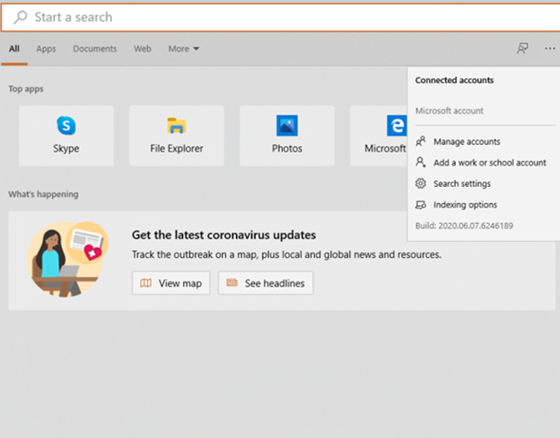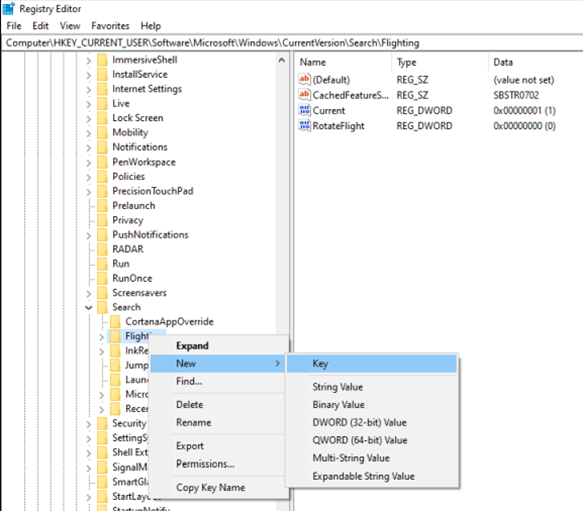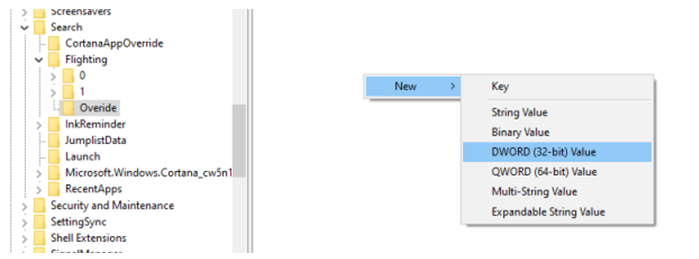Vyhledávání je jednou z nejdůležitějších funkcí jakéhokoli operačního systému, protože pomáhá najít soubory v počítači a webové stránky na internetu. Většina lidí dnes používá vyhledávání Google, protože je snadno dostupné a je známo, že poskytuje dosud nejlepší výsledky vyhledávání. Věděli jste však, že společnost Microsoft vložila do našeho počítače skryté možnosti vyhledávání ve Windows 10? Je čas odhalit tajemství a naučit se, jak přizpůsobit možnosti vyhledávání ve Windows 10:
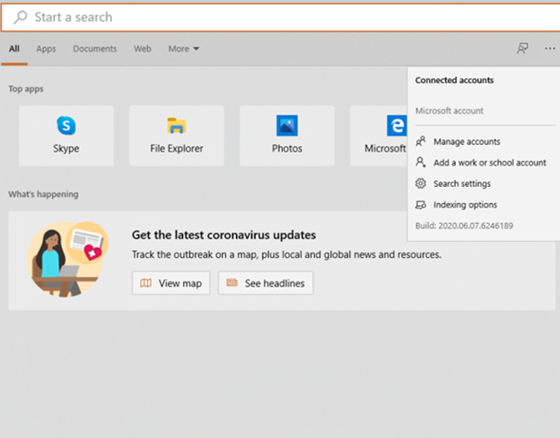
Přečtěte si také: Jak opravit problémy s vyhledáváním ve Windows 10 přestavbou indexu
O čem jsou tajné možnosti vyhledávání ve Windows 10?
Než se naučíme o tom, jak přizpůsobit možnosti vyhledávání ve Windows 10, pochopme současný způsob vyhledávání čehokoli ve Windows 10.
Aktuální možnosti vyhledávání ve Windows 10.
Pokud chcete na svém počítači se systémem Windows 10 cokoli hledat, budete muset najít vyhledávací pole v pravém dolním rohu hlavního panelu a poté na něj kliknout. Napište cokoli, co hledáte, a v levém rohu se otevře nabídka. Nyní musíte otočit krk a zaměřit se na levý dolní roh obrazovky monitoru, což je, jak bych řekl, dost nepříjemné a také dost otravné.
Přečtěte si také: Jak opravit, že vyhledávání v nabídce Start nefunguje ve Windows 10
Nové možnosti vyhledávání ve Windows 10 nebo imerzivní vyhledávání.
Nemám ponětí, proč je tato možnost ve výchozím nastavení skryta v operačním systému Windows, ale Immersive search přináší revoluci do způsobu, jakým je vyhledávání prováděno. Vyskakovací vyhledávací pole se objeví ve středu obrazovky místo v levém rohu a vyhledávací pole je v horní části okna, nikoli někde poblíž levého dolního rohu. Pohlcující vyhledávací pole lze vyvolat stisknutím klávesy Windows + S na klávesnici.
P��ečtěte si také: Jak indexovat soubory v systému Windows 10 pro rychlejší vyhledávání
Jak přizpůsobit možnosti vyhledávání ve Windows 10 a povolit imerzivní vyhledávání?
Dalším překvapením pro čtenáře je, že Microsoft nemá jednoduchý a přímý způsob, jak povolit Immersive Search. První mimochodem bylo, že taková funkce existuje, ale není nastavena jako výchozí. Kroky, jak přizpůsobit možnosti vyhledávání Windows 10, jsou o něco více než snadné, ale můžete je dodržovat, pokud se budete držet plánu vysvětleného níže:
Poznámka : Důležitým opatřením je provést zálohu registru systému Windows 10, než budete pokračovat v jakýchkoli změnách úprav. Kroky uvedené pro přizpůsobení možností vyhledávání Windows 10 nijak neovlivní registr, ale připravenost není na škodu.
Krok 1 : Stisknutím kláves Windows+R na klávesnici otevřete pole Spustit a zadejte „Regedit“ kliknutím na tlačítko OK, čímž otevřete Editor registru systému Windows 10.
Krok 2 : Přejděte na cestu uvedenou níže nebo ji odtud můžete jednoduše zkopírovat a vložit do adresního řádku v horní části editoru registru Windows 10.
Počítač\HKEY_CURRENT_USER\Software\Microsoft\Windows\CurrentVersion\Search
Krok 3 : Klikněte levým tlačítkem na složku označenou jako Hledat na levé straně a poté klikněte pravým tlačítkem na pravou stranu, abyste zobrazili malou kontextovou nabídku. Najeďte myší na Nový a poté klikněte na Hodnota DWORD (32-bit).
Krok 4 : Pojmenujte tento záznam DWORD jako ImmersiveSearch. Poté dvakrát klikněte na stejnou položku a v malém novém otevřeném poli vyhledejte pole Údaj hodnoty a změňte hodnotu z nuly na jednu.
Krok 5 : Nyní se znovu podívejte na levou stranu a najděte Flighting pod složkou Hledat a klikněte na ni pravým tlačítkem, abyste vytvořili nový klíč v Flighting na levé straně.
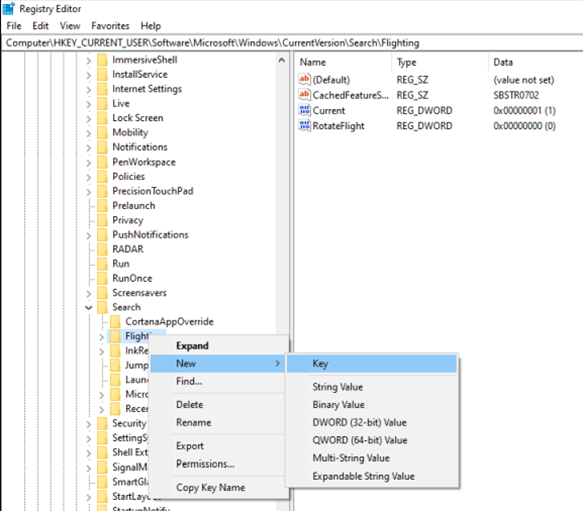
Krok 6 . Označte tuto nově vytvořenou složku jako Overide a stiskněte klávesu Enter na klávesnici.
Krok 7 . S nově vytvořeným klíčem, vybraným Overide, klikněte pravým tlačítkem na pravou stranu a vyberte nový DWORD (32bitový) a označte jej jako ImmersiveSearchFull.
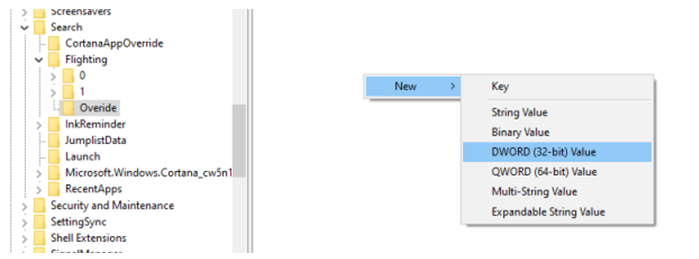
Krok 8 . Podobně jako v kroku 4 poklepejte na tento DWORD a změňte hodnotu z nuly na jednu v poli Údaj hodnoty.
Krok 9 . Vytvořte druhý klíč hodnoty DWORD (32bitový) a přejmenujte jej na CenterScreenRoundedCornerRadius. Ujistěte se, že je pravopis správný, a potom dvojitým kliknutím vložte hodnotu 9 do pole Údaj hodnoty. Klepnutím na tlačítko OK dokončíte změny.
Krok 10 . V rozevírací nabídce Soubor klikněte na Konec a ukončete Editor registru.
Krok 11 . Stisknutím tlačítka Windows + S zobrazíte novou možnost Immersive vyhledávání a to byl poslední krok v přizpůsobení možností vyhledávání ve Windows 10.
Poznámka : Pokud se vám nové pohlcující vyhledávání nelíbí a chcete se vrátit k normálnímu vyhledávání v levém rohu, postupujte podle výše uvedených kroků pro navigaci ke třem položkám, které jste vytvořili, a nahraďte Hodnotová data nulou.
Přečtěte si také: Odstraňte nepořádek Windows Search ve Windows 10
Vaše myšlenky na to, jak přizpůsobit možnosti vyhledávání ve Windows 10
Pokud jde o přizpůsobení možností vyhledávání ve Windows 10, je třeba prozkoumat mnoho možností. Možnost Immersive search je úžasná a dělá zázraky a stále je velkou záhadou, proč Microsoft tuto možnost vůbec zahrnul a poté ji udržel v tajnosti. Existuje mnoho takových možností, zejména elektrické hračky, o kterých je známo, že dostávají méně pozornosti, i když dělají zázraky.
Sledujte nás na sociálních sítích – Facebook a YouTube . Máte-li jakékoli dotazy nebo návrhy, dejte nám vědět v sekci komentářů níže. Rádi se vám ozveme s řešením. Pravidelně zveřejňujeme tipy a triky spolu s řešeními běžných problémů souvisejících s technologií.
Doporučená četba:
Jak spouštět staré programy v režimu kompatibility ve Windows 10
Co jsou Microsoft Windows PowerToys?
Nejlepší nástroje pro přemapování klávesnice v systému Windows 10.
Jak spouštět aplikace v režimu správce v systému Windows 10