6 bezplatných nástrojů, které vám upozorní na selhání pevného disku

Několik bezplatných nástrojů dokáže předvídat selhání disku dříve, než k němu dojde, což vám dává čas na zálohování dat a včasnou výměnu disku.
Zde je návod, jak boční načtení souboru APK k instalaci aplikace pro Android do počítače se systémem Windows 11 pomocí podsystému Windows pro Android. Subsystém Windows pro Android můžete nainstalovat ručně do počítače se systémem Windows 11 pomocí souboru Msixbundle z našeho průvodce zde .
Krok 1: Povolte režim vývojáře v podsystému Windows
Nejprve nainstalujte podsystém Windows pro Android . Až budete hotovi, otevřete v počítači aplikaci „Windows Subsystem for Android“. Chcete-li to provést, stiskněte klávesu Windows a vyhledejte podsystém Windows pro Android.
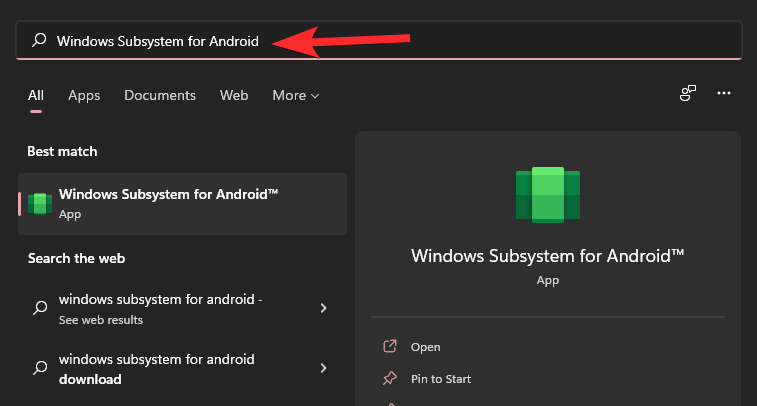
Klepněte na Subsystém Windows pro Android. Nebo klikněte na Otevřít.
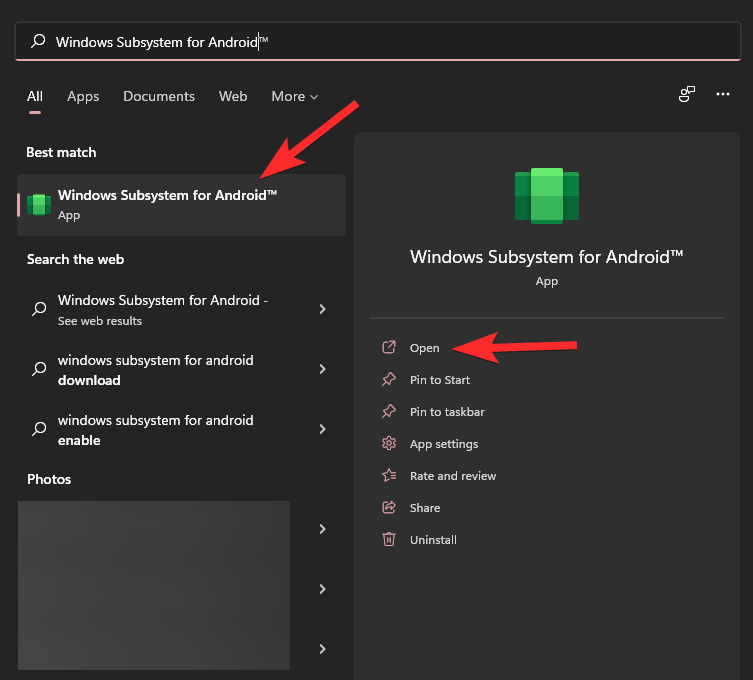
V podsystému Windows pro Android zapněte režim vývojáře.
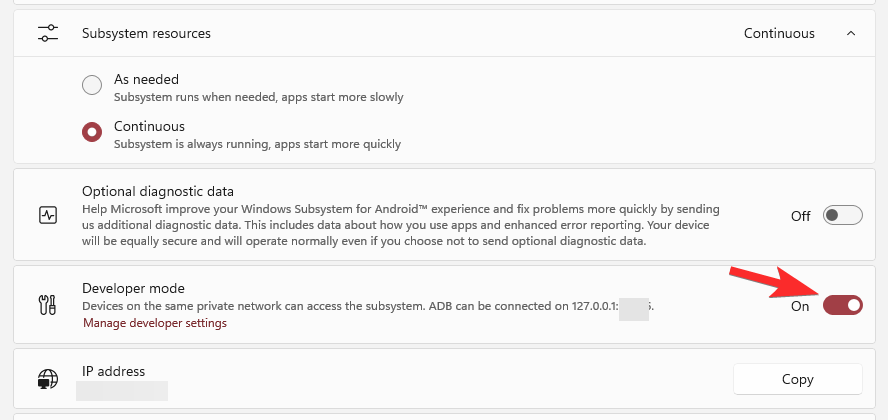
Krok 2: Nainstalujte SDK Platform Tools
Navštivte stránku Google SDK Platform Tools zde .
Klikněte na Stáhnout SDK Platform-Tools pro Windows.
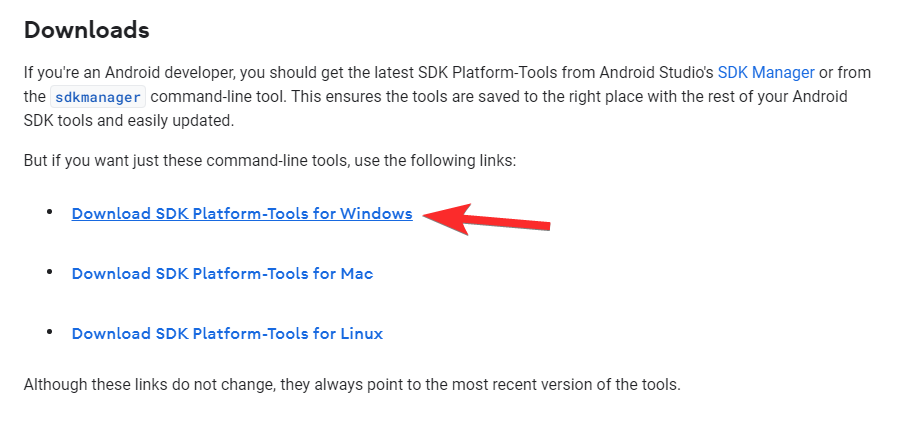
Posuňte se úplně dolů a zaškrtnutím políčka souhlasíte s podmínkami. Poté kliknutím na zelené tlačítko stáhněte Platform Tools.
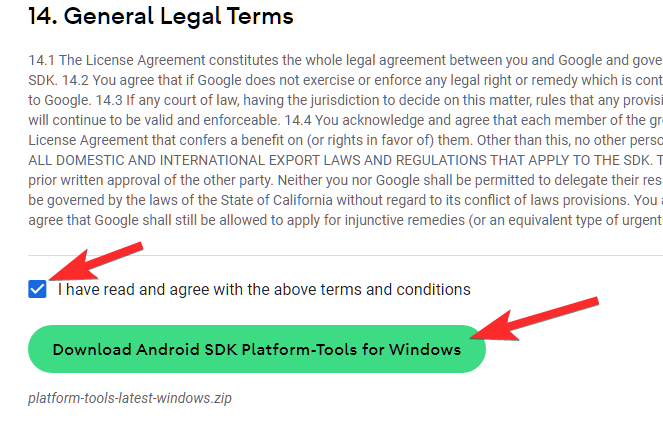
Do vašeho počítače bude stažen soubor zip s názvem platform-tools_r31.0.3-windows (verze se může změnit).
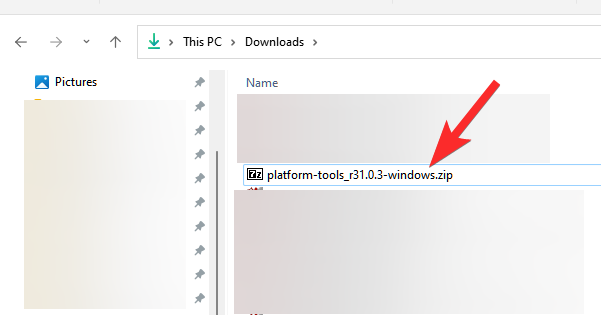
Pro usnadnění vytvořte v Průzkumníku Windows novou samostatnou složku s názvem folder-for-apps. Nyní přeneste soubor platform-tools do této složky.
Klikněte pravým tlačítkem na soubor platform-tools a vyberte Extrahovat vše.
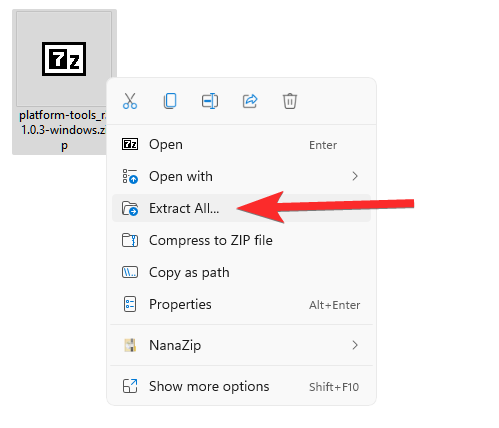
Klikněte na Extrahovat.
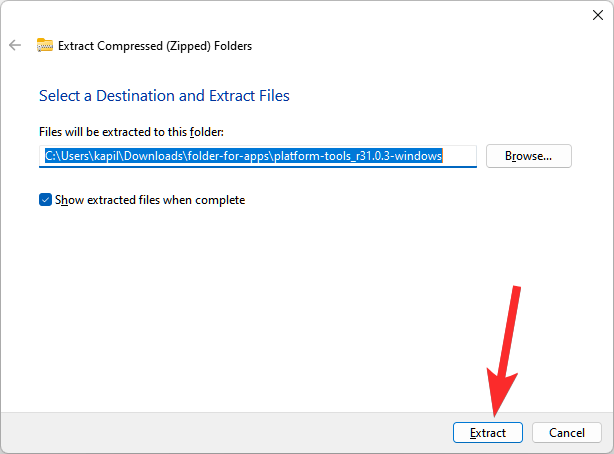
Soubor bude extrahován. Otevřete složku s názvem platform tools.
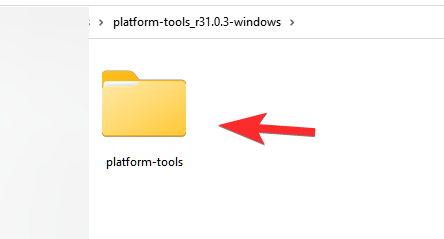
Zde budete mít adb.exe a některé další soubory.
Související: Jak restartovat Průzkumníka Windows v systému Windows 11 a co se stane, když to uděláte
Krok 3: Nainstalujte aplikaci pro Android
Poklepejte na složku platform-tools a otevřete ji.
Zde klikněte na adresní řádek a zadejte cmd a poté stiskněte klávesu Enter.
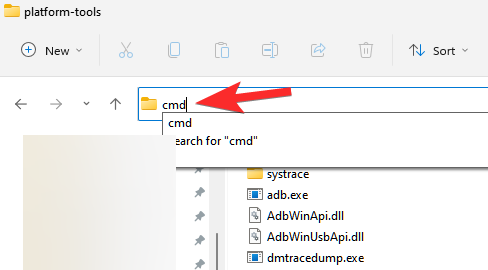
Otevře se příkazové okno s umístěním nastaveným na složku platform-tools. Toto je důležité.
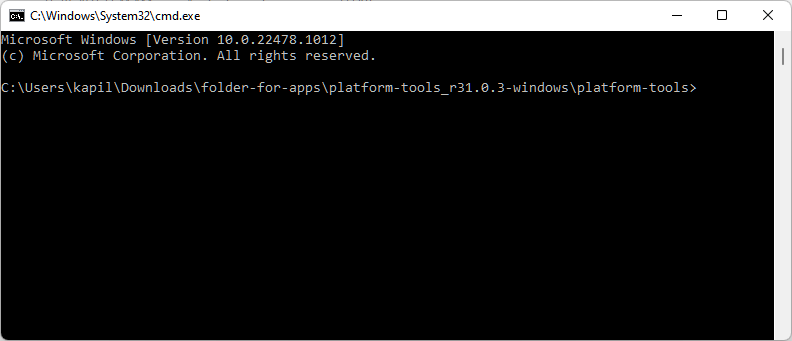
Nyní máme okno příkazového řádku ve složce, kde máme soubor adb.exe. Tedy naše složka platform-tools.
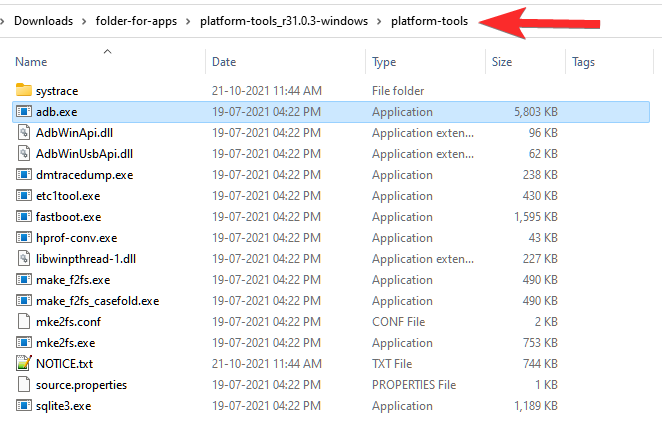
Nyní si stáhněte soubor APK aplikace pro Android, kterou chcete nainstalovat. Pokud si například chcete nainstalovat Snapchat, vyhledejte Snapchat APK na Googlu a stáhněte si jeho soubor APK z jakékoli důvěryhodné webové stránky, které důvěřujete. Dále přejmenujte soubor na něco jednoduššího, jako je snapchat.apk. Nyní přeneste snapchat.apk do složky platform-tools.
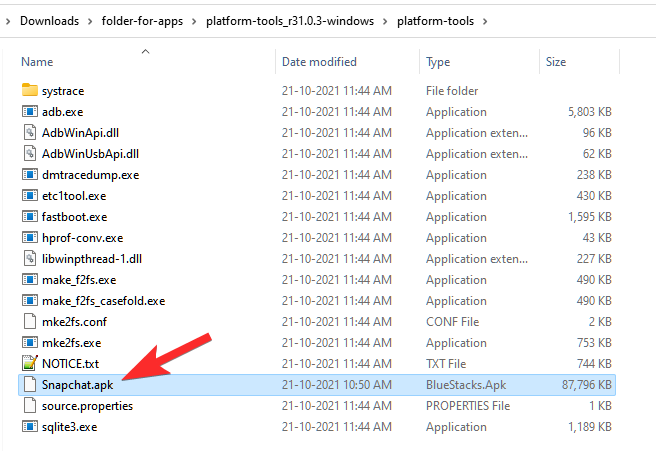
Nyní můžeme nainstalovat aplikaci Snapchat pro Android pomocí snapchat.apk a adb na váš počítač.
Otevřete podsystém Windows pro Android a najděte IP adresu, na kterou se může připojit k ADB v možnosti Režim vývojáře.
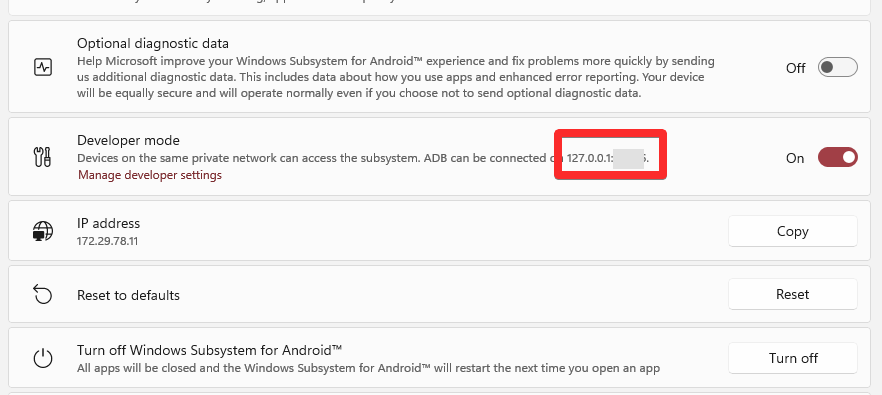
V okně příkazového řádku zadejte níže uvedený příkaz a stiskněte Enter:
adb.exe připojit (ip-adresa-zde)
Příklad: adb.exe connect 127.0.0.1:12345
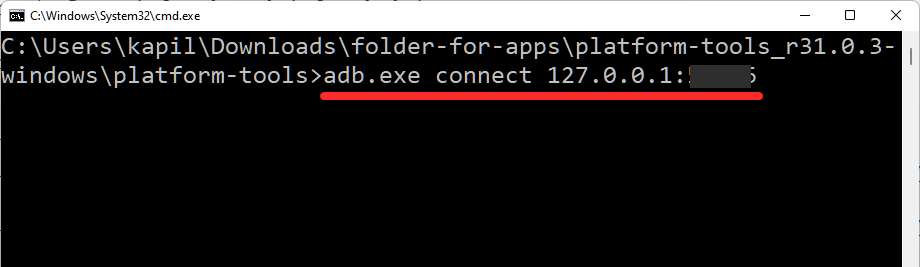
Nyní zadejte instalační příkaz uvedený níže a stiskněte Enter:
instalace adb.exe (název-souboru-apk-zde.apk)
Příklad: adb.exe nainstalujte Snapchat.apk
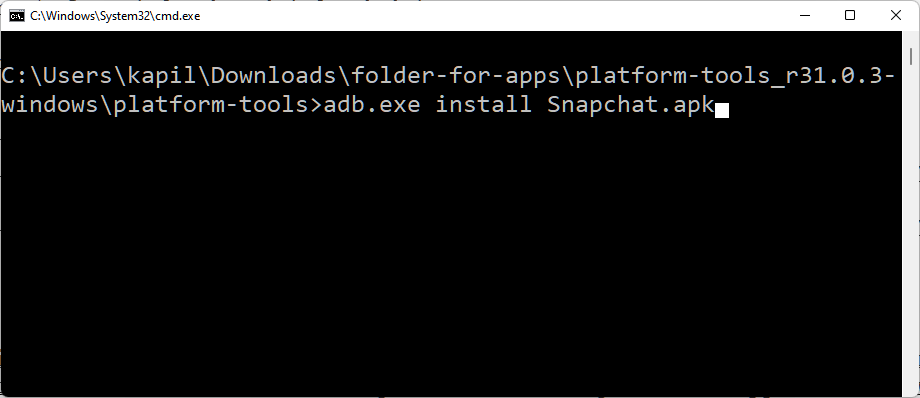
Aplikace pro Android se nyní nainstaluje do vašeho počítače pomocí ADB a souboru APK, který jste poskytli.
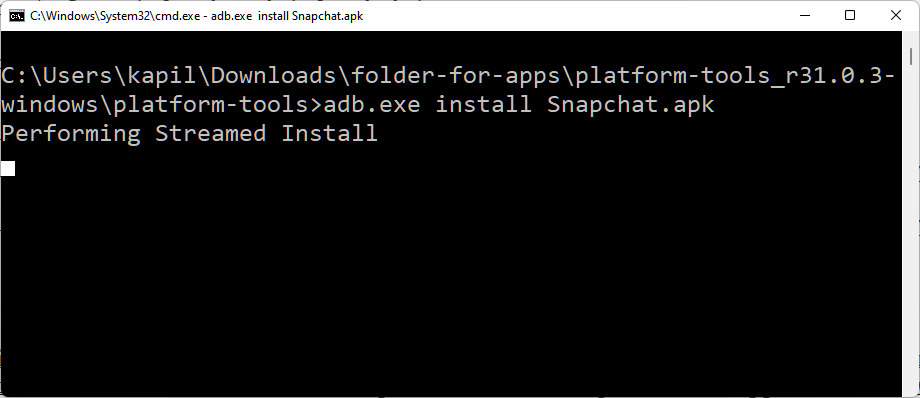
Po dokončení se zobrazí zpráva o úspěchu.
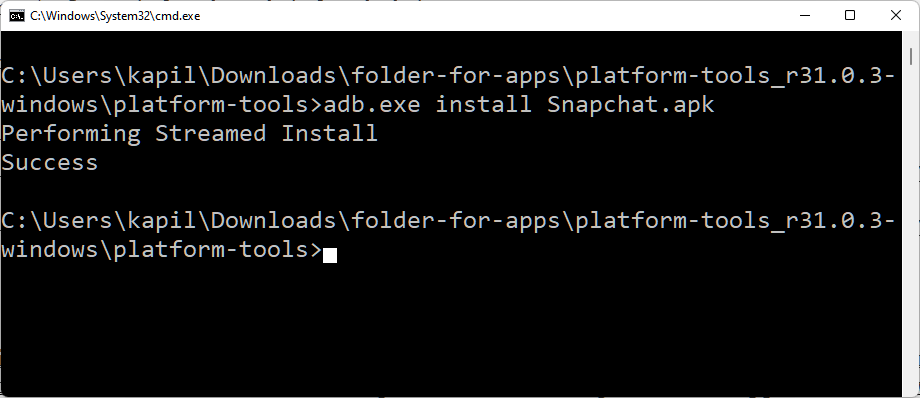
Nyní můžete zavřít okno CMD.
Nyní můžete otevřít aplikaci pro Android na svém počítači.
Stiskněte klávesu Windows a poté zadejte název aplikace. V našem případě je to Snapchat.
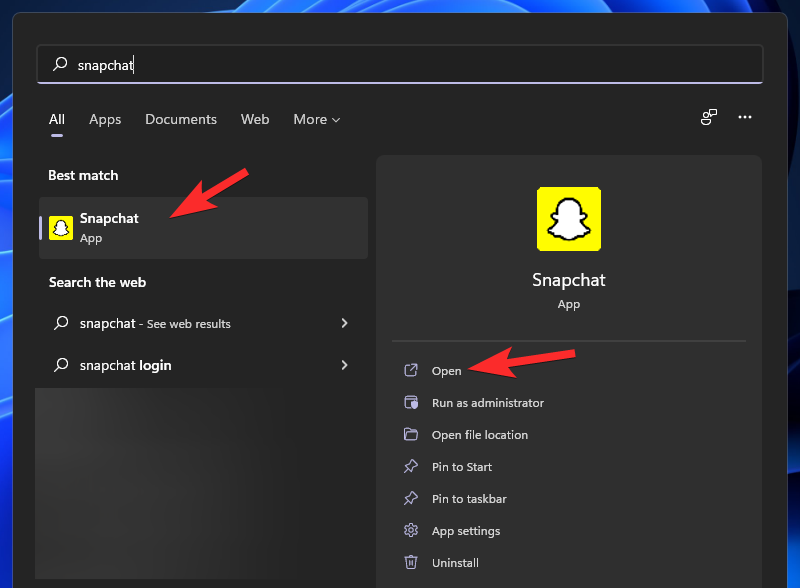
Takto vypadá Snapchat ve Windows 11.
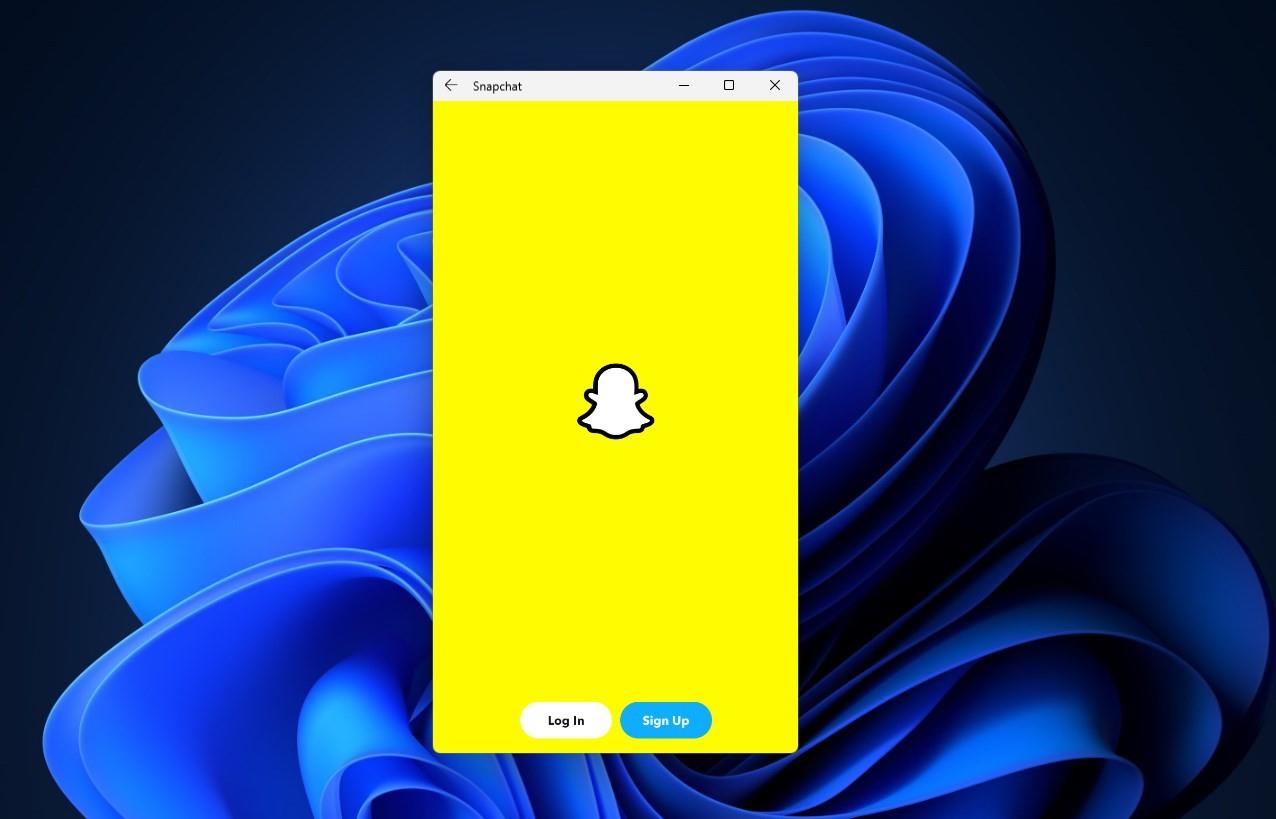
To je vše.
Sideload APK automaticky pomocí dvojitého kliknutí
Víme, že použití příkazu adb není nejjednodušší způsob, jak nainstalovat aplikaci pro Android do počítače. Naštěstí nyní můžete dvakrát kliknout na soubor APK a nainstalovat jej. Podívejte se na odkaz níže, kde se dozvíte, jak to nastavit.
Přečtěte si: Jak Sideload APK ve Windows 11 automaticky dvojitým kliknutím
Dejte nám vědět, jaký je váš oblíbený způsob načítání souborů APK na PC.
PŘÍBUZNÝ
Několik bezplatných nástrojů dokáže předvídat selhání disku dříve, než k němu dojde, což vám dává čas na zálohování dat a včasnou výměnu disku.
Se správnými nástroji můžete prohledat systém a odstranit spyware, adware a další škodlivé programy, které se ve vašem systému mohou ukrývat.
Když se například počítač, mobilní zařízení nebo tiskárna pokusí připojit k počítači se systémem Microsoft Windows přes síť, může se zobrazit chybová zpráva „Síťová cesta nebyla nalezena – Chyba 0x80070035“.
Modrá obrazovka smrti (BSOD) je běžná a ne nová chyba systému Windows, která se objevuje, když se v počítači vyskytne nějaká závažná systémová chyba.
Místo provádění manuálních operací a operací s přímým přístupem ve Windows je můžeme nahradit dostupnými příkazy CMD pro rychlejší přístup.
Po nespočetných hodinách používání svého notebooku a stolního reproduktoru na vysoké škole mnoho lidí zjistí, že pár chytrých vylepšení může proměnit stísněný prostor na koleji v dokonalé streamovací centrum, aniž by museli utratit spoustu peněz.
Z Windows 11 bude Internet Explorer odebrán. V tomto článku vám WebTech360 ukáže, jak používat Internet Explorer ve Windows 11.
Touchpad notebooku neslouží jen k ukazování, klikání a zoomování. Obdélníkový povrch také podporuje gesta, která umožňují přepínat mezi aplikacemi, ovládat přehrávání médií, spravovat soubory a dokonce i zobrazovat oznámení.
Přepnutí ikony Koše ve Windows 11 zjednodušuje přizpůsobení tapety a poskytuje vám vzhled a dojem, které odpovídají vašemu vkusu nebo tématu.
DISM (Deployment Imaging and Servicing Management) je spolu s SFC (System File Checker) důležitým nástrojem pro řešení mnoha systémových problémů ve Windows 11.








