9 nastavení soukromí na iPhonu, která byste měli hned zapnout

Apple odvádí v oblasti soukromí lepší práci než většina společností. Ne všechna výchozí nastavení iPhonu jsou ale v nejlepším zájmu uživatele.
S iOS 16 budou iPhony nejen atraktivní na pohled a funkční při používání, ale také slibují, že vás budou vzdělávat o vašem zdraví a kondici. Kromě toho, že vám umožní sledovat všechny vaše fitness aktivity , můžete svůj iPhone použít k přidávání a aktualizaci vašich zrakových receptů v aplikaci Zdraví, abyste je mohli pohodlně kontrolovat, kdykoli budete upgradovat na nový pár čoček.
V tomto vysvětlíme, o čem je Vision Prescription on Health a jak si můžete přidat ten svůj na iOS 16.
Co je Vision Prescription on Health v iOS 16?
Aplikace Zdraví pro iOS 16 získává několik funkcí včetně sledování léků, připomenutí a protokolování pro každý lék, interakce mezi více léky a možnost bezpečně sdílet zdravotní data s blízkými. Kromě toho všeho nyní můžete do aplikace Zdraví přidávat své recepty na vidění, takže si je můžete vzít s sebou digitálně kamkoli chcete a včas sledovat zlepšení svých očí.
Nová sekce Vision Prescription může pomoci lidem, kteří používají brýle a kontaktní čočky, tím, že jim poskytne digitální kopii jejich oční metriky při nákupu nových brýlí nebo při kontrole zlepšení při vyšetření zraku. Pro svůj zrak si můžete uložit více než jeden předpis a všechny tyto záznamy jsou bezpečně uloženy ve vašem iPhone.
Jak přidat předpis zraku do aplikace Zdraví na iPhone
Pokud nosíte brýle nebo kontaktní čočky a nedávno jste navštívili svého optometristu kvůli očnímu vyšetření, můžete aktualizované metriky zraku přidat do aplikace Zdraví na iOS 16. Chcete-li to provést, otevřete na svém iPhonu aplikaci Zdraví .
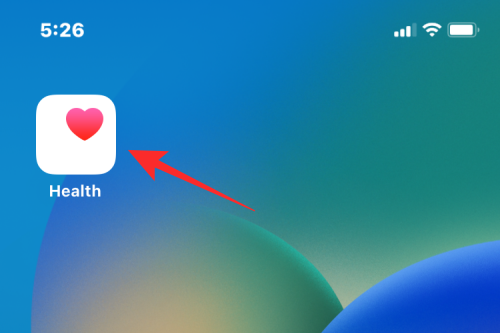
Po spuštění aplikace klepněte na kartu Procházet v pravém dolním rohu.
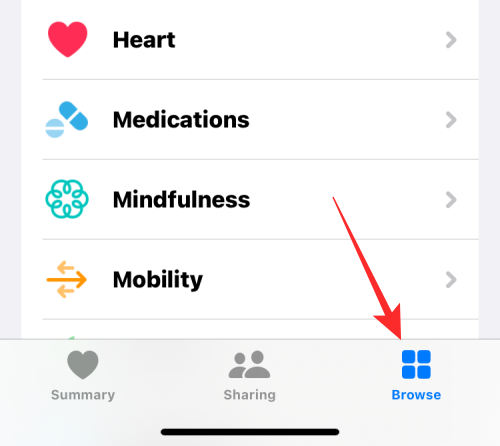
Na další obrazovce vyberte Body Measurements .
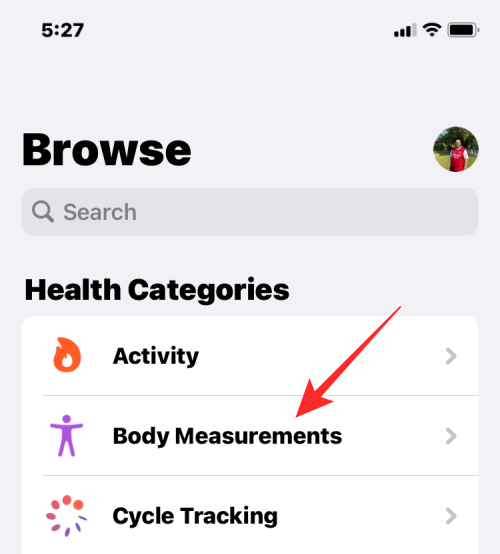
Zde přejděte dolů a klepněte na Vision Prescription .
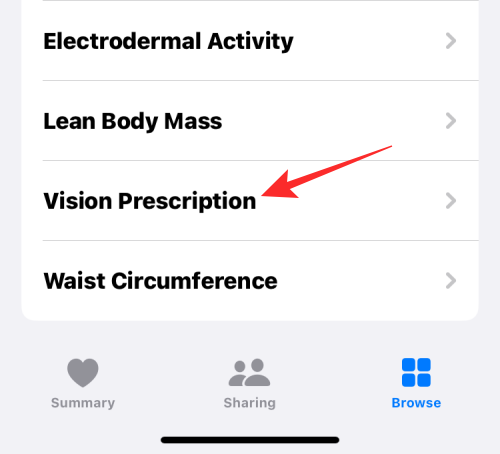
Tím se dostanete na obrazovku Vision Prescription. Zde klepněte nahoře na Přidat předpis .
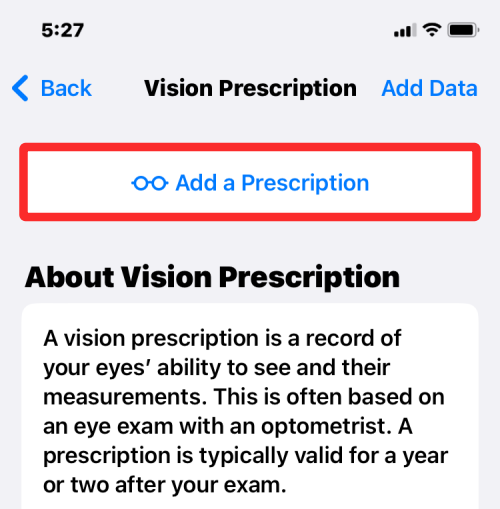
Na obrazovce se načte rozbalovací nabídka s označením, která vám umožní zadat podrobnosti o předpisu pro vaše oči. V horní části si můžete vybrat typ čočky (brýle nebo kontakty), zadat datum vydání a expirace čočky a vhodný popis.
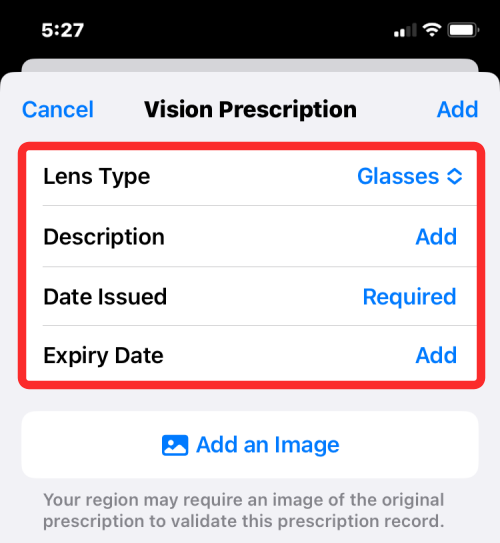
Společnost Apple doporučuje, abyste přidali obrázek svého předpisu zraku, jak navrhl váš optometrista. Chcete-li to provést, klepněte na Přidat obrázek a z dostupných možností vyberte, jak chcete fotografii přidat.
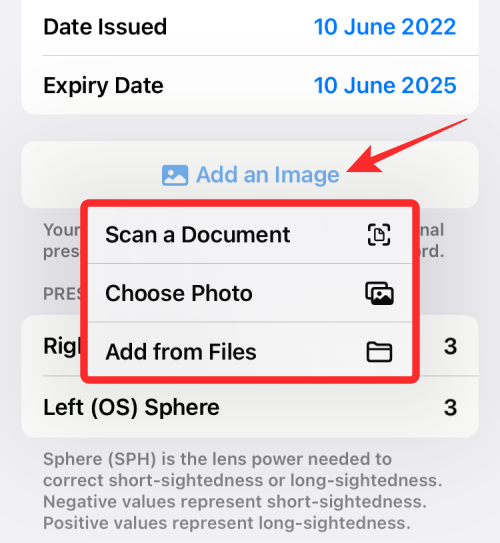
Díky tomu můžete nyní přejít k důležitějším věcem, což je zadávání důležitých dat o vidění do příslušných polí. Jako první se vyplní nejdůležitější informace – vaše pravá (OD) koule a levá (OS) koule . Zde uvedené hodnoty udávají skutečnou sílu vašeho objektivu a to určuje, jak jste krátkozrací nebo dalekozrací.
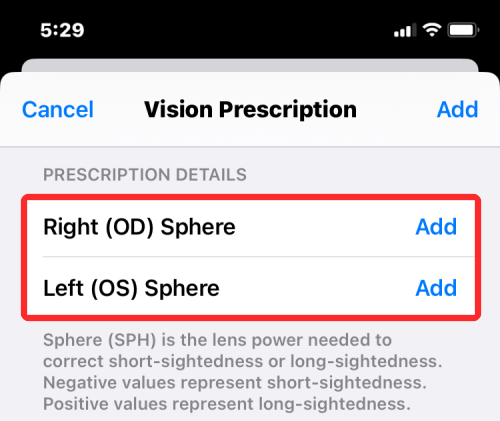
Dále musíte zadat navrhované hodnoty do polí Pravý válec a Levý válec . Tyto hodnoty určují sílu potřebnou čočkou ke korekci vašeho astigmatismu.
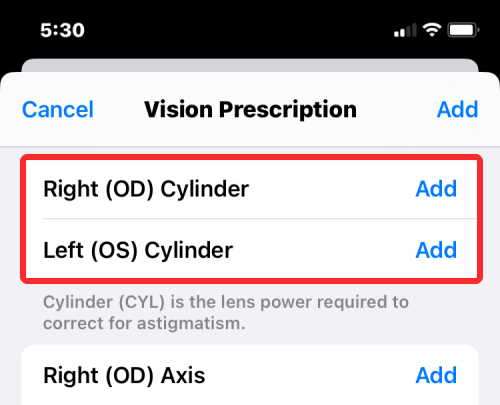
Poté musíte zadat hodnoty pravé a levé osy , které odpovídají vašim válcovým rozměrům. Tyto hodnoty udávají úhel, pod kterým vaše čočka umístí vaše korekce astigmatismu.
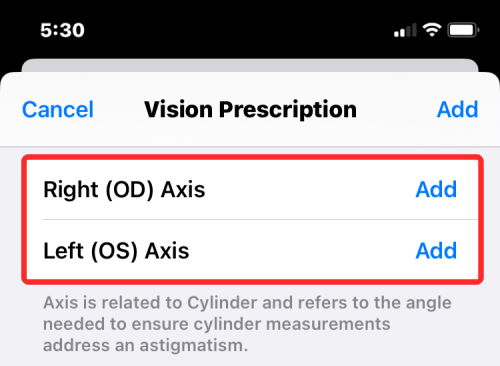
Pokud pociťujete dalekozrakost související s věkem, můžete do polí Přidání vpravo a Přidání vlevo přidat předepsanou hodnotu zvětšení .
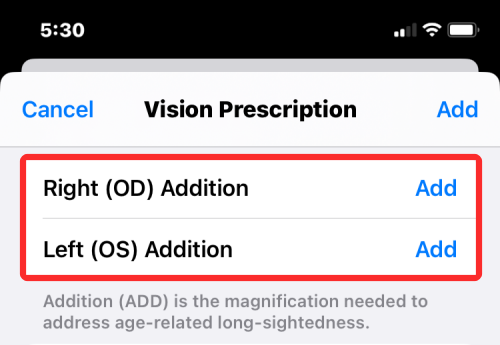
Podle měření vašeho optometristy zadejte vzdálenost zornic do polí vpravo a vlevo . Součet těchto dvou hodnot představuje vzdálenost mezi středy vaší pravé a levé zornice.
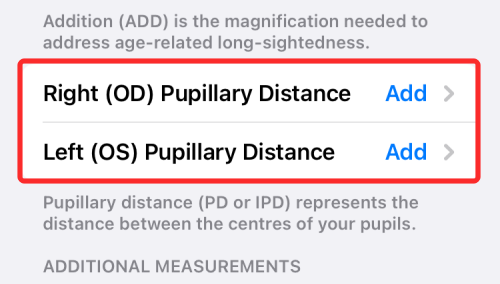
Jakmile vyplníte předpis zcela na základě hodnot poskytnutých po očním vyšetření, přejděte nahoru a klepněte na Přidat .
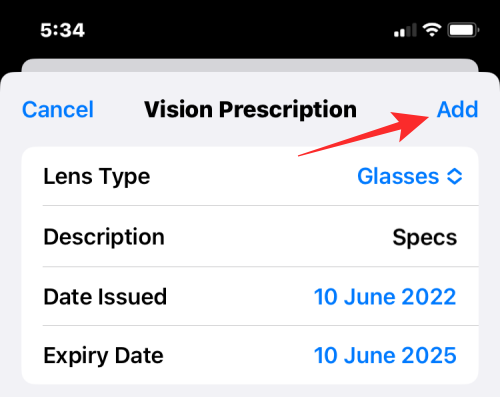
Pokud jste přidali obrázek svého předpisu, aplikace Zdraví přímo uloží nový předpis zraku. Pokud ne, zobrazí se upozornění, které vás vyzve k přidání obrázku předpisu. Pokud chcete pokračovat bez přidání, klepněte na Potvrdit .
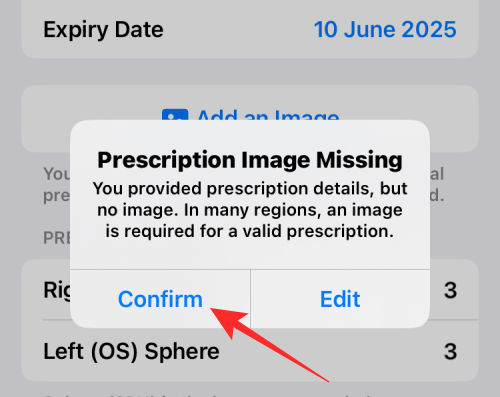
Váš předpis zraku bude nyní uložen v aplikaci Zdraví na vašem iPhone.
Jak zobrazit předpis zraku v aplikaci Zdraví
Pokud jste si uložili předpis zraku na svůj iPhone, můžete se na něj podívat otevřením aplikace Zdraví na iOS 16.
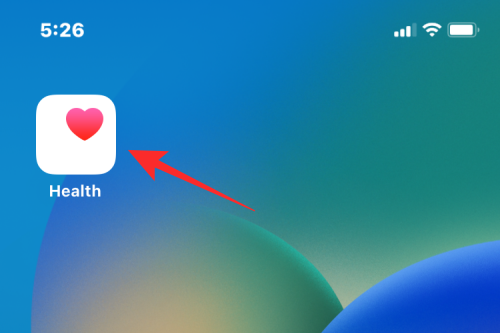
Když se aplikace otevře, klepněte na kartu Procházet ve spodní části.
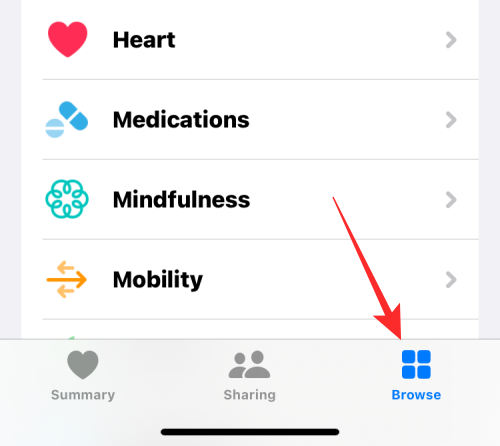
V části Procházet vyberte ze seznamu možností Body Measurements .
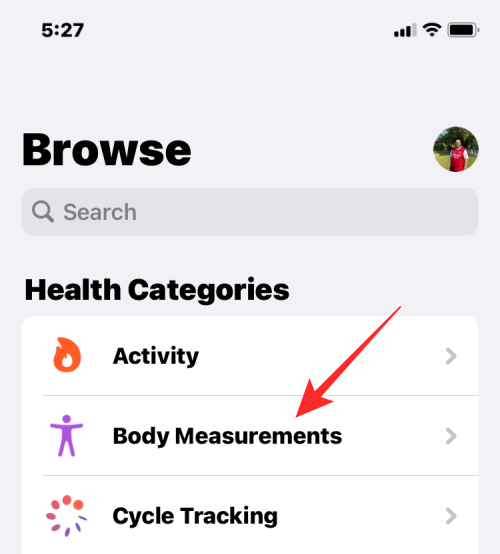
Když se načte další obrazovka, měli byste být schopni vidět svůj nedávný předpis zraku nahoře. Klepnutím na svůj nedávný předpis jej otevřete.
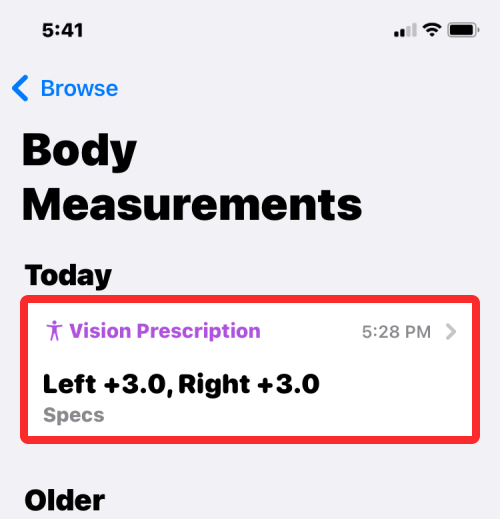
Vybraný předpis se nyní otevře, kde nahoře uvidíte datum vystavení a expirace a poté obrázek vašeho předpisu.
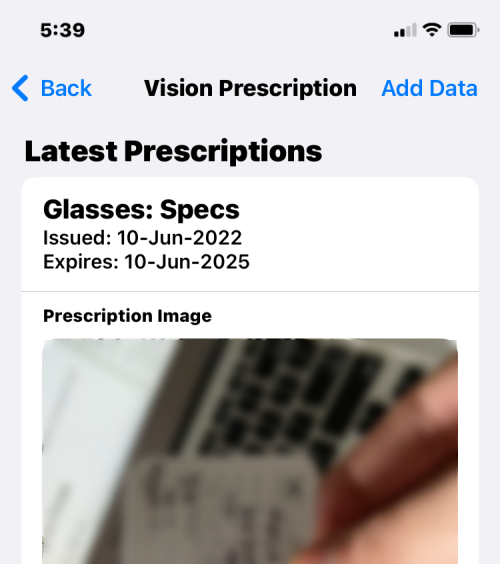
Na této obrazovce se můžete posouvat dolů, abyste viděli další podrobnosti, které jste do svého předpisu přidali ručně.
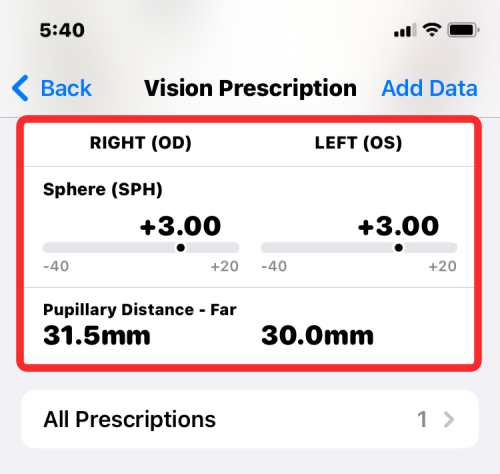
Pokud jste v aplikaci Zdraví uložili více než jeden předpis, klepněte na Všechny předpisy níže a načtěte je na obrazovku.
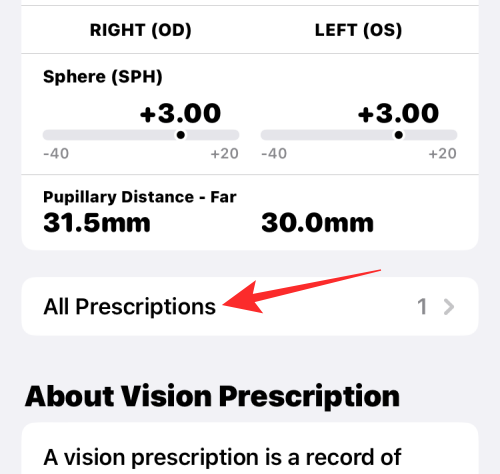
Zde se nyní zobrazí všechny vaše receptury zraku.
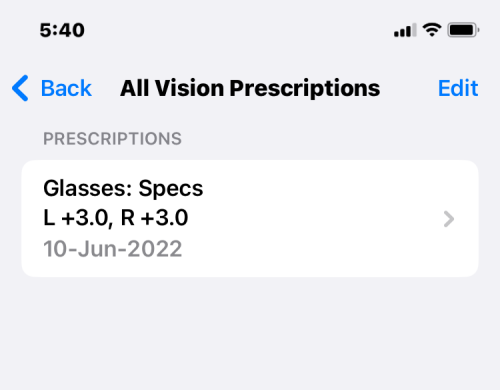
To je vše, co potřebujete vědět o přidání Vision Prescription do aplikace Zdraví v iOS 16.
Apple odvádí v oblasti soukromí lepší práci než většina společností. Ne všechna výchozí nastavení iPhonu jsou ale v nejlepším zájmu uživatele.
Pomocí tohoto akčního tlačítka můžete kdykoli na telefonu zavolat ChatGPT. Zde je návod, jak otevřít ChatGPT pomocí akčního tlačítka na iPhonu.
Jak pořídit dlouhý snímek obrazovky na iPhonu vám pomůže snadno zachytit celou webovou stránku. Funkce posouvání obrazovky na iPhonu je k dispozici v systémech iOS 13 a iOS 14 a zde je podrobný návod, jak pořídit dlouhý snímek obrazovky na iPhonu.
Heslo k iCloudu můžete změnit mnoha různými způsoby. Heslo k iCloudu můžete změnit v počítači nebo v telefonu prostřednictvím podpůrné aplikace.
Když pošlete společné album na iPhonu někomu jinému, bude muset daná osoba souhlasit s připojením. Existuje několik způsobů, jak přijmout pozvánky ke sdílení alba na iPhonu, jak je uvedeno níže.
Protože jsou AirPods malá a lehká, někdy se snadno ztratí. Dobrou zprávou je, že než začnete rozebírat dům a hledat ztracená sluchátka, můžete je sledovat pomocí iPhonu.
Věděli jste, že v závislosti na regionu, kde se váš iPhone vyrábí, se může lišit od iPhonů prodávaných v jiných zemích?
Zpětné vyhledávání obrázků na iPhonu je velmi jednoduché, když můžete použít prohlížeč v zařízení nebo některé aplikace třetích stran pro více možností vyhledávání.
Pokud potřebujete často někoho kontaktovat, můžete si na svém iPhonu nastavit rychlé volání pomocí několika jednoduchých kroků.
Otočení obrazovky v horizontální rovině na iPhonu vám pomůže pohodlněji sledovat filmy nebo Netflix, prohlížet PDF soubory, hrát hry atd. a mít lepší zážitek.








