9 nastavení soukromí na iPhonu, která byste měli hned zapnout

Apple odvádí v oblasti soukromí lepší práci než většina společností. Ne všechna výchozí nastavení iPhonu jsou ale v nejlepším zájmu uživatele.
Jemnou, ale pozoruhodnou změnou zavedenou v aplikaci Fotky s iOS 16 je možnost zkopírovat úpravy, které provedete na obrázku, do jiného v aplikaci. Jedná se o nekomplikovaný proces, který vám umožní dokončit dávkové úpravy jako bábovka.
V tomto příspěvku si vysvětlíme, jaké úpravy lze kopírovat a přenášet z obrázku na obrázek a jak na to. Pojďme začít!
Jaké úpravy můžete zkopírovat v aplikaci Fotky?
Pomocí aplikace Fotky můžete zkopírovat určité úpravy provedené na obrázku a vložit jej do jiného obrázku bez jakýchkoli potíží. Pokud chcete, můžete dokonce provádět dávkové kopírování a aplikovat stejné efekty na několik obrázků najednou. Velmi pohodlné a časově nenáročné, když se nad tím zamyslíte, že?
Opravdu je! Ale je tu něco, co byste měli vědět. Z obrázku můžete kopírovat pouze určité druhy úprav. Mezi druhy úprav, které můžete kopírovat, patří filtry a efekty barev/expozice.
Na druhou stranu značky, efekty oříznutí a úpravy nastavení úhlu nelze zkopírovat a přenést do jiného snímku.
Nyní, když je jasné, co můžete a nemůžete dělat, pojďme se rovnou ponořit do kroků, které je třeba provést.
Jak zkopírovat úpravy v aplikaci Fotky a použít nebo vložit je
Kopírování úprav v aplikaci Fotky se skládá ze dvou částí, aby byla dokončena – jedna je proces skutečného kopírování úprav provedených v obrázku. Dalším krokem je vložení na jiný obrázek. Úpravy můžete vložit buď do jednoho obrázku, nebo do více obrázků najednou.
Nyní začneme prvním krokem.
Krok 1: Jak zkopírovat úpravy v aplikaci Fotky
Otevřete na svém iPhonu nebo iPadu aplikaci Fotky .
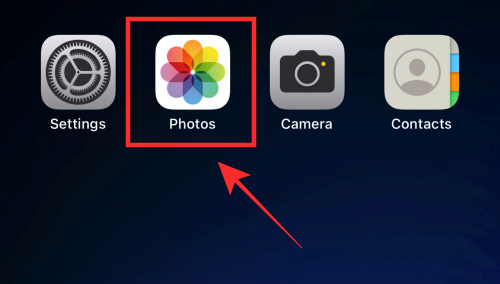
Klepnutím na libovolný obrázek v libovolné složce jej vyberete.
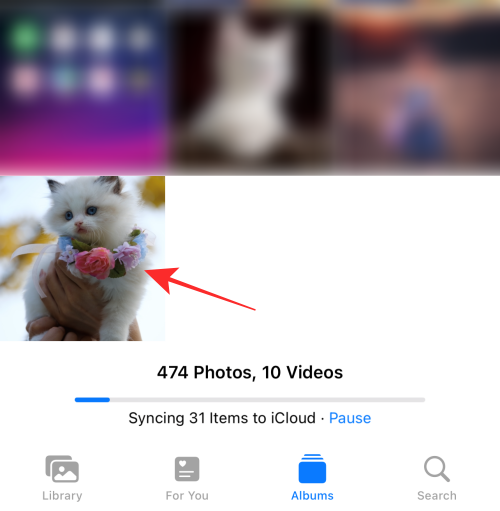
Proveďte co nejméně (alespoň jednu) nebo tolik úprav pomocí nástrojů dostupných pod dvěma možnostmi zvýrazněnými na snímku obrazovky. Například jsme použili filtr DRAMATIC COOL pomocí druhé možnosti a poté jsme upravili efekt BRILLIANCE dostupný u první možnosti.
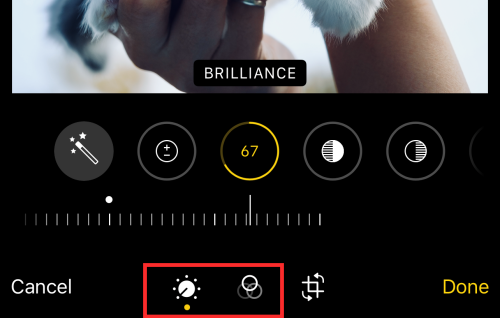
Nyní klepněte na tlačítko se třemi tečkami v pravém horním rohu.
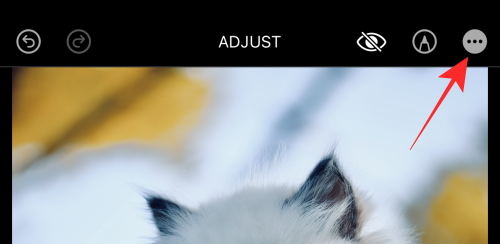
V rozbalovací nabídce klepněte na Kopírovat úpravy .
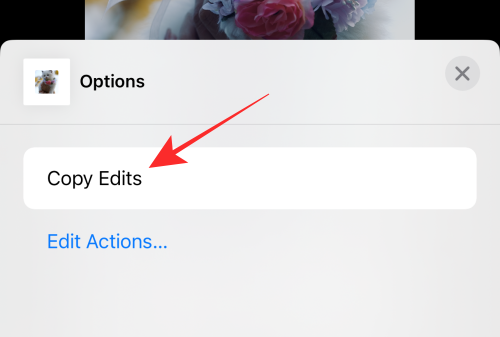
Nyní klepněte na Hotovo v pravém dolním rohu.
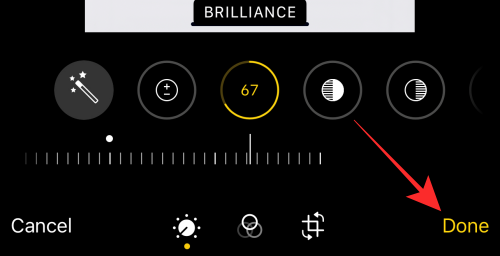
To je vše pro proces kopírování úprav z obrázku v aplikaci Fotky.
Krok 2: Jak vložit zkopírované efekty do aplikace Fotky
Po zkopírování úprav máte dvě možnosti – změny můžete vložit buď do jedné fotografie, nebo do více fotografií hromadnou akcí v aplikaci Fotky. Ukážeme vám, jak na to.
Možnost 1: Vložit úpravy do jedné fotografie
Přejděte do libovolné složky v aplikaci Fotky a dlouze stiskněte libovolný obrázek.
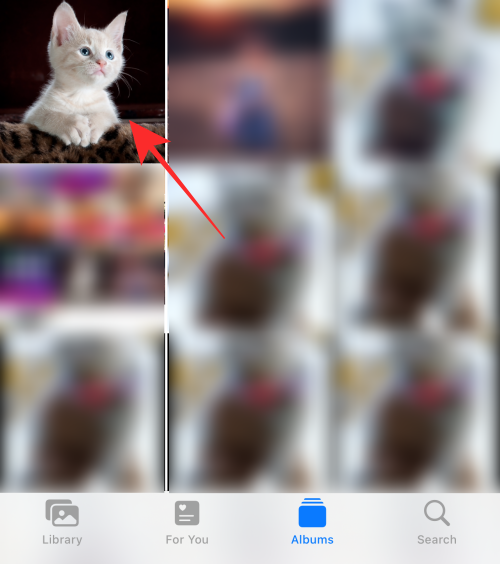
V rozbalovací nabídce klepněte na Vložit úpravy .
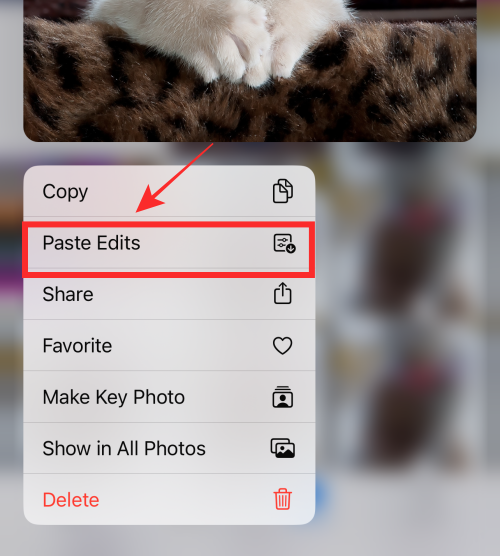
Efekt se okamžitě aplikuje na obrázek.
Alternativní způsob vložení zkopírovaných úprav je následující. Klepnutím na libovolný obrázek jej otevřete.
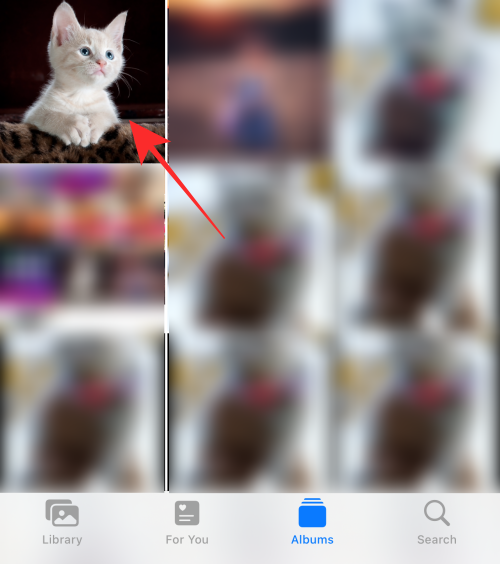
Stiskněte tlačítko se třemi tečkami v pravém horním rohu.
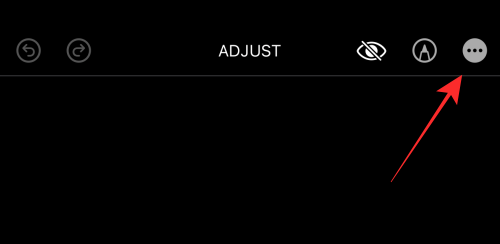
V rozbalovací nabídce klepněte na Vložit úpravy .
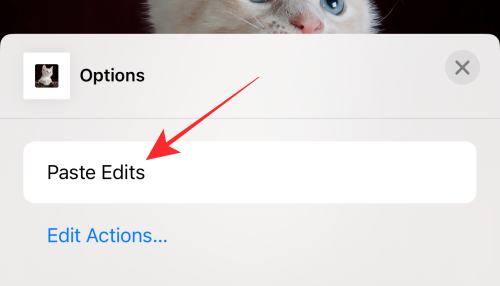
Hotovo! A takto vložíte zkopírované úpravy na jednu fotku. Nyní se podívejme, jak se to dělá v dávce.
Možnost 2: Vložit úpravy v dávce
Přejděte do libovolné složky v aplikaci Fotky. Klepněte na Vybrat v pravém horním rohu.
Poznámka: Chcete-li provést akci vložení hromadně, ujistěte se, že všechny fotografie, do kterých chcete efekty vložit, jsou v jedné složce.
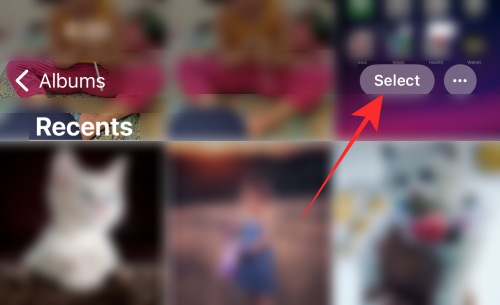
Klepněte na všechny obrázky, které chcete vybrat.
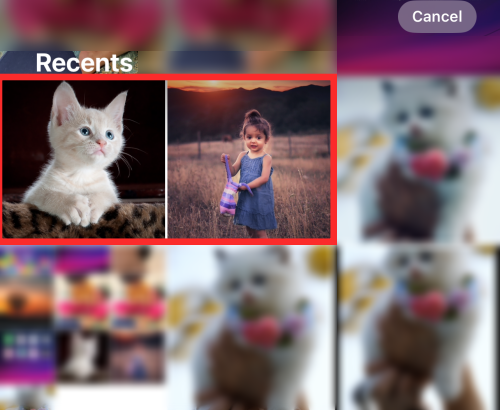
Dlouze stiskněte některý z vybraných obrázků.
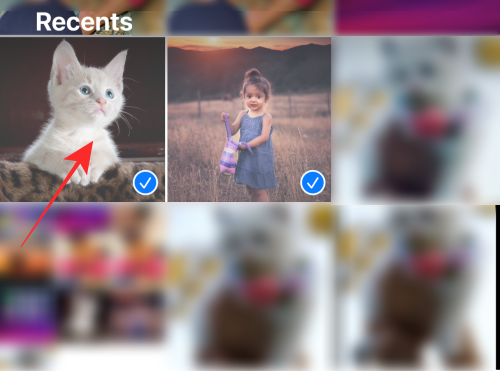
V rozbalovací nabídce klepněte na Vložit úpravy .
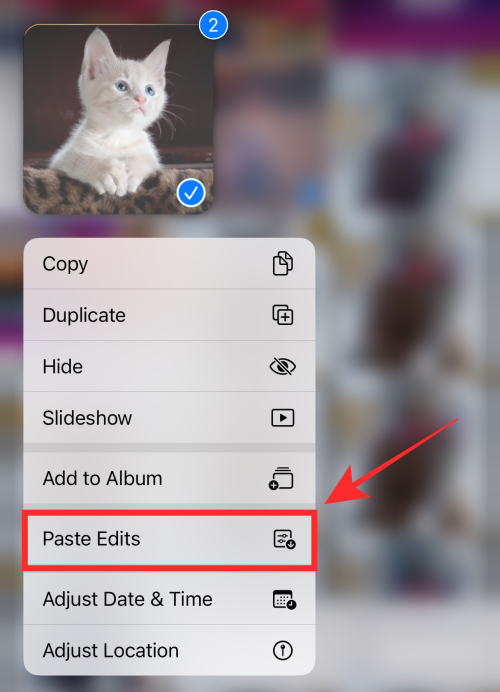
Hotovo! Všechny efekty budou okamžitě aplikovány na všechny vybrané snímky najednou.
Existuje alternativní způsob, jak aplikovat dávkové úpravy na obrázek. Po výběru všech obrázků klepněte na tlačítko se třemi tečkami v pravém dolním rohu.
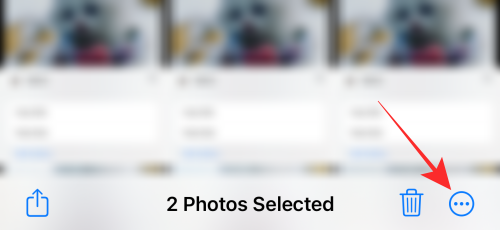
Poté klepněte na Vložit úpravy .
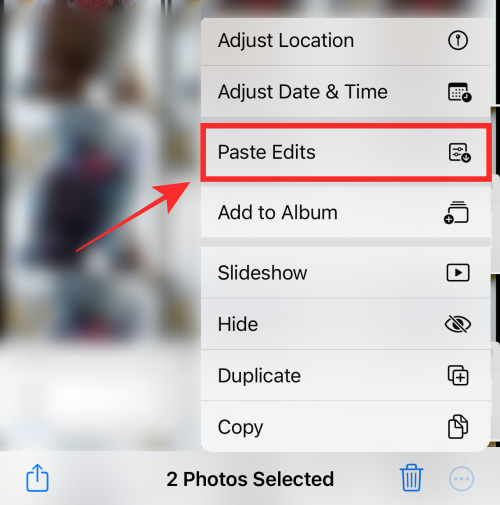
Všechny vybrané obrázky budou okamžitě aktualizovány s vloženými úpravami.
Tím jste dokončili oba kroky potřebné ke zkopírování a vložení úprav v aplikaci Fotky.
Můžete vrátit zpět akci kopírování?
Ne, akci kopírování nelze vrátit zpět, ale není v konfliktu s následujícími akcemi, i když jste úpravu zkopírovali zbytečně. Když zkopírujete novou úpravu, předchozí bude automaticky přepsána a již nebude mít vliv na obrázek, na který úpravu vložíte.
Jak odstranit úpravy provedené v obrázku
Existují dva způsoby, jak odstranit úpravy provedené v obrázku. Pokud chcete odstranit vámi provedenou úpravu, stačí klepnout na tlačítko „zpět“ v levém horním rohu, abyste tento pohyb v režimu úprav stáhli.
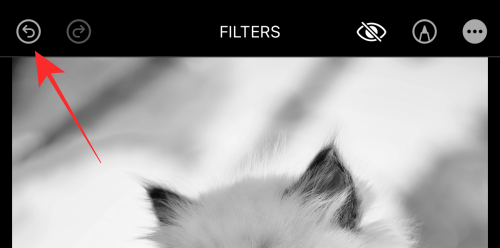
Pokud chcete odstranit všechny úpravy, které jste na obrázku provedli, otevřete obrázek v aplikaci Fotky a klepněte na možnost Vrátit v pravém dolním rohu.
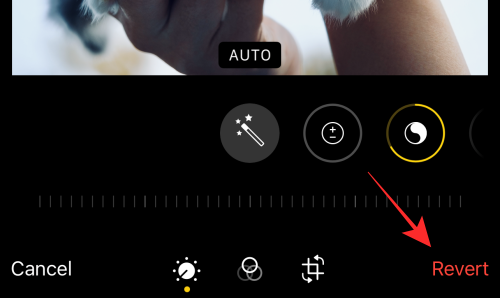
A to je vše, lidi! Pokud máte nějaké připomínky, napište je do komentářů!
Apple odvádí v oblasti soukromí lepší práci než většina společností. Ne všechna výchozí nastavení iPhonu jsou ale v nejlepším zájmu uživatele.
Pomocí tohoto akčního tlačítka můžete kdykoli na telefonu zavolat ChatGPT. Zde je návod, jak otevřít ChatGPT pomocí akčního tlačítka na iPhonu.
Jak pořídit dlouhý snímek obrazovky na iPhonu vám pomůže snadno zachytit celou webovou stránku. Funkce posouvání obrazovky na iPhonu je k dispozici v systémech iOS 13 a iOS 14 a zde je podrobný návod, jak pořídit dlouhý snímek obrazovky na iPhonu.
Heslo k iCloudu můžete změnit mnoha různými způsoby. Heslo k iCloudu můžete změnit v počítači nebo v telefonu prostřednictvím podpůrné aplikace.
Když pošlete společné album na iPhonu někomu jinému, bude muset daná osoba souhlasit s připojením. Existuje několik způsobů, jak přijmout pozvánky ke sdílení alba na iPhonu, jak je uvedeno níže.
Protože jsou AirPods malá a lehká, někdy se snadno ztratí. Dobrou zprávou je, že než začnete rozebírat dům a hledat ztracená sluchátka, můžete je sledovat pomocí iPhonu.
Věděli jste, že v závislosti na regionu, kde se váš iPhone vyrábí, se může lišit od iPhonů prodávaných v jiných zemích?
Zpětné vyhledávání obrázků na iPhonu je velmi jednoduché, když můžete použít prohlížeč v zařízení nebo některé aplikace třetích stran pro více možností vyhledávání.
Pokud potřebujete často někoho kontaktovat, můžete si na svém iPhonu nastavit rychlé volání pomocí několika jednoduchých kroků.
Otočení obrazovky v horizontální rovině na iPhonu vám pomůže pohodlněji sledovat filmy nebo Netflix, prohlížet PDF soubory, hrát hry atd. a mít lepší zážitek.








