9 nastavení soukromí na iPhonu, která byste měli hned zapnout

Apple odvádí v oblasti soukromí lepší práci než většina společností. Ne všechna výchozí nastavení iPhonu jsou ale v nejlepším zájmu uživatele.
Pomocí upgradované funkce Visual Look Up v aktualizaci pro iOS 16, která umožňuje výřezy fotografií , můžete zvednout předmět z obrázku a poté z něj vytvořit nálepku. Je to neuvěřitelná funkce, která dává těm nejzachovalejším uživatelům neuvěřitelnou schopnost vytvořit si vlastní hůl, přátele, rodinu nebo prostě kohokoli nebo cokoli.
iOS 16 přinesl řadu změn pro Visual Look Up a mezi nimi je schopnost zvednout předměty z jakéhokoli obrázku. Tato funkce odstraňuje potíže s ručním ořezáváním objektu z pozadí, které dříve trvalo hodiny. I když můžete tento proces do určité míry zautomatizovat pomocí moderních nástrojů, schopnost zvednout předmět hru mění.
Novou funkci Visual Look Up můžete použít k jednoduchému klepnutí a zvednutí předmětů z libovolného obrázku během několika sekund. A co děláte se svými zvednutými předměty? Samolepky si samozřejmě můžete vyrobit a sdílet je se svými přáteli a rodinou! Zde je návod, jak s tímto procesem začít.
Související: Jak skrýt fotografie na iOS 16
Jak vytvořit nálepky na iOS 16
Visual Lookup Up na iOS 16 nyní umožňuje uvést předmět na obrázku, abyste mohli vyjmout a zkopírovat podporované předměty z libovolného obrázku. Využijeme toho ve svůj prospěch a vytvoříme samolepky na váš iPhone. Existují dva oblíbené způsoby vytváření nálepek, buď pomocí aplikace Soubory ručně (je předinstalovaná v systému iOS) nebo pomocí aplikace Drop Sticker , aplikace třetí strany, kterou si musíte stáhnout z Apple App Store.
Protože Drop Sticker automaticky ukládá vaše nálepky do iMessage, doporučujeme vám to přes aplikaci Soubory. Anyhoo, použití může použít to, co vám vyhovuje, takže podle toho vyberte níže uvedené průvodce.
Metoda 1: Vytvořte nálepku na svém iPhone pomocí aplikace Soubory
Chcete-li vytvořit nálepku pomocí aplikace Soubory, musíme nejprve přesunout příslušný obrázek do aplikace. Pokud je váš obrázek již v aplikaci Soubory, můžete přeskočit prvních několik kroků níže.
Poznámka: Nálepky vytvořené pomocí aplikace Soubory bude nutné sdílet jako obrázky
Otevřete aplikaci Fotky a klepněte na a otevřete fotografii z místa, kde chcete zvednout objekt.
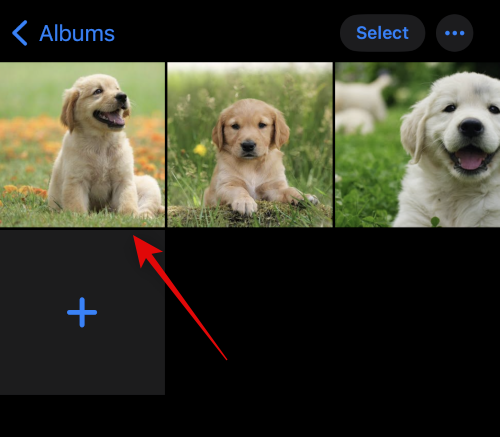
Nyní klepněte na ikonu Sdílet .
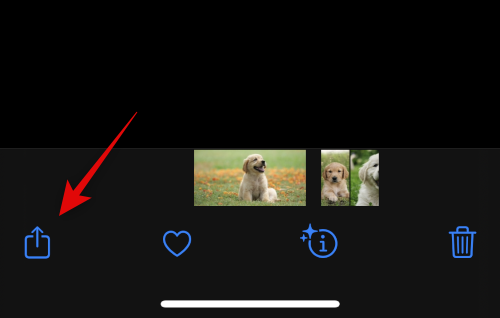
Klepněte na a vyberte Uložit do souborů .
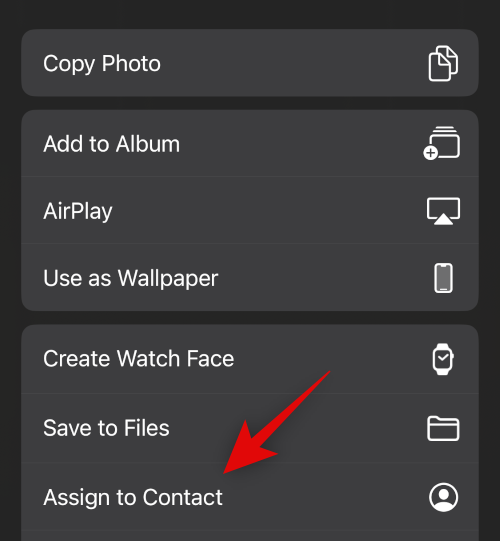
Nyní vyberte umístění fotografie a klepněte na Uložit .
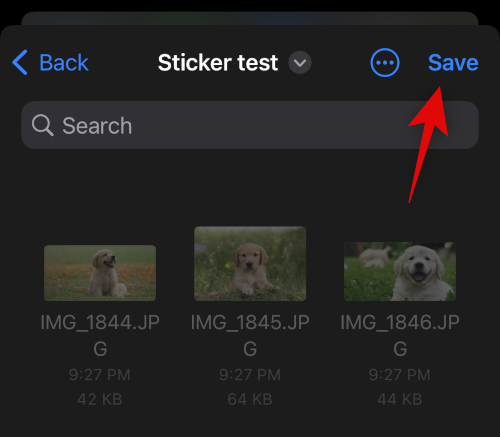
Až budete hotovi, otevřete aplikaci Soubory a přejděte k fotografii, kterou jsme právě uložili. Po nalezení fotografie klepněte a podržte.
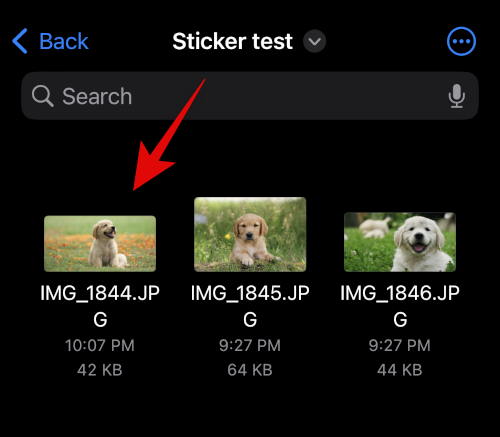
Klepněte na Rychlé akce .
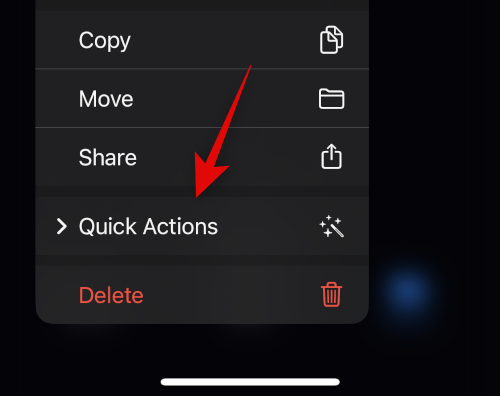
Nyní klepněte na Odebrat pozadí .
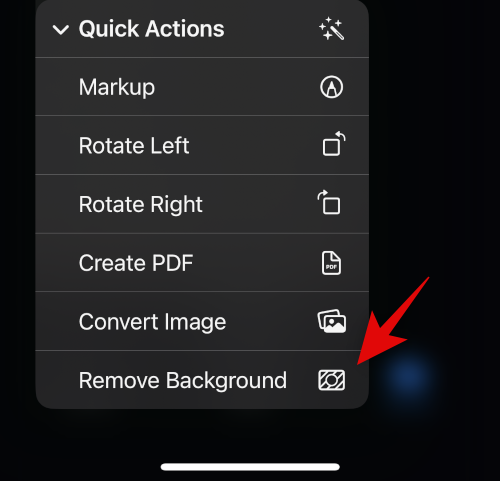
Nyní bude vytvořen nový obrázek s odstraněným pozadím. Možná budete muset oříznout některé obrázky, abyste zmenšili prostor navíc na nálepce.

A to je vše! Nyní můžete tento obrázek sdílet ve všech aplikacích a rychlých zprávách na vašem iPhone.
Související: Jak odstranit tapetu na iOS 16
Metoda 2: Vytvořte nálepku na svém iPhone pomocí aplikace Drop Sticker
Drop Sticker automaticky synchronizuje vytvořené nálepky s iMessage. Tím se zbavíte potíží s posíláním vytvořené nálepky jako fotografie. Pomocí níže uvedených kroků můžete vytvořit nálepky pomocí Drop Sticker.
Stáhněte a spusťte Drop Sticker na svém iPhone pomocí výše uvedeného odkazu. Dole klepněte na Pokračovat .
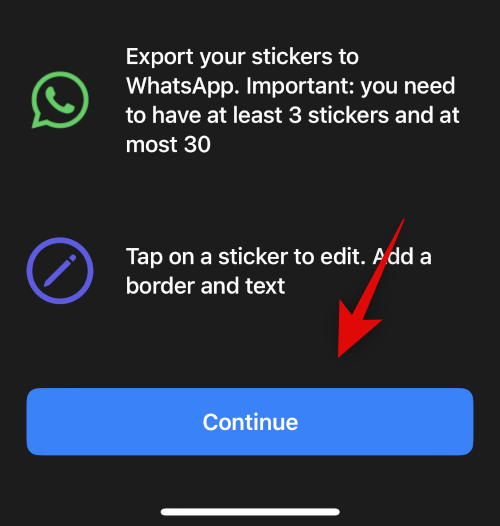
Zavřete aplikaci do nabídky multitaskingu a místo toho otevřete aplikaci Fotky. Nyní klepněte na a otevřete fotografii, ze které chcete vytvořit nálepku.
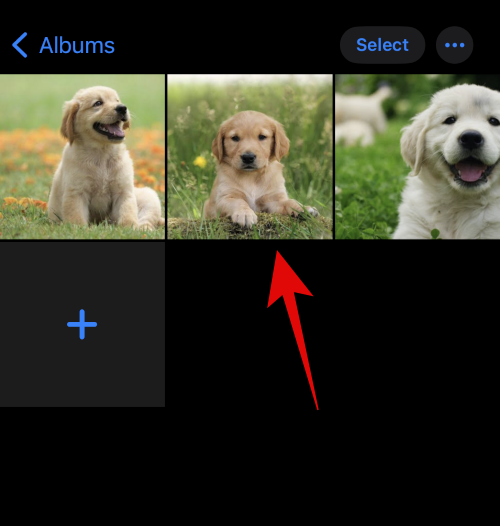
Nyní klepněte a podržte předmět a přetažením jej vystřihněte z pozadí. Držte stisknuté a přepněte zpět na Drop Sticker.
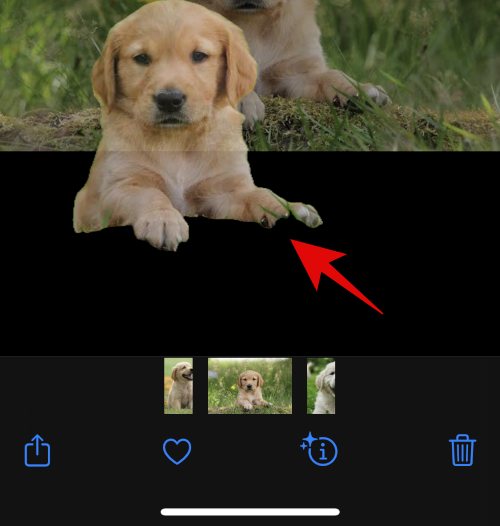
Pusťte zvednutý předmět ve vyhrazené oblasti nahoře.
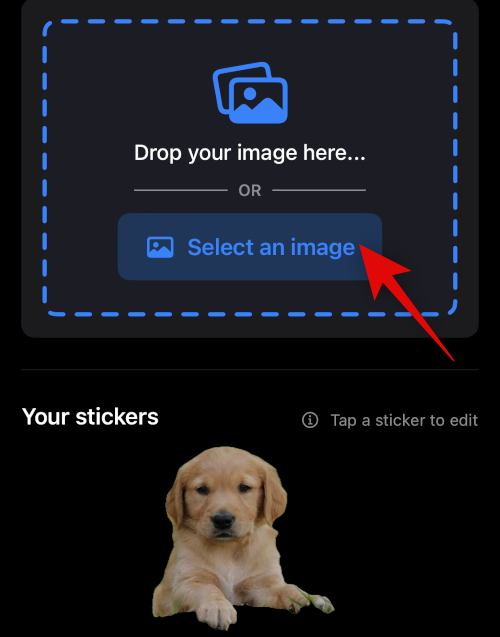
Nyní se ve spodní části vytvoří nálepka. Klepnutím na něj přizpůsobíte nálepku.
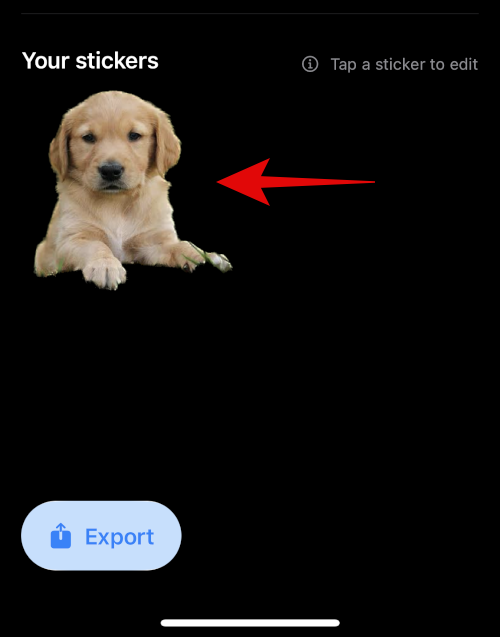
Přidejte nějaký text nahoře a dole, jak uznáte za vhodné.
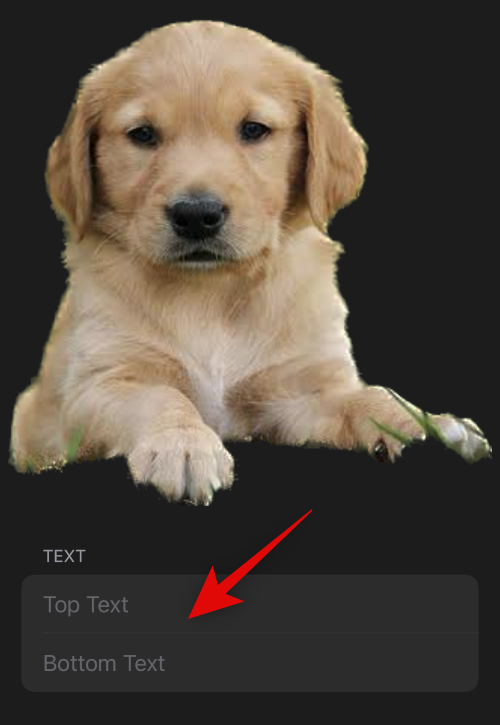
Případně zapněte přepínač pro ohraničení obrázku , chcete-li kolem nálepky ohraničení. Toto se nedoporučuje, protože detekce hran nebude fungovat tak, jak je zamýšleno pro výřezy a zvednuté objekty.
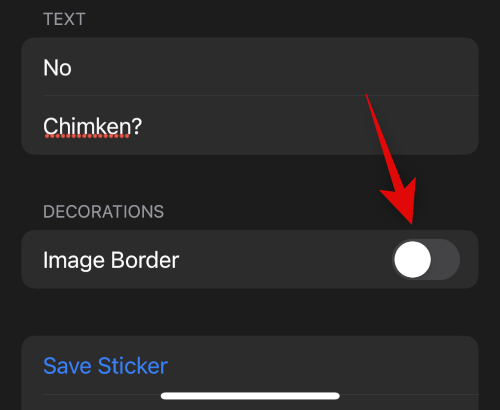
Nyní klepněte na Uložit nálepku ve spodní části.
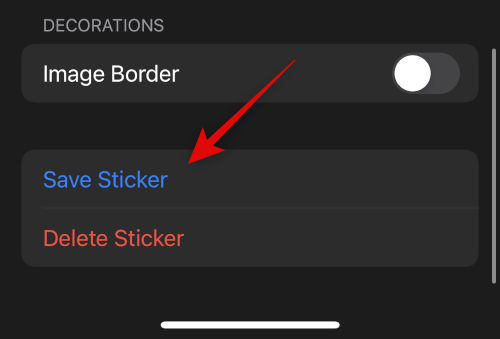
A to je vše! Vaše vlastní nálepka bude nyní vytvořena a automaticky synchronizována s iCloud. Můžete také klepnout na exportovat a synchronizovat své nálepky s Whatsapp.
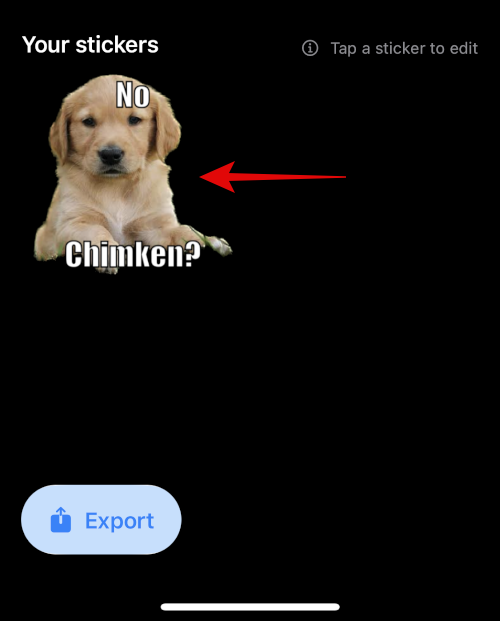
Poznámka: K exportu do Whatsapp budete potřebovat minimálně tři nálepky a maximálně třicet nálepek.
Alternativy k odstranění nálepky: Další aplikace třetích stran ke zvážení
Zde je několik alternativ k Drop Sticker, které vám také mohou pomoci vytvořit samolepky ze zvednutých předmětů.
Nejčastější dotazy
Schopnost Visual Look Up zvednout předmět byla přidána pouze v systému iOS 16, a proto je poměrně nová, a proto zde jsou některé často kladené otázky o ní.
Dokážete vytvořit samolepky z libovolné fotografie?
Ano, můžete vytvářet nálepky z libovolného obrázku, pokud podporuje předměty. Apple aktuálně podporuje následující předměty ve Visual Look Up a následně Lift Subjects.
Proč některé nálepky nemají průhledné pozadí?
Pokud vaše IM nebo aplikace převádí nahrané obrázky, některé nálepky nebudou mít průhledné pozadí. Dobrým příkladem toho je Whatsapp, kde se obrázek převede na JPEG a přidá tak pozadí k vašemu zvednutému předmětu a nálepce.
Doufáme, že vám tento příspěvek pomohl snadno vytvořit nálepky ze zvednutých předmětů na vašem iPhone. Pokud máte nějaké další otázky, neváhejte je hodit do komentářů níže.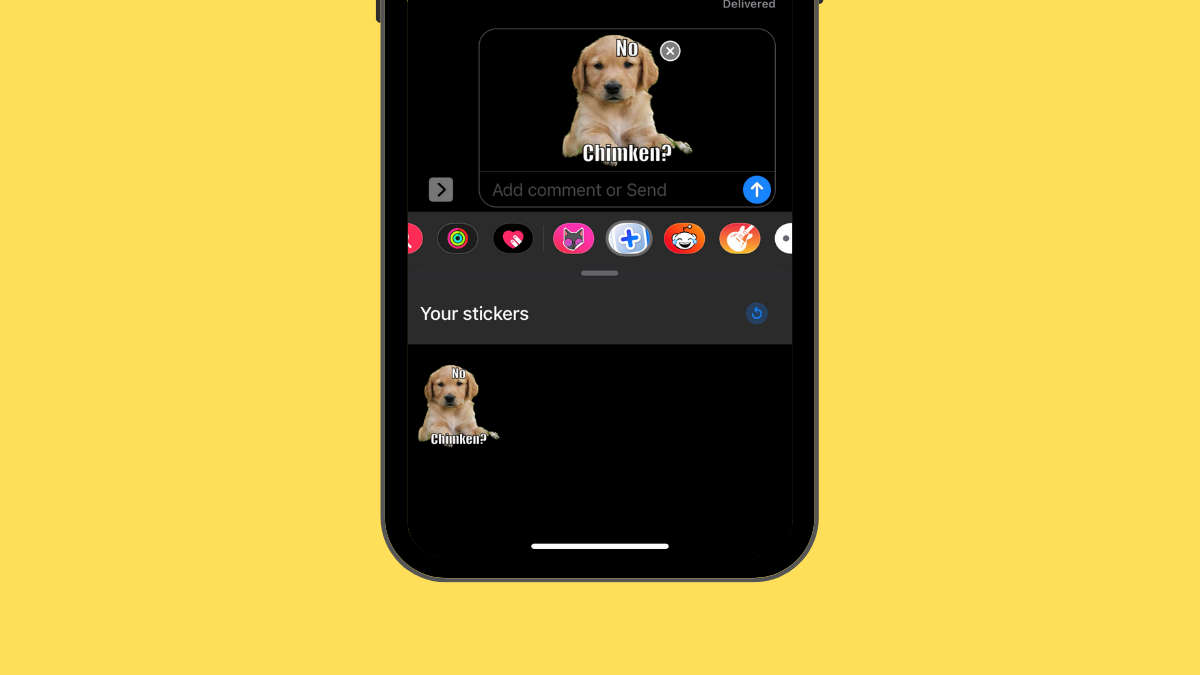
PŘÍBUZNÝ
Apple odvádí v oblasti soukromí lepší práci než většina společností. Ne všechna výchozí nastavení iPhonu jsou ale v nejlepším zájmu uživatele.
Pomocí tohoto akčního tlačítka můžete kdykoli na telefonu zavolat ChatGPT. Zde je návod, jak otevřít ChatGPT pomocí akčního tlačítka na iPhonu.
Jak pořídit dlouhý snímek obrazovky na iPhonu vám pomůže snadno zachytit celou webovou stránku. Funkce posouvání obrazovky na iPhonu je k dispozici v systémech iOS 13 a iOS 14 a zde je podrobný návod, jak pořídit dlouhý snímek obrazovky na iPhonu.
Heslo k iCloudu můžete změnit mnoha různými způsoby. Heslo k iCloudu můžete změnit v počítači nebo v telefonu prostřednictvím podpůrné aplikace.
Když pošlete společné album na iPhonu někomu jinému, bude muset daná osoba souhlasit s připojením. Existuje několik způsobů, jak přijmout pozvánky ke sdílení alba na iPhonu, jak je uvedeno níže.
Protože jsou AirPods malá a lehká, někdy se snadno ztratí. Dobrou zprávou je, že než začnete rozebírat dům a hledat ztracená sluchátka, můžete je sledovat pomocí iPhonu.
Věděli jste, že v závislosti na regionu, kde se váš iPhone vyrábí, se může lišit od iPhonů prodávaných v jiných zemích?
Zpětné vyhledávání obrázků na iPhonu je velmi jednoduché, když můžete použít prohlížeč v zařízení nebo některé aplikace třetích stran pro více možností vyhledávání.
Pokud potřebujete často někoho kontaktovat, můžete si na svém iPhonu nastavit rychlé volání pomocí několika jednoduchých kroků.
Otočení obrazovky v horizontální rovině na iPhonu vám pomůže pohodlněji sledovat filmy nebo Netflix, prohlížet PDF soubory, hrát hry atd. a mít lepší zážitek.








