9 nastavení soukromí na iPhonu, která byste měli hned zapnout

Apple odvádí v oblasti soukromí lepší práci než většina společností. Ne všechna výchozí nastavení iPhonu jsou ale v nejlepším zájmu uživatele.
Co vědět
Co je Uložit do hlasových poznámek v systému iOS 17?
Aplikace Zprávy na iOS 17 nyní nabízí možnost ukládat hlasové zprávy do aplikace Hlasové poznámky na vašem iPhonu. To může být užitečné pro lidi, kteří si chtějí ponechat kopii zvukových zpráv z konverzace pro budoucí použití jako připomínku nebo důkaz konverzace.
Tuto možnost lze použít u hlasových zpráv, které někomu posíláte přes iMessage, ale nebudete moci ukládat zprávy jiných lidí jako hlasové poznámky. To znamená, že můžete uložit pouze zvuk, který odešlete, ale nikoli zvuk, který přijmete od ostatních v konverzaci.
Když použijete možnost Uložit do hlasových poznámek, vybraná hlasová zpráva bude přístupná jako „zvuková zpráva“ v aplikaci Hlasové poznámky. Tento zvuk bude uložen ve vašem iPhonu a na iCloudu, pokud povolíte zálohování pro Hlasové poznámky z tohoto zařízení.
Jak uložit hlasové zprávy do Hlasových poznámek na iPhone
Chcete-li uložit hlasové zprávy jako nahrávky do Hlasových poznámek, musíte se ujistit, že váš iPhone běží na iOS 17 nebo novějších verzích. Přejděte do Nastavení > Obecné > Aktualizace softwaru .
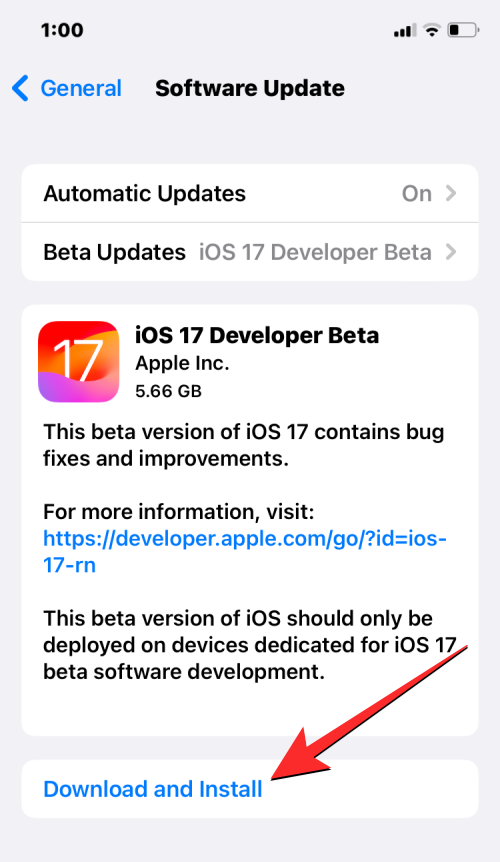
Poznámka : V době psaní tohoto článku je iOS 17 k dispozici pouze ve verzi pro vývojáře, takže doporučujeme počkat na beta nebo veřejné vydání, abyste se vyhnuli problémům nebo chybám v softwaru.
Než budete moci uložit hlasovou zprávu, musíte se ujistit, že existují hlasové zprávy, které jste odeslali kdykoli během posledních 2 minut. Apple totiž jakýkoli hlasový záznam po 2 minutách od odeslání příjemci smaže. Tomu se však můžete vyhnout tak, že přejdete do Nastavení > Zvukové zprávy > Vypršení platnosti a vyberete možnost Nikdy .
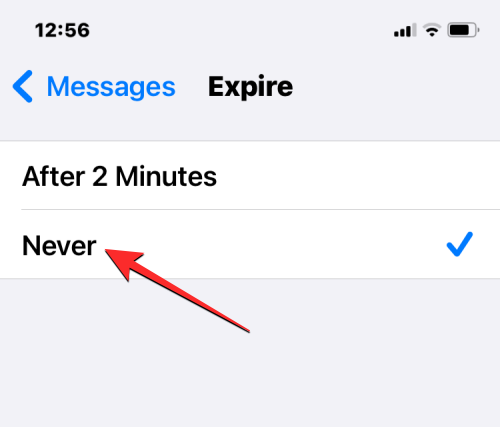
Chcete-li uložit hlasovou zprávu, kterou jste někomu poslali, otevřete na svém iPhonu aplikaci Zprávy .
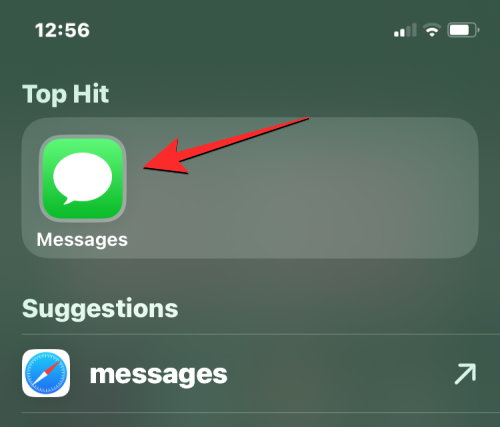
V aplikaci Zprávy vyberte konverzaci, do které jste odeslali hlasovou zprávu.
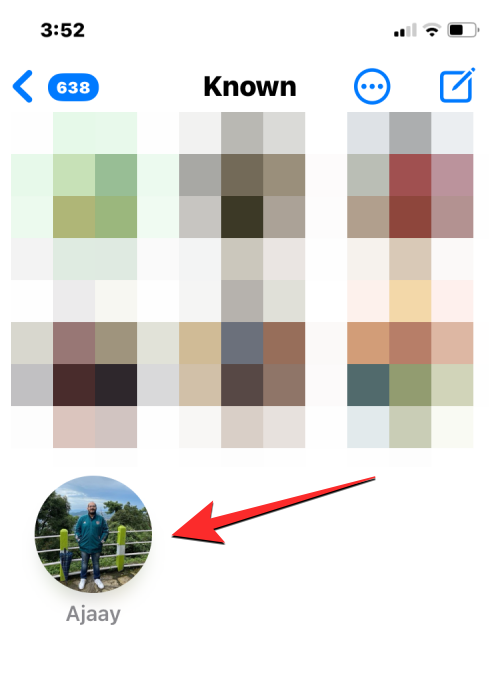
Když se konverzace načte, vyhledejte hlasovou zprávu, kterou chcete uložit do svého iPhone.
V případě, že neexistuje žádná hlasová zpráva k uložení (pokud všem vypršela platnost), můžete odeslat novou klepnutím na ikonu + v levém dolním rohu.
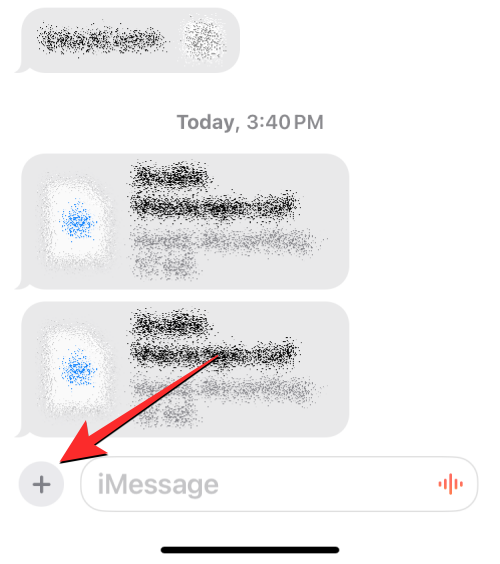
V rozbalovací nabídce, která se zobrazí, klepněte na Zvuk .
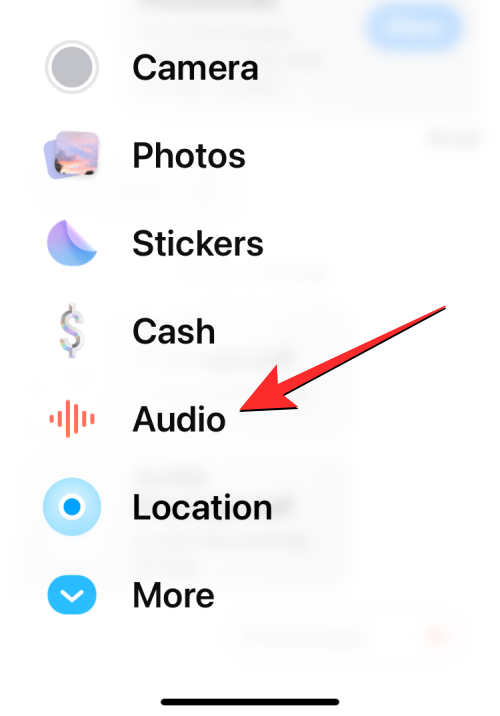
Vaše zařízení nyní začne nahrávat váš hlas. Po dokončení můžete nahrávání zastavit klepnutím na červenou ikonu zastavení v pravém dolním rohu.
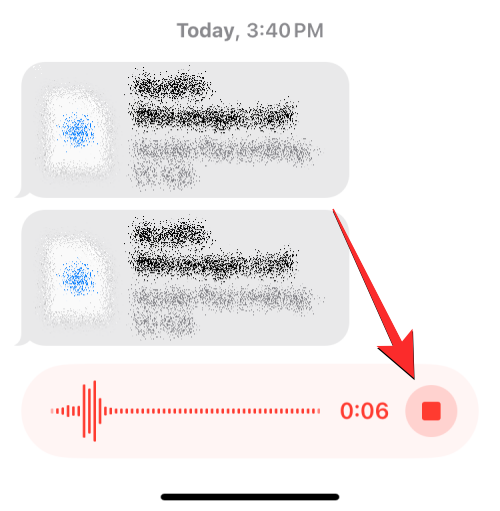
Když to uděláte, vaše hlasová zpráva bude nyní připravena ke sdílení. Chcete-li jej sdílet v rámci konverzace, klepněte na ikonu šipky nahoru v pravém dolním rohu.
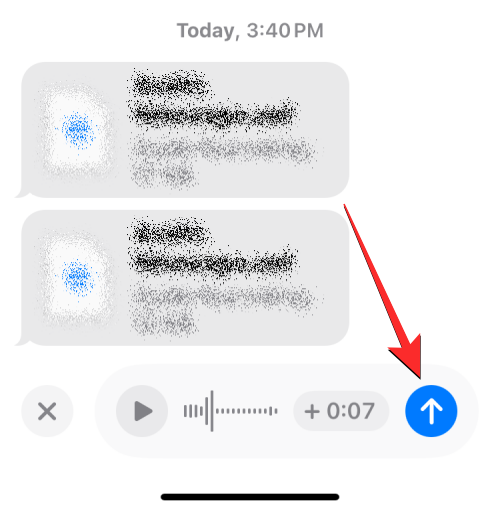
Hlasová zpráva, kterou jste vytvořili, se nyní objeví ve vybrané konverzaci na obrazovce.
Chcete-li uložit tuto hlasovou zprávu do svého zařízení, dlouze na tuto zprávu stiskněte.
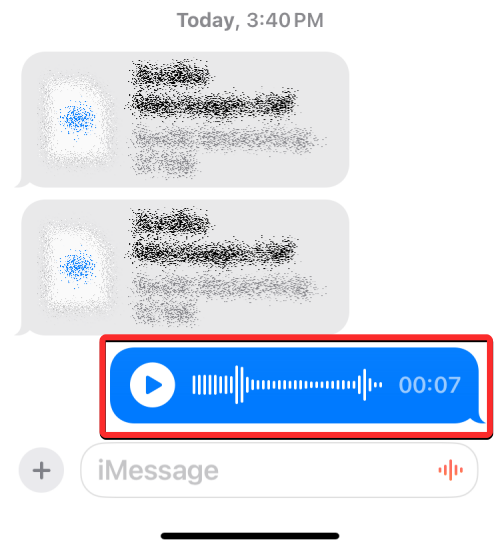
V zobrazené rozbalovací nabídce klepněte na Uložit do hlasových poznámek .
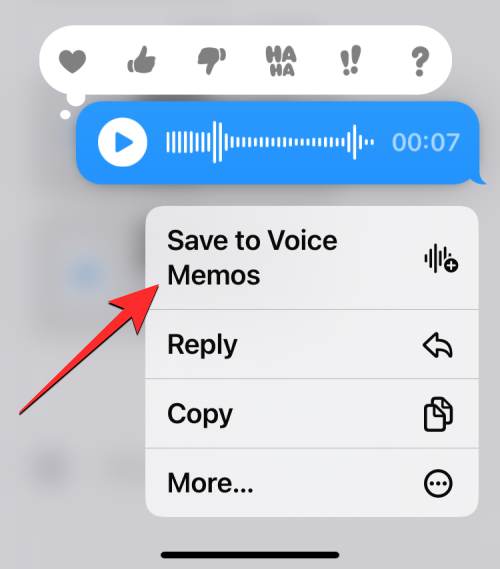
Hlasová zpráva, kterou jste odeslali, bude nyní uložena ve vašem iPhone, abyste si ji mohli kdykoli poslechnout.
Jak získat přístup k uloženým hlasovým zprávám
Když u hlasových zpráv, které posíláte v rámci konverzace, použijete možnost Uložit do hlasových poznámek, vybrané zprávy se odešlou do aplikace Hlasové poznámky na vašem iPhone. Pokud chcete mít přístup k uloženým hlasovým zprávám, otevřete na svém iPhonu aplikaci Hlasové poznámky .
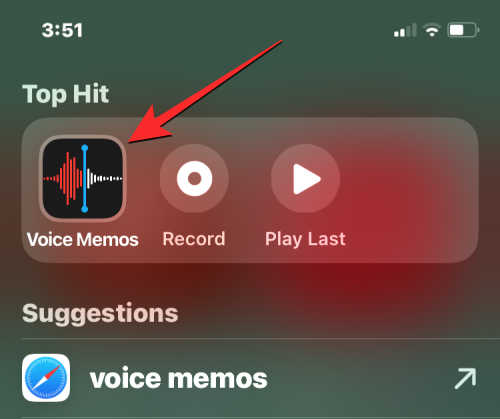
Když se aplikace otevře, uvidíte seznam nahrávek, které jste zachytili nebo uložili do zařízení. Hlasové zprávy, které uložíte z aplikace Zprávy, budou pojmenovány „Zvukové zprávy“, abyste je mohli odlišit od „Nových nahrávek“, které jsou pořízeny přímo z aplikace Hlasové poznámky. Poslední hlasová zpráva, kterou jste si uložili z aplikace Zprávy, bude viditelná nahoře s číslem spojeným s „ Zvukovou zprávou “ v názvu.
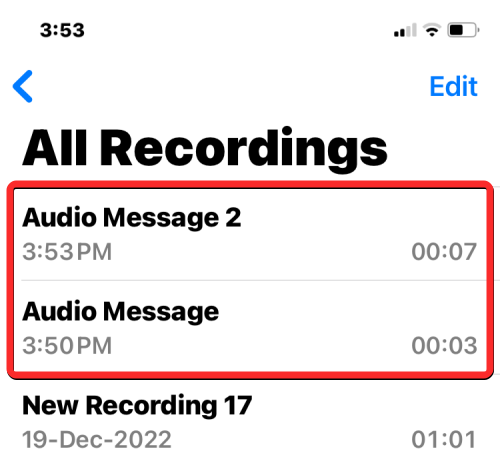
Které hlasové zprávy lze uložit a které nikoli?
Možnost ukládat hlasové zprávy z aplikace Zprávy funguje pouze u zvukových zpráv, které sdílíte v rámci konverzace. Tato možnost nebude dostupná u hlasových zpráv, které obdržíte od někoho v aplikaci.
Pokud si přejete uložit hlasovou zprávu odeslanou někým v aplikaci Zprávy, můžete použít možnost Keep, která se zobrazí pod hlasovými zprávami až 2 minuty po doručení zprávy na váš iPhone. Dlouhým stisknutím hlasové zprávy, kterou obdržíte, se na obrazovce nezobrazí možnost Uložit do hlasových poznámek.
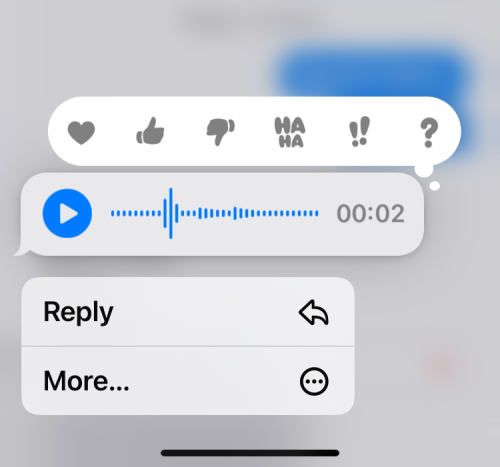
Když uložíte hlasovou zprávu, kterou jste s někým sdíleli, vybraná zpráva bude navždy k dispozici v aplikaci Hlasové poznámky, dokud ji ručně neodstraníte. Uložené hlasové zprávy není nutné uchovávat v rámci konverzace, aby byly uloženy do Hlasových poznámek, pokud nebyly odeslány před více než 2 minutami.
To je vše, co potřebujete vědět o ukládání hlasových zpráv do Hlasových poznámek na iPhone s iOS 17.
Apple odvádí v oblasti soukromí lepší práci než většina společností. Ne všechna výchozí nastavení iPhonu jsou ale v nejlepším zájmu uživatele.
Pomocí tohoto akčního tlačítka můžete kdykoli na telefonu zavolat ChatGPT. Zde je návod, jak otevřít ChatGPT pomocí akčního tlačítka na iPhonu.
Jak pořídit dlouhý snímek obrazovky na iPhonu vám pomůže snadno zachytit celou webovou stránku. Funkce posouvání obrazovky na iPhonu je k dispozici v systémech iOS 13 a iOS 14 a zde je podrobný návod, jak pořídit dlouhý snímek obrazovky na iPhonu.
Heslo k iCloudu můžete změnit mnoha různými způsoby. Heslo k iCloudu můžete změnit v počítači nebo v telefonu prostřednictvím podpůrné aplikace.
Když pošlete společné album na iPhonu někomu jinému, bude muset daná osoba souhlasit s připojením. Existuje několik způsobů, jak přijmout pozvánky ke sdílení alba na iPhonu, jak je uvedeno níže.
Protože jsou AirPods malá a lehká, někdy se snadno ztratí. Dobrou zprávou je, že než začnete rozebírat dům a hledat ztracená sluchátka, můžete je sledovat pomocí iPhonu.
Věděli jste, že v závislosti na regionu, kde se váš iPhone vyrábí, se může lišit od iPhonů prodávaných v jiných zemích?
Zpětné vyhledávání obrázků na iPhonu je velmi jednoduché, když můžete použít prohlížeč v zařízení nebo některé aplikace třetích stran pro více možností vyhledávání.
Pokud potřebujete často někoho kontaktovat, můžete si na svém iPhonu nastavit rychlé volání pomocí několika jednoduchých kroků.
Otočení obrazovky v horizontální rovině na iPhonu vám pomůže pohodlněji sledovat filmy nebo Netflix, prohlížet PDF soubory, hrát hry atd. a mít lepší zážitek.








