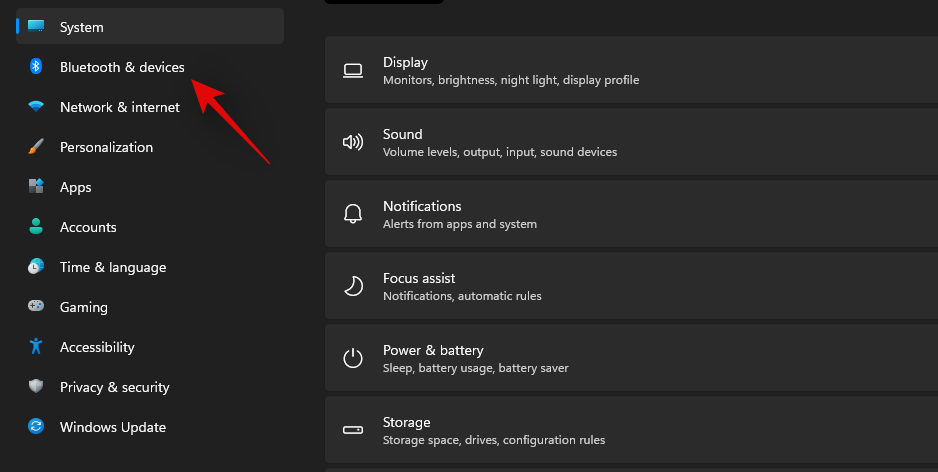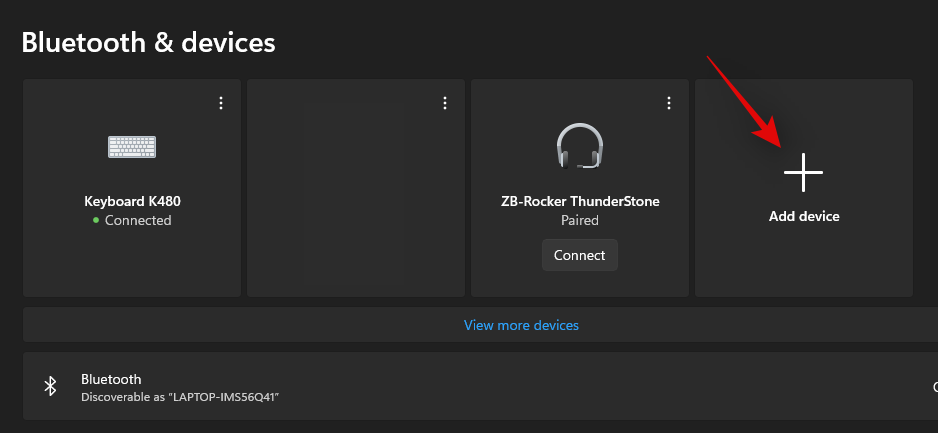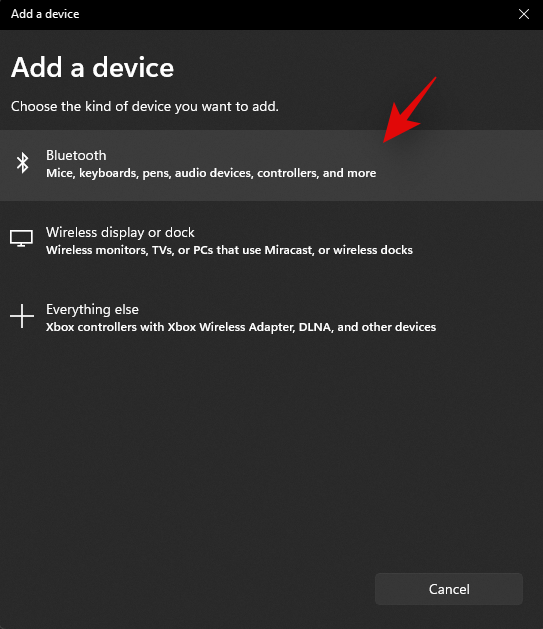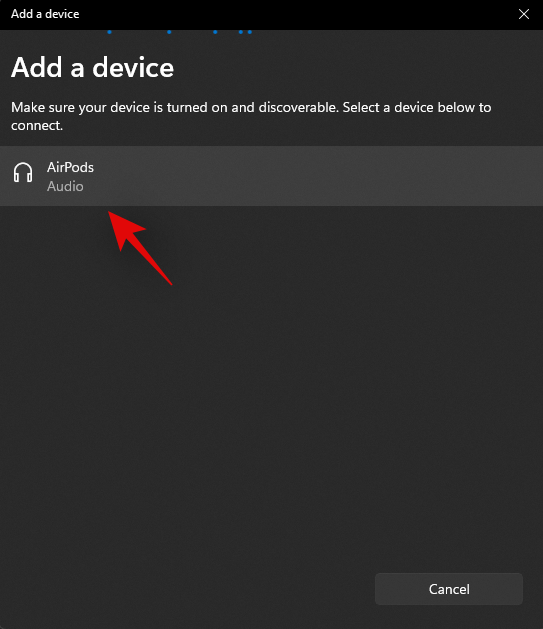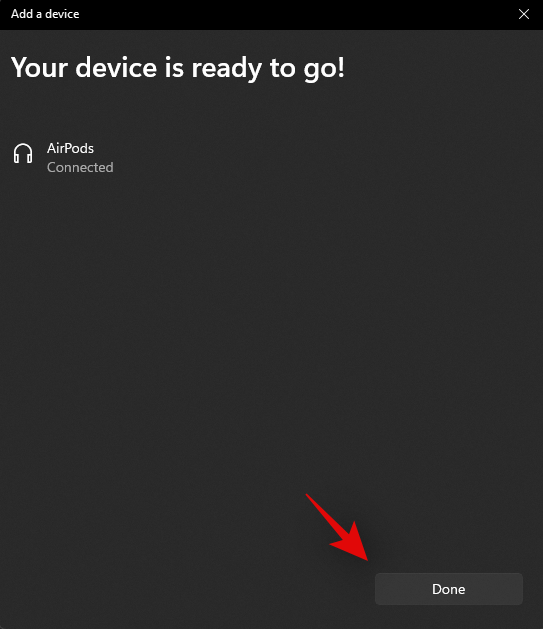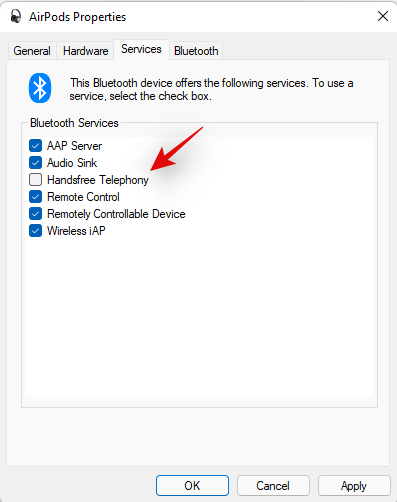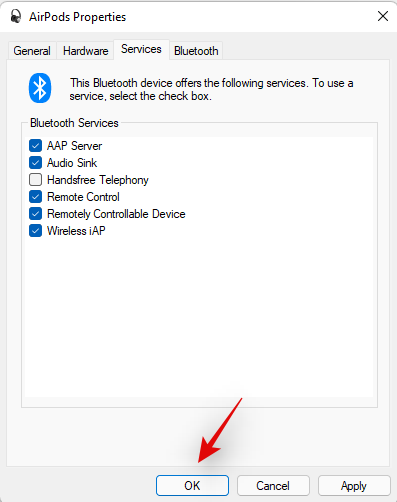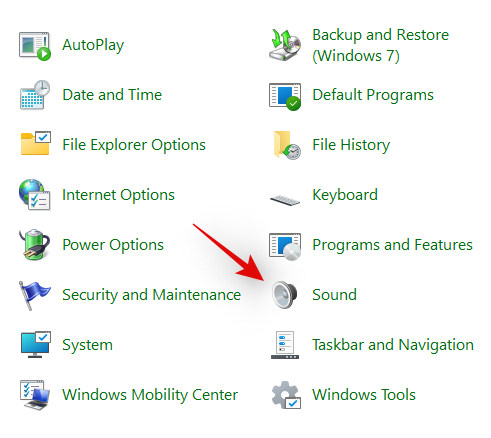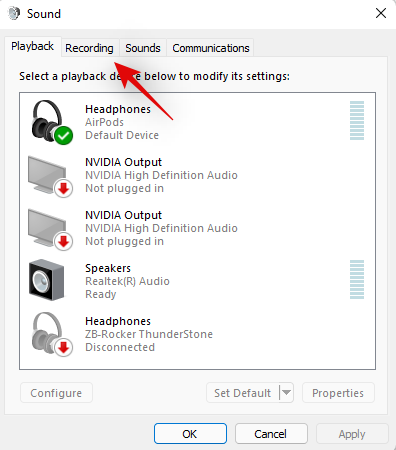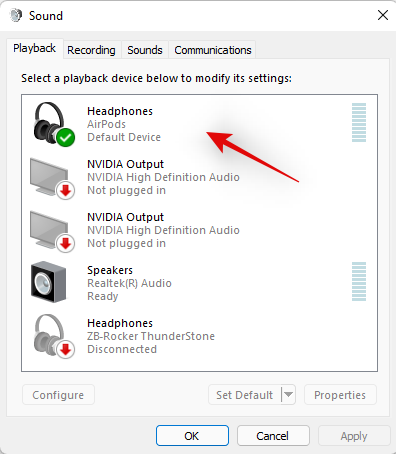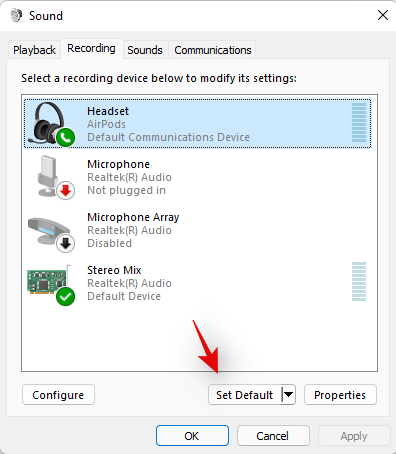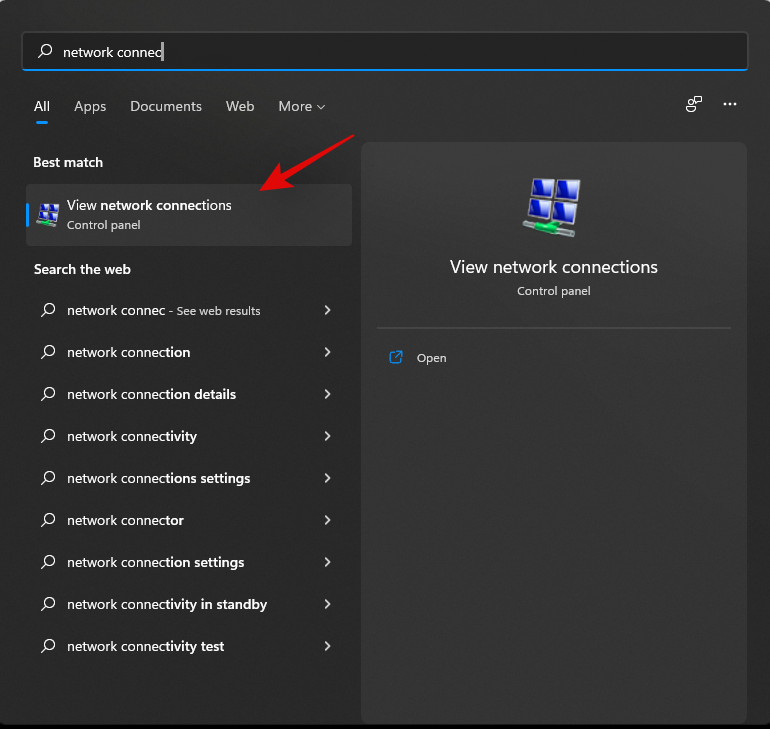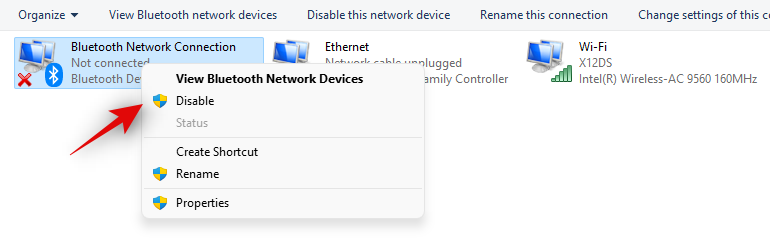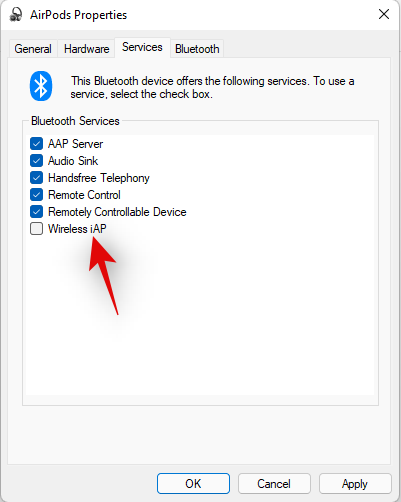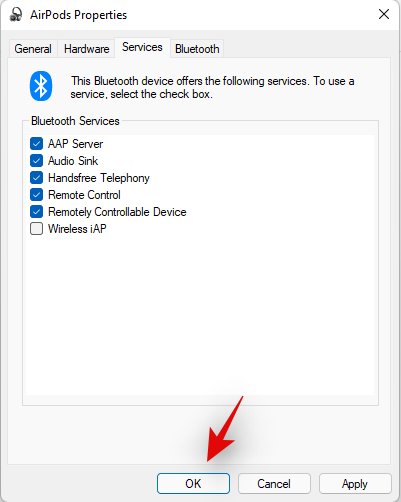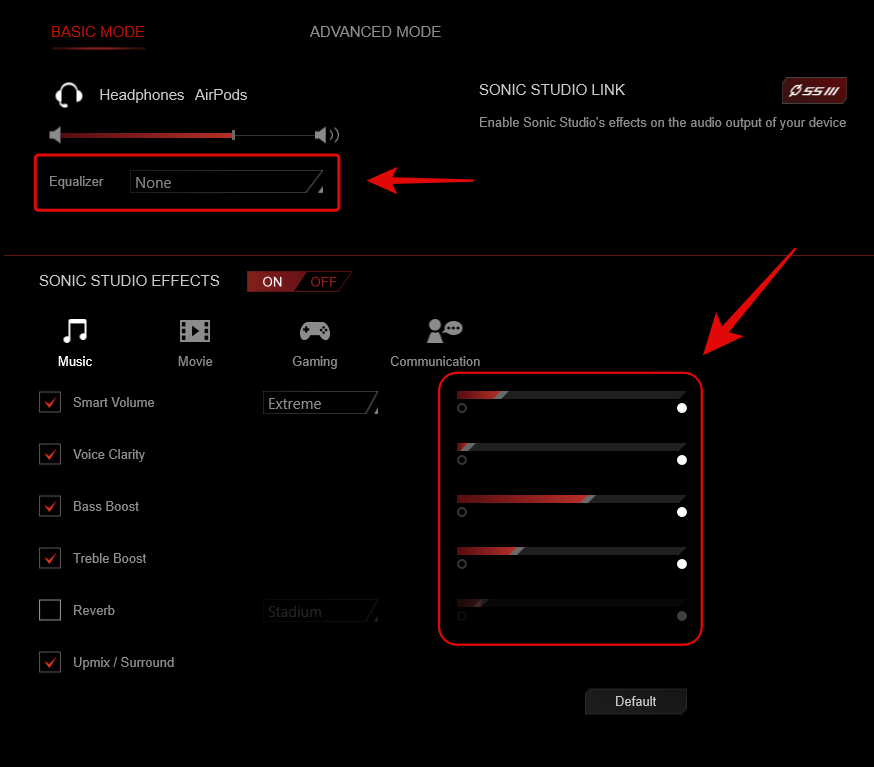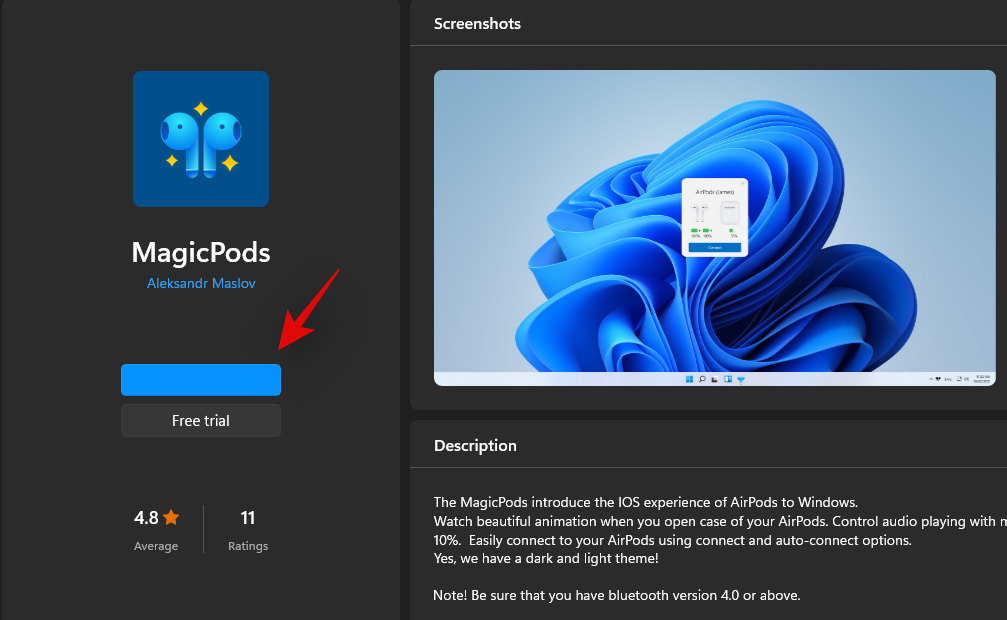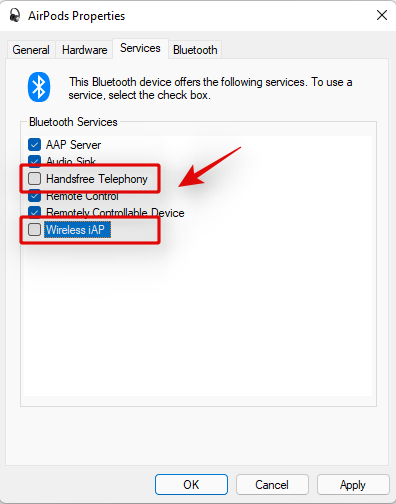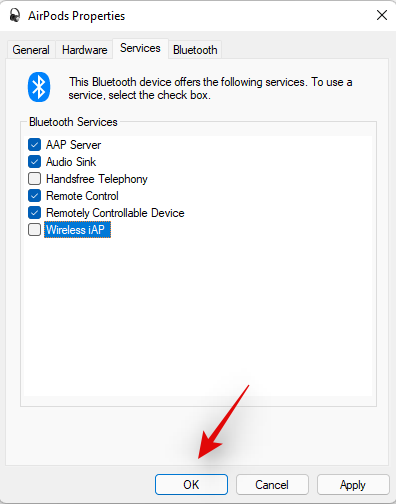Airpods se staly základem True Wireless Airbuds od doby, kdy je Apple představil v roce 2016. Na rozdíl od mnoha funkcí a příslušenství Apple Airpods skutečně fungují se zařízeními Windows a Android.
Existuje však několik výhrad, které lze vyslovit, pokud chcete, aby jejich skutečné funkce a funkce fungovaly na jedné z platforem.
Windows dostal nedávný upgrade s vydáním Windows 11, který přinesl mnoho otázek o kompatibilitě Airpods s novým OS. Pokud vlastníte pár a chtěli byste je připojit k systému Windows, zde je vše, co o něm potřebujete vědět.
Jsou Airpods kompatibilní s Windows?
Správná odpověď by byla ne, ale můžete je nechat fungovat? Ano! Airpods jsou v podstatě bezdrátová sluchátka Bluetooth a systém Windows je přesně tak rozpozná. To může být problém nebo obrovský přínos v závislosti na tom, jak to vidíte. Získáte všechny základní funkce všech obecných sluchátek, ale to je vše.
Pokud hledáte, aby vaše Airpody byly plně kompatibilní s Windows, kde můžete ovládat přehrávání, spouštět Cortanu a získat nejlepší možnou kvalitu vstupu a výstupu zvuku, máte bohužel smůlu. Existuje však mnoho řešení, jak tyto problémy překonat, a můžete se na ně odkázat v níže uvedené příručce při nastavování AirPods.
Související: Zjištěno neznámé příslušenství iPhone: Co to znamená?
Pravda o Airpods ve Windows
Jak bylo uvedeno výše, Airpods nemají ovladače specifické pro jednotlivé funkce, které by mohly pomoci zajistit další kompatibilitu a funkčnost s Windows 11. To znamená, že jsou uznávány jako pár jakýchkoli jiných sluchátek s technologií BlueTooth, což s sebou přináší spravedlivý podíl problémů. Prvním z nich by bylo přepínání profilů jank, které systém Windows používá s náhlavními soupravami Bluetooth připojenými k jakémukoli zařízení. Ať připojíte Airpods nebo jakýkoli jiný pár TWS, zobrazí se jako dvě různá zařízení: sluchátka a náhlavní souprava.
Tyto dva profily lze přepínat a používat na základě vašeho použití, ale mnoho funkcí Airpods a hlavně jeho kvalita vstupu a výstupu zvuku s vysokým rozlišením závisí na chytrém přepínání mezi těmito profily a používání různých protokolů pro komunikaci se zařízením. Díky tomu se Airpods objeví jako jediné zařízení na počítačích Mac a dalších kompatibilních zařízeních, kde si můžete vychutnat zvuk ve vysokém rozlišení hned po vybalení.
To nás přivádí k našim dalším dvěma nevýhodám, které pramení z tohoto problému, kdy si musíte buď vybrat mezi vysokou kvalitou zvuku, ale ztrátou funkčnosti mikrofonu, nebo použít mikrofon a dosáhnout tak nejlepší kvality zvuku. Existuje řešení, jak zlepšit kvalitu zvuku s aktivním mikrofonem, ale funguje to jen příležitostně a neposkytne vám zážitek s vysokou kvalitou rozlišení, který získáte, když je mikrofon vypnutý a používáte stereo zvuk. Použijte níže uvedenou příručku, která vám pomůže projít celým procesem a nastavit si průvodce, jak to může být potřeba v závislosti na vašich preferencích.
Související: Můžete používat Airpods s Androidem? Stojí to za to?
Jak připojit AirPods k Windows 11
Ke spárování svých Airpodů s Windows můžete použít průvodce níže. Po spárování můžete pomocí následující části přizpůsobit své prostředí podle toho, k čemu je plánujete používat. Začněme.
Spárujte Airpods s Windows
Stisknutím Windows + ina klávesnici otevřete aplikaci Nastavení. Klikněte a vyberte zleva „Bluetooth a zařízení“.
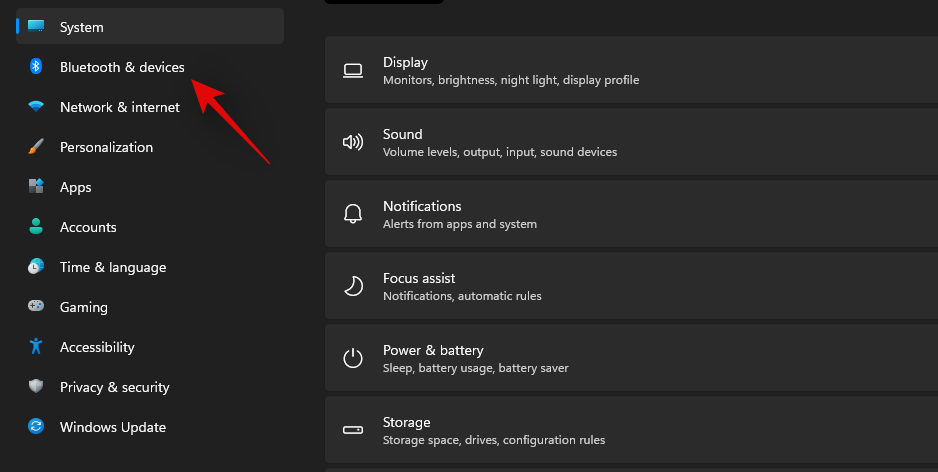
Nyní otevřete pouzdro Airpods, počkejte, až kontrolka zabliká zeleně nebo oranžově, a poté stiskněte a podržte tlačítko nastavení na zadní straně vašich Airpodů. Jakmile kontrolka začne bíle blikat, znamená to, že jste vstoupili do režimu párování.

Nyní klikněte na 'Přidat zařízení' na vašem PC.
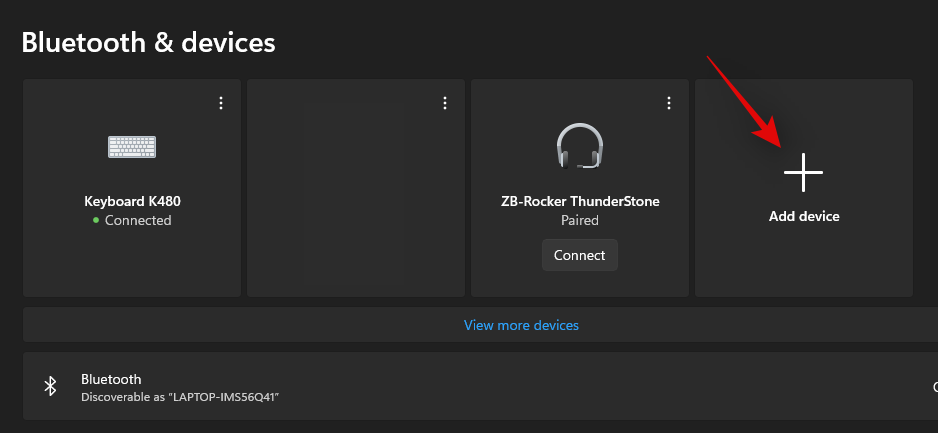
Klikněte na 'Bluetooth'.
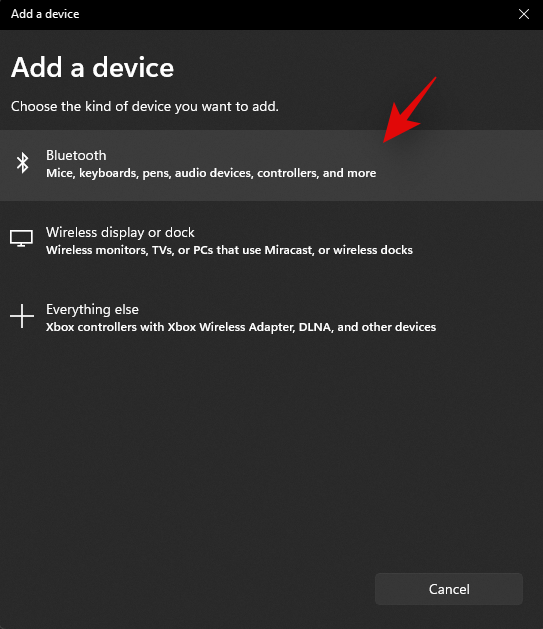
Počkejte, až se Airpods zobrazí v seznamu, a jakmile se objeví, klikněte na ně.
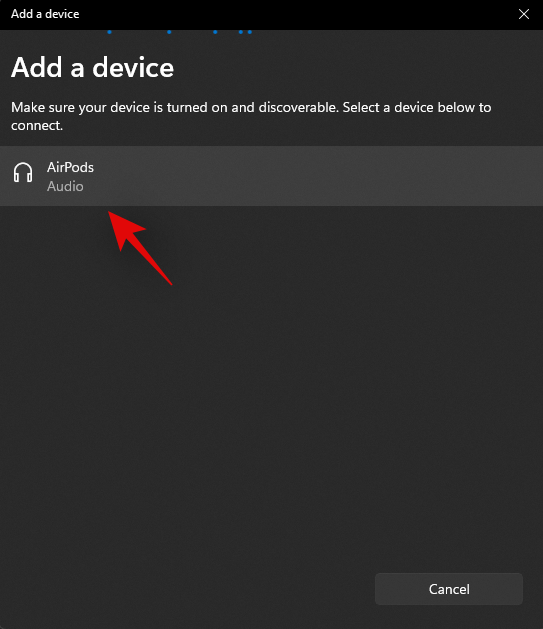
Windows se nyní automaticky spárují s Airpody. Po dokončení procesu klikněte na 'Hotovo'.
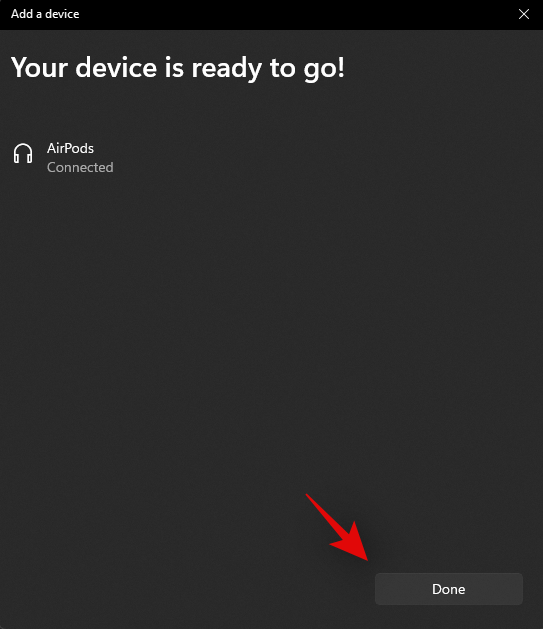
Jak získat lepší kvalitu zvuku z Airpods na Windows 11
Nyní můžeme přizpůsobit váš zážitek podle funkce, kterou preferujete nejvíce. Pokud chcete používat obojí, kvalitu zvuku s vysokým rozlišením i mikrofon, budete muset investovat do adaptéru Bluetooth. Více o tomtéž se dozvíte v sekci níže. Začněme.
1. Pouze pro vysoce kvalitní zvuk (bez mikrofonu)
Nyní, když jste spárovali Airpody s počítačem, připojte je a chvíli je noste, aby se v Nastavení objevily spojené. Po dokončení spusťte nabídku Start, vyhledejte „Ovládací panely“ a spusťte totéž z výsledků vyhledávání.

Klikněte na rozbalovací nabídku v pravém horním rohu obrazovky a vyberte „Velké ikony“.

Klikněte na 'Zařízení a tiskárny'.

Klikněte a vyberte ze svých zařízení „Airpods“ a stiskněte Alt + Enterna klávesnici.

Přepněte se na kartu „Služby“ kliknutím na stejnou kartu v horní části obrazovky.

Zrušte zaškrtnutí políčka „Handsfree telefonování“.
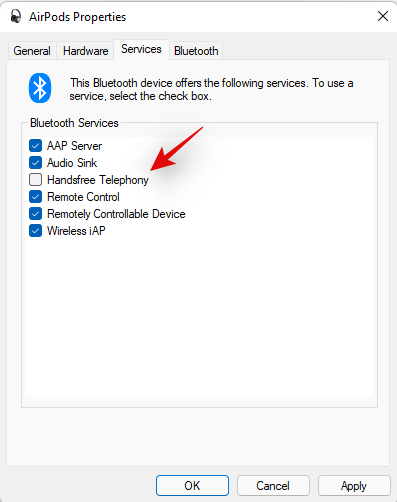
Klikněte na 'OK' pro uložení změn.
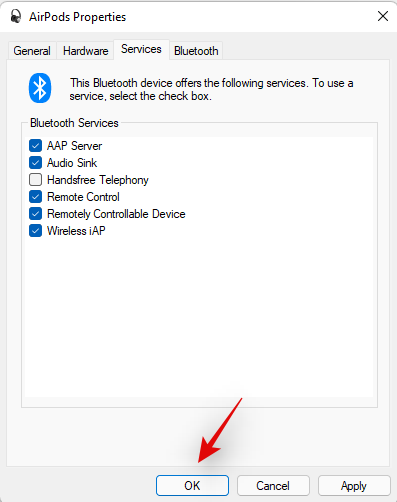
Zvuk by se nyní měl automaticky přepnout a začít používat stereo zvuk, což by vám mělo pomoci získat vysoce kvalitní zvuk při používání Airpodů.
2. Pro mikrofon a zvuk (špatný zvuk)
Aby váš mikrofon a zvuk fungovaly ve Windows, nemusíte dělat mnoho. Toto je výchozí profil vybraný systémem Windows a pokud jste v nastavení systému Windows nezakázali mikrofon, měl by ve výchozím nastavení fungovat. Pokud ne, můžete jej pomocí níže uvedeného průvodce nastavit jako výchozí komunikační zařízení, díky kterému by měl mikrofon na vašem zařízení fungovat.
Poznámka: Z nějakého důvodu se zdá, že mikrofon neprošel vestavěným testem v nastavení Windows, ale bude fungovat tak, jak bylo zamýšleno ve vyhrazených aplikacích, kde mikrofon potřebujete. Mikrofon se také zobrazí v aplikacích, jako je Google Meet a Microsoft Teams, kde si jej můžete vybrat jako své vstupní zařízení.
Spusťte nabídku Start, vyhledejte „Ovládací panely“ a spusťte totéž z výsledků vyhledávání.

Klikněte na rozevírací nabídku v pravém horním rohu a poté vyberte „Velké ikony“.

Klikněte na 'Zvuk'.
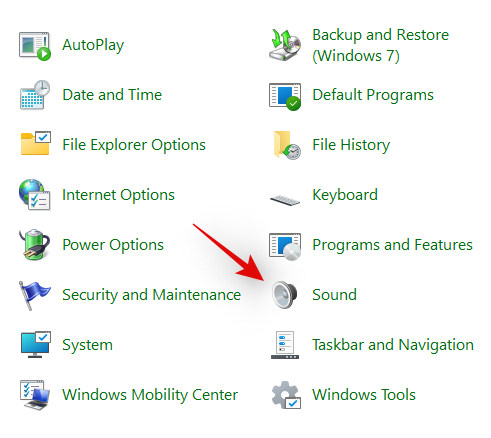
Nyní přepněte na kartu „Nahrávání“ kliknutím na stejnou kartu v horní části obrazovky.
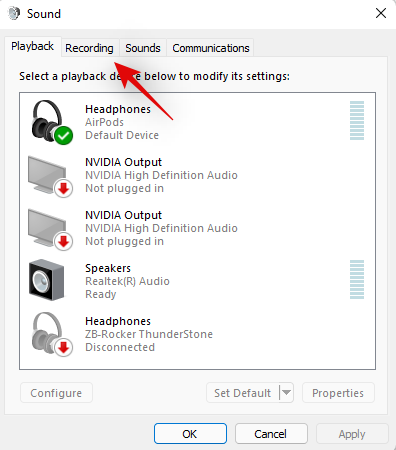
V seznamu zařízení klikněte na 'Airpods'.
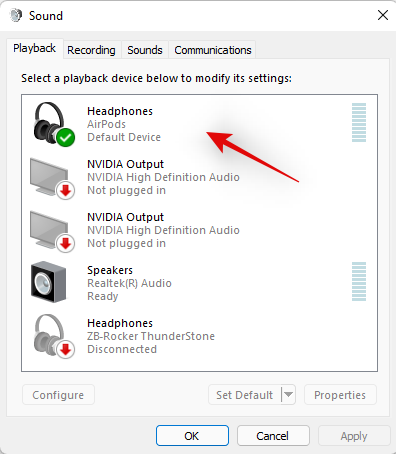
Nyní klikněte na 'Nastavit výchozí' ve spodní části okna.
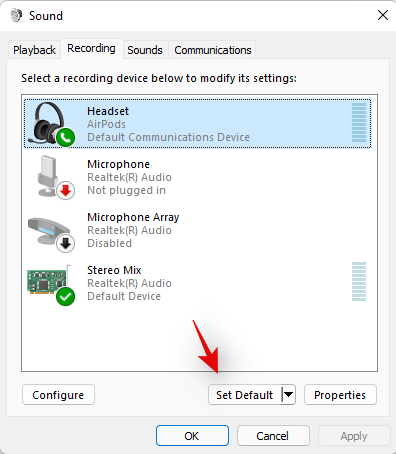
Klikněte na 'OK' pro uložení změn. Vaše Airpods by nyní měly s mikrofonem a audio výstupem fungovat tak, jak bylo zamýšleno.
3. Pro stereo zvuk s vysokým rozlišením a funkci mikrofonu
Pokud chcete mít obojí, stereo zvuk s vysokým rozlišením a funkci mikrofonu, budete muset investovat do adaptéru Bluetooth 4.0 nebo 5.0. Existuje řešení, ale nezdá se, že by fungovalo pro každého, kdo používá Windows 11. To může být způsobeno různými adaptéry Bluetooth a specifikacemi počítače, ale můžete to zkusit, než investujete do adaptéru Bluetooth.
3.1 Kupte si adaptér Bluetooth
Adaptéry Bluetooth jsou externí zařízení, která se připojují k počítači a poskytují připojení Bluetooth s vysokým rozlišením, které jinak není možné s vestavěnými adaptéry. Tyto adaptéry se po připojení k náhlavním soupravám zobrazují jako jediné zařízení a podporují připojení s vysokou šířkou pásma, což pomáhá poskytovat zvukový výstup s vysokým rozlišením a zároveň mít dostatečnou šířku pásma, aby mohl fungovat i váš mikrofon.
Než investujete do adaptéru, doporučujeme vám projít si několik recenzí, abyste se ujistili, že Airpods fungují s adaptérem, který plánujete koupit, tak, jak bylo zamýšleno.
3.2 Vypněte službu BT a funkci Wireless iAP
Zdá se, že deaktivace těchto dvou služeb poskytuje dostatečnou šířku pásma na některých adaptérech Bluetooth, které mohou získat zvukový výstup s vysokým rozlišením a mikrofon pracovat pro vaše Airpody. Chcete-li začít, použijte průvodce níže.
Spusťte nabídku Start, vyhledejte „Síťová připojení“ a spusťte totéž z výsledků vyhledávání.
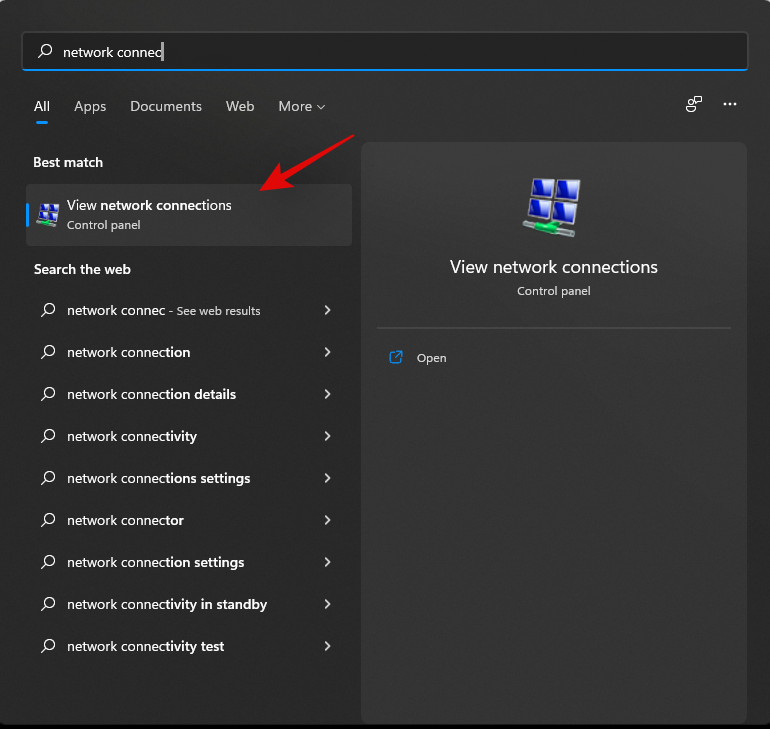
Klikněte pravým tlačítkem na váš BT adaptér ze seznamu a vyberte 'Zakázat'.
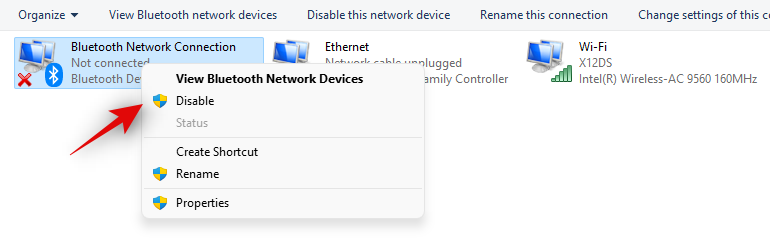
Nyní zavřete okno síťových připojení a místo toho otevřete ovládací panel. Spusťte nabídku Start a vyhledejte totéž, abyste mohli začít.

Klikněte na rozbalovací nabídku v pravém horním rohu a vyberte „Velké ikony“.

Klikněte na 'Zařízení a tiskárny'.

Vyberte 'Airpods' a stiskněte Alt + Enterna klávesnici.

Přepněte se na kartu „Služby“ kliknutím na stejnou kartu v horní části okna.

Vypněte službu „Wireless iAP“ zrušením zaškrtnutí.
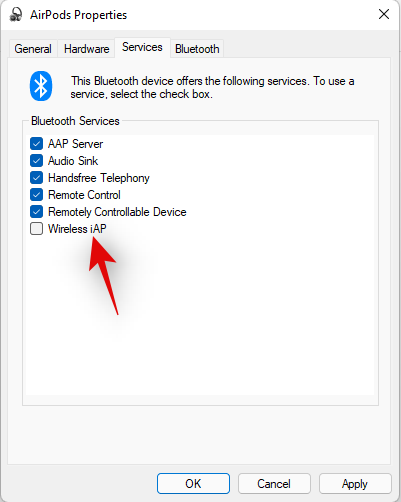
Až budete hotovi, klikněte na 'OK'.
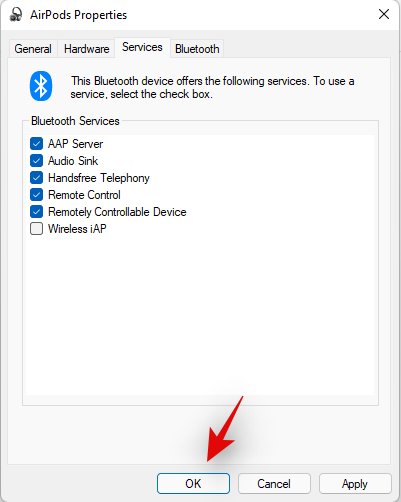
A to je vše! Zkuste nyní otestovat zvuk a mikrofon. Pokud vše funguje tak, jak bylo zamýšleno, podařilo se vám získat jak výstup s vysokým rozlišením, tak mikrofon fungující pro Airpods s vaším PC.
Související: Jak vypnout oznamování zpráv na Airpodech [Announce Notifications]
Jak znovu připojit Airpods

Jak jste si mohli všimnout, Airpods se nyní efektivně znovu připojují k Windows 11, kdykoli se pouzdro otevře, avšak pouze do doby, než Airpods připojíte k jinému zařízení. Po připojení se Airpods již nepřipojí k vašemu zařízení se systémem Windows 11, i když máte pouzdro otevřené a pokusíte se připojit ručně.
Trik je v tom, že musíte na svých Airpodech zadat režim párování a poté v aplikaci Nastavení stisknout „Připojit“. Podržte stisknuté tlačítko Nastavení na zadní straně vašich Airpodů s otevřeným víkem, dokud neuvidíte blikající bílé světlo. To znamená, že jste vstoupili do režimu párování a nyní můžete na svém počítači kliknout na „Připojit“.
Při opětovném připojování nebudete muset Airpody pokaždé odstraňovat a znovu spárovat na vašem PC, ale pro opětovné připojení budete muset na Airpodech vstoupit do režimu párování. Kromě toho, pokud Airpods nepřipojíte k jinému zařízení, můžete si jednoduše užít automatické připojení po otevření víka Airpods se zapnutým Bluetooth na vašem PC.
Vylepšení AirPods ve Windows: Co je dobré vědět
Dalším způsobem, jak můžete vylepšit svůj zážitek, je použití OEM EQ a vestavěných aplikací třetích stran ke zvýšení hlasitosti a dynamického prostoru vašeho zvukového signálu. Pokud jste si v posledních 3 letech zakoupili notebook nebo předem sestavený počítač, pravděpodobně máte speciální zvukovou aplikaci pro ovládání vašeho zvukového zážitku.
Toto není ideální řešení, ale mělo by vám pomoci získat alespoň zvládnutelný zážitek při používání Airpodů s jejich výchozí konfigurací. Pokud například máte zařízení Asus, pravděpodobně máte přístup k Sonic Studio 3. Níže uvedená konfigurace pomáhá poskytovat poměrně slušný zážitek, aniž byste příliš tlačili na ovladače Airpods.
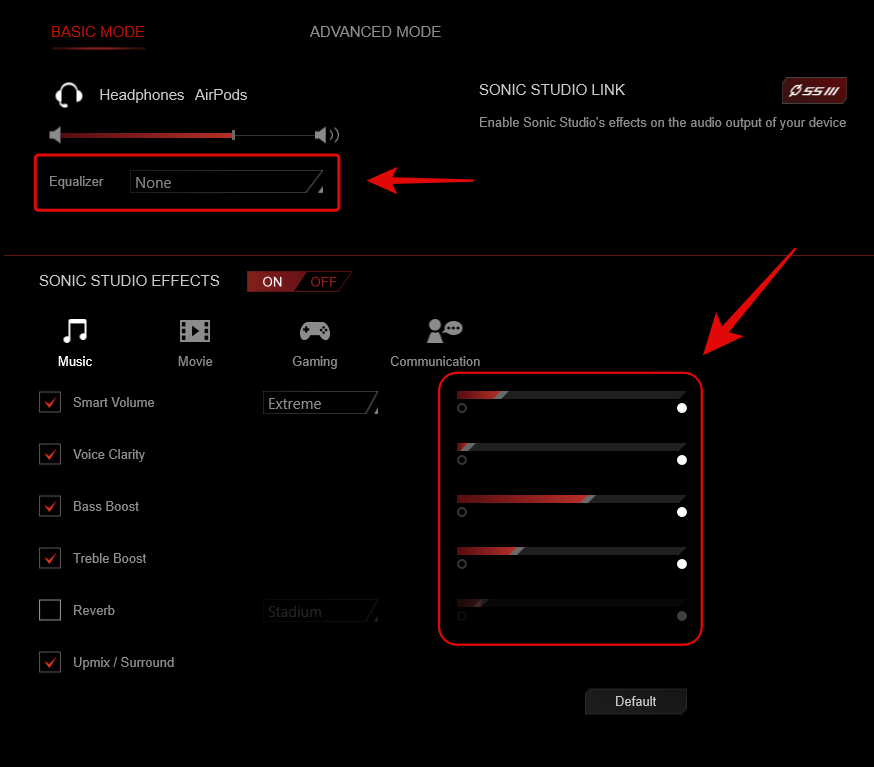
Jak zobrazit stav baterie pro Airpods
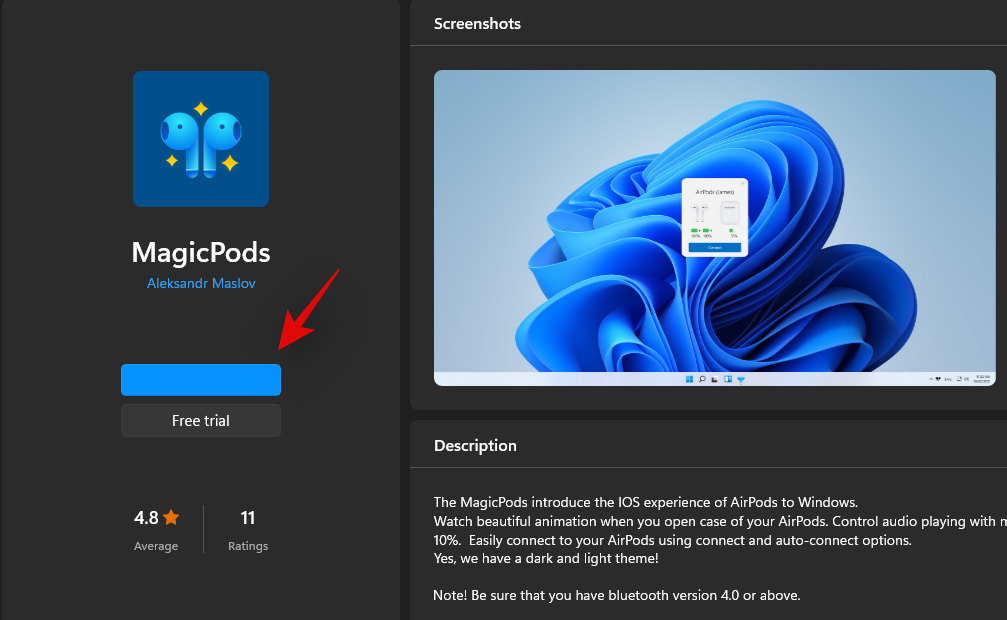
Zde můžete pomocí aplikací třetích stran zobrazit stav baterie vašich Airpodů. Doporučujeme používat Magicpods, placenou aplikaci, která vám umožní nejen zobrazit stav baterie, ale také využít detekci uší, krásné animace a dlaždici oken na obrazovce. Magicpods má také zkušební verzi, kterou lze využít v obchodě Microsoft Store pomocí tohoto odkazu.
Můžete ovládat přehrávání ve Windows 11?
Ano! To je jedna věc, která, jak se zdá, funguje hned po vybalení s Windows 11. Zkusili jsme ovládat přehrávání ve Spotify a YouTube (Microsoft Edge) a zdálo se, že obě fungují bezchybně s naší dvojicí Airpodů (Gen 1).
V současné době však neexistuje způsob, jak přizpůsobit chování vašich klepnutí a stisknutí v rámci samotného systému Windows. Můžete si však přizpůsobit svůj pár Airpodů na zařízení se systémem iOS nebo Mac a přizpůsobení by měla fungovat i ve Windows 11.
Jak získat nejlepší možnou kvalitu zvuku
Chcete-li ze svých Airpodů získat maximální kvalitu zvuku, doporučujeme deaktivovat následující služby pomocí níže uvedeného průvodce. Ztratíte funkci používání mikrofonu, ale získáte nejlepší možnou kvalitu zvuku na vašem PC. Začněme.
Spusťte nabídku Start, vyhledejte „Ovládací panely“ a spusťte totéž z výsledků vyhledávání.

Klikněte na rozbalovací nabídku v pravém horním rohu a vyberte „Velké ikony“.

Klikněte na 'Zařízení a tiskárny'.

Klikněte a vyberte svůj pár Airpodů ze seznamu a stiskněte Alt + Enterna klávesnici.

Klikněte a přepněte na kartu „Služby“ v horní části obrazovky.

Nyní deaktivujte následující služby zrušením zaškrtnutí stejné ze seznamu na obrazovce.
- Handsfree telefonování
- Bezdrátový iAP
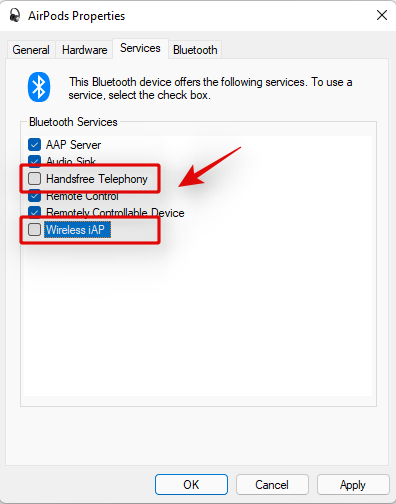
Klikněte na 'OK' pro uložení změn.
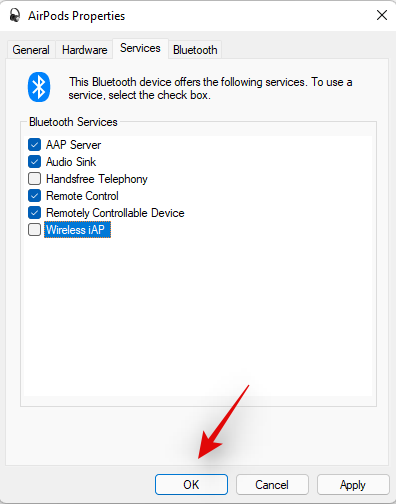
Nyní doporučujeme restartovat počítač. Po restartu byste měli být schopni vychutnat si 44Khz – 48KHz zvuk na vašem PC.
Problém s připojením Airpodů k Windows? Nejprve resetujte své Airpody!
To může být nepohodlné, protože budete muset své Airpody znovu spárovat s každým zařízením, které vlastníte, nicméně toto je známá oprava většiny problémů, které můžete mít se zvukem nebo připojením ve Windows. Resetování vašich Airpodů vám umožní začít znovu a jejich první spárování s Windows by mělo pomoci, aby vše fungovalo tak, jak bylo zamýšleno. Pomocí níže uvedeného průvodce resetujte svůj pár a poté jej připojte k systému Windows pomocí výše uvedeného průvodce.
Poznámka: Ujistěte se, že jste odebrali Airpods z počítače jako zařízení. Doporučujeme vám použít průvodce v tomto příspěvku k odebrání nejprve z ovládacího panelu a poté ze Správce zařízení (pokud se zobrazí).

Resetování Airpodů je poměrně jednoduchý proces, umístěte Airpody do pouzdra a nechte je několik minut v klidu. Nyní se vraťte, otevřete víko a podržte tlačítko Nastavení na zadní straně vašich Airpodů po dobu asi 15 sekund. Poté byste měli vidět záblesk světla oranžově a poté bíle. Nyní zavřete víko, přejděte do režimu párování a zkuste je připojit k počítači se systémem Windows 11 jako nové zařízení.
Pokud vše proběhne správně, měli byste mít na svém zařízení funkční zvuk a připojení. Nyní můžete pomocí výše uvedeného průvodce nakonfigurovat své Airpody tak, jak bylo zamýšleno.
Jak používat AirPods v aplikacích pro videokonference?
To závisí na verzi vašeho ovladače BT a na tom, zda používáte Windows 11 nebo Windows 10. Pokud používáte Windows 10, Airpods se zobrazí jako dvě různá zařízení, jedno nazvané „Airpods hands-free“ a druhé s názvem „Airpods stereo“ . Pokud máte nejnovější počítač kompatibilní s Windows 11 se stejným systémem, pak se ve většině případů Airpods nyní zobrazí jako jedno zařízení s již povoleným inteligentním přepínáním. Pokud však máte starší adaptér BT nebo starší ovladače BT, ve vašem systému se skutečně zobrazí jako dvě zařízení.
Trik je v tom, že když se pokoušíte použít Airpods v aplikacích pro videokonference, pokud máte dvě zařízení, vyberte možnost „Airpods hands-free volání“. Pokud ji máte, znovu povolíte službu Telefonie, pokud jste ji dříve deaktivovali. Následně budete muset zvýšit úrovně mikrofonu, abyste získali ovladatelnou kvalitu zvuku ve vašem systému.
A konečně, některé aplikace jsou známé tím, že mají problémy se zvukem u Airpods, jmenovitě Microsoft Teams. Jediným způsobem, jak zprovoznit mikrofon v Microsoft Teams a dalších dotčených aplikacích, je bohužel povolit na zařízení ve vlastnostech zvuku „Poslech“. To má však nevýhodu v tom, že můžete slyšet svůj hlas s povoleným poslechem.
Proč v některých aplikacích nemohu ovládat hlasitost?
Některé aplikace, které mají výhradní kontrolu nad zařízeními pro výstup zvuku, vám zabrání v úpravě zvuku nebo hlasitosti při používání aplikace. Toto je další problém, který trápí hlavně videokonferenční služby, zejména při používání jejich webových aplikací.
Pokud se potýkáte s tímto problémem, doporučujeme buď aplikaci zavřít, upravit hlasitost na příslušnou úroveň a restartovat ji v počítači. Pokud to není možné, můžete k ovládání výstupu hlasitosti během videohovorů použít místo webové aplikace desktopovou aplikaci.
Doufáme, že vám tento průvodce pomohl seznámit se s Airpods ve Windows 11. I když to není úplně ono, Windows 11 přináší některá výchozí vylepšení konektivity a zvuku při spárování s Airpody nyní. jaká byla vaše zkušenost? Setkali jste se s nějakými problémy? Neváhejte se podělit o své myšlenky v sekci komentářů níže.
PŘÍBUZNÝ: