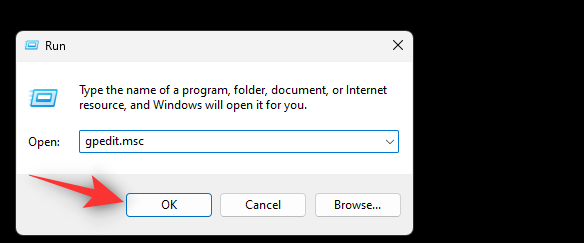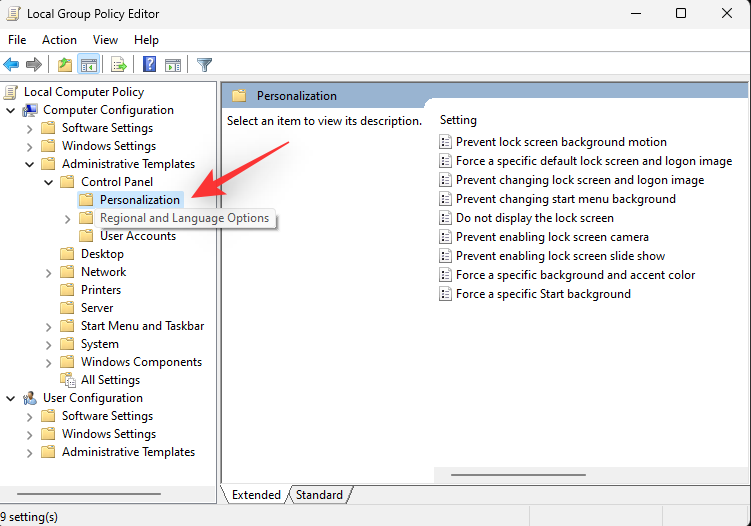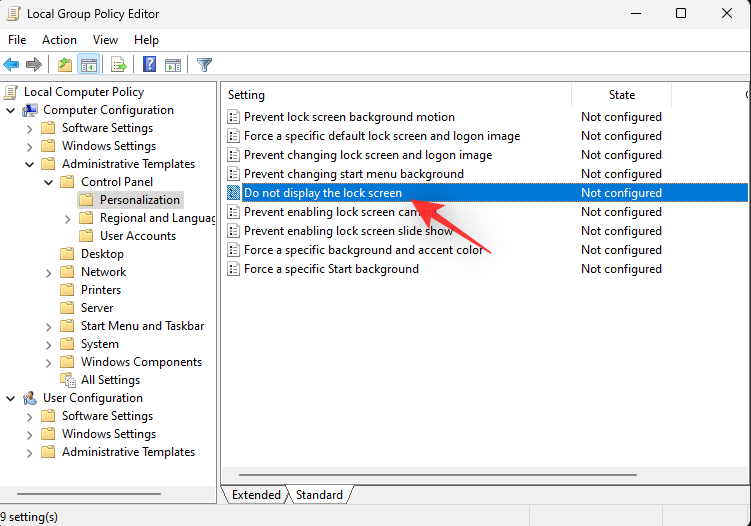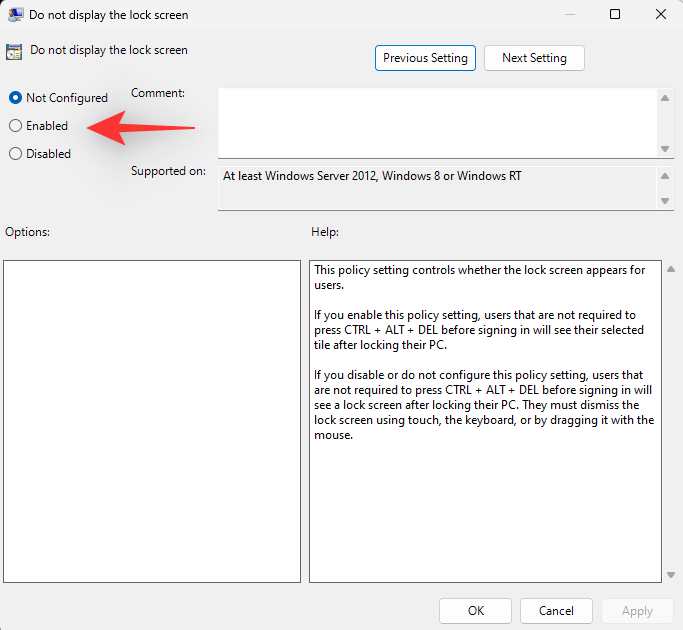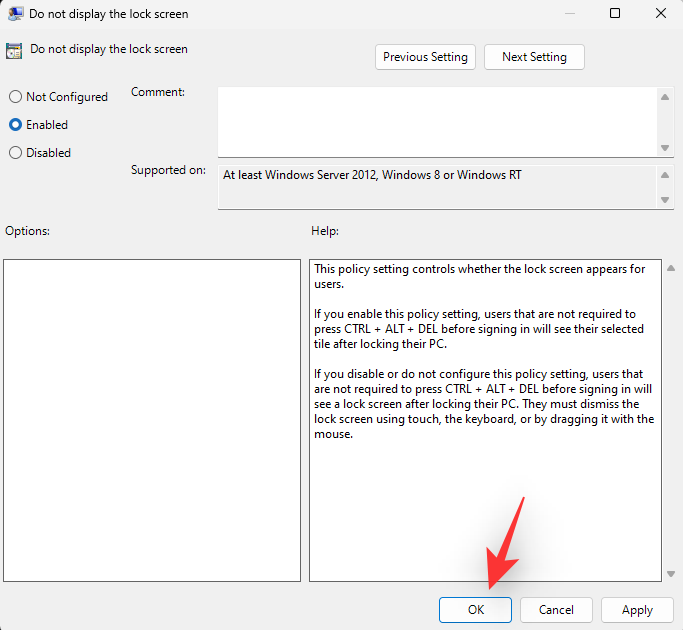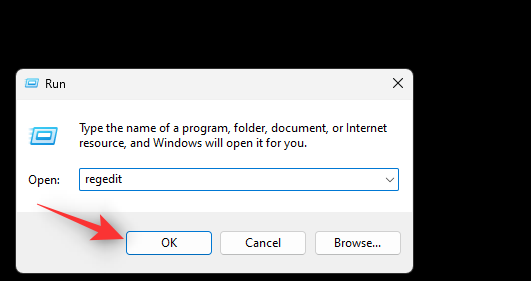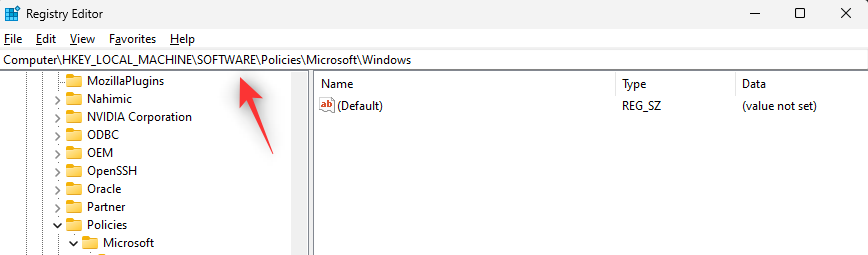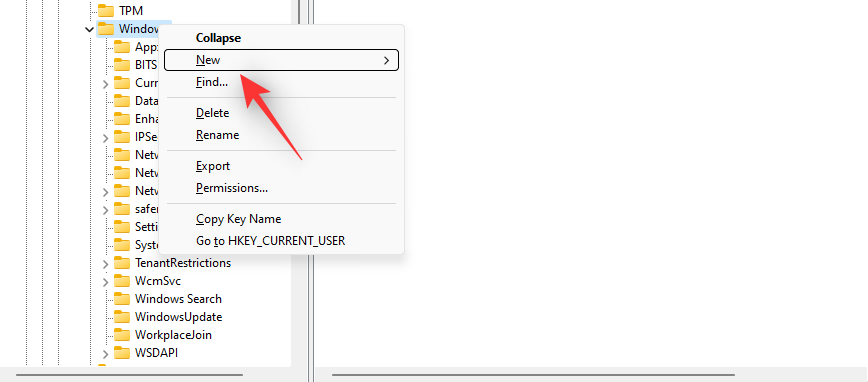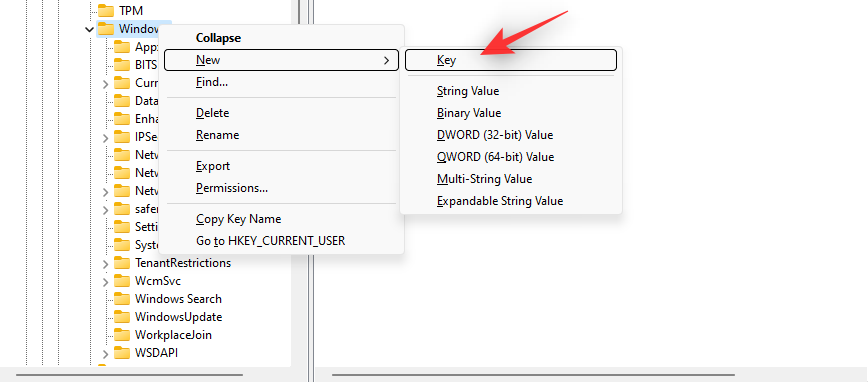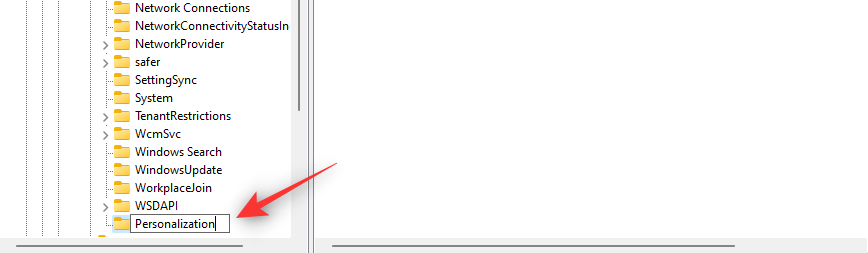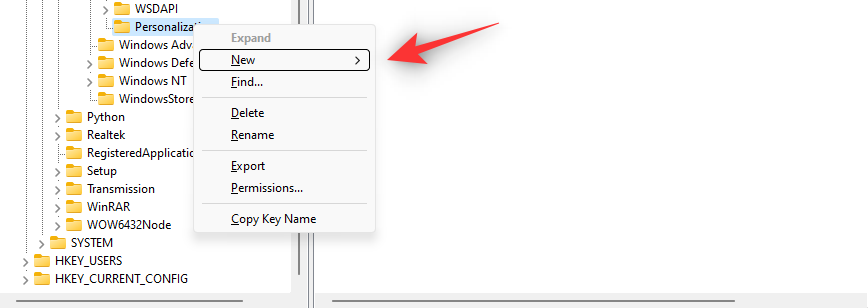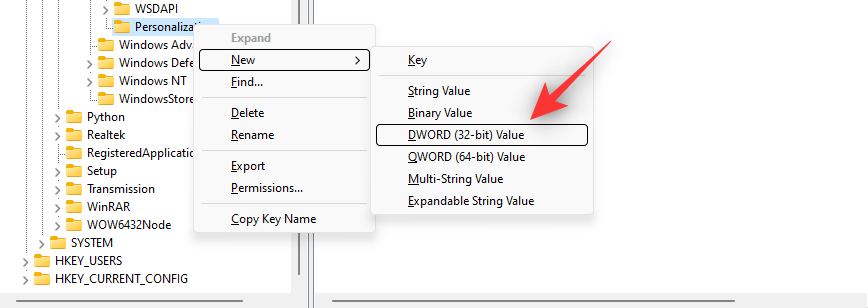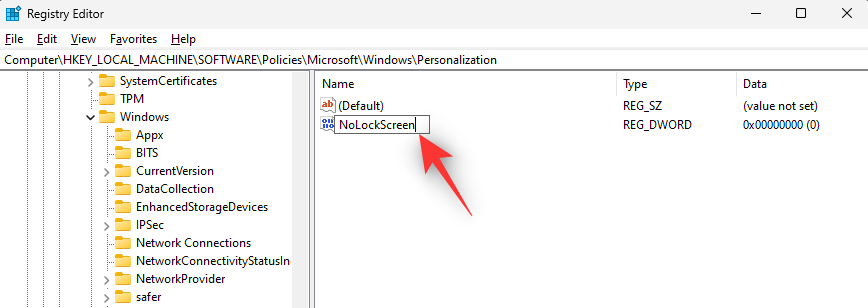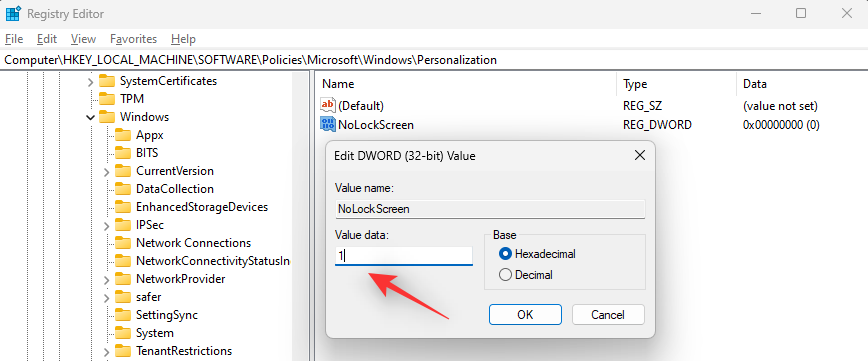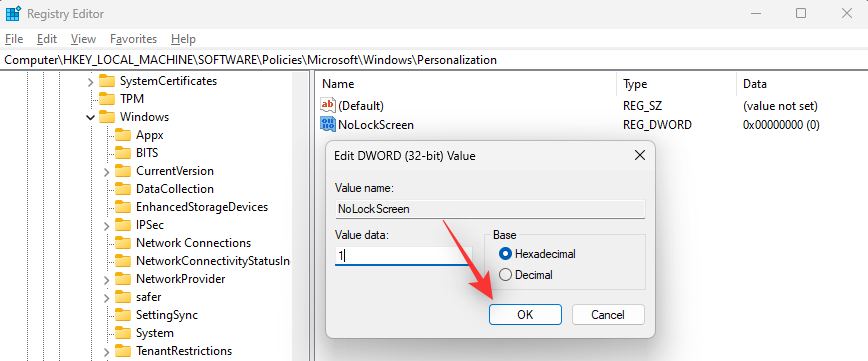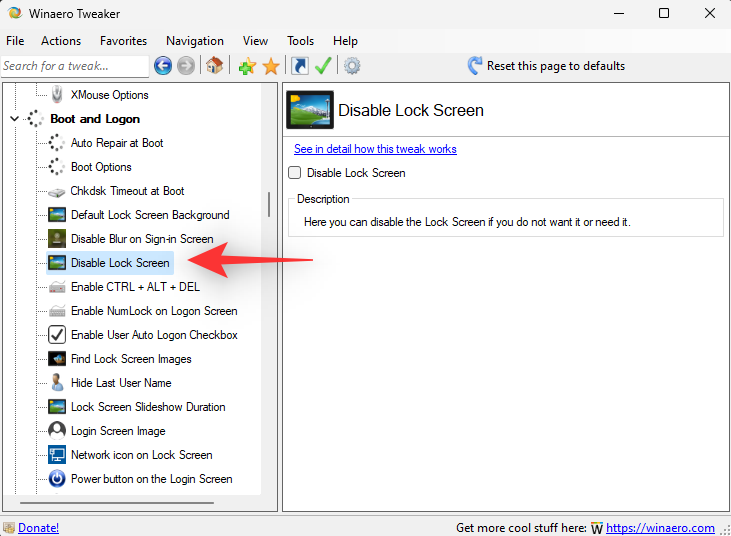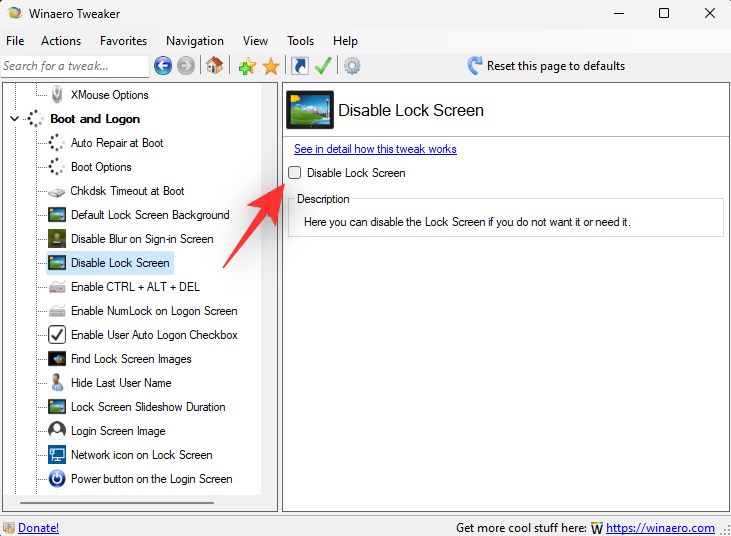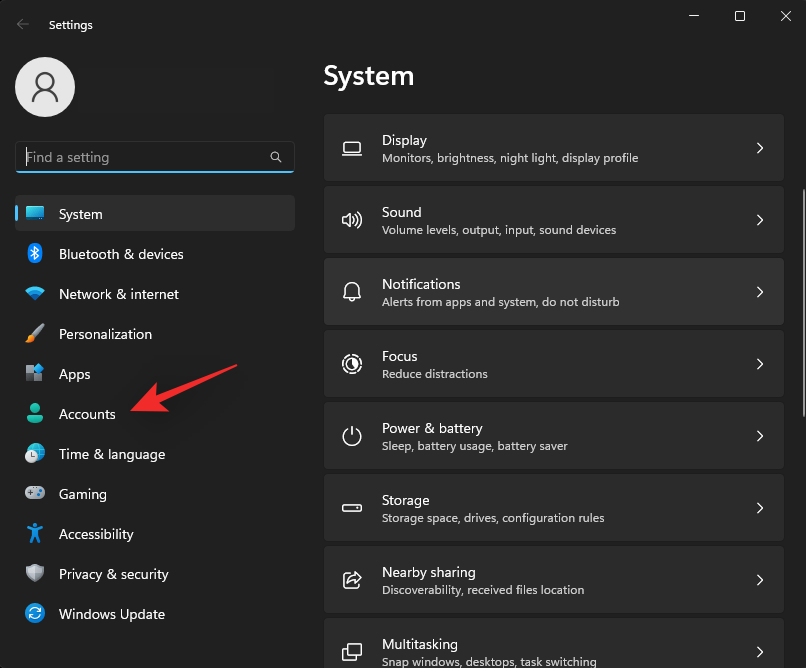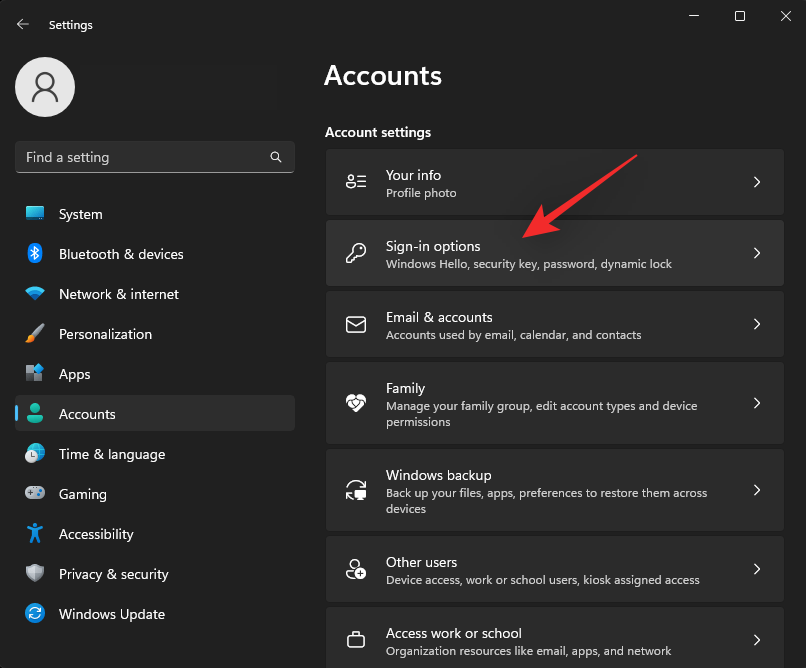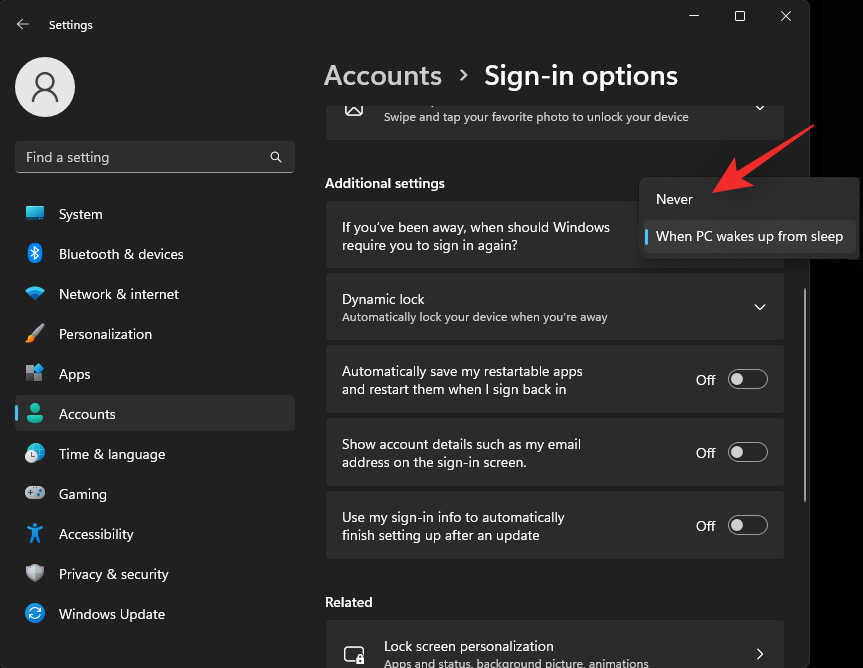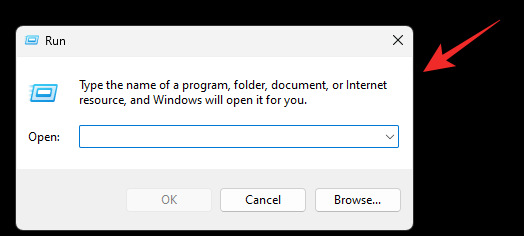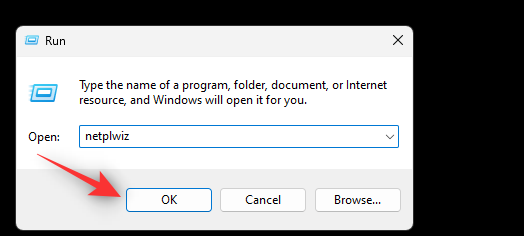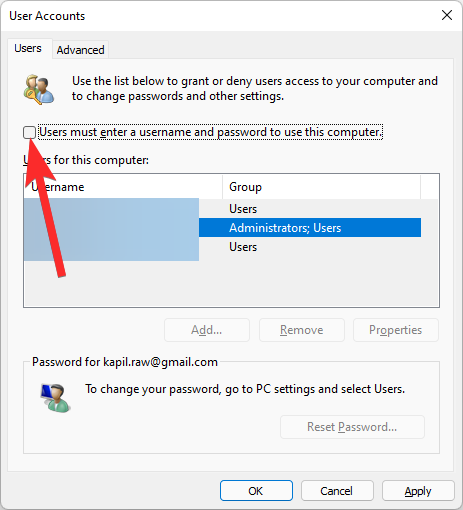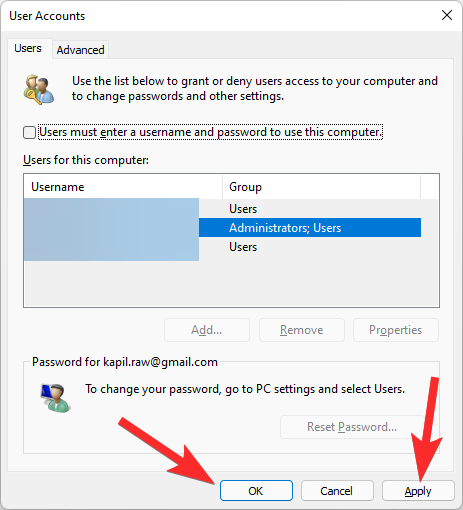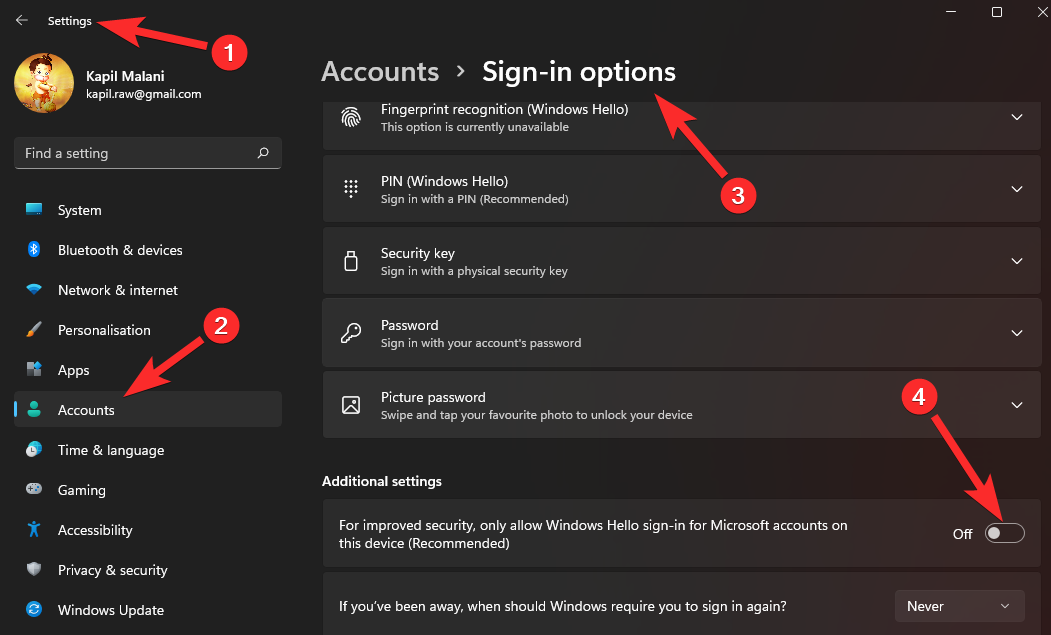Uzamykací obrazovky na mobilních zařízeních jsou základní funkcí, která vám pomáhá být informováni o nejnovějším dění na vašem zařízení a zároveň mít přístup k důležitým nejpoužívanějším funkcím, aniž byste museli zařízení odemykat.
Ale zamykací obrazovky na desktopových systémech nedávají takový smysl, hlavně proto, že nejsou tak užitečné. Můžete dostávat oznámení na zamykací obrazovce a přepínat uživatele, ale to je tak vše. A pokud jste jako já, je pravděpodobné, že jste již obdrželi oznámení na své mobilní zařízení, díky kterému je oznámení na obrazovce uzamčení plochy nadbytečné.
Navíc je možné, že své zařízení s nikým nesdílíte, což neguje nutnost přepínání uživatelů. Ve všech těchto a dalších případech můžete zamykací obrazovku v systému Windows 11 deaktivovat pomocí následujících metod.
Související: 5 způsobů, jak zakázat Onedrive ve Windows 11
Proč deaktivovat zamykací obrazovku?
Deaktivace zamykací obrazovky může mít různé výhody v závislosti na vašem pracovním postupu. Zde jsou některé z nejvýznamnějších výhod deaktivace zamykací obrazovky.
- Zadejte Windows přímo
- Rychlejší přístup k vašemu zařízení
- Vyhněte se používání hesla
- Vyhněte se prodlevám kvůli chybně zadaným heslům
- Povolit přístup k zařízení ostatním uživatelům
- Vytvořte veřejné zařízení bez jakékoli uzamčené obrazovky nebo hesla
A více. V závislosti na scénáři vašeho pracovního případu může deaktivace zamykací obrazovky mít řadu výhod nebo nevýhod a nakonec to bude osobní volba.
Měli byste vypnout zamykací obrazovku?
Ne, nedoporučujeme deaktivovat zamykací obrazovku bez ohledu na vaše potřeby. Moderní výpočetní zařízení ušla od svého zavedení dlouhou cestu a jsou nyní životně důležitou součástí našich životů. Můžete si být vědomi citlivých informací uložených ve vašem zařízení nebo ne, ale deaktivace zamykací obrazovky může tato data jistě ohrozit.
Deaktivace zamykací obrazovky také umožní uživatelům se zlými úmysly přistupovat k vašemu zařízení a instalovat škodlivý software, který může ohrozit soukromí a zabezpečení vašeho zařízení. Pokud tedy zoufale nepotřebujete deaktivovat zamykací obrazovku, neměli byste přemýšlet o její deaktivaci ve prospěch zabezpečení a soukromí vašeho zařízení.
Jak deaktivovat zamykací obrazovku 3 způsoby
Zde je návod, jak deaktivovat zamykací obrazovku ve Windows 11. V závislosti na vašich volbách lze tyto změny v budoucnu v případě potřeby snadno vrátit do původního stavu. Doporučujeme však tyto změny vrátit pokaždé, když obdržíte aktualizaci funkcí pro vaši verzi systému Windows.
Kromě toho existují také některé další kroky, které můžete provést, abyste obešli obrazovku uzamčení, které jsou uvedeny níže.
Metoda 1: Použití Editoru zásad skupiny (GPE)
Stisknutím Windows + Rspustíte dialogové okno spuštění.

Pomocí následujícího příkazu spusťte Editor zásad skupiny.
gpedit.msc
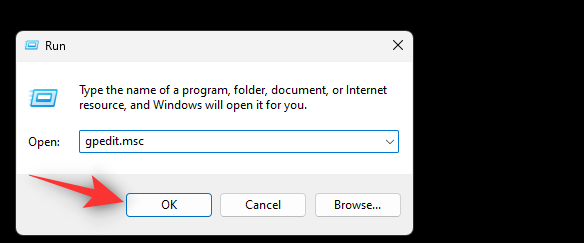
Přejděte na následující cestu pomocí levého postranního panelu.
Computer Configruation > Administrative Templates > Control Panel > Personalization
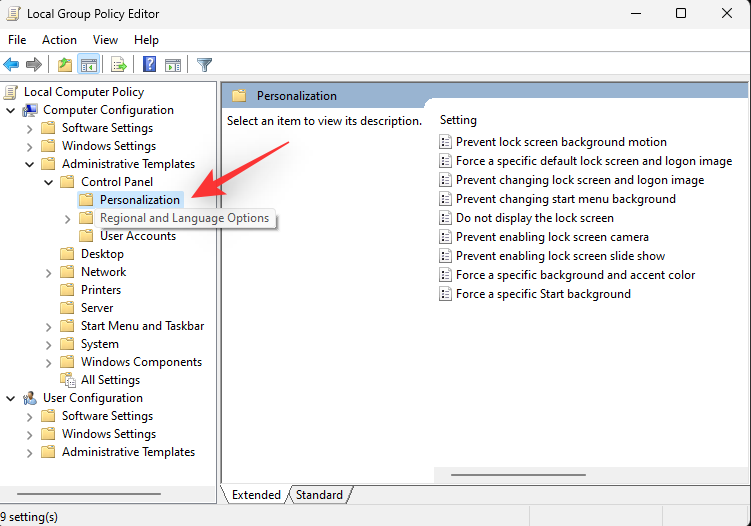
Nyní dvakrát klikněte na Nezobrazovat zamykací obrazovku.
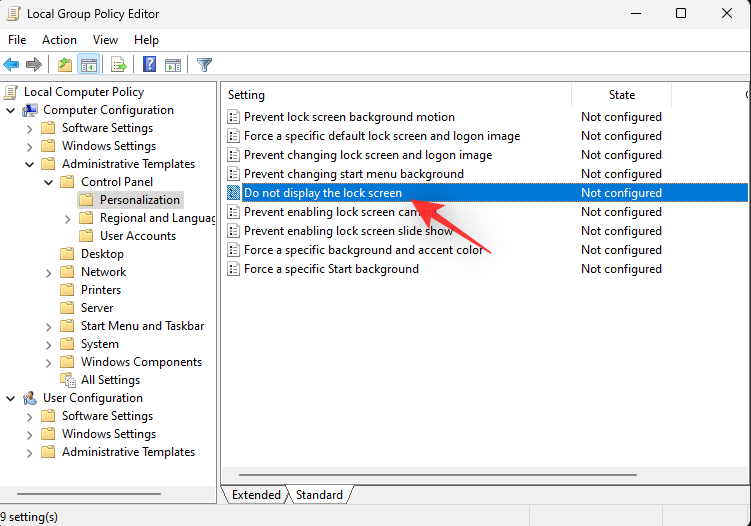
Vyberte možnost Povoleno.
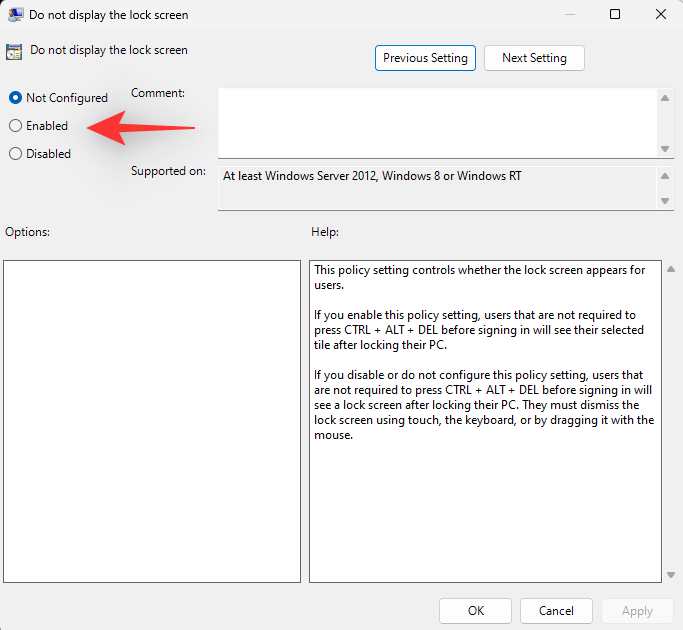
Klepněte na tlačítko OK.
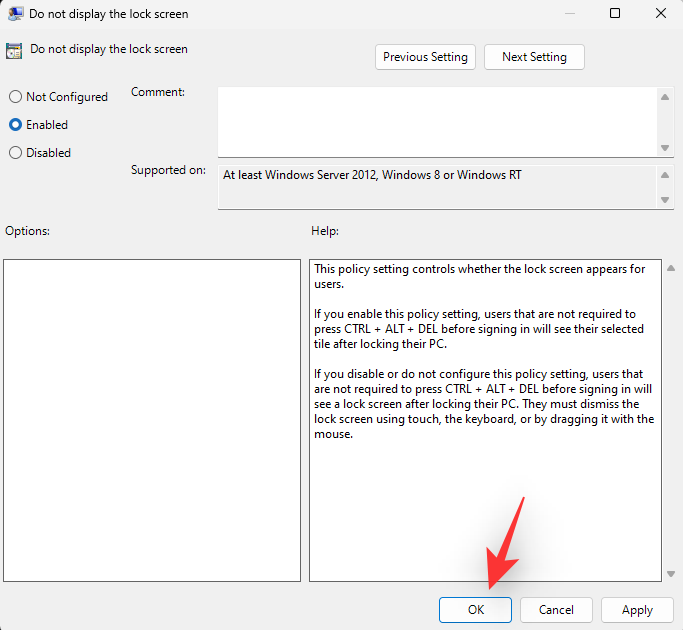
Restartujte počítač a zamykací obrazovka by nyní měla být ve vašem systému deaktivována.
Související: Jak zakázat aktualizace v systému Windows 11
Metoda 2: Použití Editoru registru
Stisknutím Windows + Rspustíte dialogové okno Spustit.

Zadejte následující a stiskněte Enter nebo klikněte na OK .
regedit
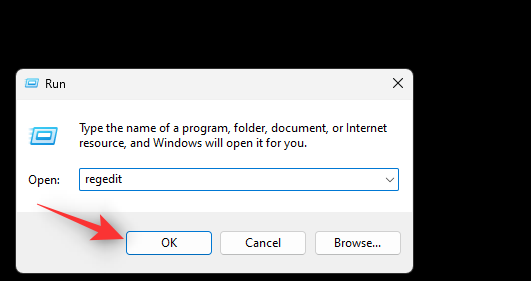
Přejděte na následující cestu vlevo. Můžete také zkopírovat a vložit adresu níže do adresního řádku nahoře.
Computer\HKEY_LOCAL_MACHINE\SOFTWARE\Policies\Microsoft\Windows
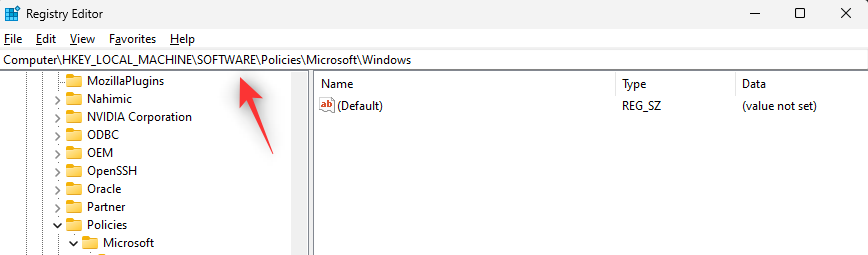
Klepněte pravým tlačítkem myši na Windows a vyberte Nový.
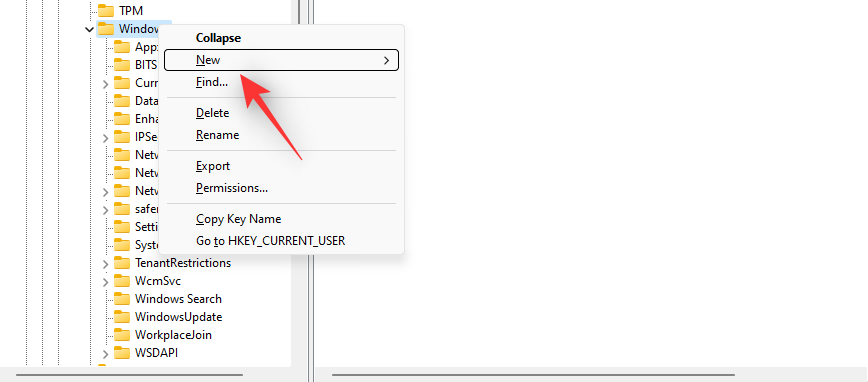
Nyní vyberte Klíč.
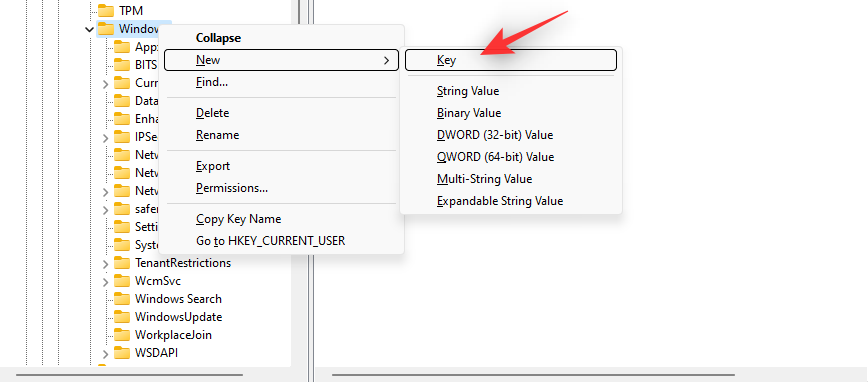
Pojmenujte svůj klíč Personalizace.
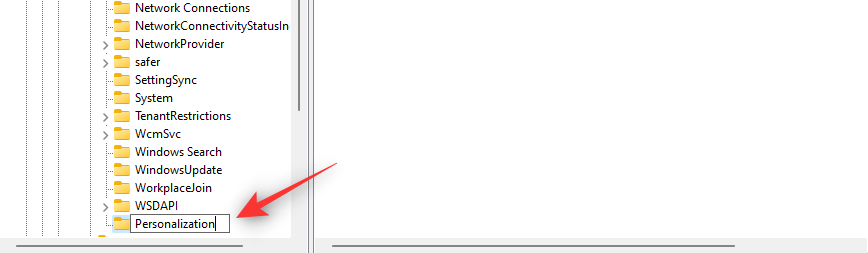
Klepněte pravým tlačítkem myši na Přizpůsobení a vyberte Nový.
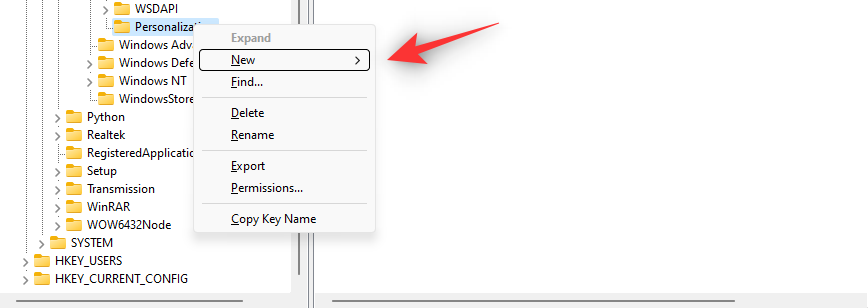
Vyberte hodnotu DWORD (32 bitů).
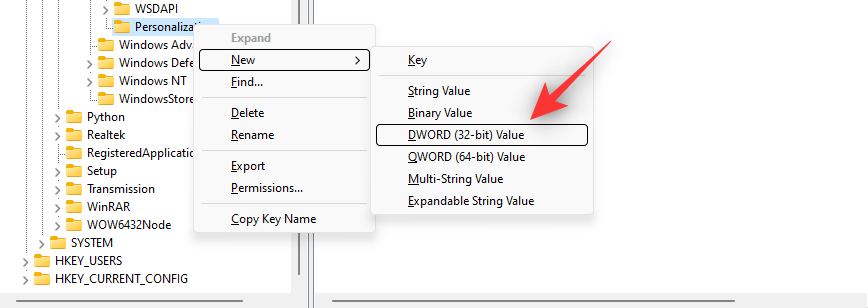
Novou hodnotu pojmenujte NoLockScreen.
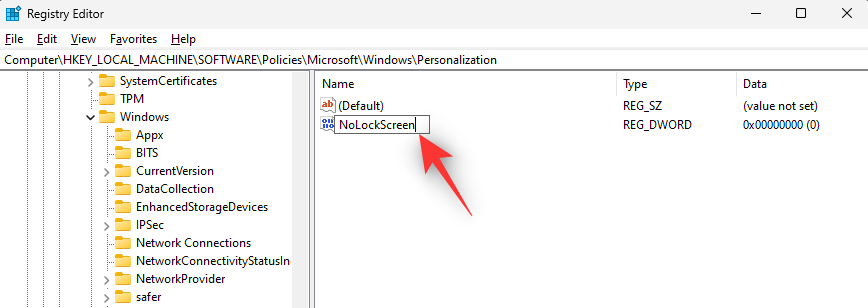
Dvakrát klikněte na totéž a nastavte jeho Údaj hodnoty: na 1.
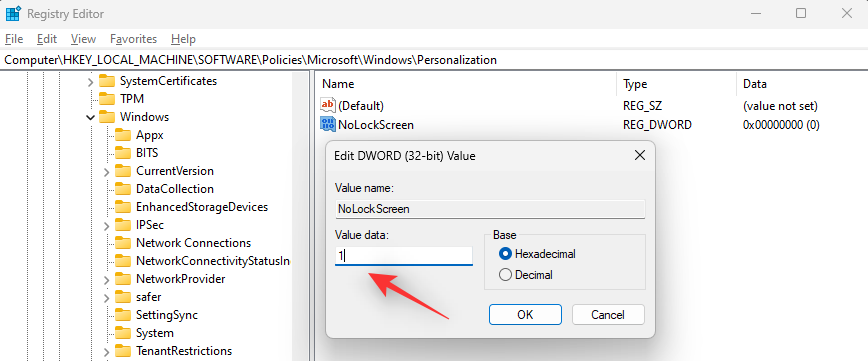
Klepněte na tlačítko OK.
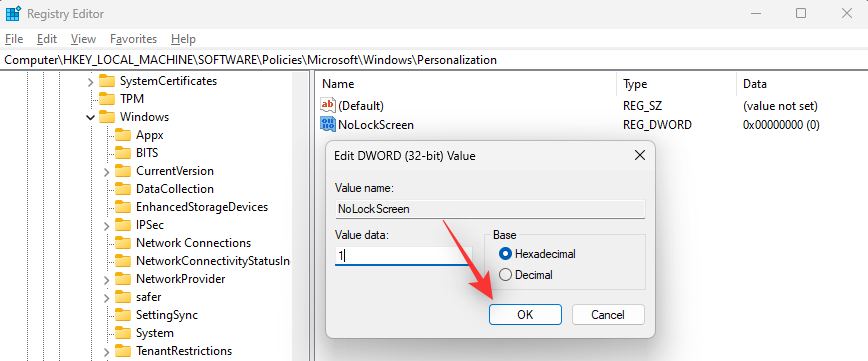
Nyní restartujte počítač, aby se změny projevily.
A to je vše! Zamykací obrazovka by nyní měla být na vašem počítači s Windows 11 deaktivována.
Metoda 3: Použití aplikace třetí strany
- WinAeroTweaker | Odkaz ke stažení
Můžete také použít bezplatnou aplikaci třetí strany, jako je WinAeroTweaker, k deaktivaci zamykací obrazovky na vašem počítači pomocí několika kliknutí. Postupujte podle níže uvedeného průvodce, který vám pomůže s procesem.
Stáhněte si WinAeroTweaker pomocí výše uvedeného odkazu a spusťte instalační program. Podle pokynů na obrazovce nastavte aplikaci podle svých preferencí a po dokončení aplikaci spusťte. V části Boot and Logon klikněte na Disable Lock Screen .
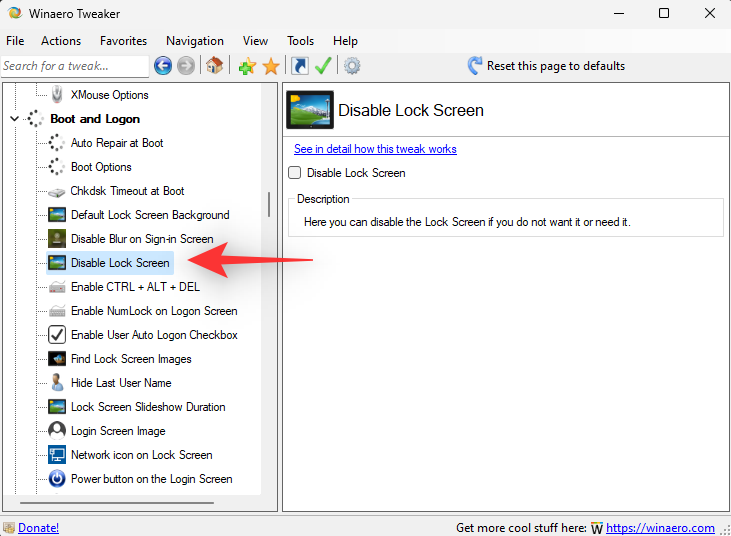
Zaškrtněte políčko Vypnout obrazovku uzamčení vpravo.
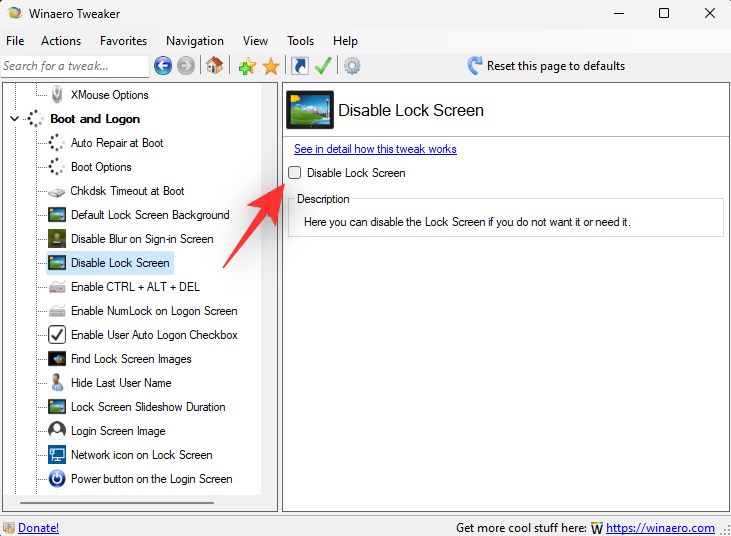
Po zobrazení výzvy restartujte počítač. Doporučujeme restartovat počítač, i když k tomu nebudete vyzváni. Jakmile se váš počítač restartuje, obrazovka uzamčení by měla být ve vašem systému Windows 11 deaktivována.
Deaktivace zamykací obrazovky ve Windows 11: Další věci, které je třeba udělat
Pokud hledáte bezproblémové nastavení, zde je několik dalších věcí, které vám mohou pomoci získat efektivnější zážitek při přihlašování do Windows a při pokusu o přeskočení zamykací obrazovky.
1. Vypněte požadavek na přihlašovací heslo
Tato možnost deaktivuje požadavek na přihlášení na vašem počítači, když se probudí z režimu spánku. Postupujte podle níže uvedených kroků, které vám pomohou s procesem.
Stiskněte Windows + ia klikněte na Účty .
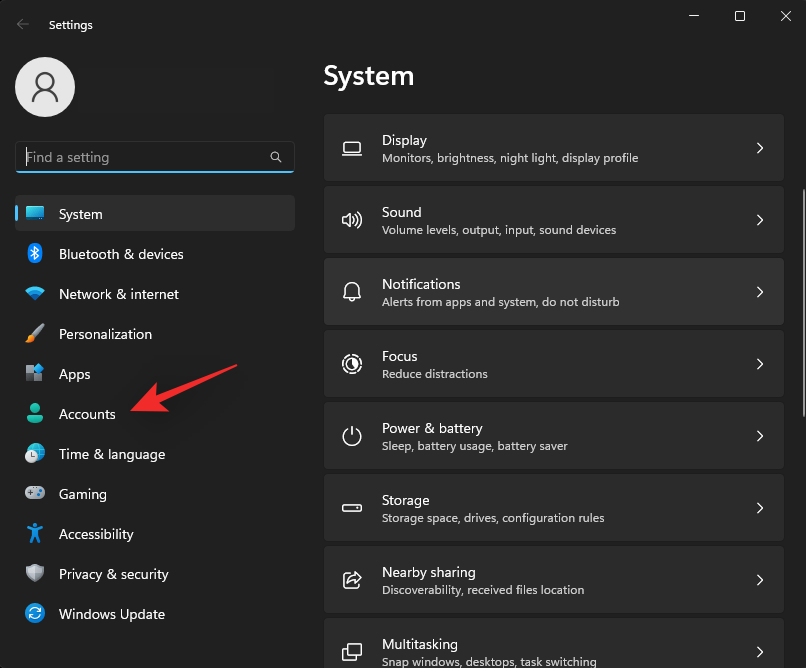
Klikněte na Možnosti přihlášení .
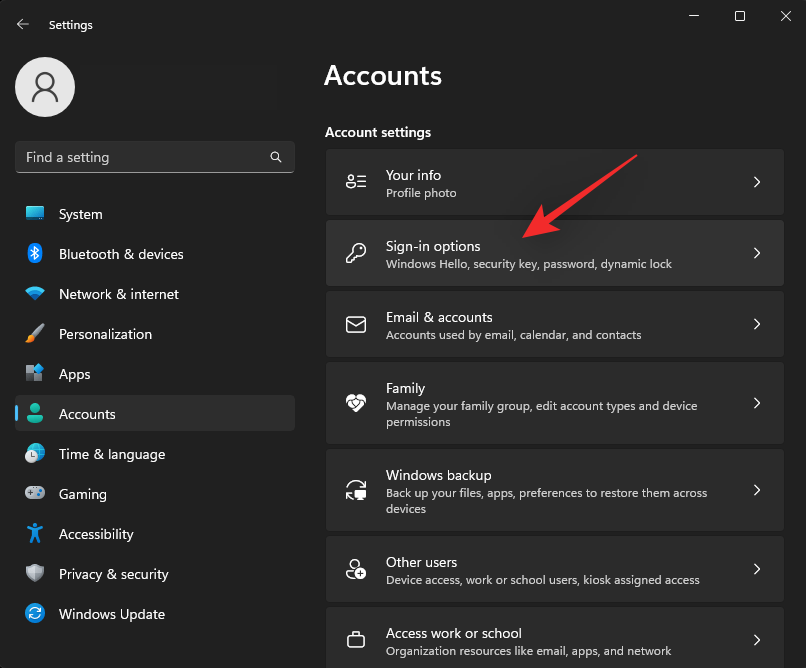
Klikněte na rozevírací nabídku vedle položky Pokud jste byli pryč, kdy by měl systém Windows vyžadovat, abyste se znovu přihlásili? a vyberte Nikdy .
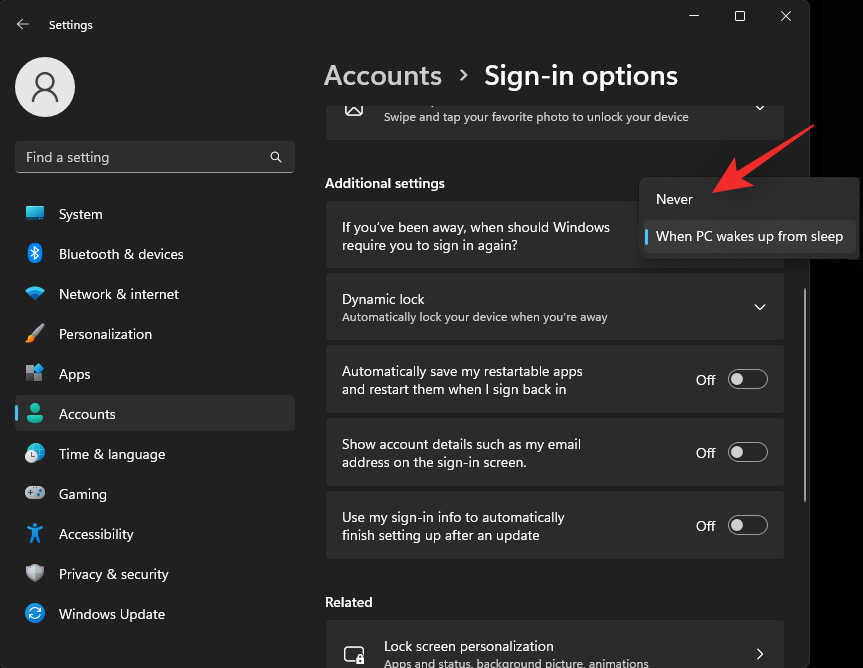
Požadavky na přihlášení budou nyní ve vašem systému zakázány.
2. Zakažte požadavek na přihlášení
Nyní deaktivujeme požadavek na heslo pro všechny uživatele v aktuálním systému. To vám pomůže mnohem snadněji obejít přihlašovací obrazovku. Postupujte podle níže uvedených kroků, které vám pomohou s procesem.
Stisknutím Windows + Rna klávesnici otevřete dialogové okno Spustit.
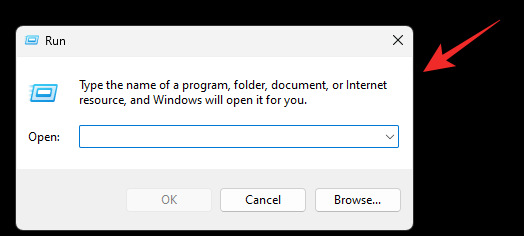
Zadejte následující a stiskněte klávesu Enter na klávesnici. Místo toho můžete také kliknout na OK .
netplwiz
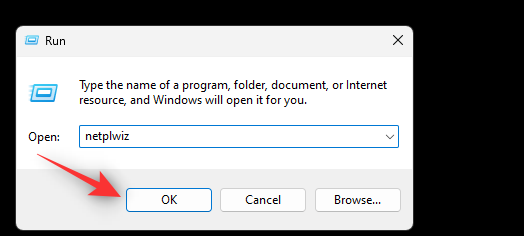
Nyní zrušte zaškrtnutí políčka Uživatelé musí zadat uživatelské jméno a heslo, aby mohli používat tento počítač .
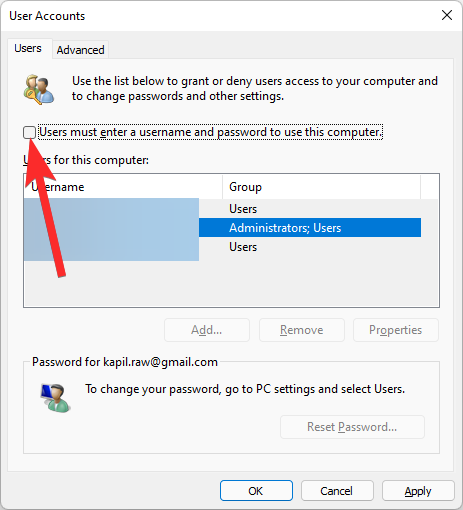
Klikněte na Použít . A potom klikněte na OK .
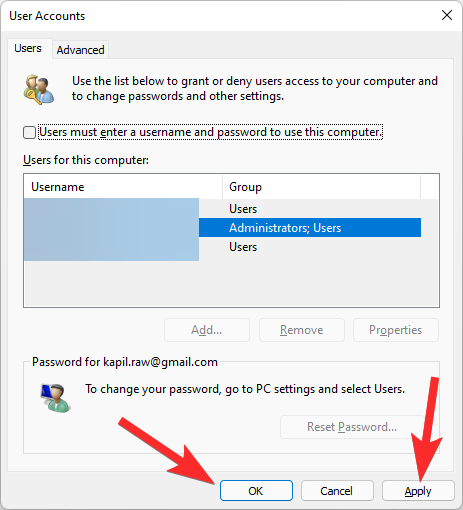
Restartujte počítač, aby bylo dobré, a již byste se neměli muset znovu přihlašovat, ať se váš počítač probouzí z režimu spánku nebo se probouzí z cyklu napájení.
Možnost deaktivace uživatelského jména a hesla není k dispozici? Jak opravit
Pokud není zaškrtávací políčko pro tuto možnost v dialogovém okně Uživatelské účty k dispozici , je pravděpodobné, že máte v počítači nastaveno Windows Hello nebo PIN.
Tyto jednoduché způsoby označení deaktivují tuto možnost na moderních počítačích pro zvýšení bezpečnosti.
Pokud si přejete obnovit tuto možnost, budete muset odebrat své přihlašovací údaje Windows Hello nebo Windows PIN. Spusťte znovu příkaz netplwiz v okně Spustit (jak je uvedeno výše) a nyní budete mít možnost.
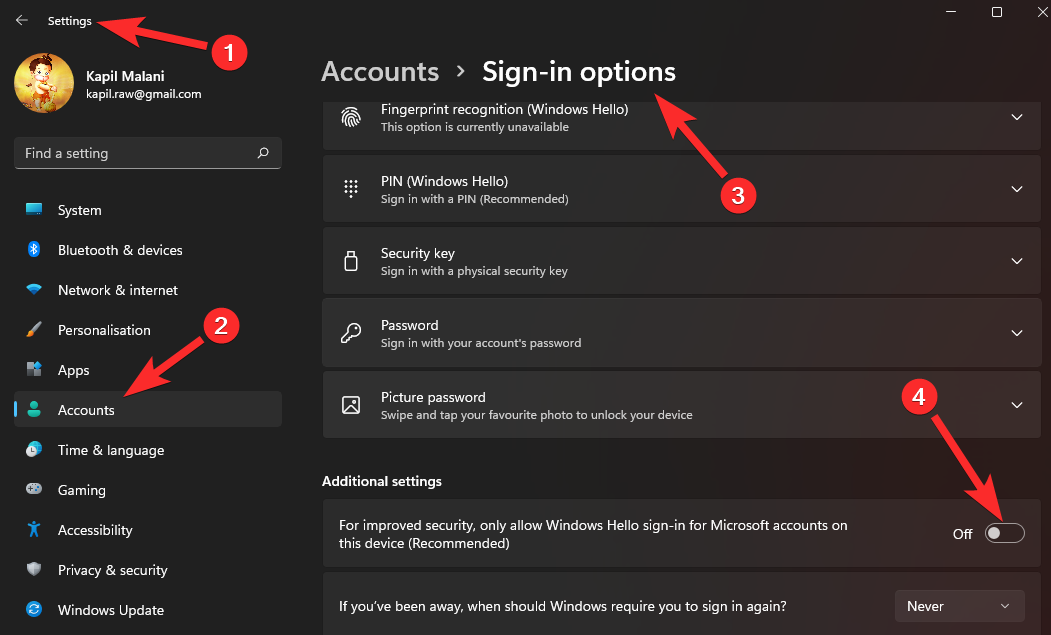
Další způsoby, jak obejít zamykací obrazovku
Existuje další způsob, jak obejít zamykací obrazovku v systému Windows, ale vyžaduje přepnutí účtu.
Můžete přepnout na místní účet bez hesla a poté jednoduše deaktivovat svou přihlašovací obrazovku pomocí dialogového okna Uživatelské účty, které lze spustit pomocí příkazu Spustit. Tím deaktivujete zamykací obrazovku a protože nemáte nastavené heslo pro svůj místní účet, budete jej moci snadno obejít.
Mějte na paměti, že se jedná spíše o řešení, které společnost Microsoft v budoucnu jistě opraví. V případě, že se to stane s nadcházející aktualizací funkcí, můžete v budoucnu použít editor registru nebo metodu GPO, abyste se zbavili obrazovky uzamčení.
Doufáme, že jste mohli snadno deaktivovat zamykací obrazovku ve Windows 11 pomocí výše uvedeného průvodce. Pokud narazíte na nějaké problémy, neváhejte napsat komentář níže.
PŘÍBUZNÝ