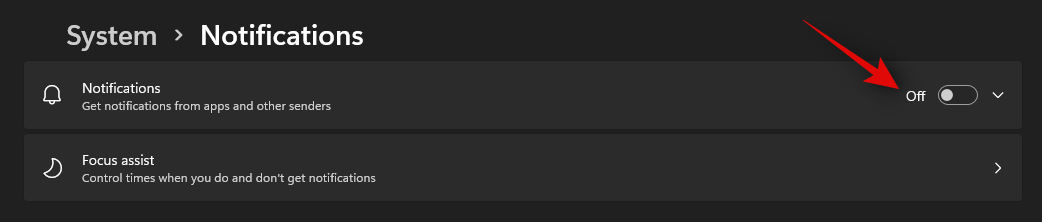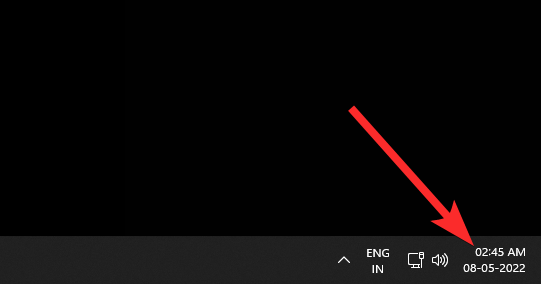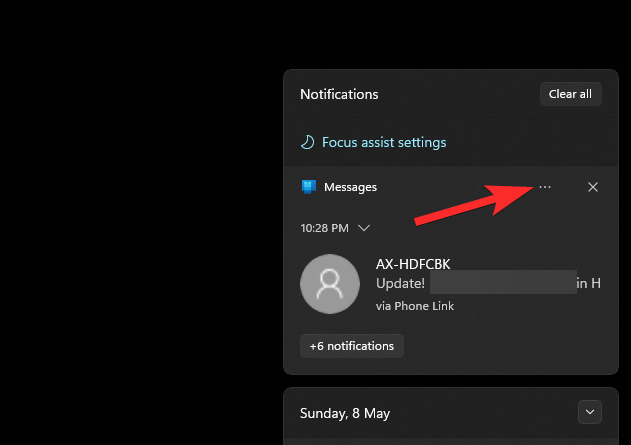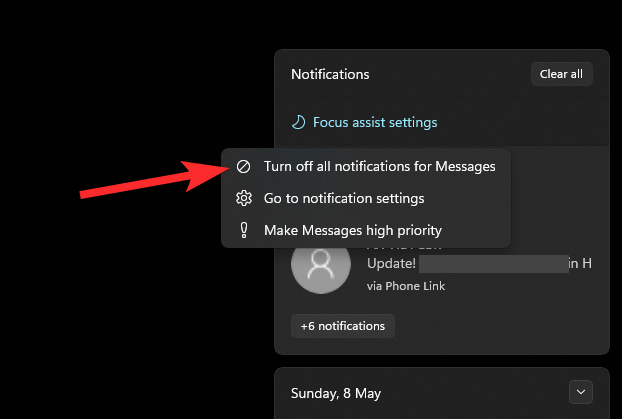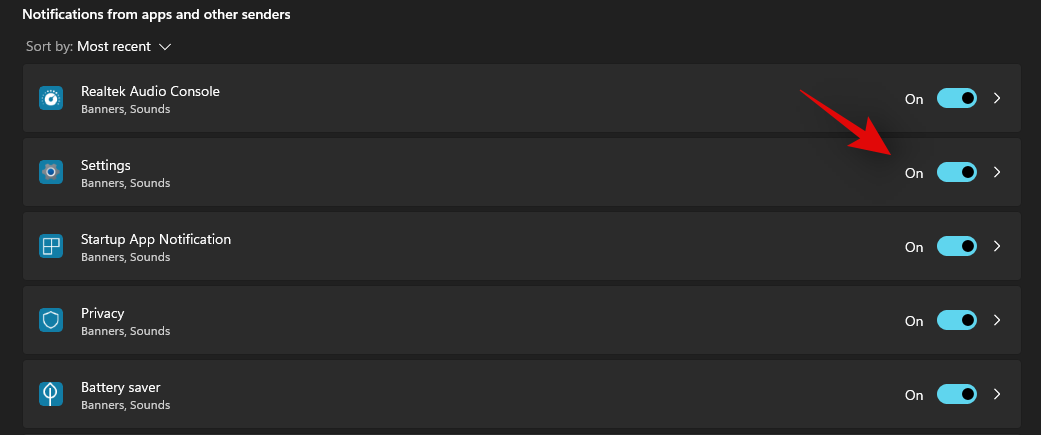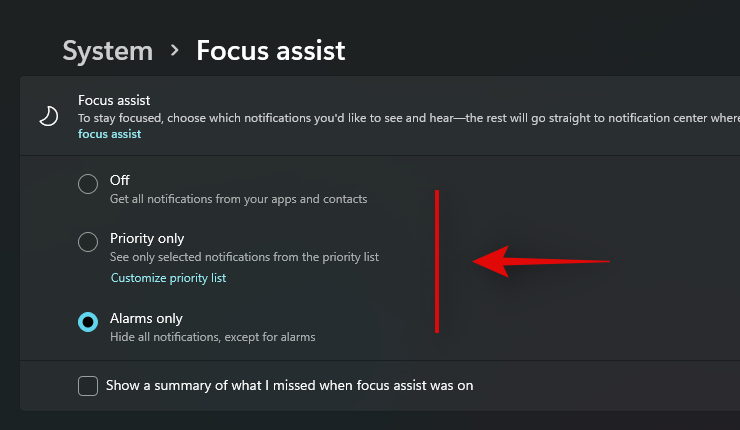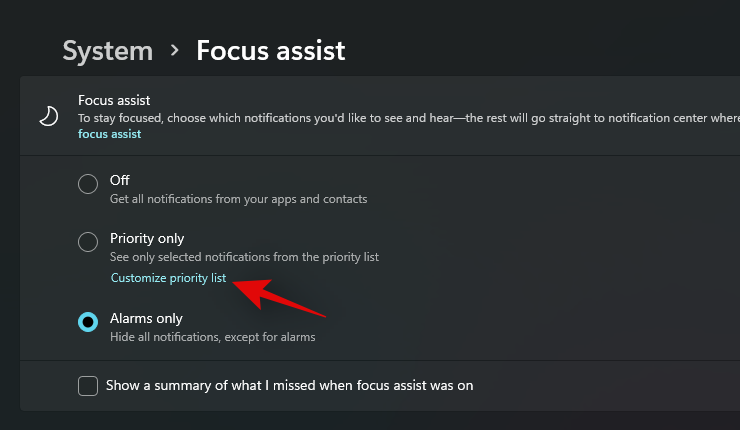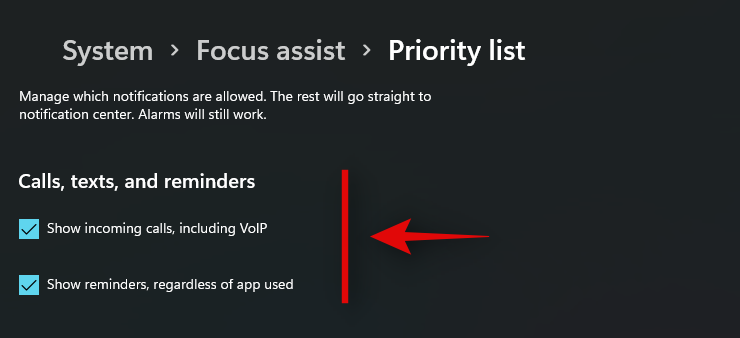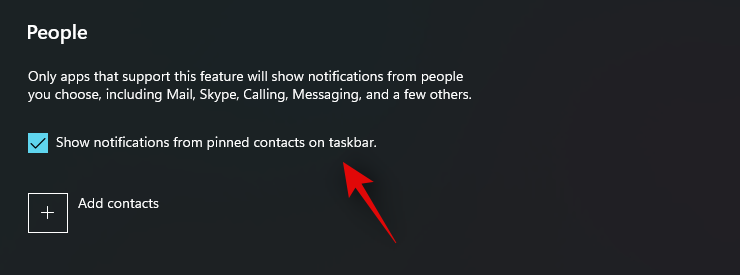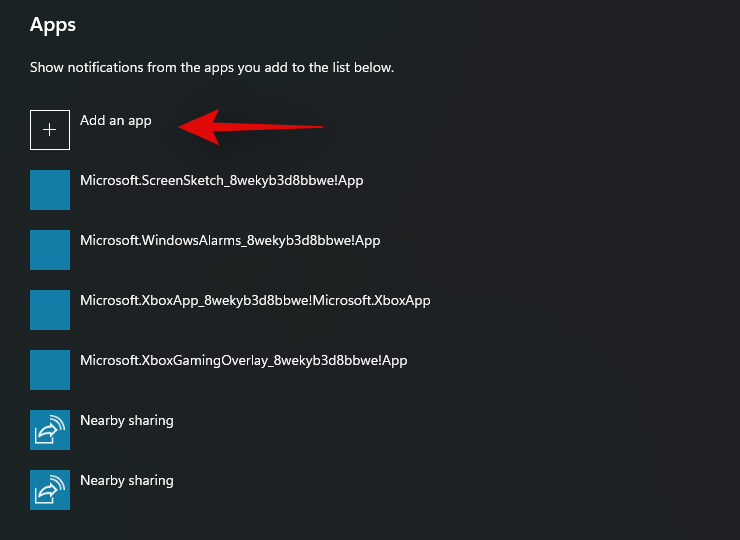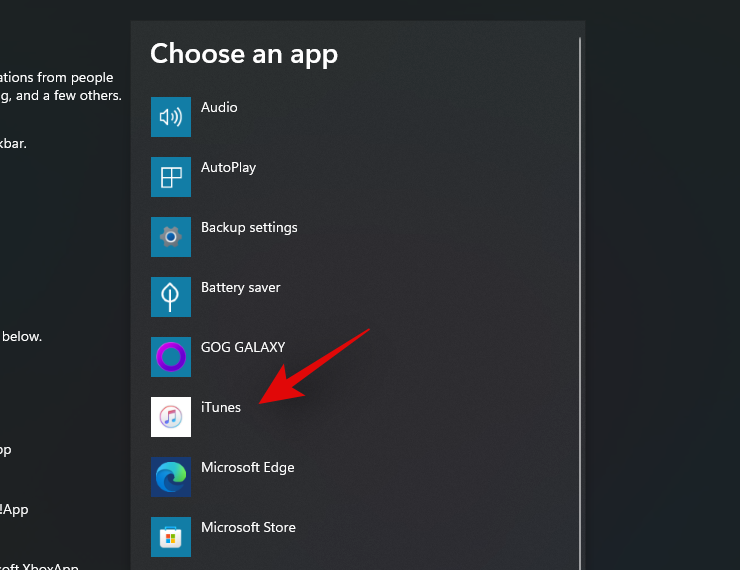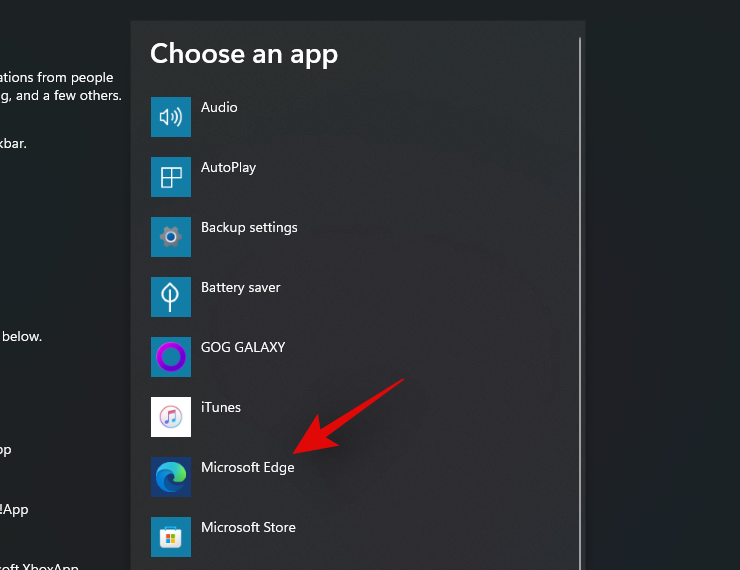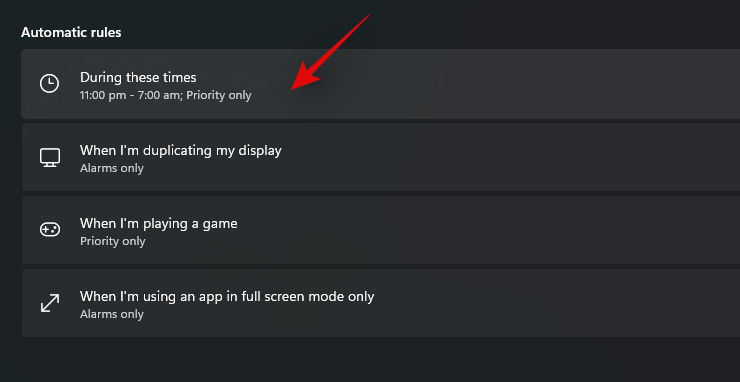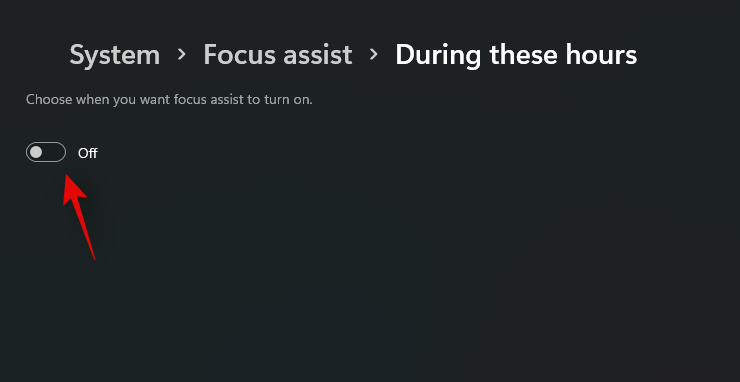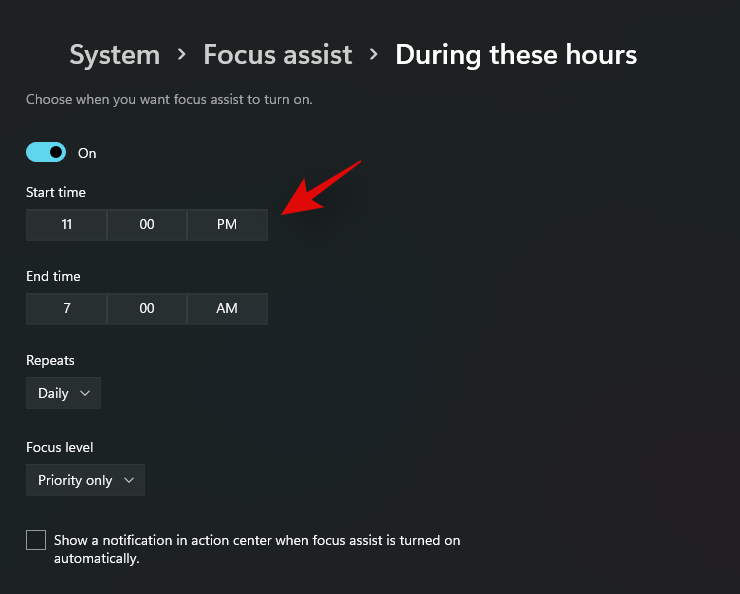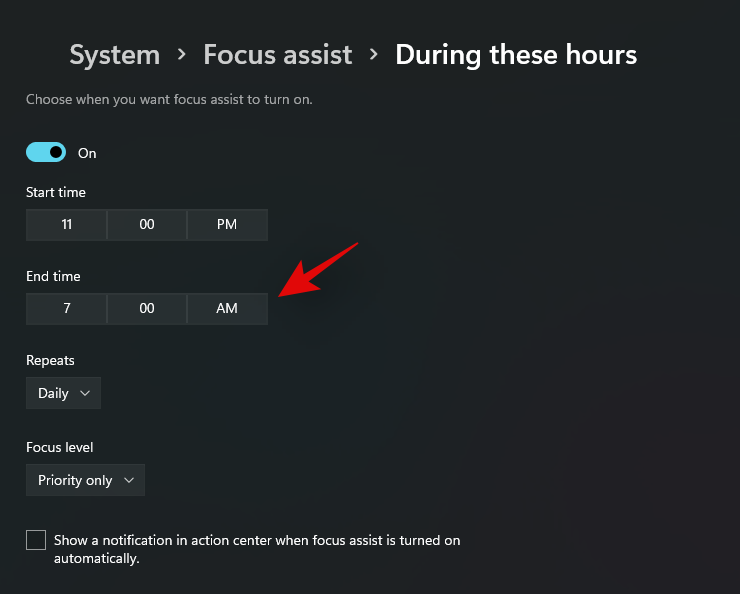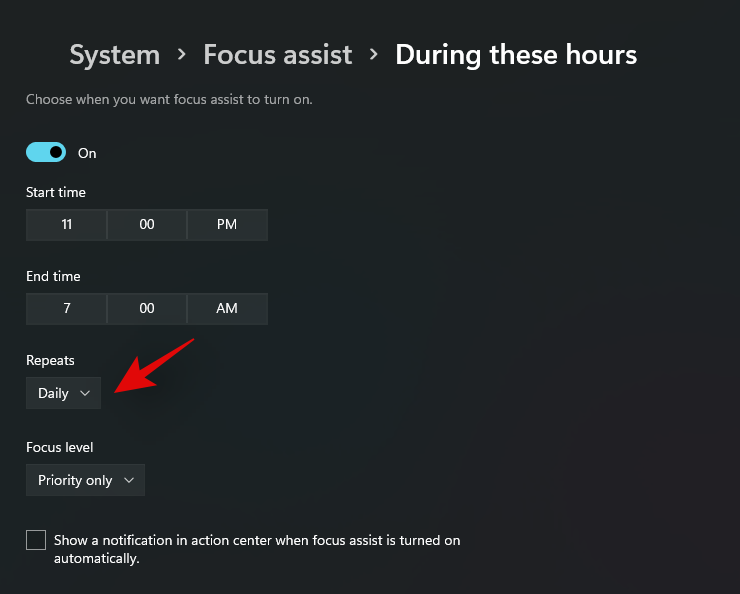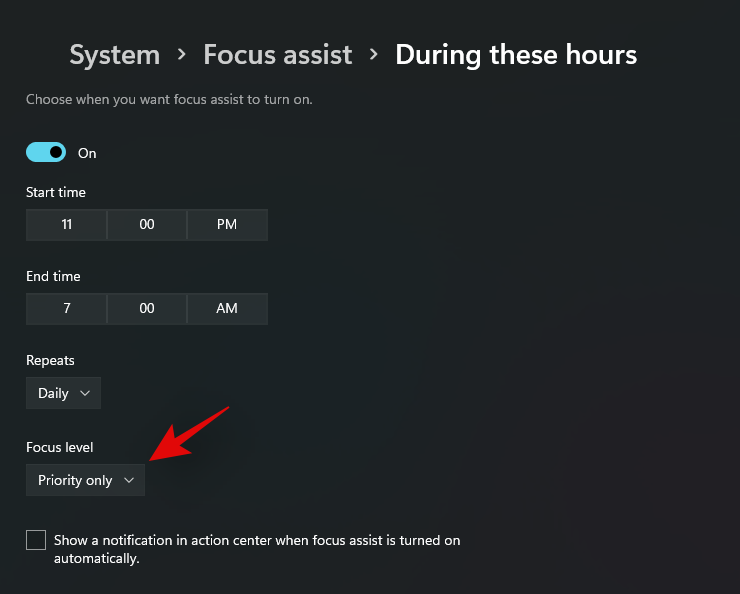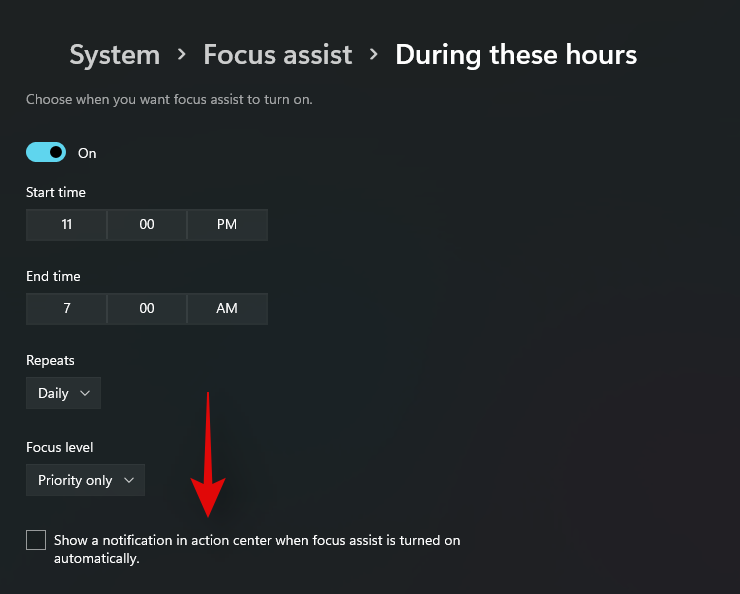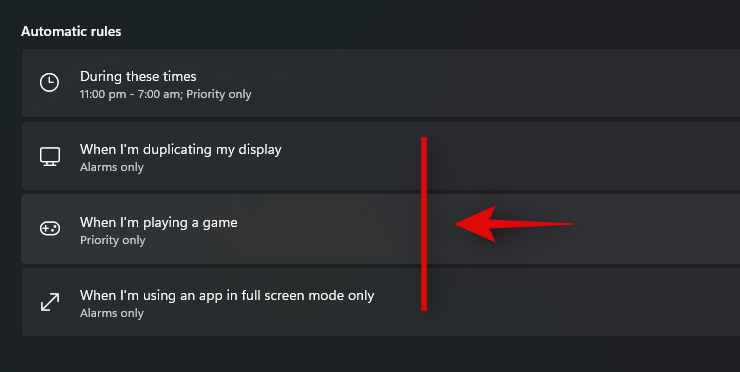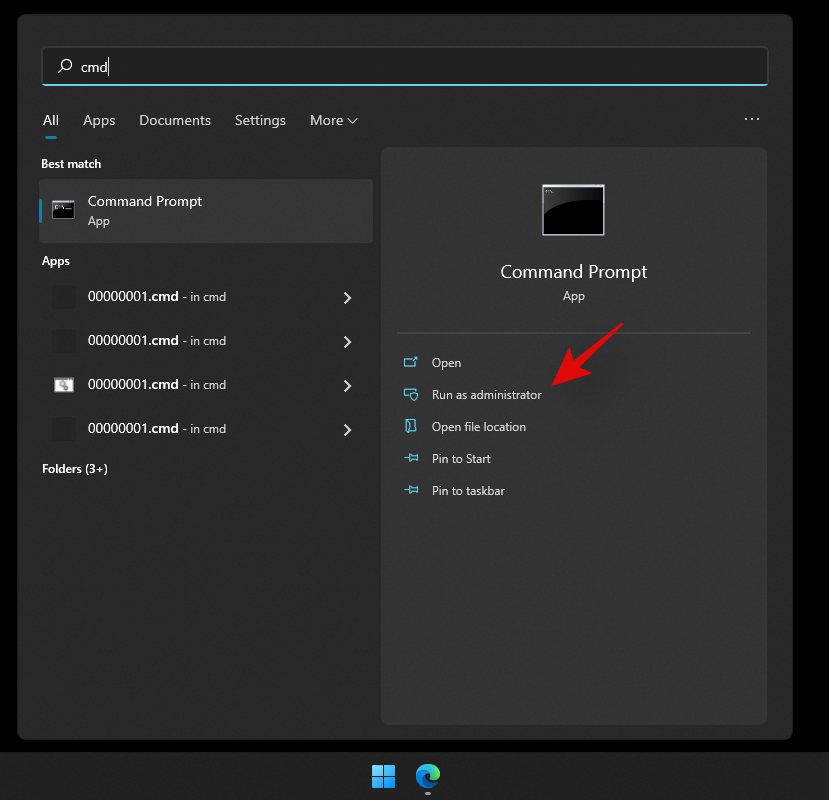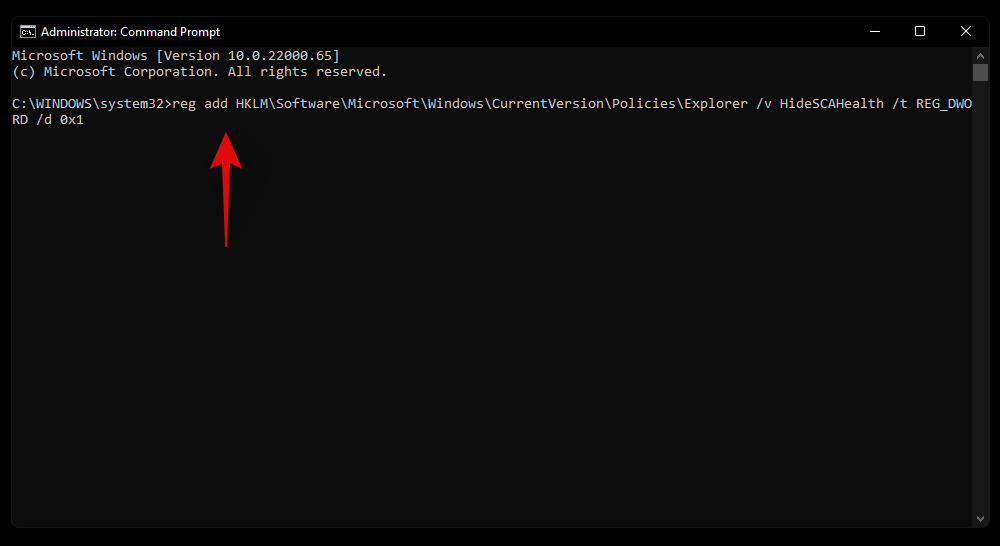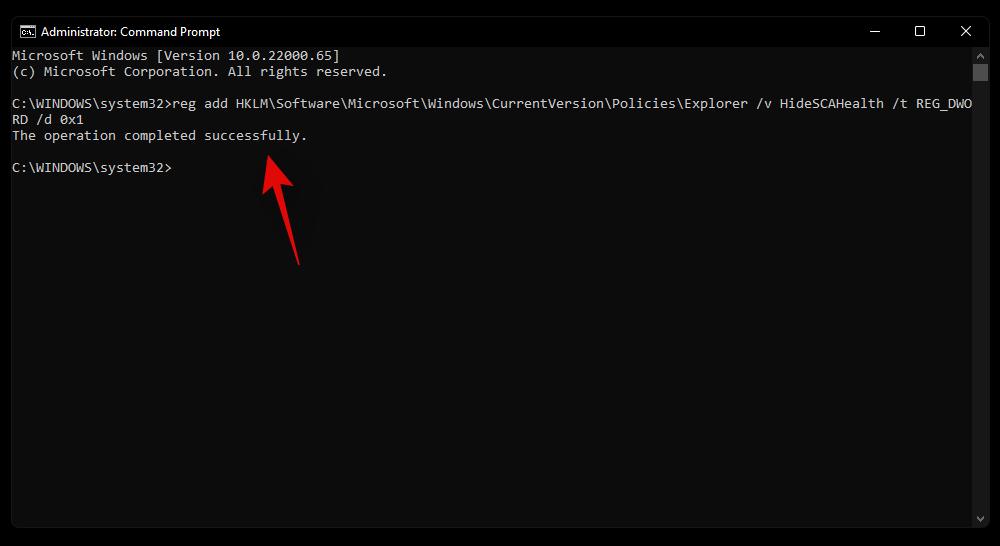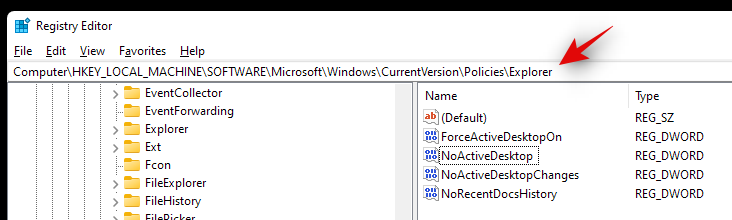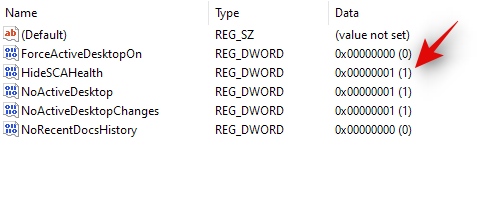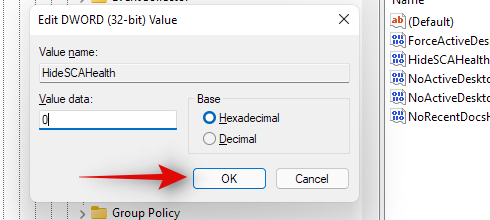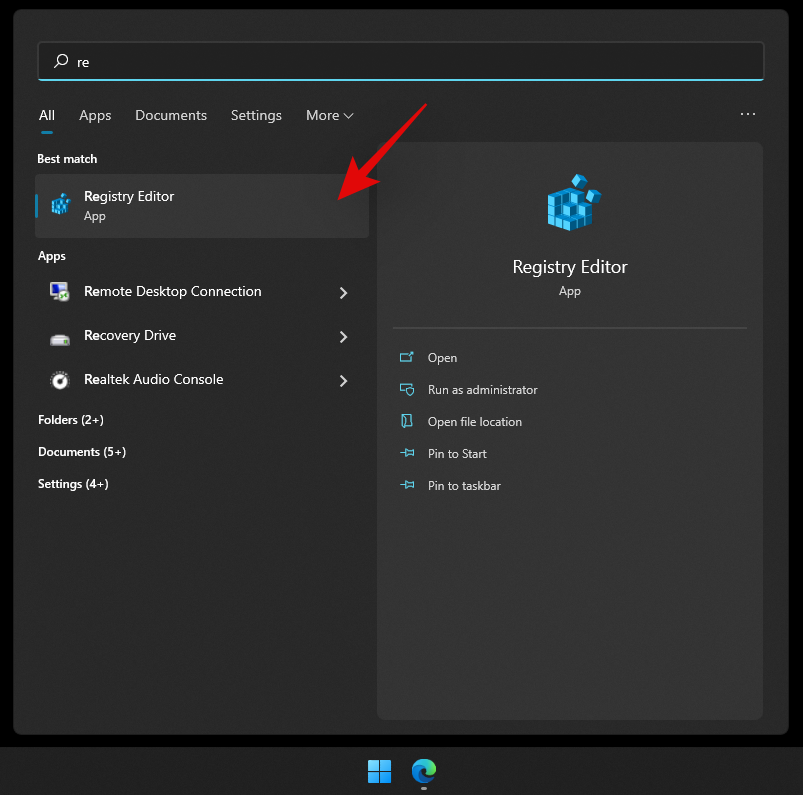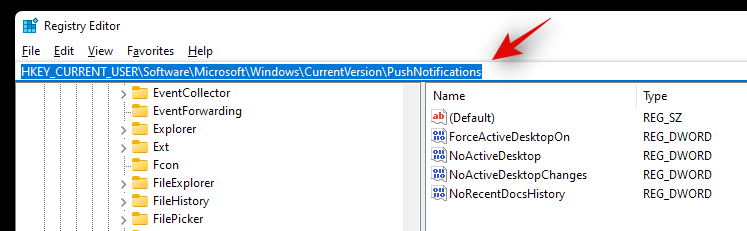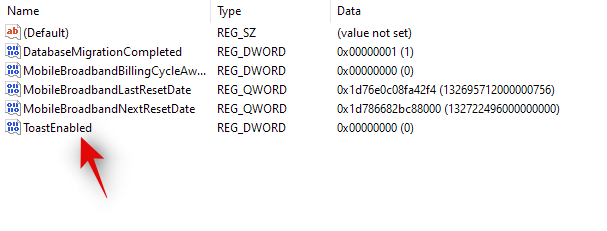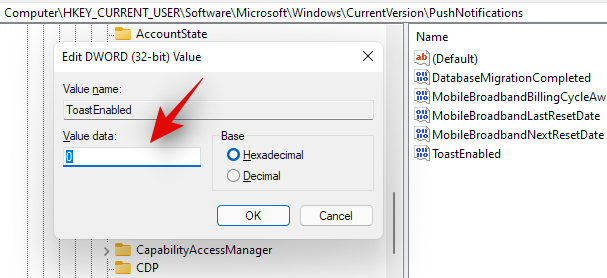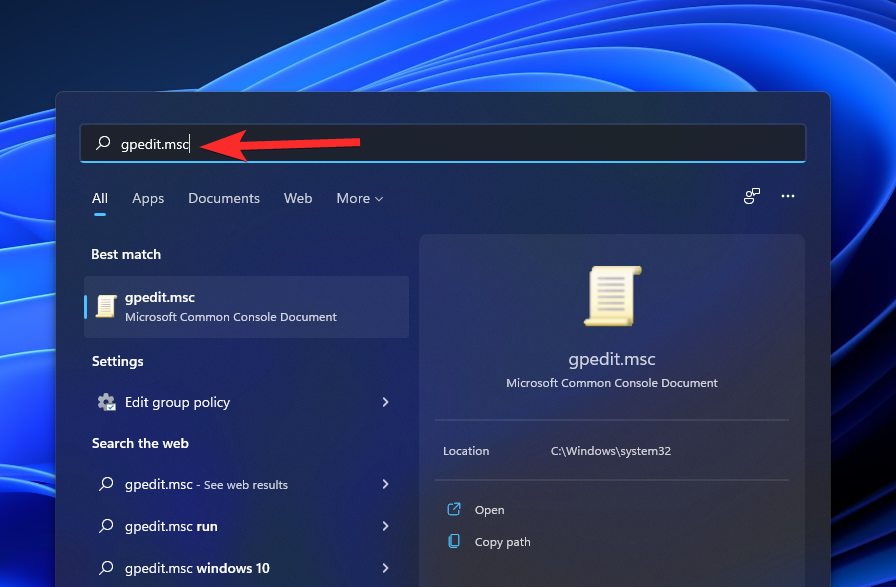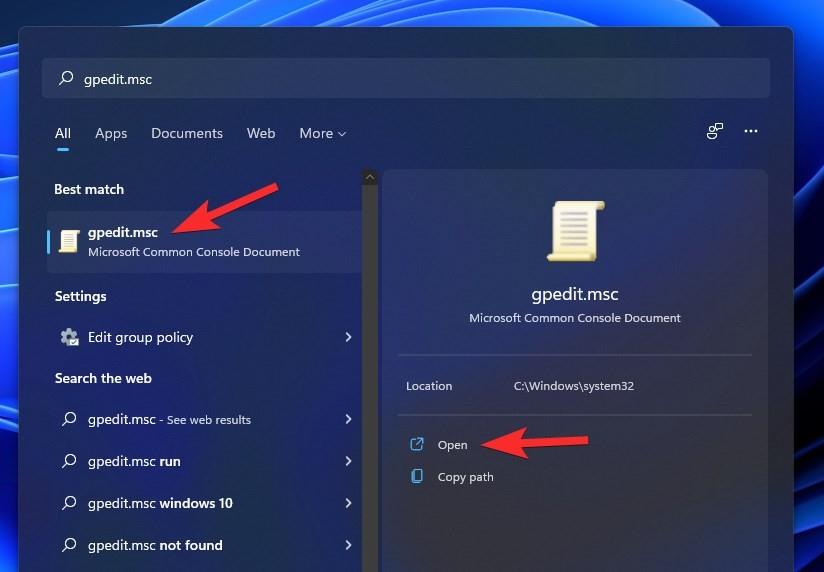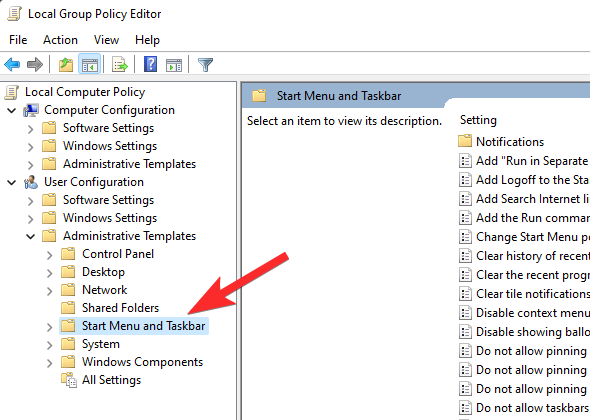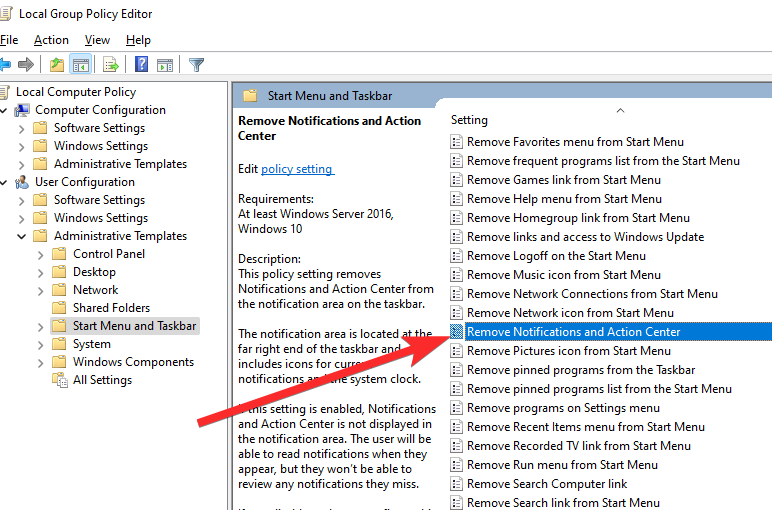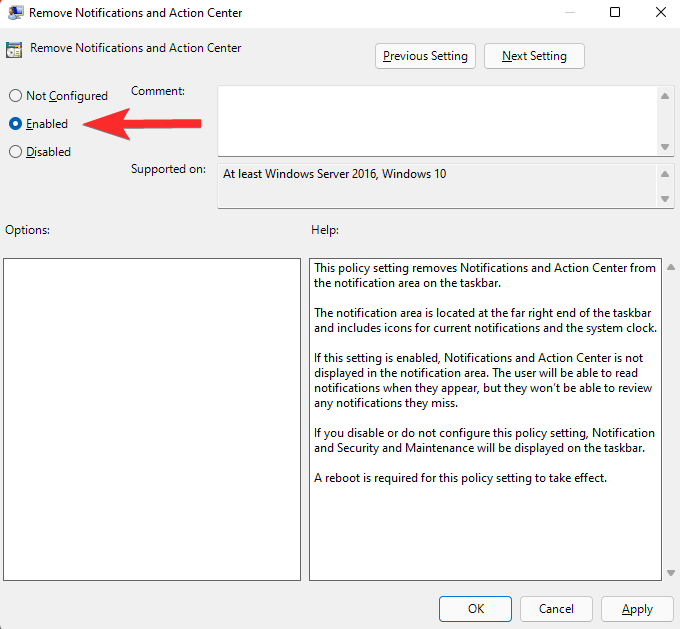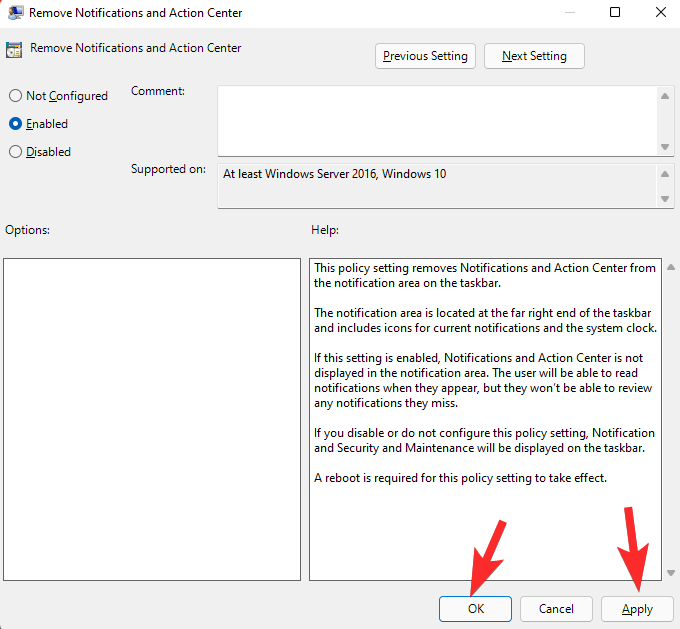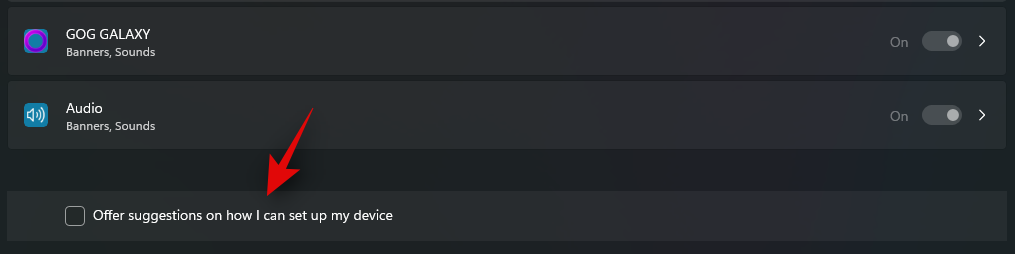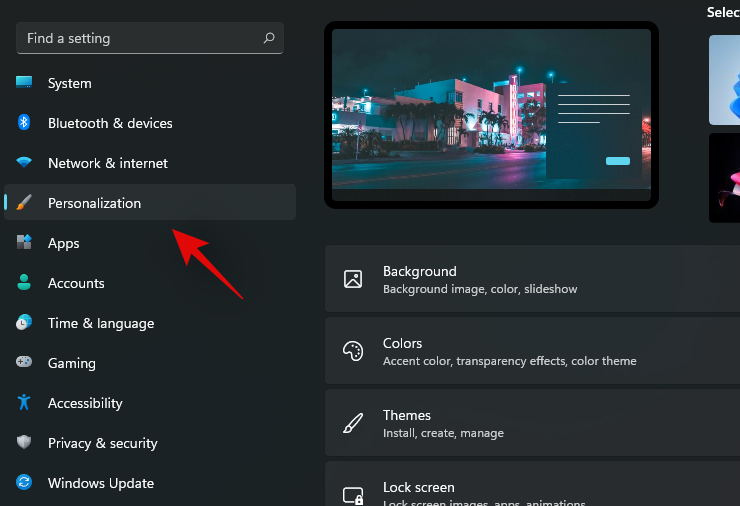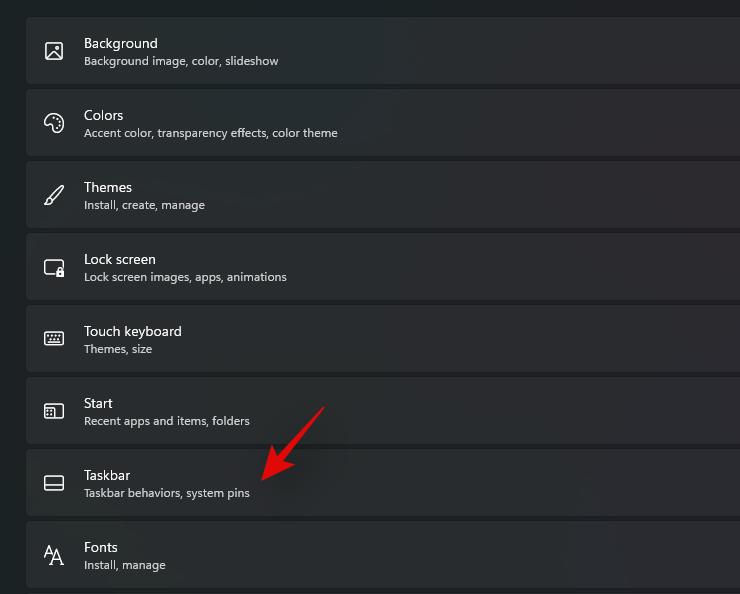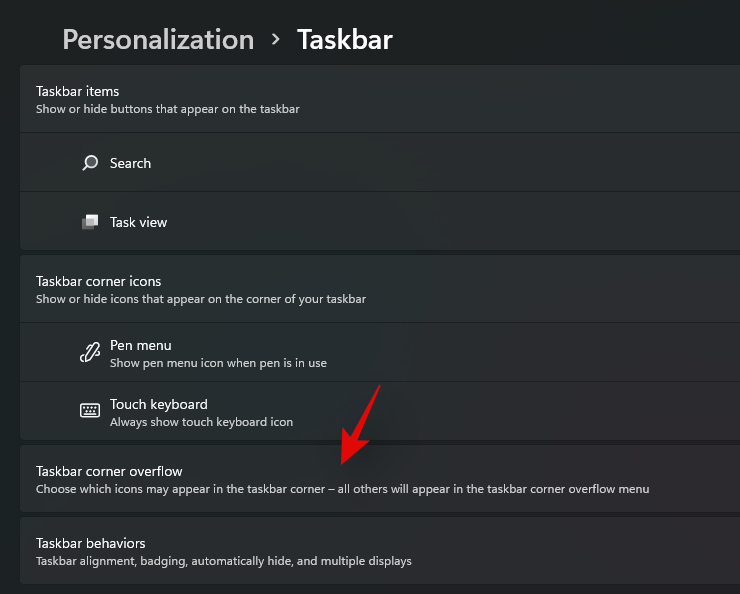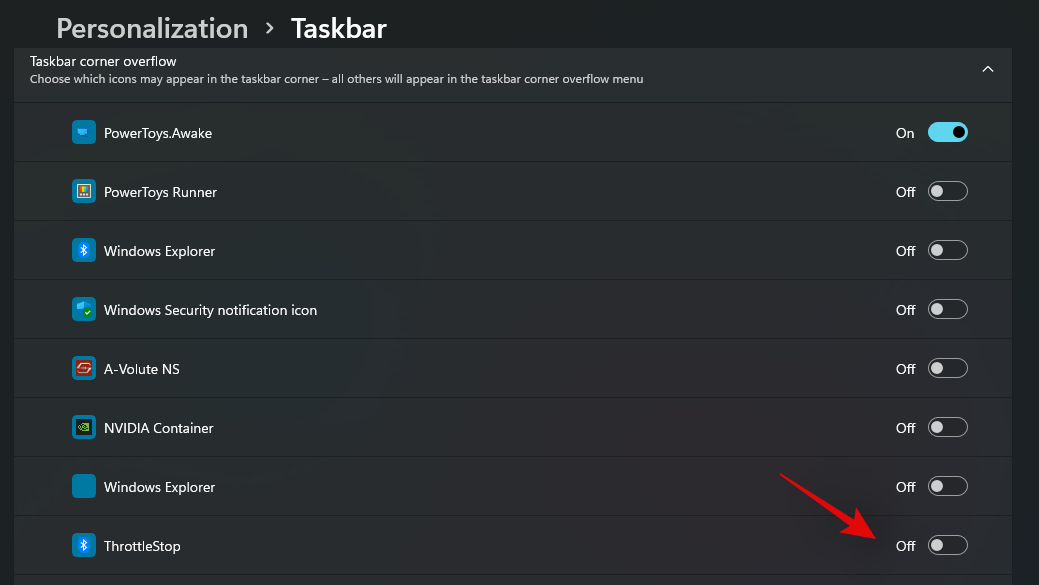Oznámení jsou skvělým nástrojem v produktivitě, ale někdy mohou být trochu rušivé. Ať už chcete oznámení úplně deaktivovat nebo je chcete deaktivovat pro vybrané aplikace, tato stránka je vše, co potřebujete. Podíváme se také na to, jak automaticky deaktivovat a povolit zpětná upozornění pomocí Focus Assist.
Dále, pokud vám aplikace Nastavení nefunguje, můžete použít stále šikovnější způsoby, jak zakázat oznámení pomocí nástrojů, jako je Příkazový řádek, Editor registrů a Editor zásad skupiny. V níže uvedených příručkách najdete 7 způsobů, jak zakázat oznámení v systému Windows 11.
Proč zakázat oznámení ve Windows 11?
Zakázání oznámení má své různé výhody, z nichž některé jsou uvedeny níže. Mějte však na paměti, že deaktivace upozornění na důležité aplikace může způsobit, že zmeškáte důležité zprávy a upozornění, která mohou být životně důležitá pro výkon vašeho počítače nebo vaši práci. V opačném případě si můžete vychutnat následující výhody vypnutím oznámení.
- Vyhněte se rozptylování
- Ignorovat propagační oznámení
- Vyhněte se přerušení během práce nebo hraní her
- Udržujte svůj desktop minimalistický
- Odpočiňte si od sociálních sítí
- Vyhněte se clickbaitům
- Vyhněte se reklamám
a více. Vypnutím oznámení si v podstatě odpočinete od všech nedůležitých zpráv, které vám aplikace obvykle posílají, aby upoutaly vaši pozornost.
Související: Windows 11 Zástupci: Náš kompletní seznam
Jak zakázat oznámení v systému Windows 11
Zde je návod, jak můžete zakázat oznámení ve Windows 11. Oznámení můžete zakázat hlavně 3 způsoby; přímo z oznámení, dočasně nebo trvale zakázat oznámení. Podle vašich aktuálních potřeb a požadavků postupujte podle jednoho z níže uvedených návodů.
Metoda 1: Zakažte všechna oznámení v systému Windows 11 pomocí Nastavení
Stiskněte Windows + ina klávesnici a klikněte na 'Oznámení' vpravo.

Nyní vypněte přepínač pro „Oznámení“ v horní části.
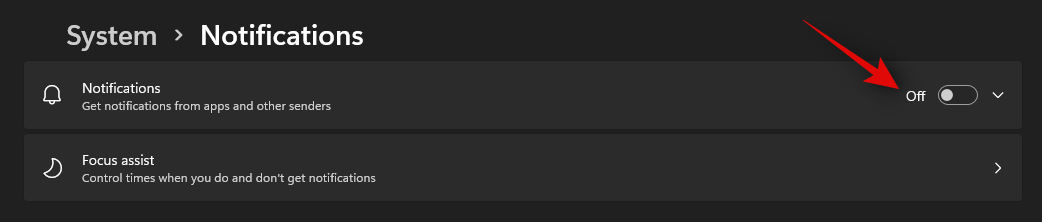
A to je vše! Všechna upozornění budou nyní na vašem desktopovém systému vypnuta.
Související: Jak zastavit vyskakovací okna v systému Windows 11
Metoda 2: Zakažte všechna oznámení pro aplikaci pomocí Centra oznámení
Oznámení pro příslušnou aplikaci můžete zakázat pomocí samotného aktuálního oznámení. Pojďme se podívat na postup.
Kliknutím na widget data v pravém dolním rohu hlavního panelu otevřete oznamovací centrum (spolu s kalendářem) ve vyskakovacím okně.
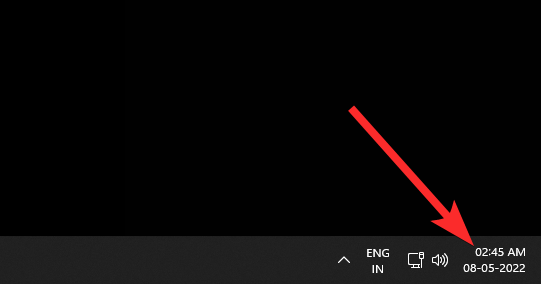
Nyní najděte oznámení aplikace, u které chcete zakázat oznámení. Po nalezení klikněte na ikonu nabídky „3 tečky“.
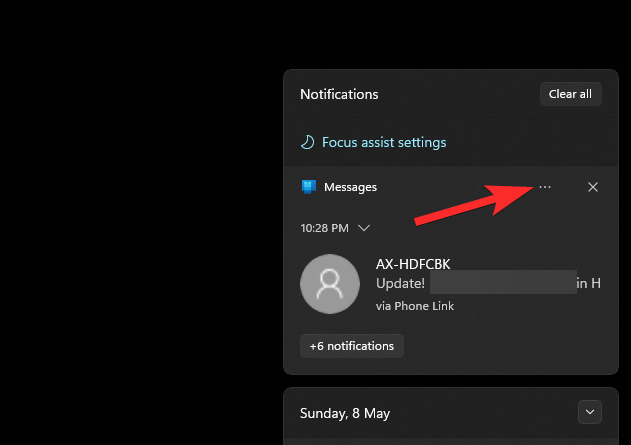
Nyní klikněte na „Vypnout všechna upozornění pro aplikaci [ABCD]“, kde [ABCD] je název vaší aplikace. (Aplikace Zprávy v našem příkladu níže.)
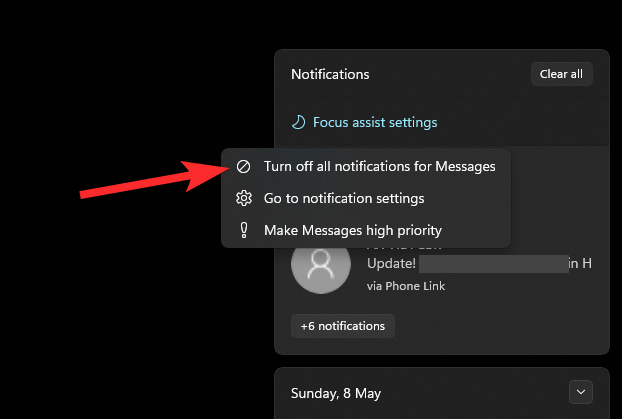
A to je vše! Všechna upozornění pro příslušnou aplikaci budou nyní ve vašem systému deaktivována.
Související: Jak snadno vypnout Sticky Keys ve Windows 11
Metoda 3: Zakažte upozornění pro vybrané aplikace pomocí Nastavení
Pomocí níže uvedeného průvodce můžete také selektivně vypnout upozornění pro vybrané aplikace.
Stiskněte Windows + i na klávesnici a klikněte na 'Oznámení' vpravo.

Nyní budete mít na obrazovce přepínače pro všechny nainstalované aplikace. Vypnutím přepínače pro příslušnou aplikaci nyní deaktivujete oznámení pro ni.
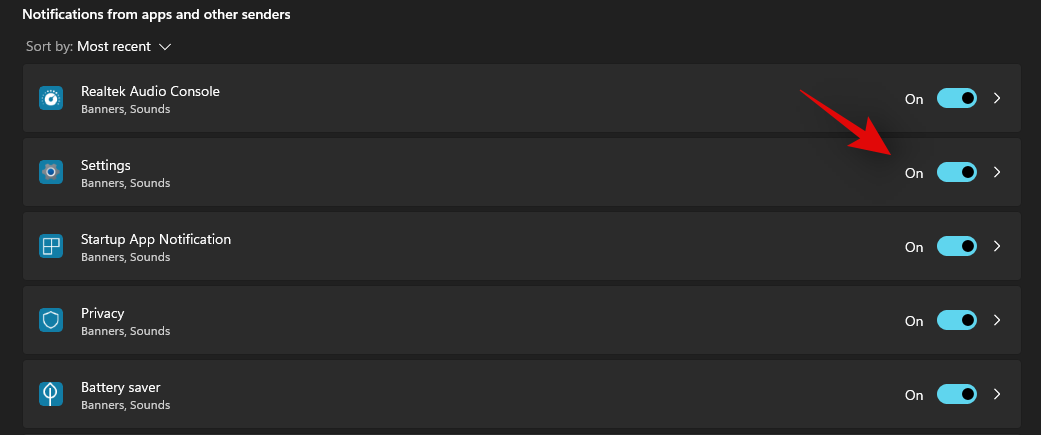
Oznámení budou nyní pro vybrané aplikace zakázána.
Metoda 4: Jak dočasně zakázat oznámení pomocí Focus Assist
Oznámení můžete také dočasně zakázat ve vašem systému pomocí následujících metod. Doporučujeme, abyste se pokusili dočasně zakázat oznámení pomocí jedné z níže uvedených metod Focus Assist, protože trvalé vypnutí oznámení může způsobit, že vám uniknou důležité zprávy, které se mohou týkat výkonu, zdraví, zabezpečení nebo soukromí vašeho počítače. Použijte jednu z níže uvedených metod, která nejlépe vyhovuje vašim potřebám.
Zapněte Focus Assist
Stisknutím kláves Windows + i na klávesnici otevřete aplikaci Nastavení. Nyní se ujistěte, že je vlevo vybráno 'Systém' a klikněte na 'Oznámení' vpravo.

Klikněte na 'Focus Assist'.

Nyní klikněte a vyberte typ „režimu ostření“, který chcete použít.
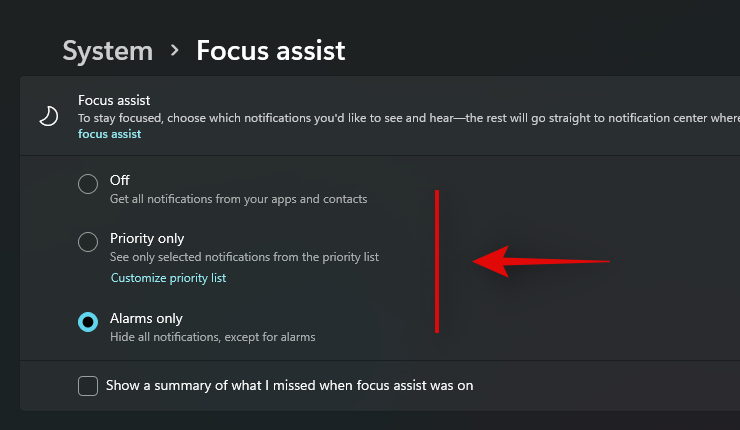
- Off: Pokud je vybrána tato možnost, nebude použit žádný režim ostření.
- Pouze priorita: Vyberte tento režim zaměření, chcete-li definovat vlastní seznam priorit aplikací. Systém Windows vám bude posílat oznámení pouze pro tento seznam aplikací a ostatní všechna oznámení budou na vašem počítači ztišena.
- Pouze alarmy: Tato možnost vás upozorní pouze na alarmy ve vašem systému. Všechna ostatní oznámení budou ztišena.
Pokud jste vybrali „Pouze prioritní“, postupujte podle následujícího průvodce níže, a pokud ne, zavřete aplikaci Nastavení.
A to je vše! Vybraný asistent zaostření by nyní měl být ve vašem systému zapnutý. Dokud tento režim nezapnete, nebudete dostávat žádná upozornění a všechna upozornění budou uložena v Centru akcí.
Vytvořte seznam priorit v aplikaci Focus Assist
Pokud jste vybrali možnost Pouze prioritní, můžete pomocí níže uvedeného průvodce vytvořit přizpůsobený seznam aplikací. Oznámení pro tyto aplikace budete dostávat pouze tehdy, když je zapnutý režim zaměření „Pouze priorita“ a ostatní všechna oznámení budou ve vašem systému ztišena.
Klikněte na „Přizpůsobit seznam priorit“ v části „Pouze priorita“.
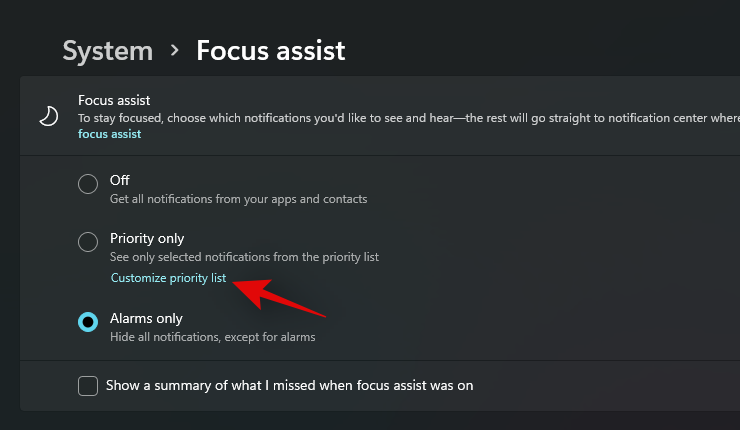
Nyní zaškrtněte následující možnosti, pokud chcete dostávat upozornění na připomenutí, hovory (VOIP), připomenutí a textové zprávy.
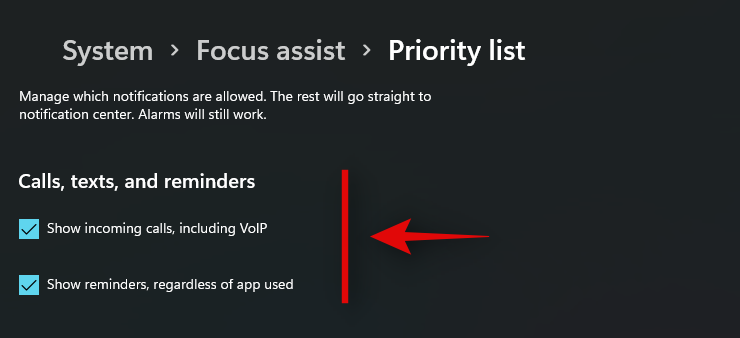
- Zobrazit příchozí hovory, včetně VOIP
- Zobrazit připomenutí bez ohledu na použitou aplikaci
Pokud si přejete dostávat oznámení od připnutých kontaktů, zaškrtněte políčko „Zobrazit oznámení z připnutých kontaktů na hlavním panelu“. Tato možnost bude fungovat pouze v aplikacích, které podporují aplikaci kontaktů „Lidé“ od společnosti Microsoft. To zahrnuje aplikace jako Skype, Mail, Zprávy a další.
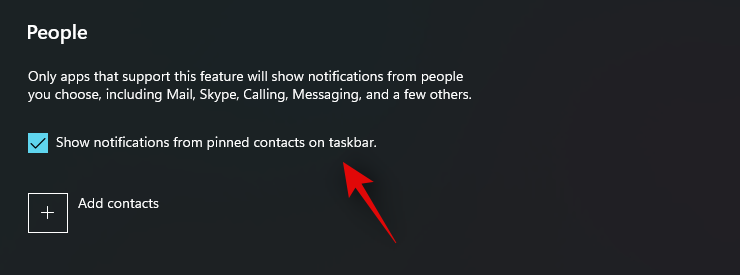
Tip: Můžete také kliknout na 'Přidat kontakty' a vytvořit vlastní seznam kontaktů, které budou povoleny prostřednictvím Focus Assist.
Nyní klikněte na „Přidat aplikaci“ v části Aplikace.
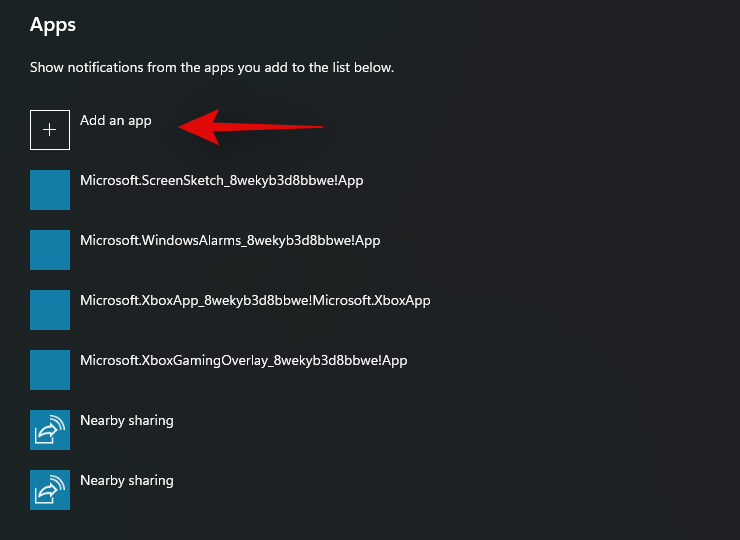
Klikněte a vyberte aplikaci, kterou chcete přidat do seznamu priorit.
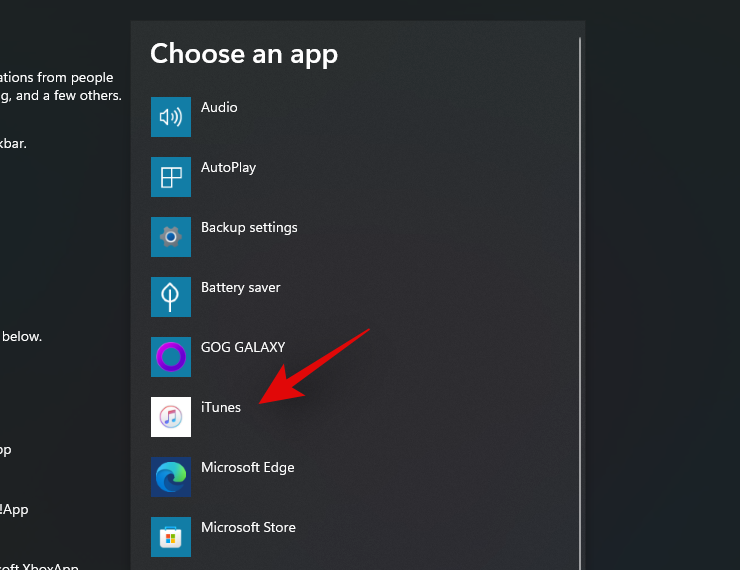
Opakujte výše uvedený krok pro všechny potřebné aplikace.
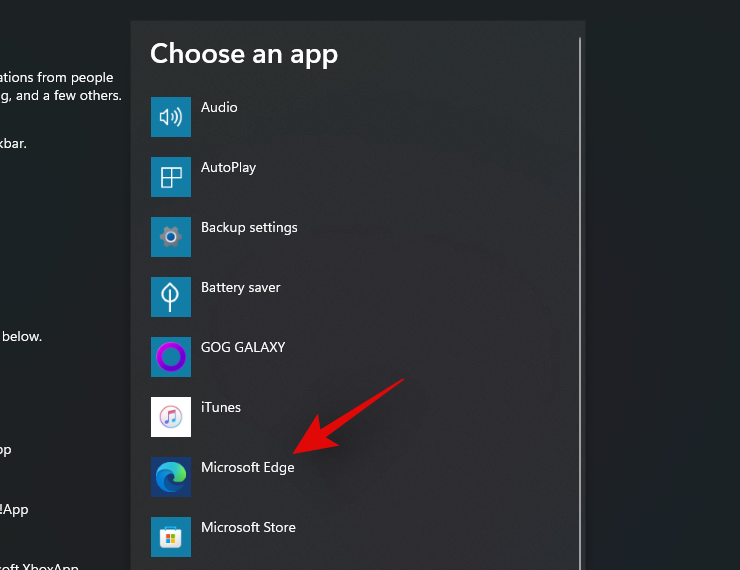
Nyní můžete zavřít aplikaci nastavení a váš vlastní seznam priorit se automaticky uloží. Prozatím budete dostávat oznámení pouze pro vybrané aplikace.
Přizpůsobte Focus Assist
Focus Assist si také můžete přizpůsobit pomocí následujících možností. V závislosti na vašich volbách můžete automaticky zapnout plán Focus Assist nebo zapnout či vypnout pravidla automatizace pro Focus Assist. V závislosti na vaší volbě použijte jeden z níže uvedených průvodců.
Automaticky aktivujte a deaktivujte Focus Assist
Pomocí níže uvedeného průvodce můžete funkci Focus Assist podle plánu automaticky zapnout a vypnout. To může být docela užitečné pro váš pracovní systém, kde nebudete muset Focus Assist zapínat každý den ručně.
Stisknutím kláves Windows + i na klávesnici otevřete aplikaci „Nastavení“ a klikněte na „Oznámení“.

Nyní klikněte na 'Focus Assist'.

Klikněte na 'Během těchto časů'.
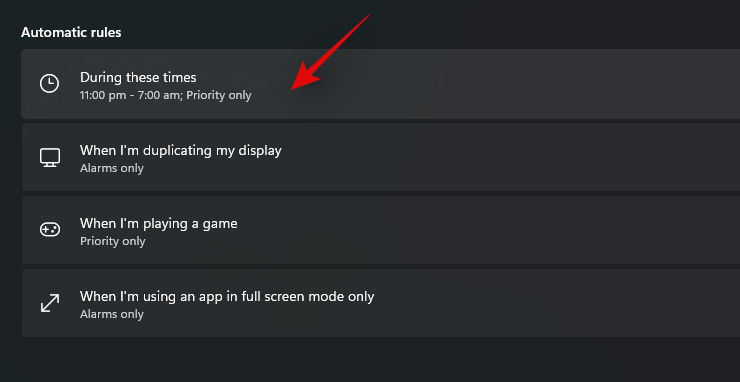
Zapněte přepínač v horní části obrazovky.
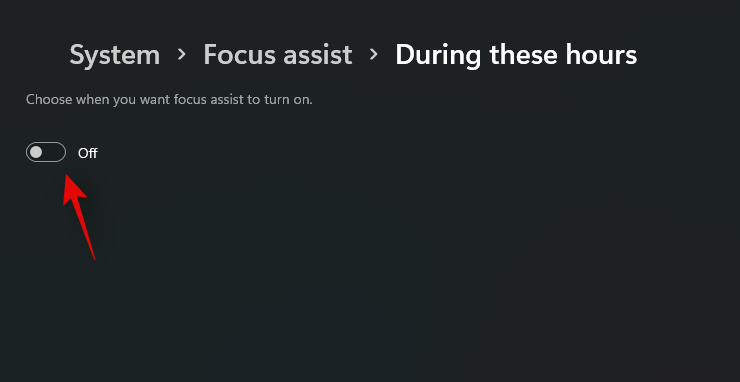
V části „Start Time“ vyberte čas začátku časování vašeho Focus Assist.
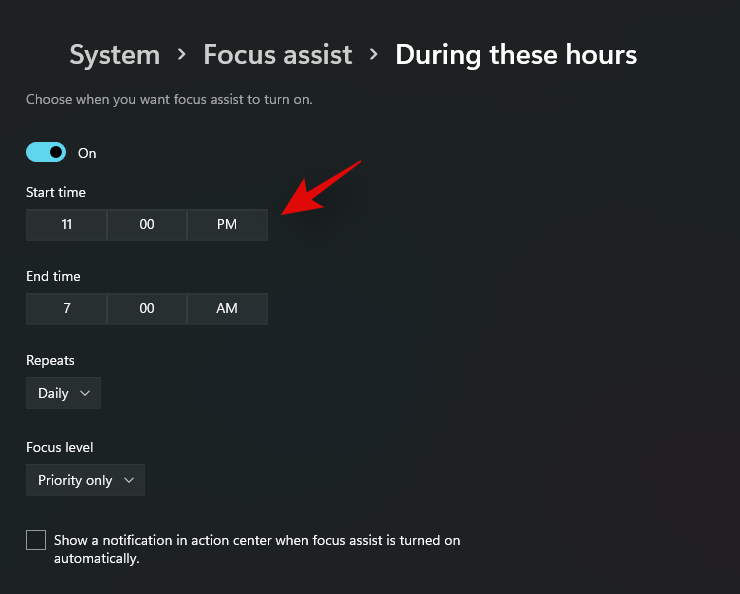
V části „Čas ukončení“ vyberte čas ukončení.
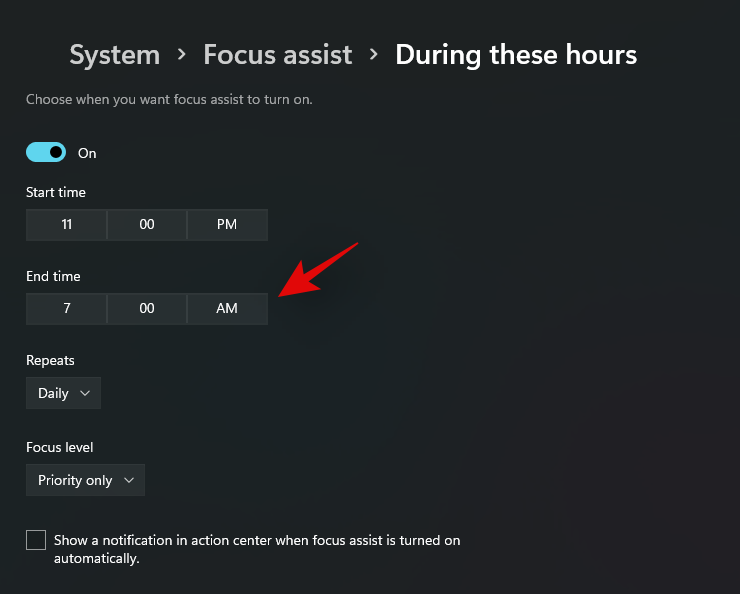
Nyní vyberte frekvenci svého plánu Focus Assist kliknutím na šipku rozevíracího seznamu.
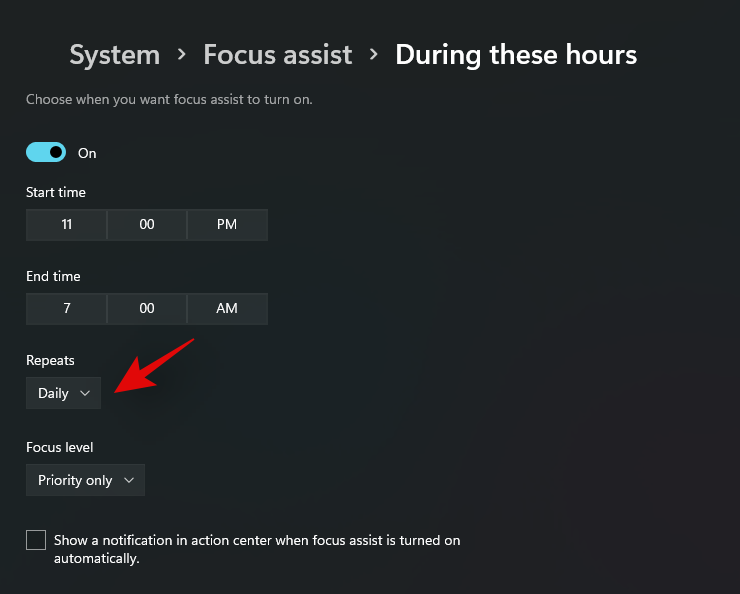
Vyberte „Úroveň ostření“, kterou chcete automaticky aktivovat a deaktivovat.
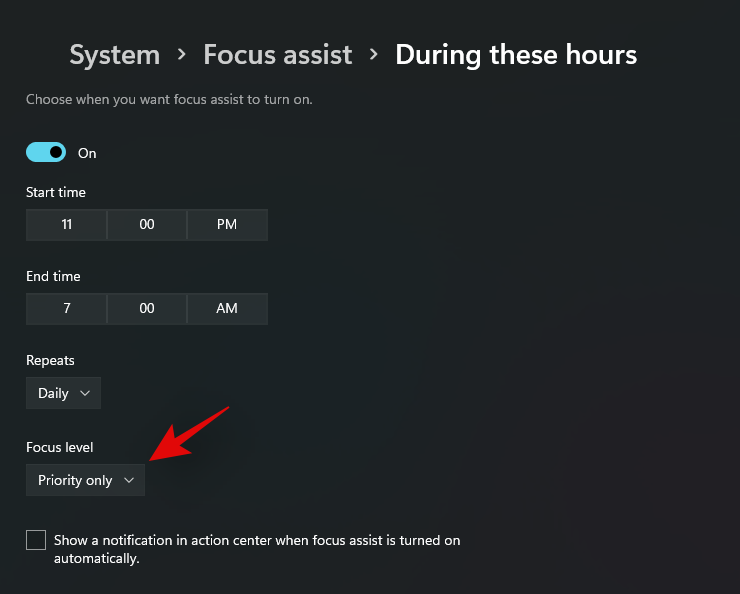
Nakonec zaškrtněte políčko „Zobrazit upozornění v centru akcí, když je asistent zaostření automaticky zapnut“, pokud chcete dostávat upozornění, když se asistent zaostření zapíná a vypíná podle plánu.
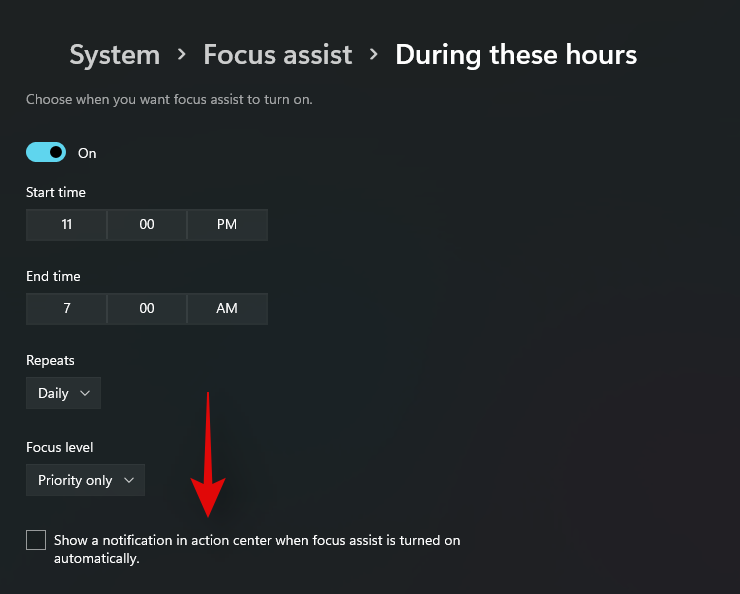
A to je vše! Focus Assist bude nyní ve vašem systému automaticky aktivován a deaktivován podle nastaveného plánu.
Upravit pravidla automatizace Focus Assist
Focus Assist má také určité možnosti automatizace, které vám pomohou spravovat oznámení, když je vaše zařízení připojeno k určitému hardwaru nebo když v systému děláte určité věci. K zapnutí nebo vypnutí těchto pravidel automatizace můžete použít průvodce níže.
Stisknutím kláves Windows + i na klávesnici spusťte aplikaci Nastavení a vpravo vyberte možnost Oznámení.

Nyní klikněte a vyberte 'Focus Assist'.

Nyní můžete zapnout nebo vypnout následující možnosti v závislosti na vašich preferencích.
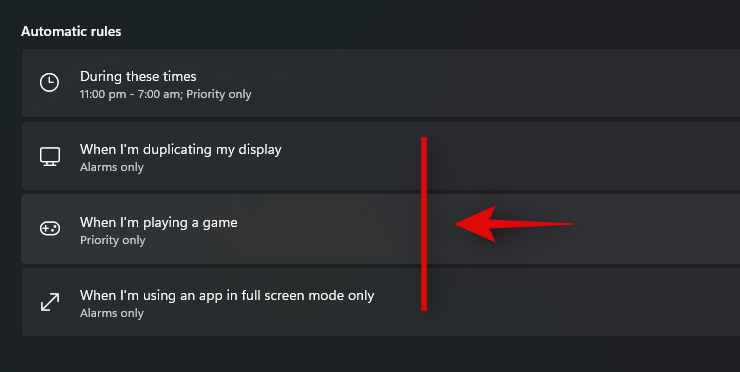
- Během těchto časů: Pomocí tohoto přepínače můžete aktivovat a deaktivovat Focus Assist podle plánu. Pomocí výše uvedeného průvodce nastavte plán.
- Když duplikuji svůj displej: Zapnutím tohoto přepínače se automaticky zapne funkce Focus Assist (pouze budíky), když jste připojeni k externímu displeji. To pomůže zachovat soukromí a odmítnout osobní zprávy doručené prostřednictvím oznámení při připojení k veřejné obrazovce.
- Když hraji hru: Toto zabrání zobrazování oznámení na obrazovce při hraní her, aby nedošlo k přerušení.
- Když používám aplikaci pouze v režimu celé obrazovky: Tím se zapne režim ostření, když používáte aplikace v režimu celé obrazovky. To pomůže vyhnout se přerušením při sledování filmů, televizních pořadů a dalších.
A to je vše! Nyní budete mít přizpůsobená pravidla automatizace pro režim Focus Assist ve Windows 11.
Metoda 5: Zakažte oznámení pomocí příkazového řádku (CMD)
Oznámení můžete také deaktivovat pomocí příkazového řádku. No, přesně to ne, protože pomocí této metody se můžete zbavit pouze centra akcí. Centrum akcí bude deaktivováno pomocí níže uvedeného příkazu, který vám zabrání přijímat jakékoli druhy oznámení. To může být užitečné v případě, že momentálně nemáte přístup ke své ploše nebo ji vzdáleně spravujete. Chcete-li začít, postupujte podle níže uvedeného průvodce.
5.1 – Zakázat Centrum akcí
Stiskněte Windows + Sna klávesnici a vyhledejte CMD. Jakmile se zobrazí ve výsledcích vyhledávání, klikněte na „Spustit jako správce“.
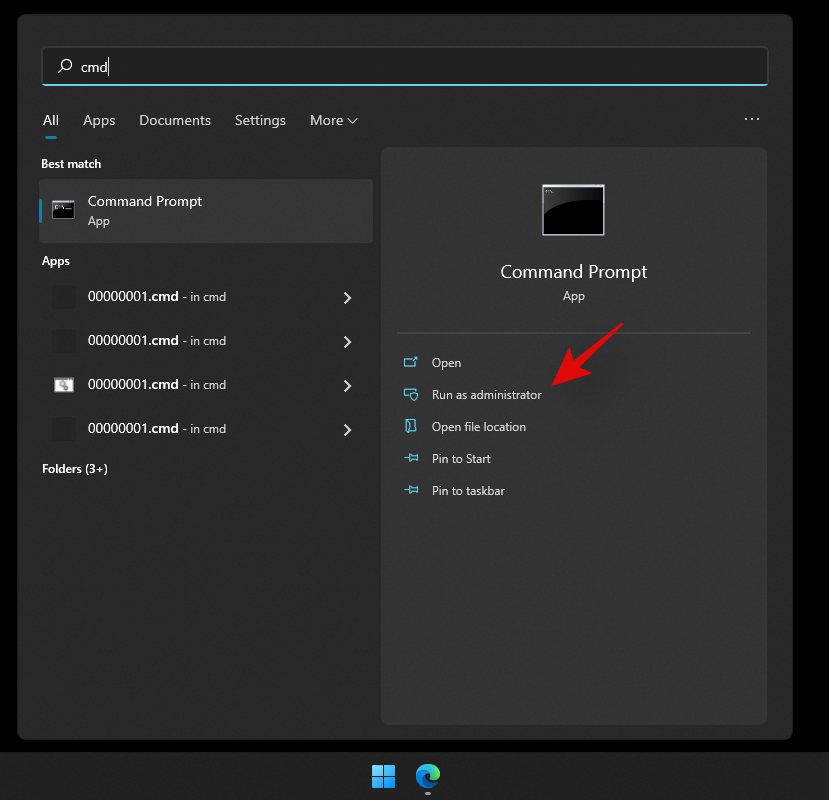
Nyní zadejte následující příkaz a stiskněte 'Enter' na klávesnici.
reg add HKLM\Software\Microsoft\Windows\CurrentVersion\Policies\Explorer /v HideSCAHealth /t REG_DWORD /d 0x1 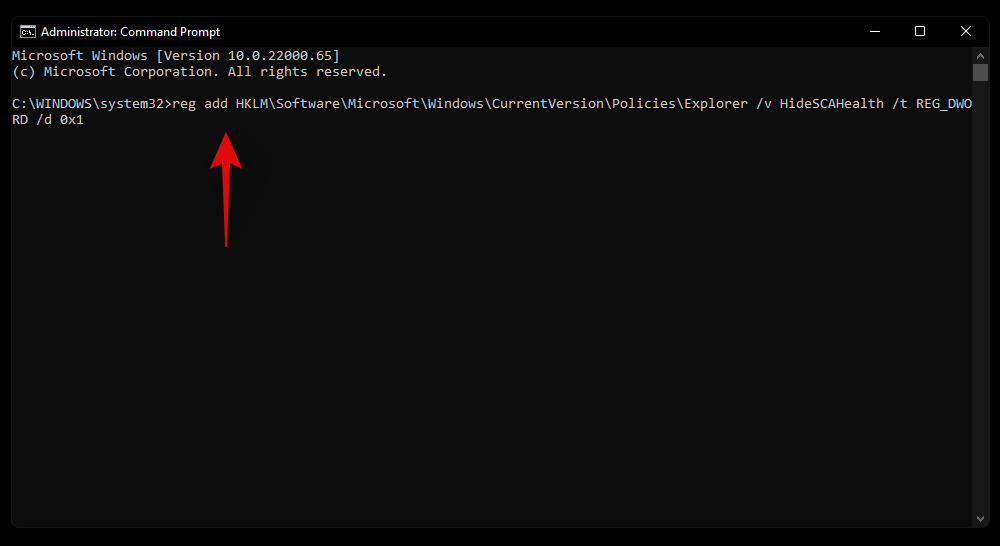
Nyní bude ve vašem systému vytvořena hodnota registru, která ve vašem systému zakáže Centrum akcí.
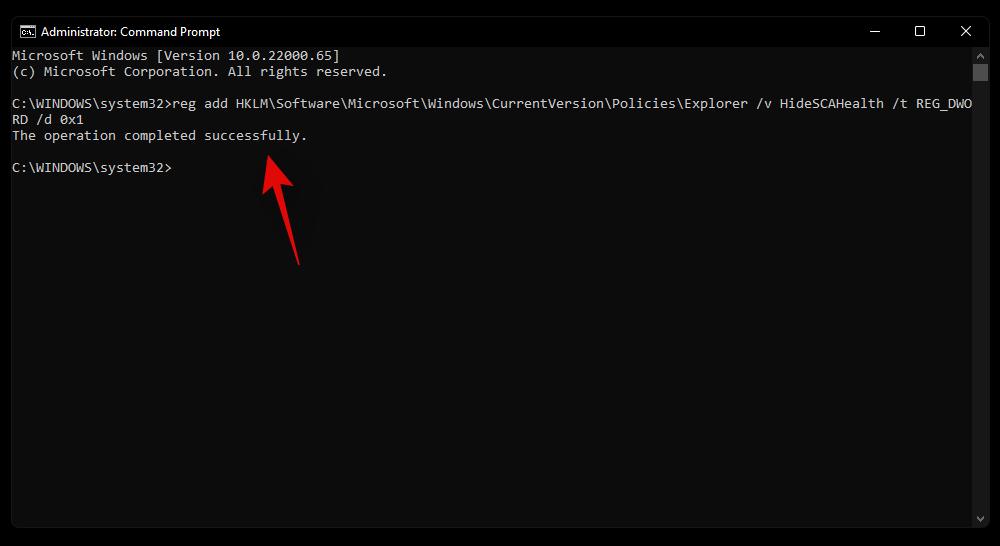
Pokud se v Centru akcí zobrazí předchozí oznámení, můžete je vymazat. Od této chvíle se ve vašem Centru akcí nebudou zobrazovat žádná budoucí oznámení.
5.2 – Povolení Centra akcí zpět (bude-li to v budoucnu potřeba)
Pomocí níže uvedeného průvodce znovu aktivujte Centrum akcí ve vašem systému.
Stisknutím Windows + Sna klávesnici otevřete Windows Search. Vyhledejte „Regedit“ a jakmile se aplikace zobrazí ve výsledcích vyhledávání, klikněte na ni a spusťte ji.

Nyní přejděte na následující umístění níže.
Computer\HKEY_LOCAL_MACHINE\SOFTWARE\Microsoft\Windows\CurrentVersion\Policies\Explorer
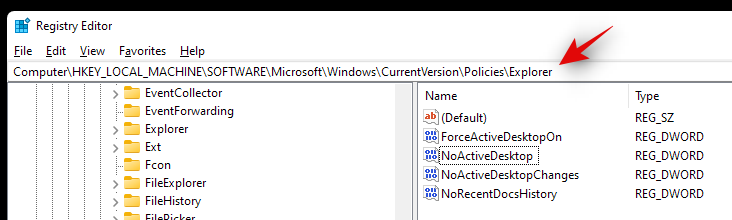
Najděte 'HideSCAHealth' napravo a dvakrát na něj klikněte.
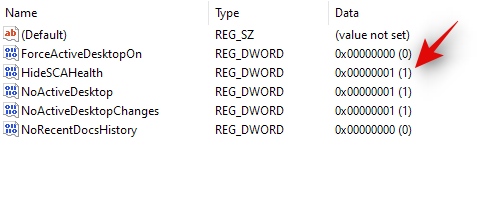
Změňte hodnotu na 0 a restartujte systém navždy.
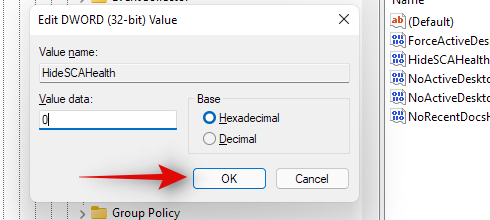
Centrum akcí by nyní mělo být ve vašem systému Windows 11 povoleno.
Metoda 6: Zakažte oznámení pomocí Editoru registru
Můžete také vytvořit hodnotu registru a ručně zakázat Centrum akcí ve vašem systému.
Stiskněte Windows + Sa vyhledejte 'Regedit'. Klikněte a spusťte aplikaci, jakmile se zobrazí ve výsledcích vyhledávání.
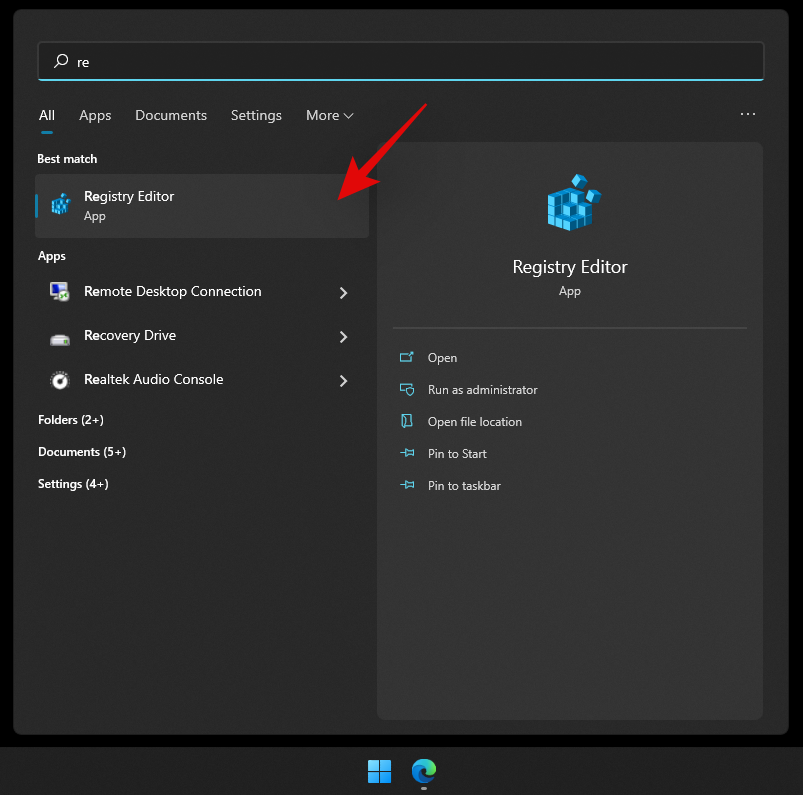
Nyní přejděte do následujícího adresáře.
HKEY_CURRENT_USER\Software\Microsoft\Windows\CurrentVersion\PushNotifications
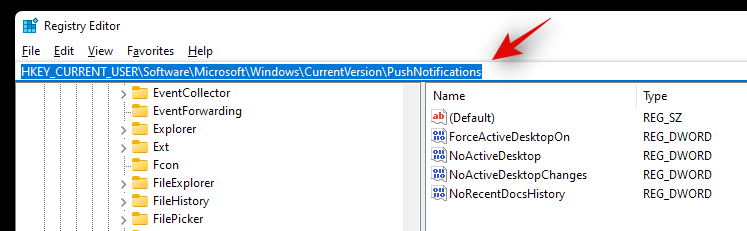
Klikněte pravým tlačítkem na 'Toast Enabled' na pravé straně a vyberte 'Upravit'.
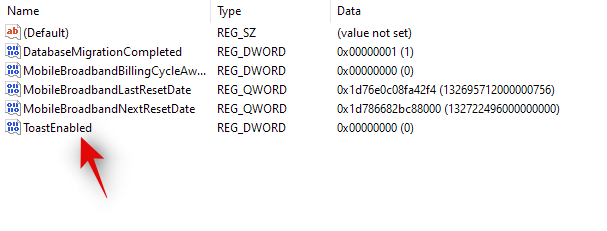
Nyní nastavte jednu z následujících hodnot hodnot v závislosti na vašich aktuálních potřebách a požadavcích. Pokud chcete zakázat upozornění, zadejte „0“.
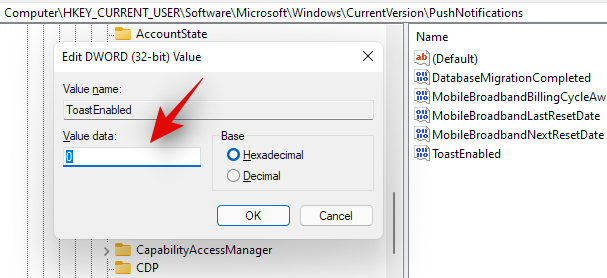
- 0: Zadejte '0' pro deaktivaci upozornění.
- 1: Chcete-li povolit oznámení, zadejte „1“.
A to je vše! Oznámení budou nyní ve vašem systému zakázána.
Metoda 7: Zakažte oznámení pomocí Editoru zásad skupiny
Pokud používáte Windows 11 Pro nebo vyšší, můžete také pomocí Editoru zásad skupiny zakázat oznámení ve vašem systému. Chcete-li začít, postupujte podle níže uvedeného průvodce.
Stiskněte Windows + Sna klávesnici a vyhledejte „gpedit.msc“.
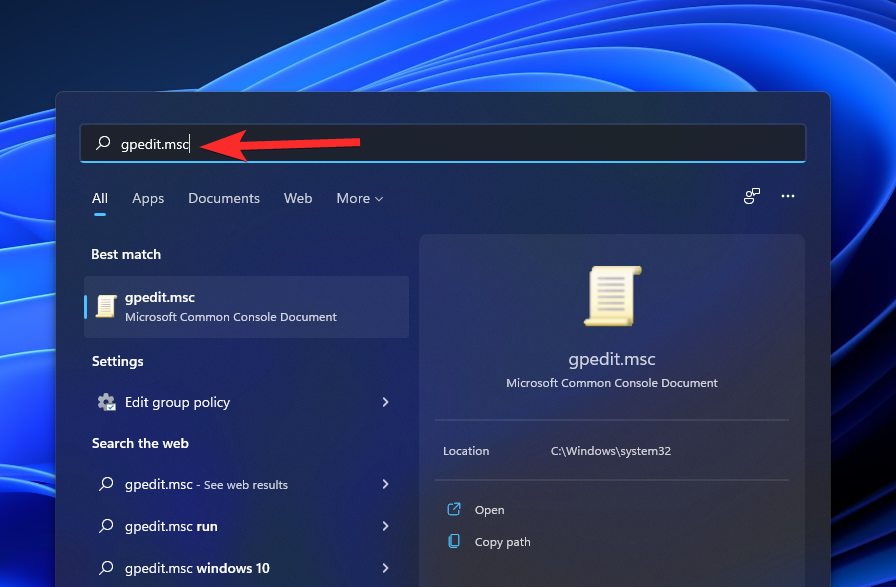
Klikněte a spusťte aplikaci, jakmile se zobrazí ve výsledcích vyhledávání.
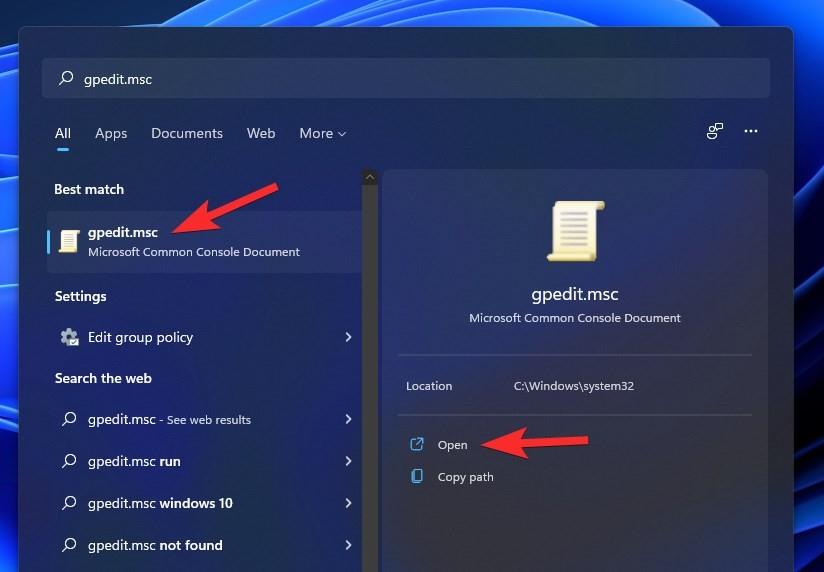
Přejděte na následující cestu uvedenou níže.
User Configuration/Administrative Templates/Start Menu and Taskbar
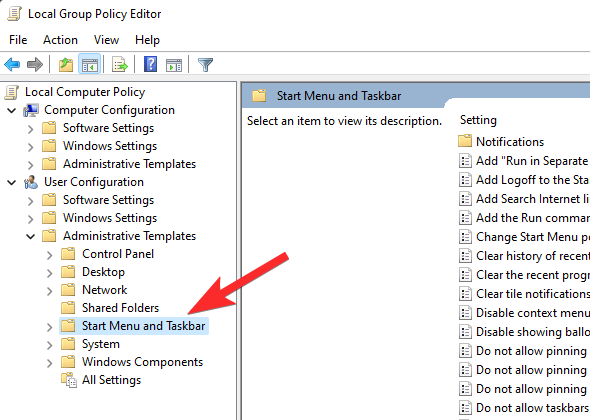
Napravo vyhledejte následující hodnotu „Odstranit oznámení a centrum akcí“. Poklepejte na něj.
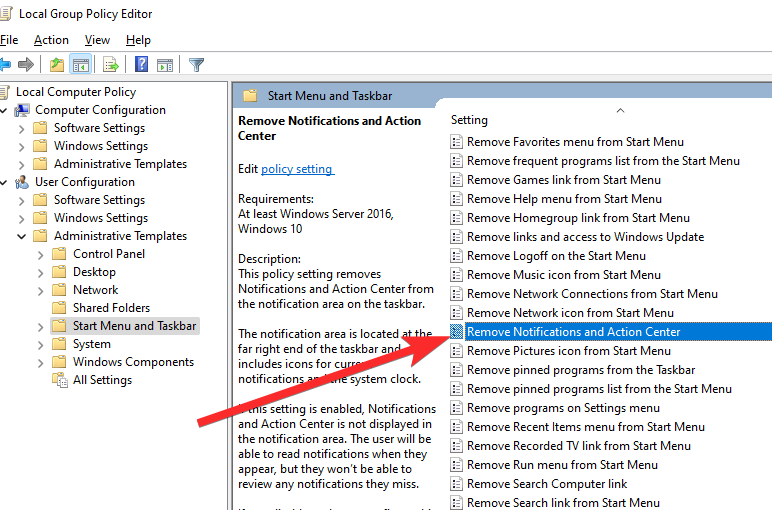
V novém vyskakovacím okně vyberte 'Povoleno'.
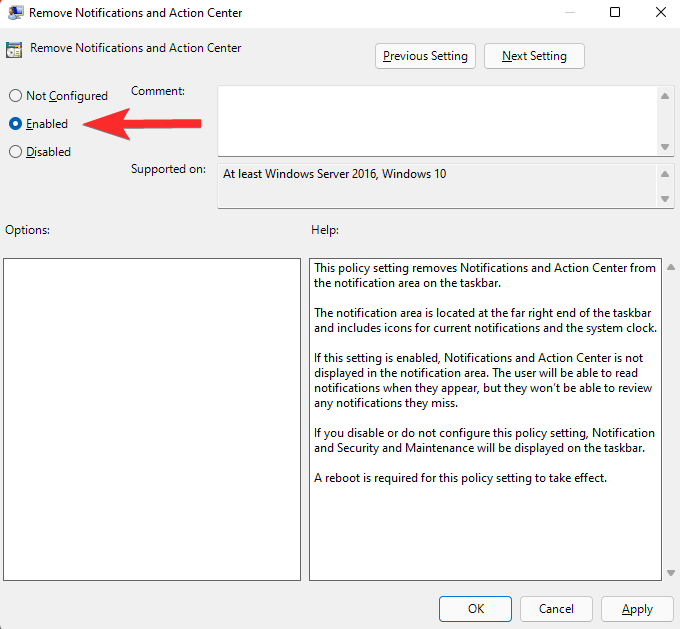
Klikněte na „Použít“ a poté na „OK“.
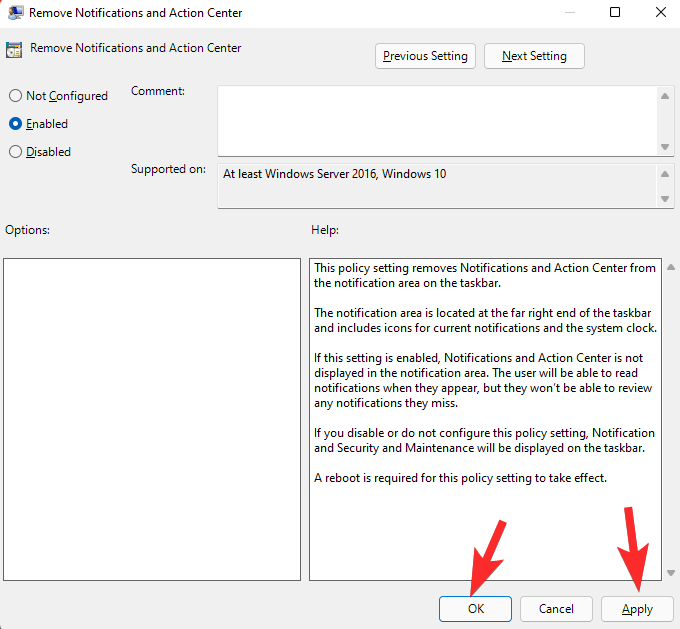
A to je vše! Nyní budete mít vypnutá oznámení prostřednictvím Editoru zásad skupiny ve Windows 11.
Metoda 8: Zakažte oznámení z Návrhů systému Windows
Zakázali jste všechna oznámení, ale stále budete dostávat návrhy systému Windows, pak můžete použít průvodce níže.
Stisknutím Windows + iotevřete aplikaci Nastavení a klikněte na 'Oznámení' vpravo.

Nyní přejděte dolů a zrušte zaškrtnutí políčka „Nabízet návrhy, jak mohu nastavit své zařízení“.
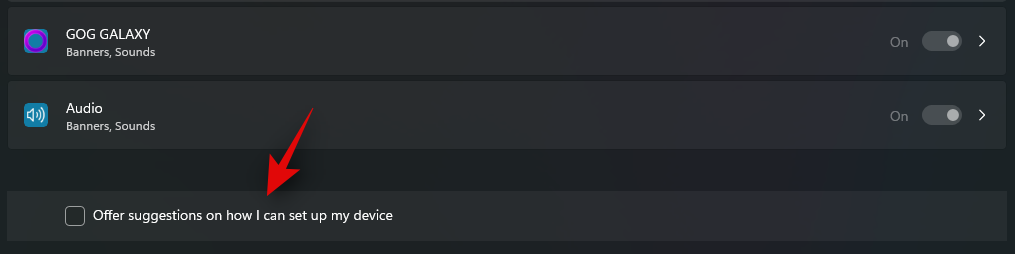
A to je vše! Návrhy a upozornění systému Windows pro totéž budou nyní pro vaše zařízení vypnuty.
Tip č. 1: Vypněte ikony v oznamovací oblasti
Spouštění aplikací, které fungují na pozadí, může představovat ikony na oznamovací liště, které mohou být někdy nepříjemné. Správa ikon na oznamovací liště se ve Windows 11 jistě trochu změnila a zde je návod, jak je v případě potřeby vypnout.
Stiskněte Windows + ina klávesnici, která nejlépe vyhovuje vašim aktuálním potřebám. Klikněte na 'Personalizace' vlevo.
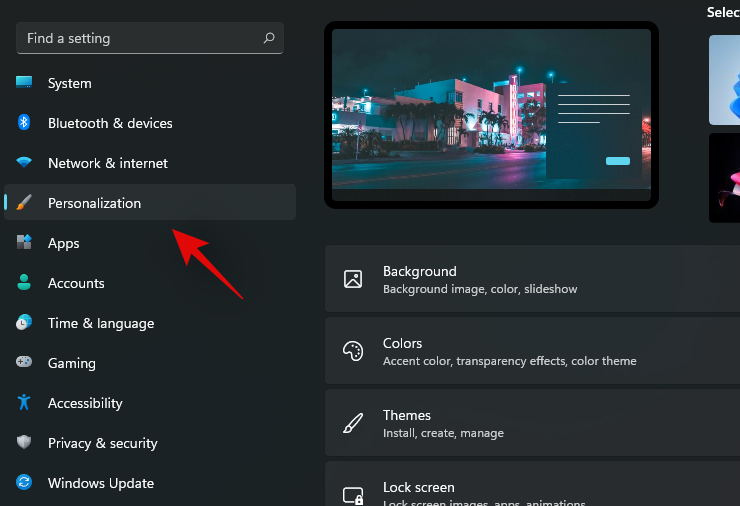
Nyní klikněte na 'Hlavní panel'.
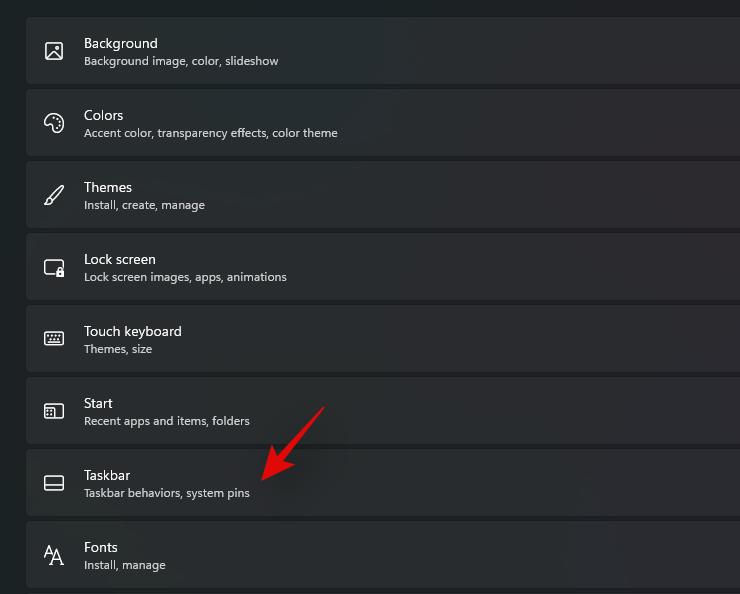
Klikněte na 'Přetečení rohu hlavního panelu'.
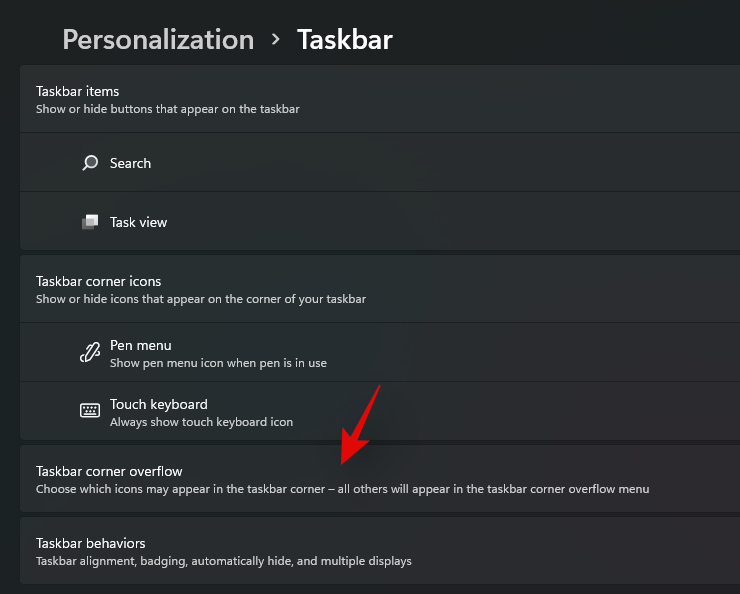
Nyní vypněte přepínače pro aplikace, které nechcete zobrazovat v oznamovací liště.
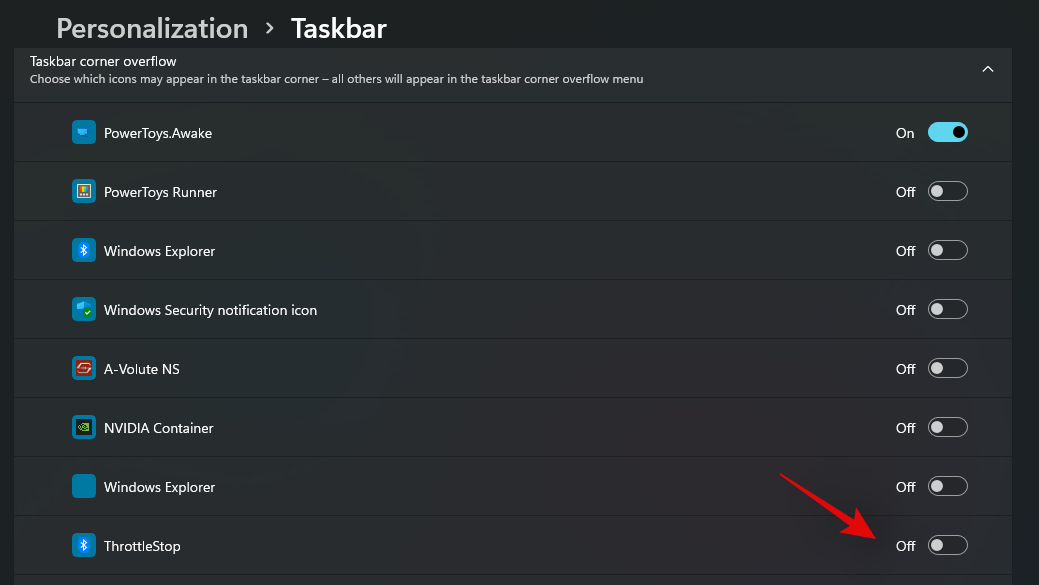
A to je vše! Vybrané přepínače se již nebudou zobrazovat na hlavním panelu.
Tip č. 2: Vypněte odznaky ikon oznámení na hlavním panelu
Pomocí této příručky můžete také zakázat oznamovací odznaky, které se zobrazují v aplikacích na hlavním panelu. Po deaktivaci se vám na hlavním panelu nebudou zobrazovat odznaky, což může být docela rušivé.
Přečtěte si: Jak skrýt odznaky na ikonách hlavního panelu v systému Windows 11
Odznaky vám pomáhají informovat vás o počtu nepřečtených zpráv, které aktuálně máte v příslušné aplikaci. To však může někdy vyvolávat úzkost nebo rozptylovat pozornost v případě, že obdržíte mnoho propagačních zpráv.
Jakmile s průvodcem skončíte, neměli byste již dostávat oznamovací odznaky na hlavním panelu ve Windows 11.
Tip č. 3: U kterých aplikací vždy povolit upozornění?
Oznámení můžete ve svém systému také trvale zakázat pomocí níže uvedeného průvodce. Nedoporučujeme trvale deaktivovat oznámení, ale pokud to plánujete, doporučujeme povolit následujícím aplikacím, aby dostávaly důležitá oznámení.
- Nastavení
- Soukromí
- Zabezpečení a údržba
- Nastavení úložiště
- Nastavení zálohování
- Šetřič baterie
Kromě toho, pokud máte aplikace pro správu hardwarových komponent, jako je Realtek Audio, Dolby Audio nebo další, doporučujeme, abyste jim také umožnili přijímat důležitá upozornění. Nyní můžete postupovat podle jednoho z níže uvedených průvodců, který nejlépe vyhovuje vašim aktuálním potřebám a požadavkům, a trvale deaktivovat oznámení v systému Windows 11.
Doufáme, že se vám podařilo snadno zakázat oznámení v systému Windows 11 pomocí výše uvedeného průvodce. Pokud máte další otázky, neváhejte nás kontaktovat pomocí níže uvedeného průvodce.
PŘÍBUZNÝ