6 bezplatných nástrojů, které vám upozorní na selhání pevného disku

Několik bezplatných nástrojů dokáže předvídat selhání disku dříve, než k němu dojde, což vám dává čas na zálohování dat a včasnou výměnu disku.
Nový Správce úloh ve Windows 11 22H2 byl přínosem pro pokročilé uživatele. Nyní nabízí lepší uživatelské rozhraní s dalšími daty, abyste mohli sledovat běžící procesy, úlohy, služby a hardwarové komponenty.
Pokud jste si hráli s novým Správcem úloh, možná jste si všimli nového režimu Efficiency. Co je to? Pomáhá to zlepšit výkon v systémech Windows 11? Pojďme to zjistit!
Související: 2 Jak nainstalovat aktualizaci Windows 11 22H2
Co je režim účinnosti ve Windows 11?
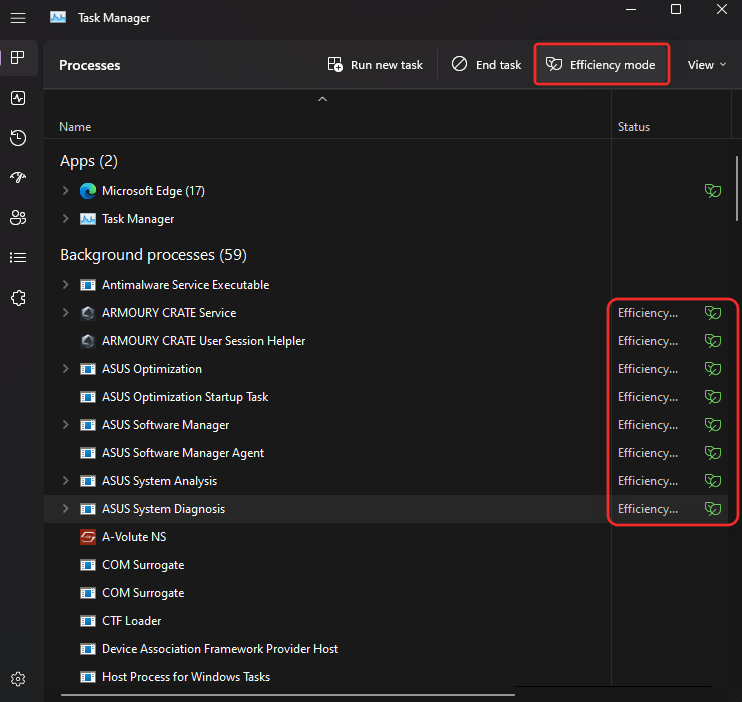
Režim účinnosti je nová funkce ve Správci úloh, která vám umožňuje ručně snížit spotřebu energie a využití zdrojů procesu zapnutím režimu účinnosti pro úlohu.
To pomáhá prodloužit životnost baterie snížením hodin CPU pro vybraný proces. Systém Windows používá také několik dalších řešení, která zajistí, že vybraný proces bude ve vašem systému běžet co nejefektivněji.
Jak funguje režim účinnosti?
Režim účinnosti funguje převážně ve dvou fázích. Pojďme se na ně podívat.
1. Snížit základní prioritu: Režim nejprve sníží základní prioritu procesu na nízkou. Tím je zajištěno, že nenaruší ostatní úlohy s vysokou prioritou aktuálně spuštěné ve vašem systému.
2. Přepnutí z QoS na EcoQoS: Většina procesů má tendenci běžet v QoS, když nejsou v režimu efektivity. Přechod na EcoQoS však zajišťuje, že proces běží na pozadí tím nejefektivnějším způsobem. To se děje snížením hodin CPU nebo dob turbo při přidělování zdrojů zvolenému procesu. Kromě toho také pomáhá snížit tepelnou stopu vašeho CPU. Microsoft tvrdí, že uživatelé se systémy s úzkým hrdlem CPU zaznamenají až 4x zlepšení odezvy uživatelského rozhraní při použití režimu Efficiency na nesprávně se chovající procesy a aplikace.
Co se stane, když povolíte režim účinnosti?
Když pro proces nebo program povolíte režim účinnosti, systém Windows sníží prioritu procesu. Ve výchozím nastavení systém Windows přiděluje prioritu každému procesu na základě jeho požadavků a aktuální úlohy. Tato priorita může být někdy špatně vypočítána nebo nesprávně požadována programem nebo procesem.
V takových případech tyto procesy nakonec využívají výrazně vyšší zdroje a zasahují do jiných úkolů s vysokou prioritou, které tyto zdroje potřebují. To může vést k vysoké spotřebě baterie, kratším dobám odezvy uživatelského rozhraní, zpožděním a dokonce k pádům na systémech, které jsou úzké.
Režim účinnosti to pomáhá vyřešit ruční změnou procesu základní priority na nejnižší možnou hodnotu. Jakmile se základní priorita změní, systém Windows se přepne na EcoQoS pro vybraný proces nebo program. To přinutí program nebo proces, aby běžel co nejefektivněji.
Toho se dosáhne snížením hodin CPU pro daný úkol nebo snížením množství energie spotřebované během těchto úkolů. Při spuštění na pozadí bude systém Windows přidělovat zdroje pro vybraný program nebo proces co nejefektivněji. Microsoft uvádí až čtyřnásobné zvýšení výkonu, zejména u systémů, které čelí úzkým hrdlům CPU.
Jak povolit režim účinnosti pro aplikaci nebo proces
Zde je návod, jak můžete použít režim účinnosti ve Správci úloh, pokud používáte Windows 11 22H2 nebo vyšší.
Stisknutím Ctrl + Shift + Escotevřete Správce úloh v počítači.

Případně můžete také kliknout pravým tlačítkem na ikonu nabídky Start a vybrat Správce úloh.

Klikněte a vyberte proces, který chcete spustit v režimu účinnosti.
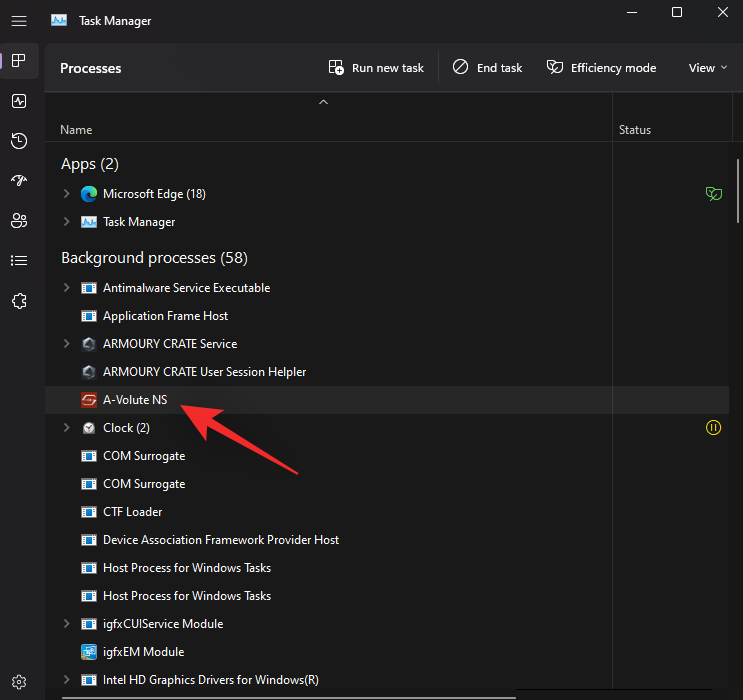
V horní části klikněte na Režim účinnosti .
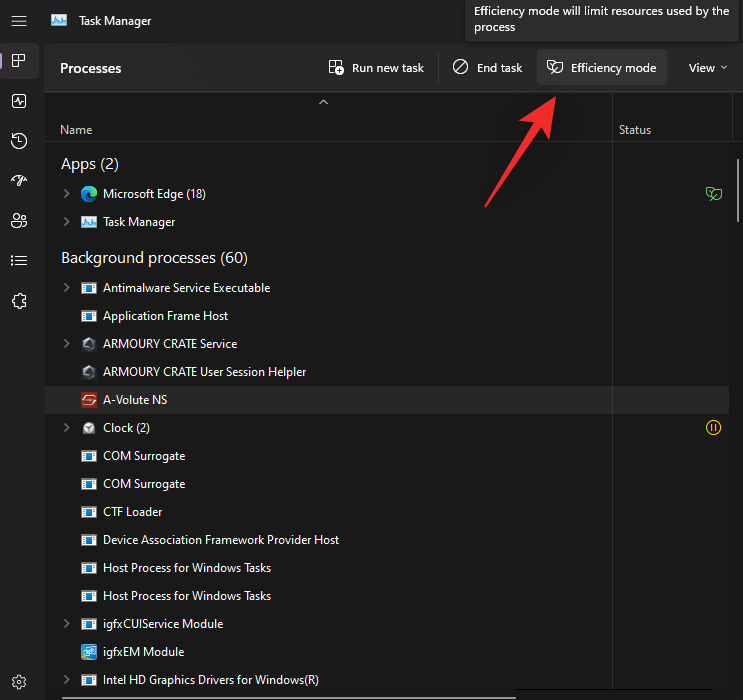
Případně můžete také kliknout pravým tlačítkem a vybrat totéž z kontextové nabídky.
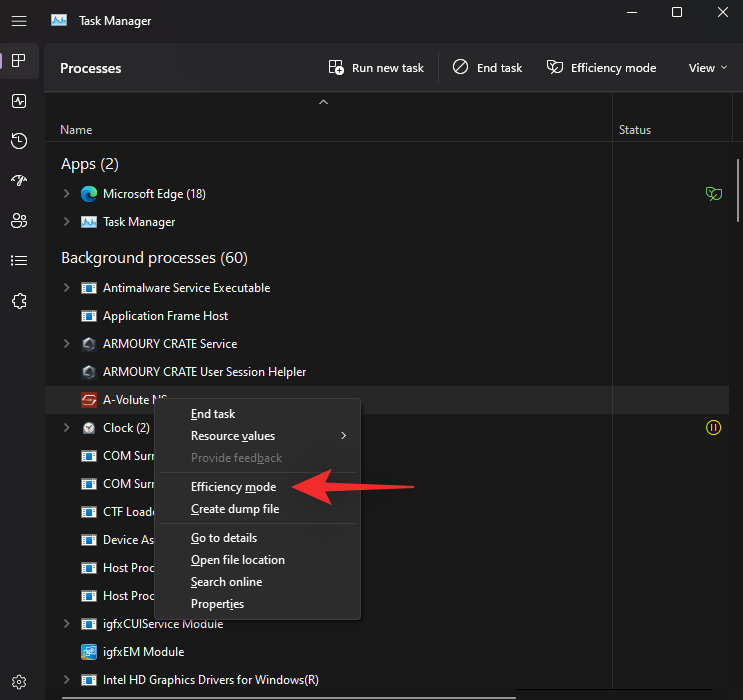
Svou volbu potvrďte kliknutím na Zapnout režim účinnosti .
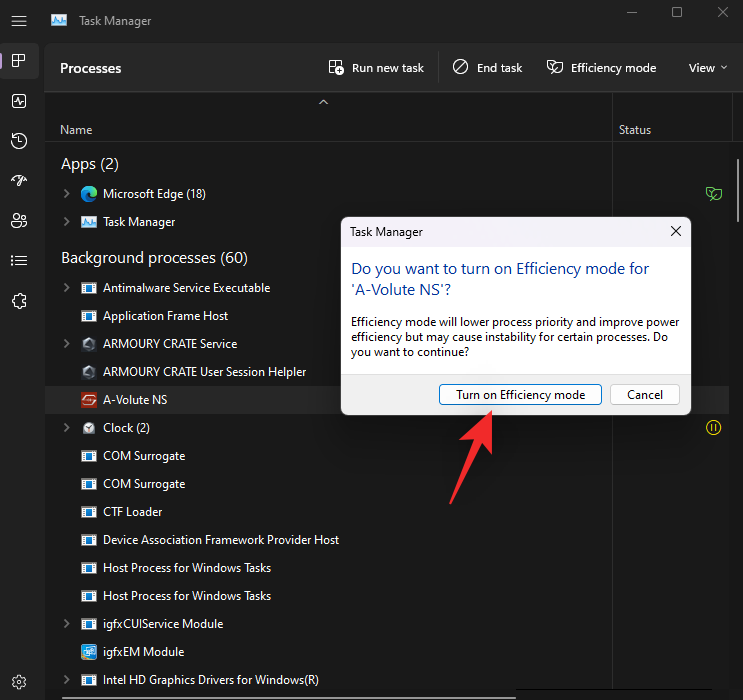
A to je vše! Nyní budete mít zapnutý režim účinnosti pro vybraný proces.
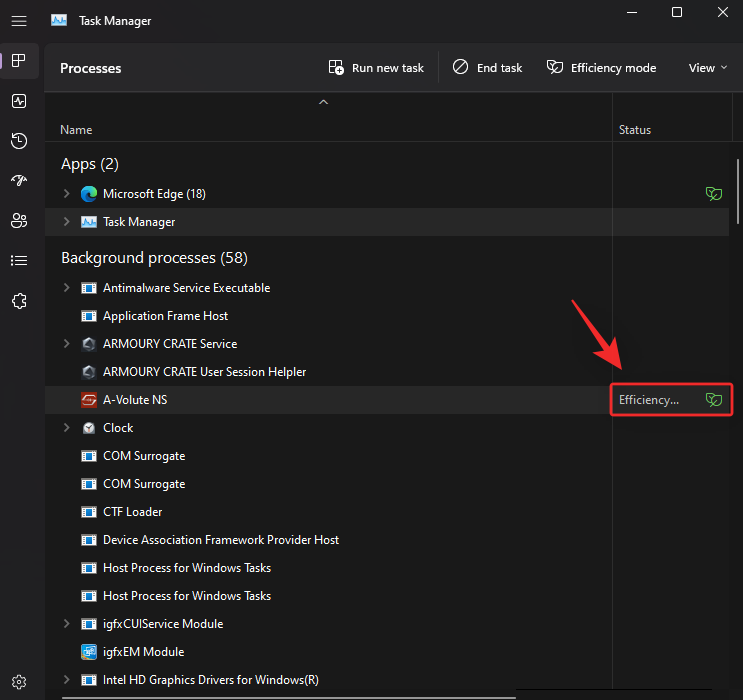
Opakováním výše uvedených kroků zapněte režim účinnosti pro další nesprávně se chovající procesy ve vašem systému.
Jak deaktivovat režim účinnosti pro aplikaci nebo proces
Stisknutím Ctrl + Shift + Escotevřete Správce úloh .

Případně můžete také klepnout pravým tlačítkem na ikonu nabídky Start a vybrat totéž.

Klikněte a vyberte příslušný proces ze seznamu na obrazovce.
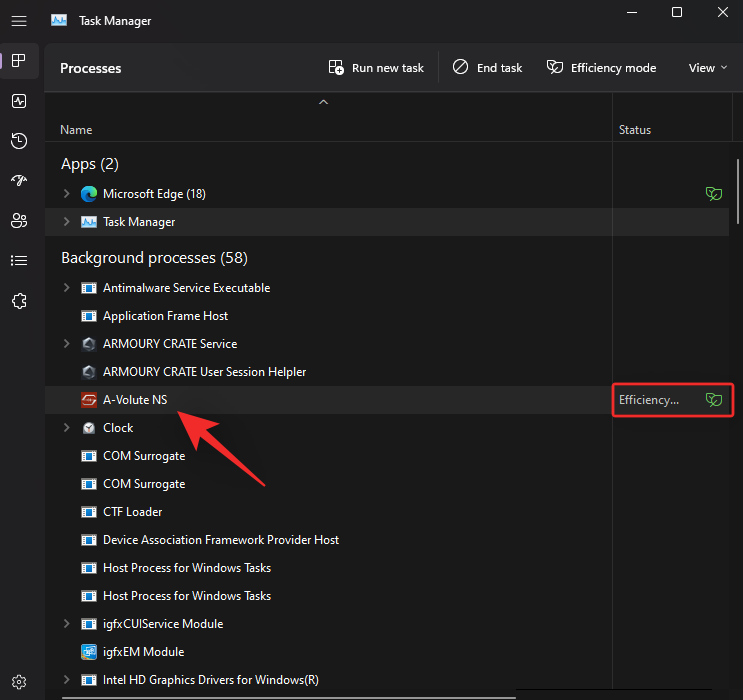
Poznámka: Pokud máte potíže s nalezením procesu, klikněte nahoře na Stav . Poté byste měli být schopni najít všechny procesy běžící v režimu Efficiency v seznamu níže.
V horní části klikněte na Režim účinnosti .
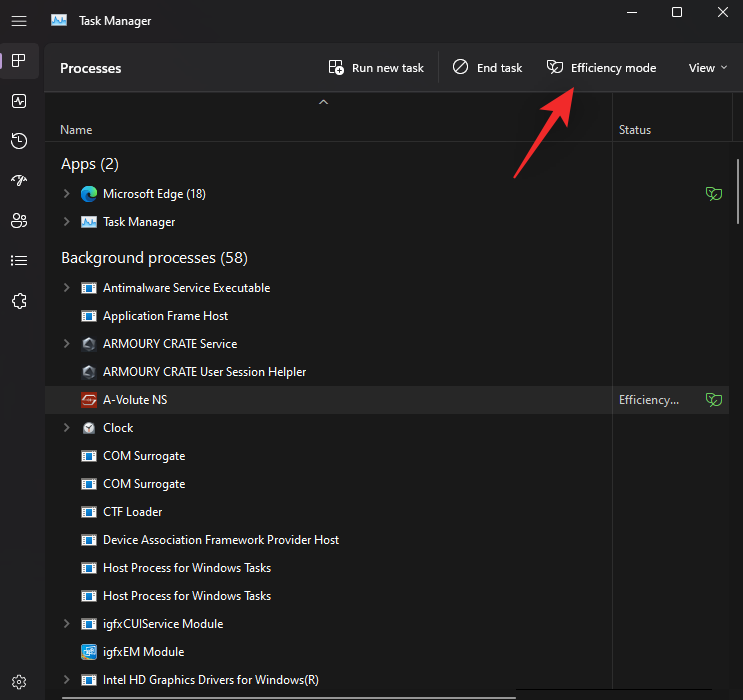
Případně můžete také kliknout pravým tlačítkem a kliknout na totéž z kontextové nabídky.
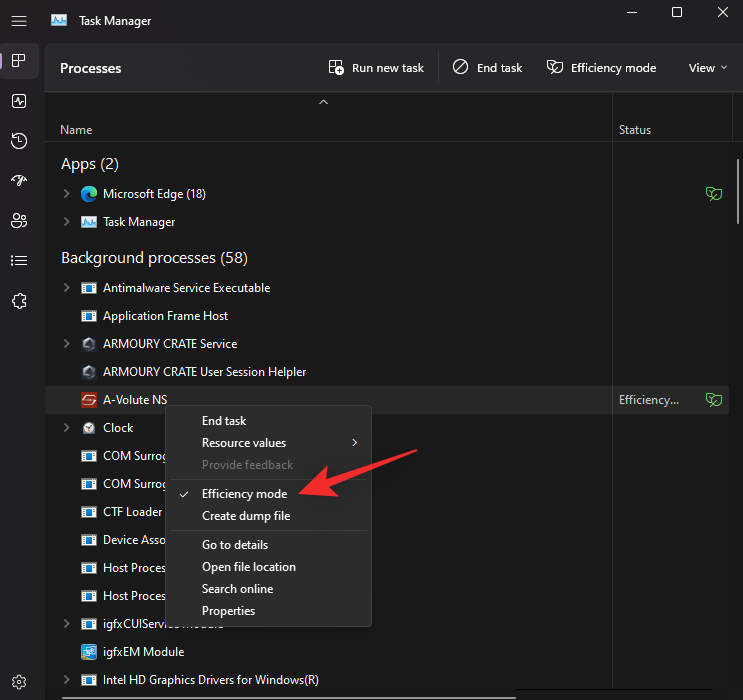
A to je vše! Režim účinnosti bude nyní pro vybraný proces deaktivován.

Opakujte výše uvedené kroky, pokud chcete zakázat režim účinnosti i pro jiné procesy.
Kdy použít a kdy nepoužívat režim Efficiency
Zde je uvedeno, kdy byste měli používat režim účinnosti a kdy byste neměli používat režim účinnosti ve Windows 11.
Kdy použít režim Efficiency (výhody):
Režim účinnosti byste měli použít, pokud se potýkáte s následujícími problémy nebo máte v počítači nesprávné aplikace nebo procesy, které si nepřejete zcela odinstalovat ze systému.
Kdy nepoužívat režim Efficiency (nevýhody):
Zde je několik scénářů, kdy bude režim Efficiency buď škodlivý pro výkon vašeho systému nebo váš pracovní postup.
Nejčastější dotazy
Zde je několik často kladených otázek o režimu účinnosti v systému Windows 11 22H2, které by vám měly pomoci získat nejnovější informace.
Je použití režimu účinnosti bezpečné?
Ano, režim Efficiency je ve většině případů bezpečný. Neovlivní to negativně váš systém, ale v některých případech může ovlivnit vaše aplikace. Pokud k tomu dojde, máte vždy možnost okamžitě vypnout režim účinnosti.
Používá systém Windows 11 režim účinnosti automaticky?
Ne, systém Windows 11 nezapne režim účinnosti automaticky. Toto je uživatelsky ovládaná funkce, kterou lze zapnout pouze ručně ze Správce úloh.
Můžete zapnout režim účinnosti pro systémové aplikace?
Bohužel ne, nemůžete zapnout režim účinnosti pro systémové aplikace nebo procesy. Jedná se o chráněné systémové procesy a aplikace, a proto pro ně bude přepínač režimu účinnosti zašedlý.
Vypíná se režim Efficiency automaticky?
Ano, režim Efficiency se automaticky vypne po restartu vašeho systému. Po restartování systému jej budete muset znovu zapnout ručně.
Doufáme, že vám tento příspěvek pomohl seznámit se s režimem účinnosti ve Windows 11 22H2. Pokud máte nějaké další otázky, neváhejte je hodit do komentářů níže.
Několik bezplatných nástrojů dokáže předvídat selhání disku dříve, než k němu dojde, což vám dává čas na zálohování dat a včasnou výměnu disku.
Se správnými nástroji můžete prohledat systém a odstranit spyware, adware a další škodlivé programy, které se ve vašem systému mohou ukrývat.
Když se například počítač, mobilní zařízení nebo tiskárna pokusí připojit k počítači se systémem Microsoft Windows přes síť, může se zobrazit chybová zpráva „Síťová cesta nebyla nalezena – Chyba 0x80070035“.
Modrá obrazovka smrti (BSOD) je běžná a ne nová chyba systému Windows, která se objevuje, když se v počítači vyskytne nějaká závažná systémová chyba.
Místo provádění manuálních operací a operací s přímým přístupem ve Windows je můžeme nahradit dostupnými příkazy CMD pro rychlejší přístup.
Po nespočetných hodinách používání svého notebooku a stolního reproduktoru na vysoké škole mnoho lidí zjistí, že pár chytrých vylepšení může proměnit stísněný prostor na koleji v dokonalé streamovací centrum, aniž by museli utratit spoustu peněz.
Z Windows 11 bude Internet Explorer odebrán. V tomto článku vám WebTech360 ukáže, jak používat Internet Explorer ve Windows 11.
Touchpad notebooku neslouží jen k ukazování, klikání a zoomování. Obdélníkový povrch také podporuje gesta, která umožňují přepínat mezi aplikacemi, ovládat přehrávání médií, spravovat soubory a dokonce i zobrazovat oznámení.
Přepnutí ikony Koše ve Windows 11 zjednodušuje přizpůsobení tapety a poskytuje vám vzhled a dojem, které odpovídají vašemu vkusu nebo tématu.
DISM (Deployment Imaging and Servicing Management) je spolu s SFC (System File Checker) důležitým nástrojem pro řešení mnoha systémových problémů ve Windows 11.








