6 bezplatných nástrojů, které vám upozorní na selhání pevného disku

Několik bezplatných nástrojů dokáže předvídat selhání disku dříve, než k němu dojde, což vám dává čas na zálohování dat a včasnou výměnu disku.
O Windows 11 22H2 se v poslední době mluví ve městě a právem, nová aktualizace Windows přichází s vylepšenými funkcemi, jako je vylepšené uživatelské rozhraní, přizpůsobení nabídky Start, hlasový přístup, živé titulky a mnoho dalšího. Věděli jste ale, že existuje několik skrytých vestavěných funkcí, které se do finálního vydání nedostaly? Jednou z těchto funkcí je možnost přidávat nálepky na plochu. Zde je návod, jak jej můžete povolit a používat na svém počítači.
Jak povolit a používat nálepky na plochu ve Windows 11
K využití této funkce na vašem PC budete potřebovat Windows 11 22H2 . Pokud aktualizaci ještě nemáte, můžete použít tuto příručku k instalaci systému Windows 11 22H2 do počítače . Poté můžete pokračovat podle níže uvedeného průvodce jako obvykle.
Krok 1: Povolte nálepky v systému Windows 11 (sestavení 22H2) pomocí Editoru registru
Stiskněte Windows + Rpro spuštění Run.

Zadejte následující a stiskněte Enter.
regedit
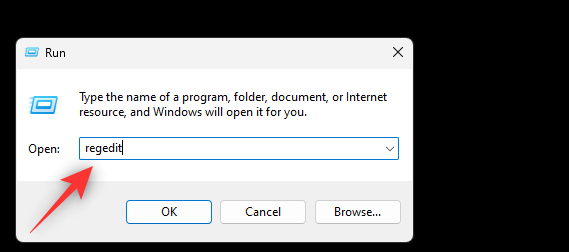
Nyní přejděte na následující cestu. Totéž můžete také zkopírovat a vložit do adresního řádku v horní části obrazovky.
Computer\HKEY_LOCAL_MACHINE\SOFTWARE\Microsoft\PolicyManager\current\device
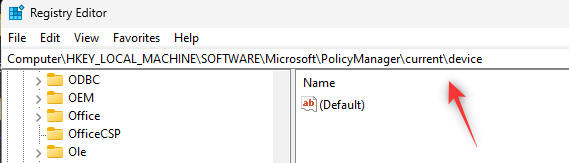
Nyní klikněte pravým tlačítkem na zařízení napravo.
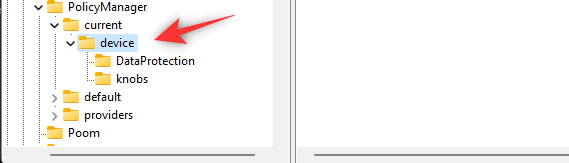
Vyberte Nový .
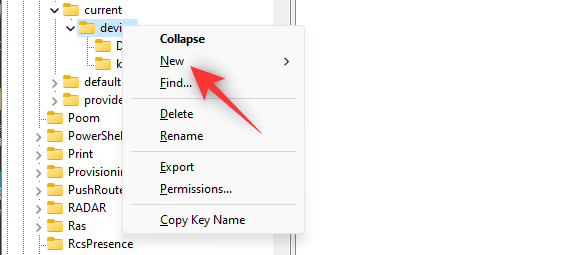
Klikněte na Klíč .
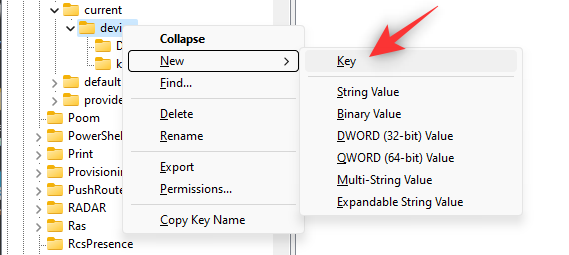
Pojmenujte nový klíč Stickers a stiskněte Enter na klávesnici.
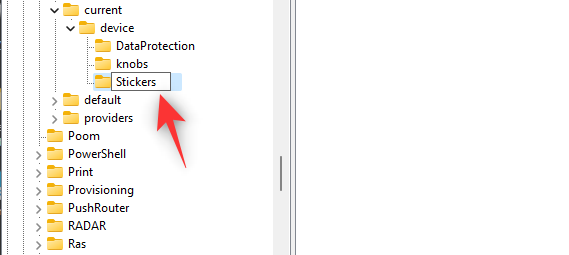
Klikněte pravým tlačítkem myši na pravé straně a znovu vyberte Nový .
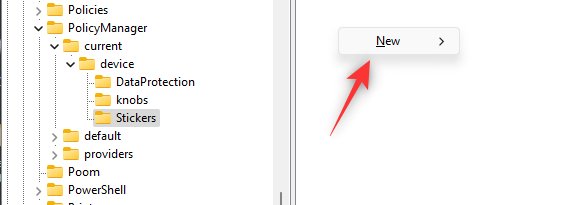
Klikněte na položku Hodnota DWORD (32bitová) .
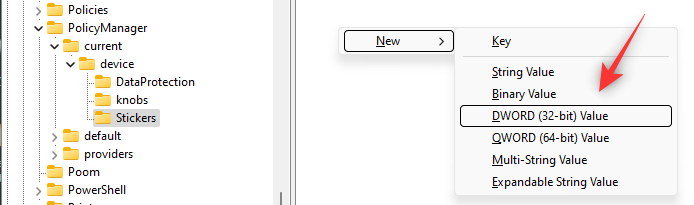
Novou hodnotu pojmenujte EnableStickers .
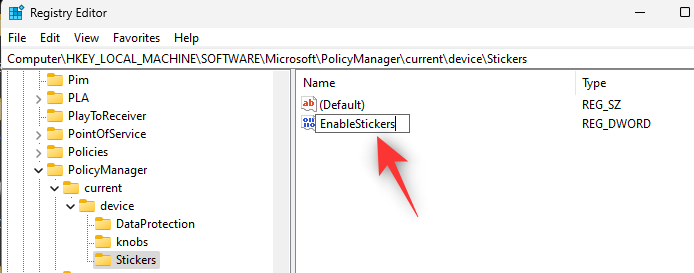
Po vytvoření na totéž dvakrát klikněte.
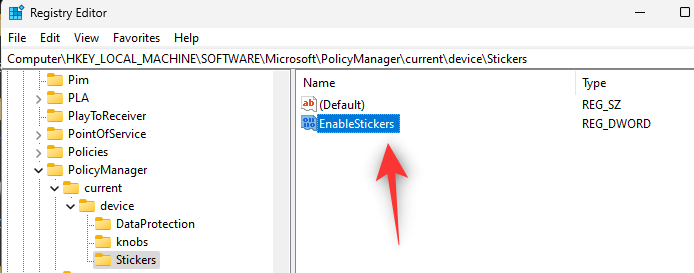
Nastavte jeho Údaj hodnoty: jako 1 .
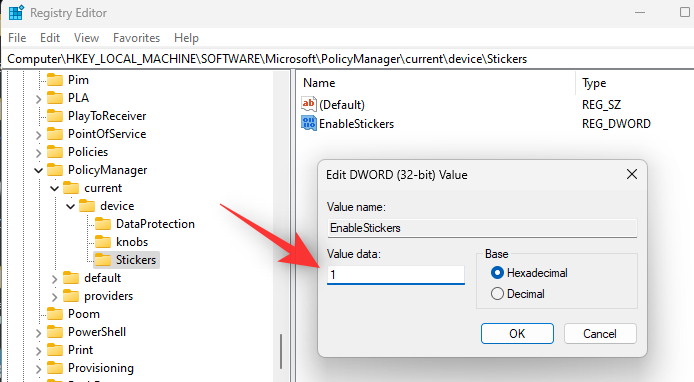
Klepněte na tlačítko OK .
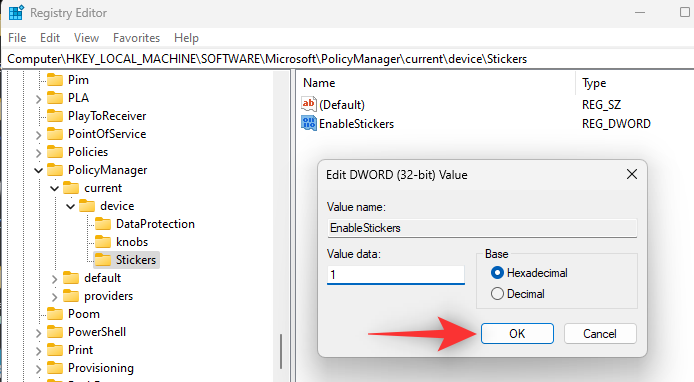
Nyní restartujte počítač.
Nyní můžete podle níže uvedeného průvodce používat nálepky na ploše.
Související: 4 snadné způsoby přizpůsobení a změny ikon ve Windows 11
Krok 2: Jak používat nálepky v systému Windows 11
Jakmile se počítač restartuje, stiskněte Windows + ina klávesnici a klikněte na Přizpůsobení .
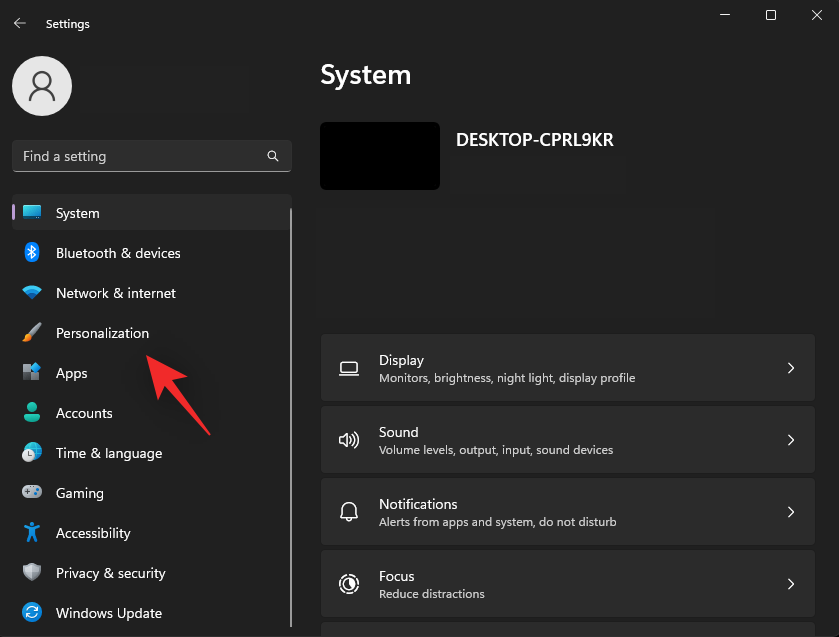
Klikněte na Pozadí .
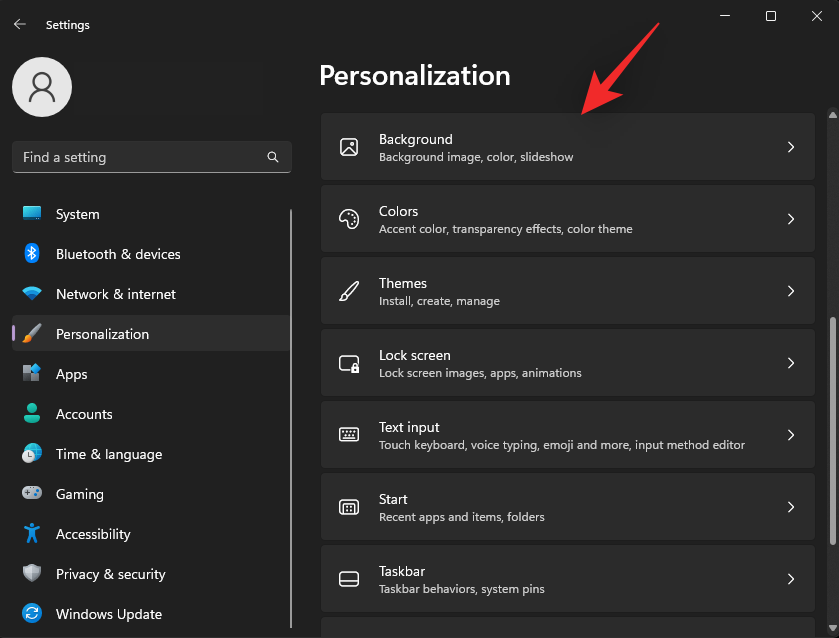
Klikněte na první rozevírací nabídku a nastavte obrázek jako pozadí. Samolepky fungují pouze na pozadí obrázků.
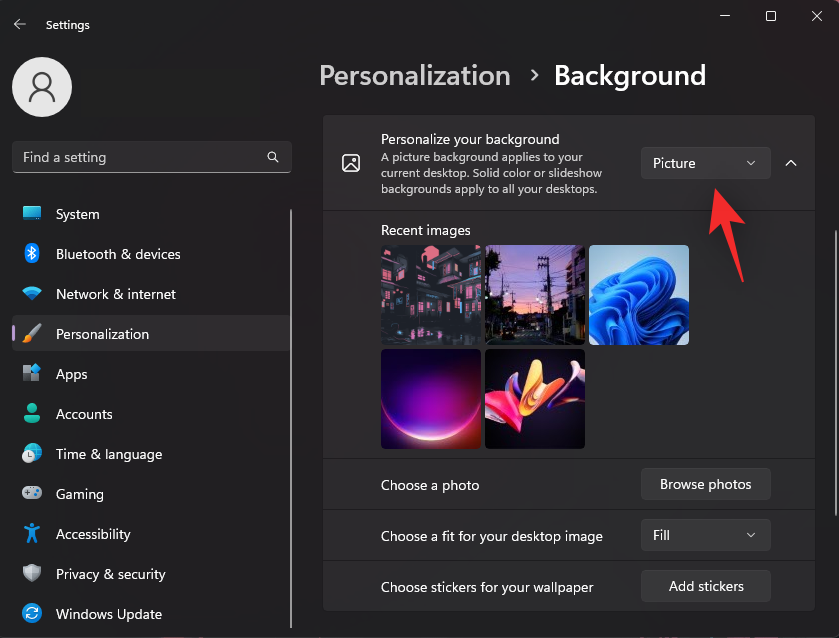
Až budete hotovi, klikněte na Přidat nálepky .
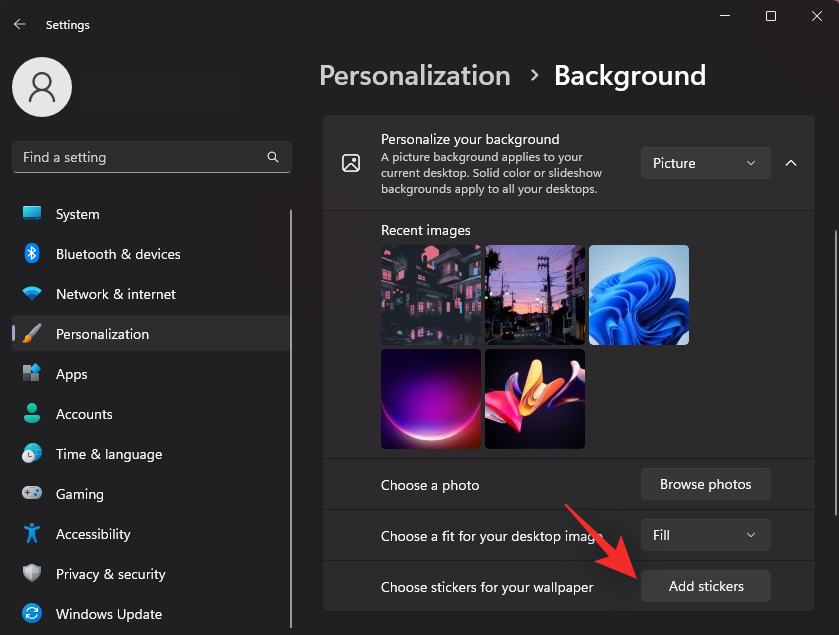
Chci doplnit svůj desktop kočkou, která jedí pizzu. Požadovanou nálepku můžete vyhledat pomocí vyhledávací lišty v horní části.
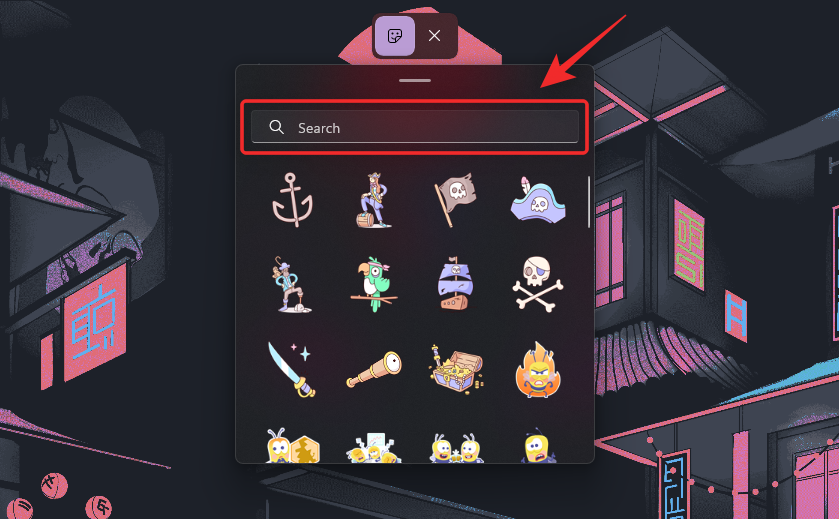
Posouvejte výsledky a najděte nálepku, která se vám líbí. Po nalezení klikněte na stejný a přidejte jej na plochu.
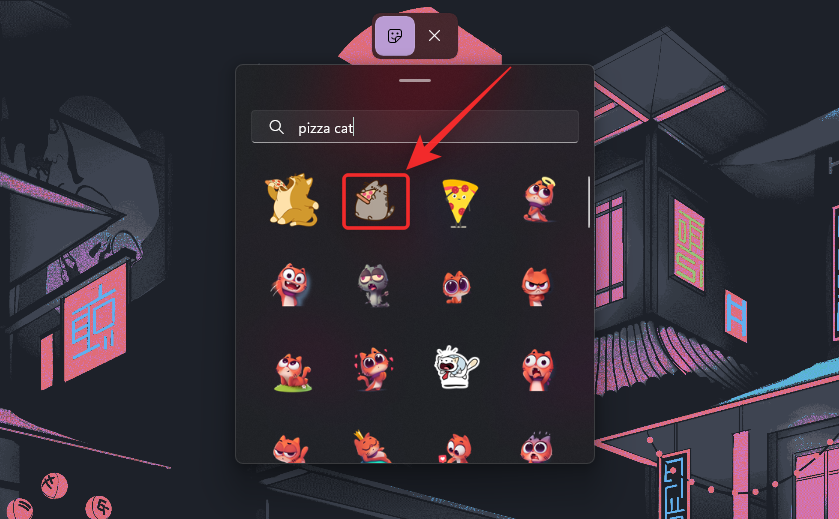
Nyní na něj klikněte a přesuňte ho, abyste jej přemístili na plochu.
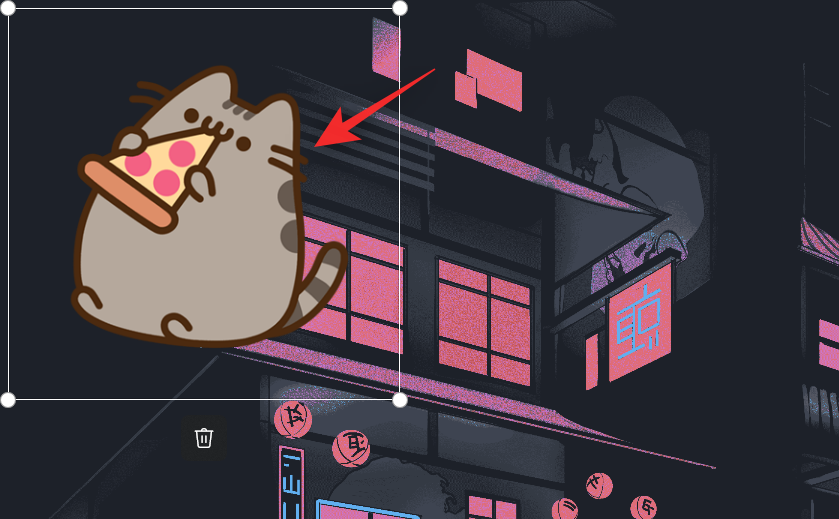
Kliknutím a přetažením jednoho z rohů změníte velikost nálepky.
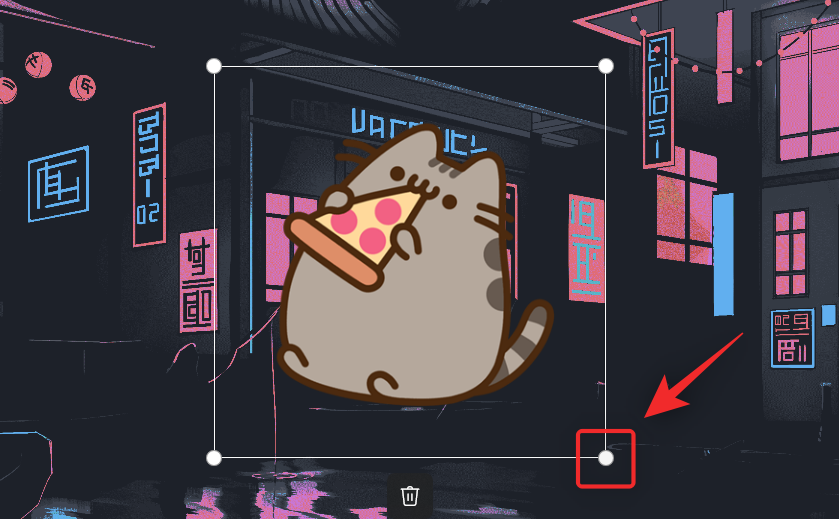
Pokud jste si to pro odstranění nálepky rozmysleli, použijte ikonu Koš .
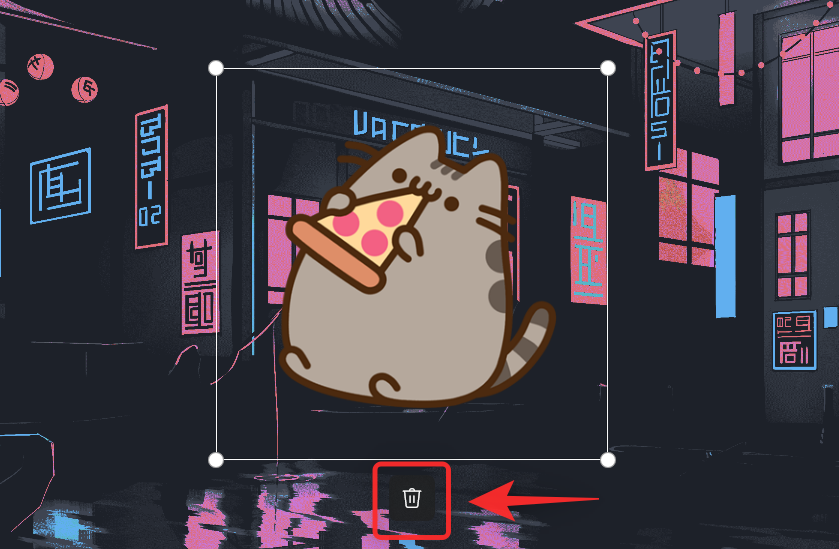
Jakmile budete s nálepkou spokojeni, pokračujte v přidávání dalších pomocí ikony nálepky nahoře.
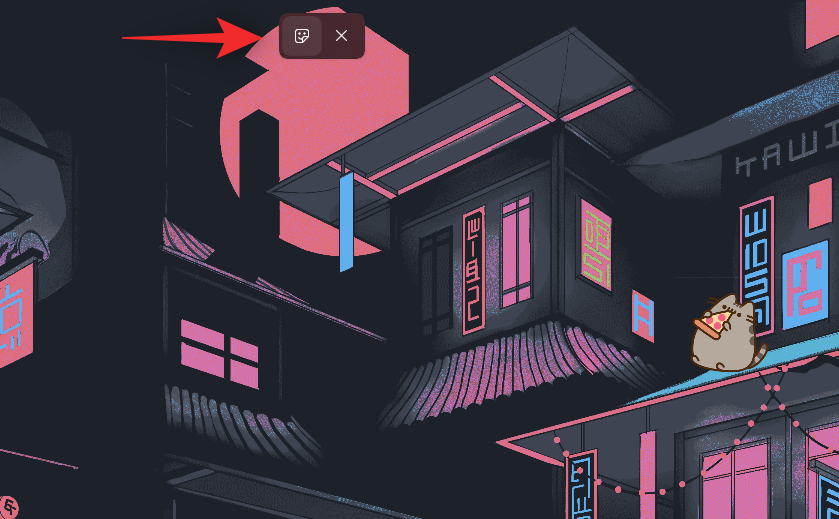
Po dokončení přidávání nálepek klikněte na X.
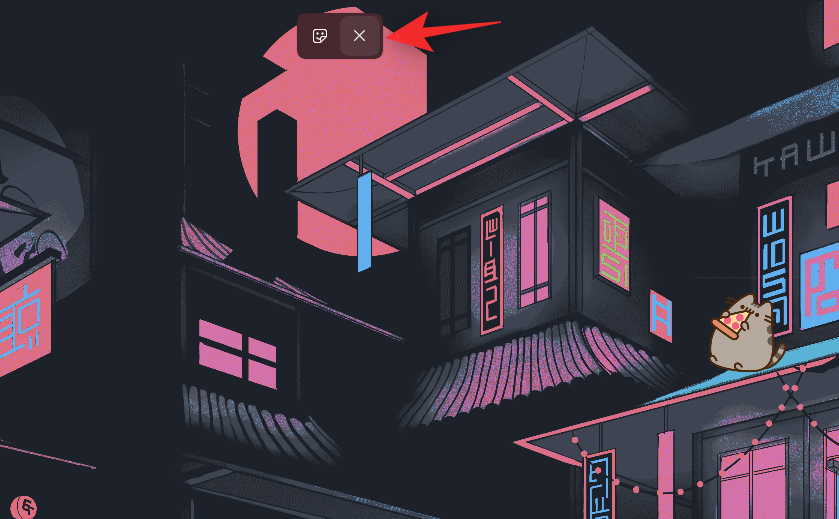
A to je vše! Takto můžete přidat nálepky na plochu Windows 11.
Poznámka: Jakmile přidáte nálepku pomocí aplikace Nastavení , tato možnost by měla být k dispozici také v kontextové nabídce po kliknutí pravým tlačítkem na ploše.
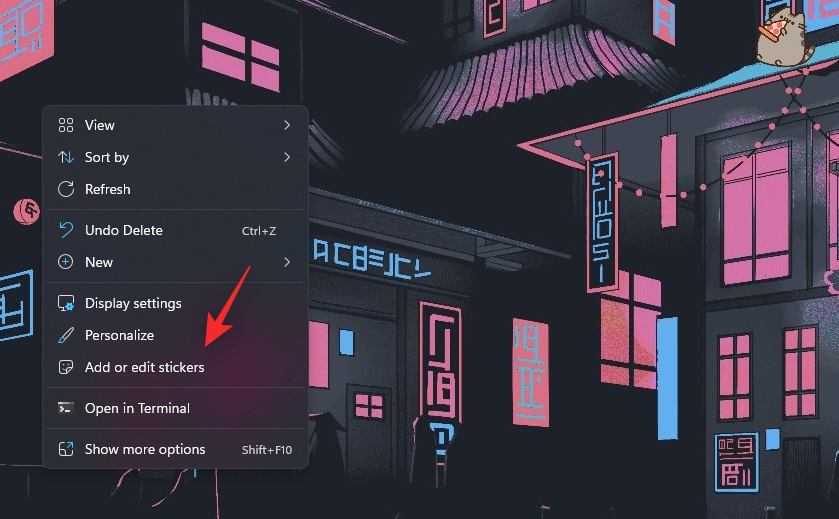
Doufáme, že vám tento příspěvek pomohl snadno přidat nálepky na plochu v systému Windows 11 22H2. Pokud narazíte na nějaké problémy nebo máte další otázky, neváhejte se na nás obrátit pomocí sekce komentářů níže.
PŘÍBUZNÝ:
Několik bezplatných nástrojů dokáže předvídat selhání disku dříve, než k němu dojde, což vám dává čas na zálohování dat a včasnou výměnu disku.
Se správnými nástroji můžete prohledat systém a odstranit spyware, adware a další škodlivé programy, které se ve vašem systému mohou ukrývat.
Když se například počítač, mobilní zařízení nebo tiskárna pokusí připojit k počítači se systémem Microsoft Windows přes síť, může se zobrazit chybová zpráva „Síťová cesta nebyla nalezena – Chyba 0x80070035“.
Modrá obrazovka smrti (BSOD) je běžná a ne nová chyba systému Windows, která se objevuje, když se v počítači vyskytne nějaká závažná systémová chyba.
Místo provádění manuálních operací a operací s přímým přístupem ve Windows je můžeme nahradit dostupnými příkazy CMD pro rychlejší přístup.
Po nespočetných hodinách používání svého notebooku a stolního reproduktoru na vysoké škole mnoho lidí zjistí, že pár chytrých vylepšení může proměnit stísněný prostor na koleji v dokonalé streamovací centrum, aniž by museli utratit spoustu peněz.
Z Windows 11 bude Internet Explorer odebrán. V tomto článku vám WebTech360 ukáže, jak používat Internet Explorer ve Windows 11.
Touchpad notebooku neslouží jen k ukazování, klikání a zoomování. Obdélníkový povrch také podporuje gesta, která umožňují přepínat mezi aplikacemi, ovládat přehrávání médií, spravovat soubory a dokonce i zobrazovat oznámení.
Přepnutí ikony Koše ve Windows 11 zjednodušuje přizpůsobení tapety a poskytuje vám vzhled a dojem, které odpovídají vašemu vkusu nebo tématu.
DISM (Deployment Imaging and Servicing Management) je spolu s SFC (System File Checker) důležitým nástrojem pro řešení mnoha systémových problémů ve Windows 11.








