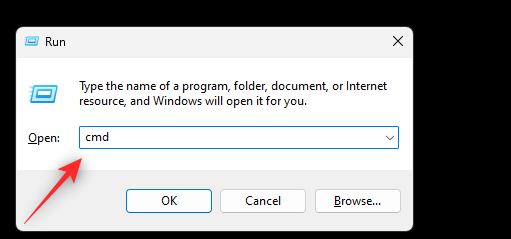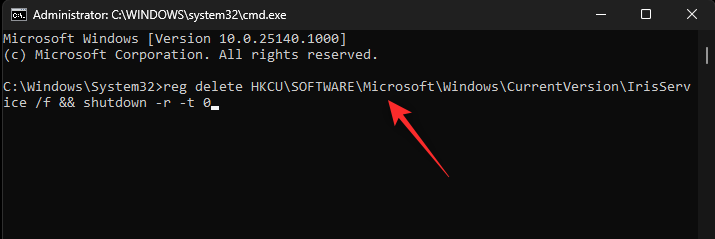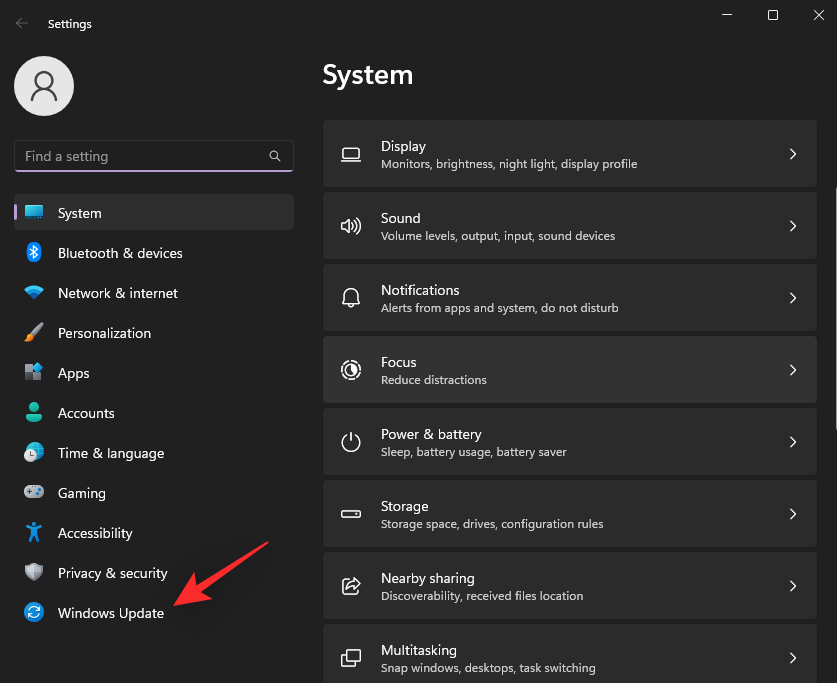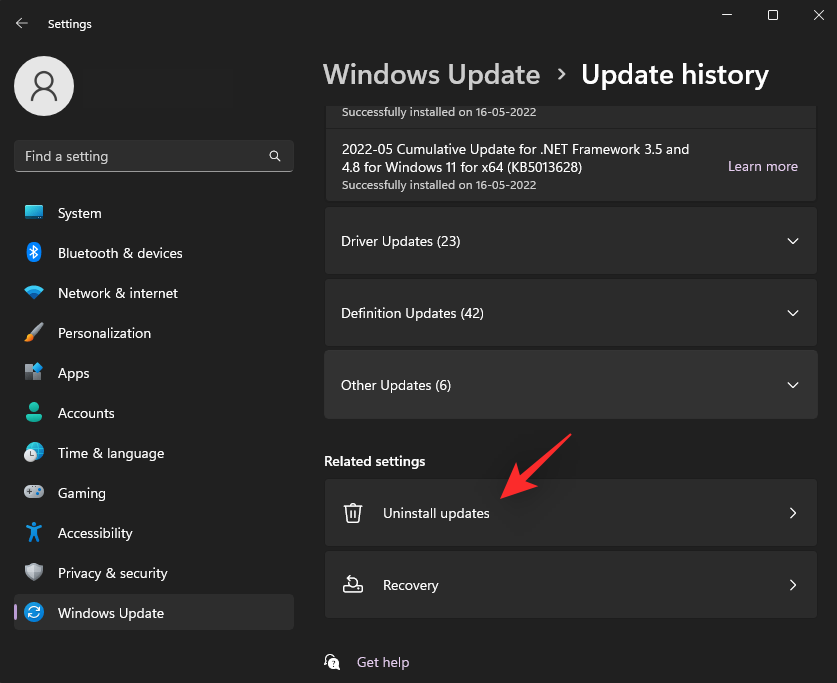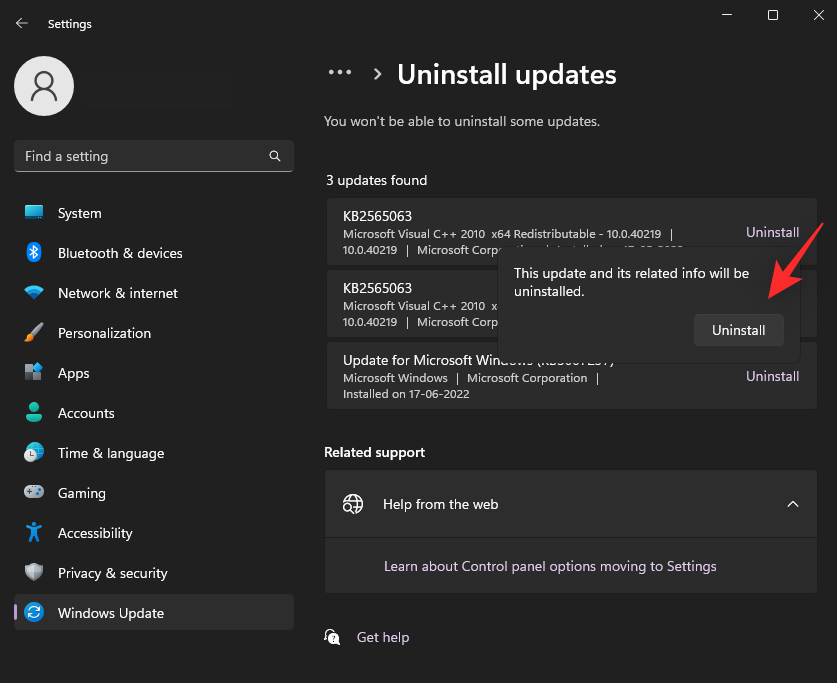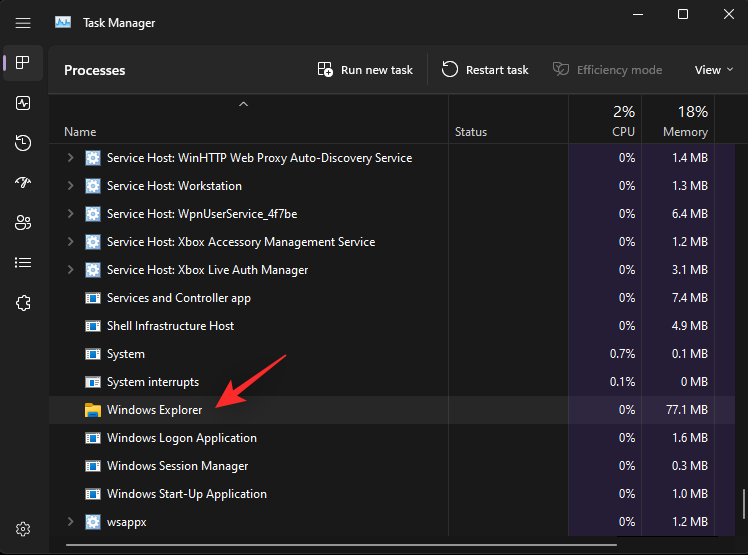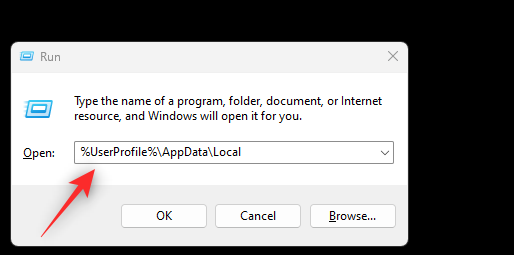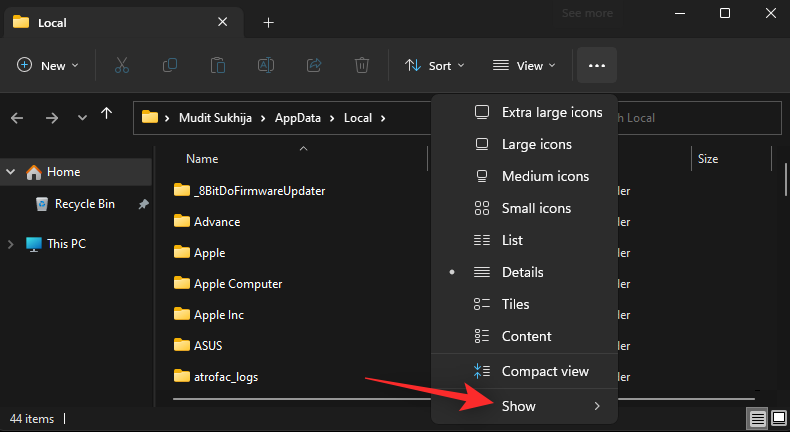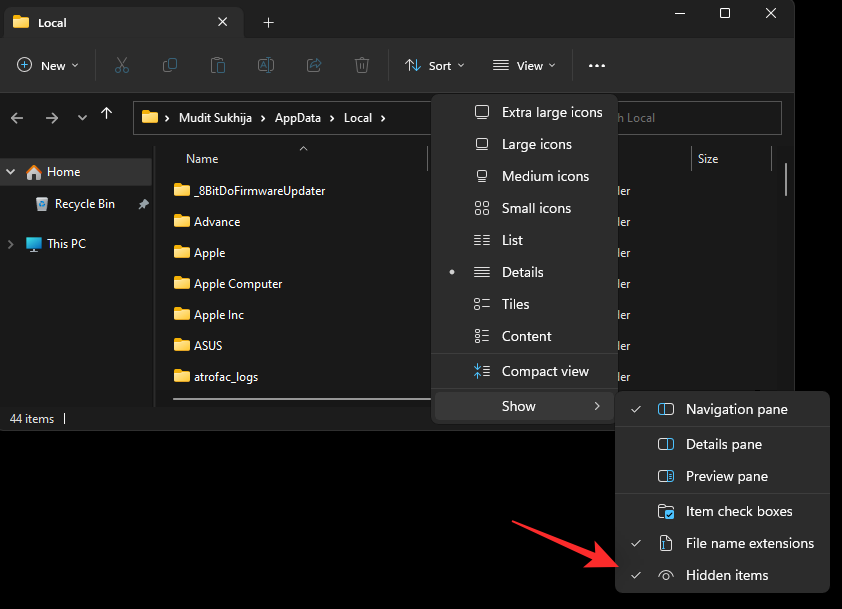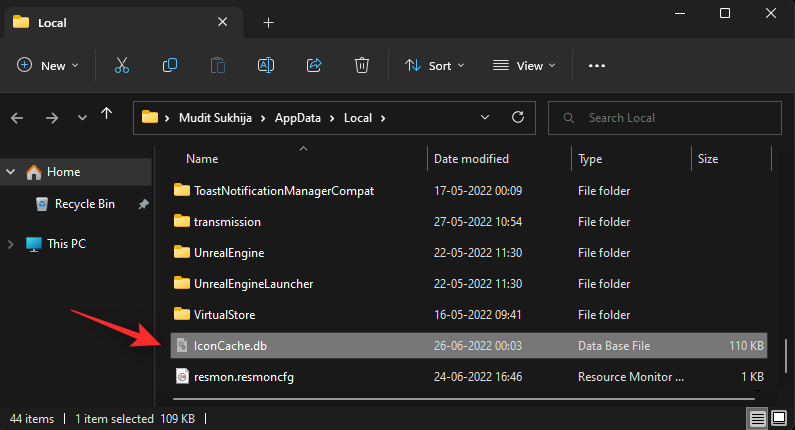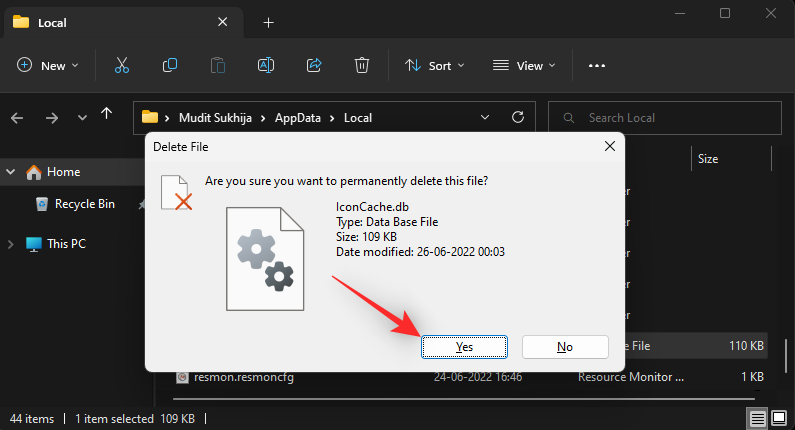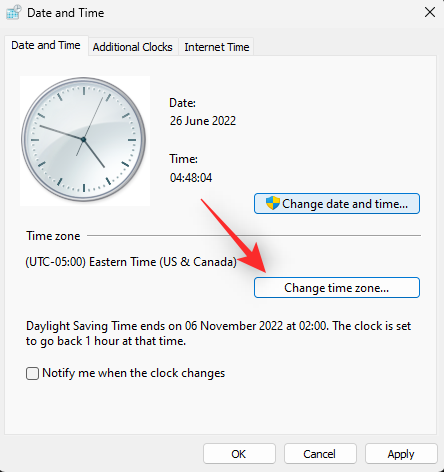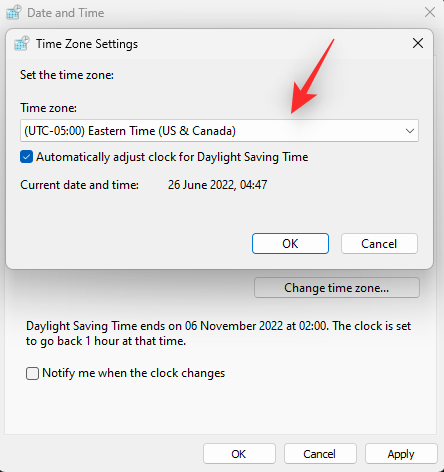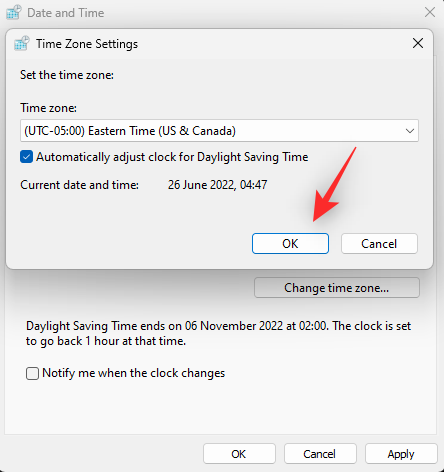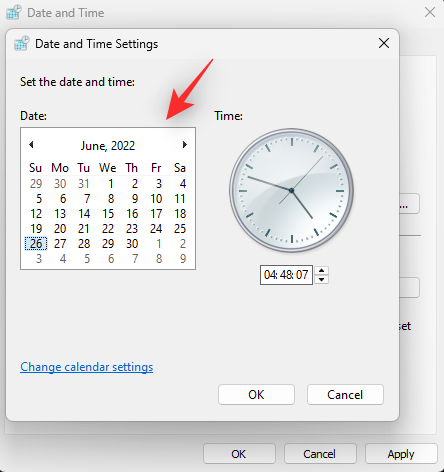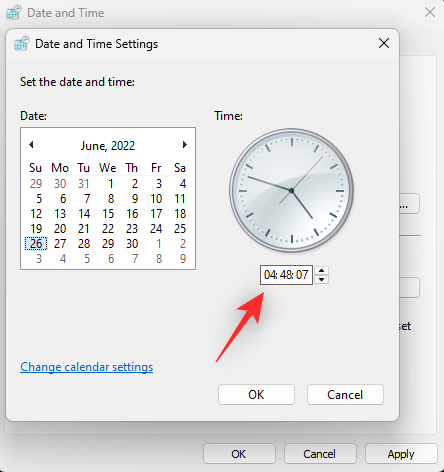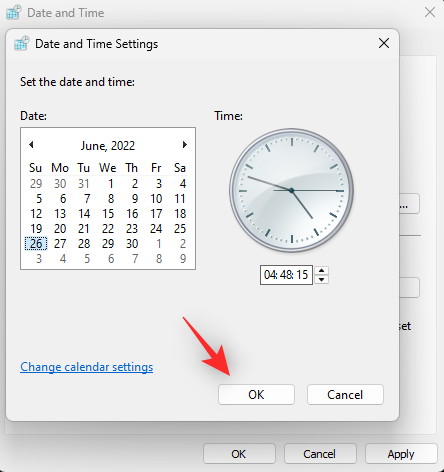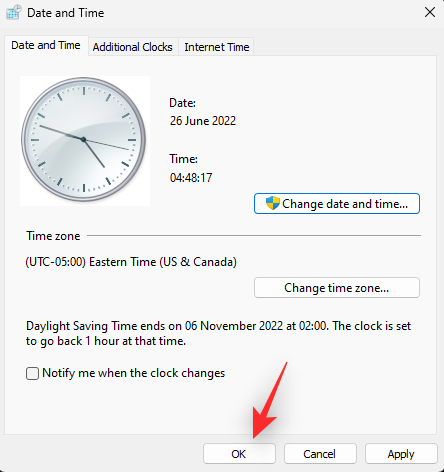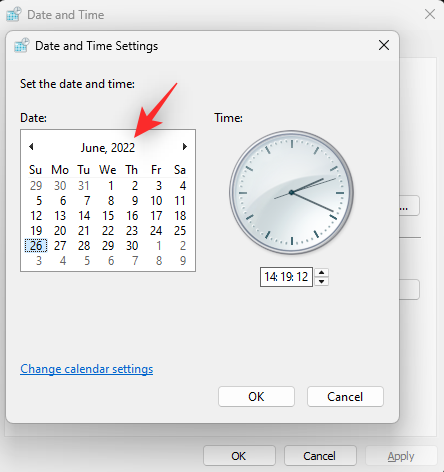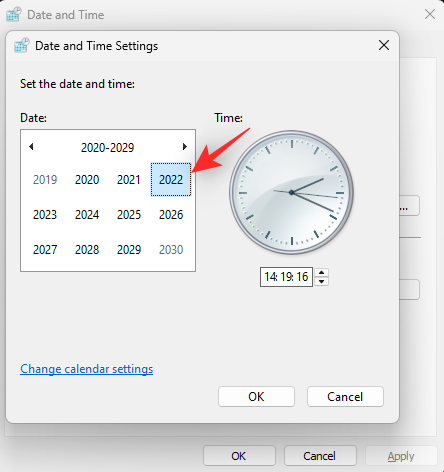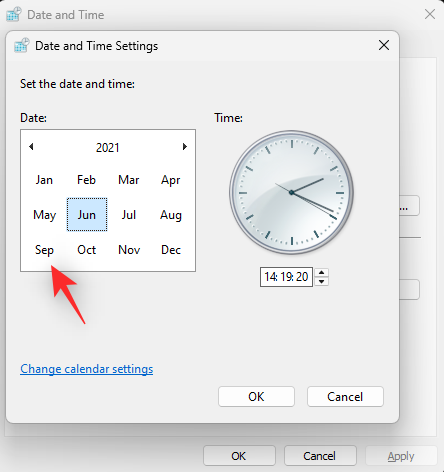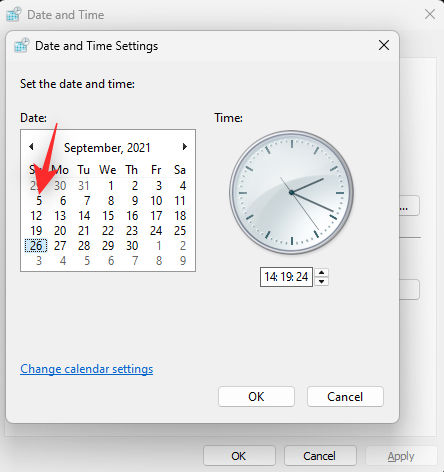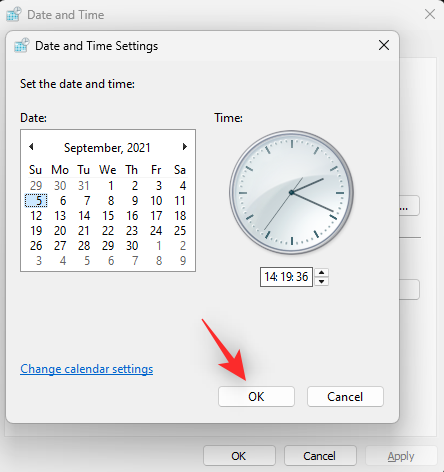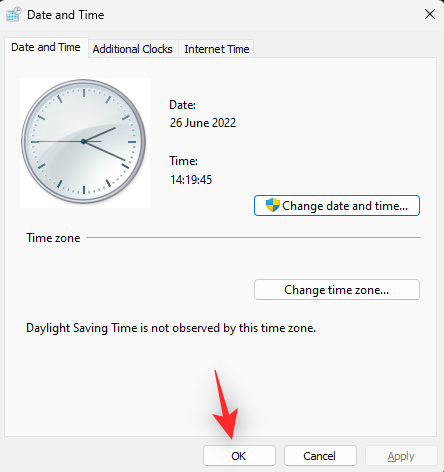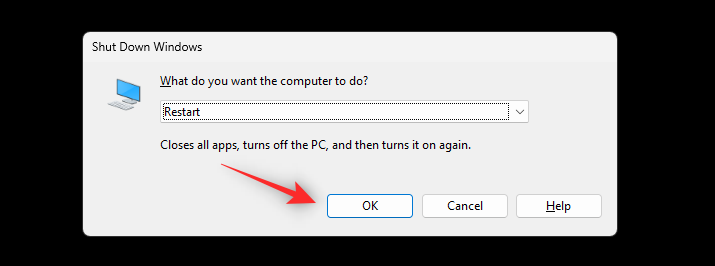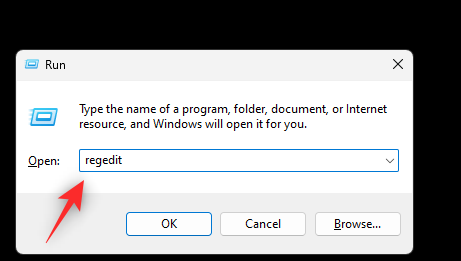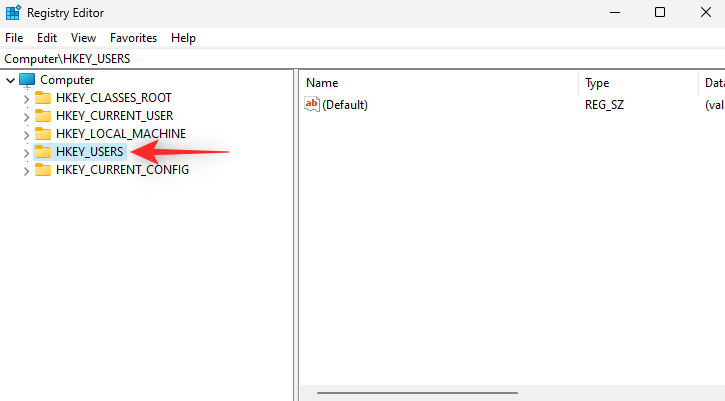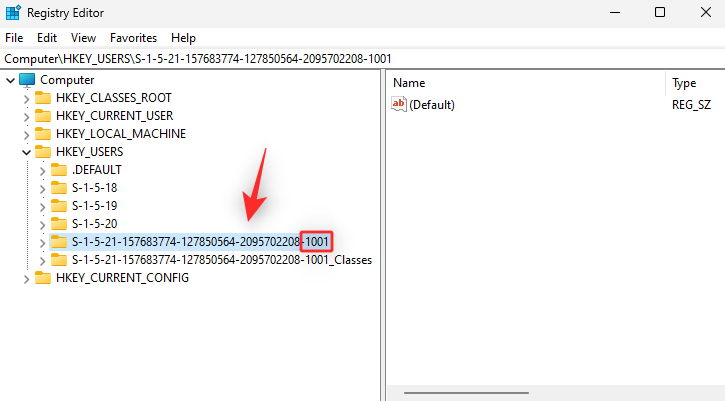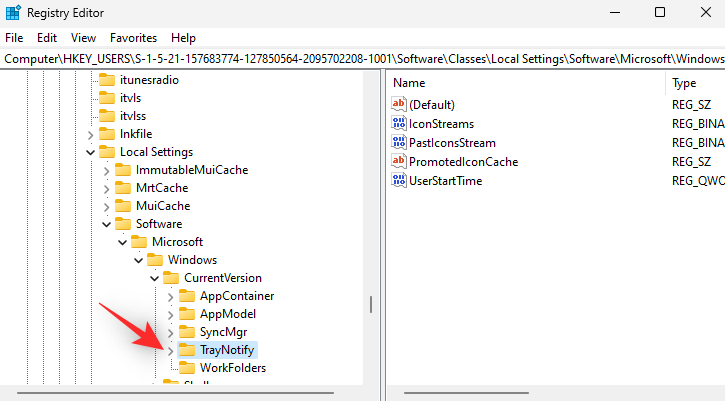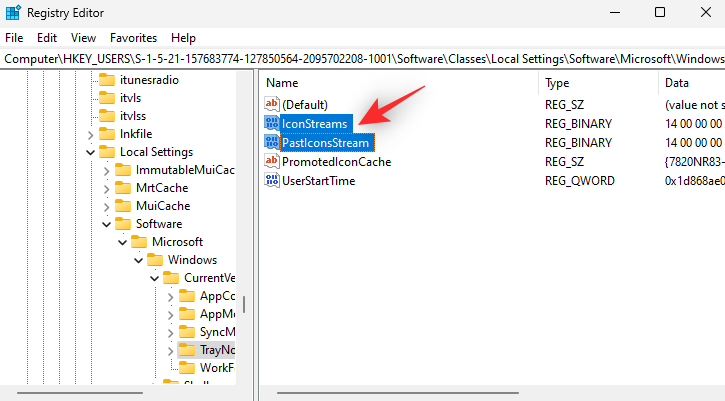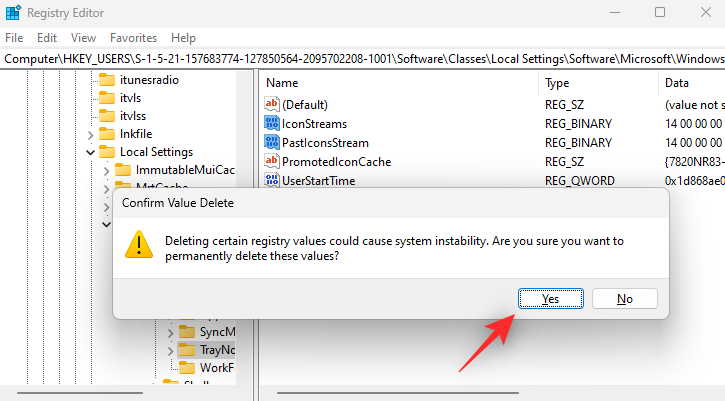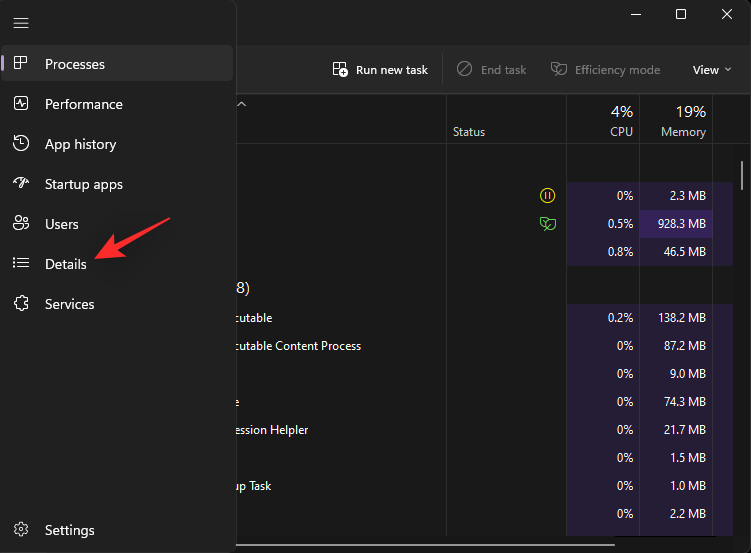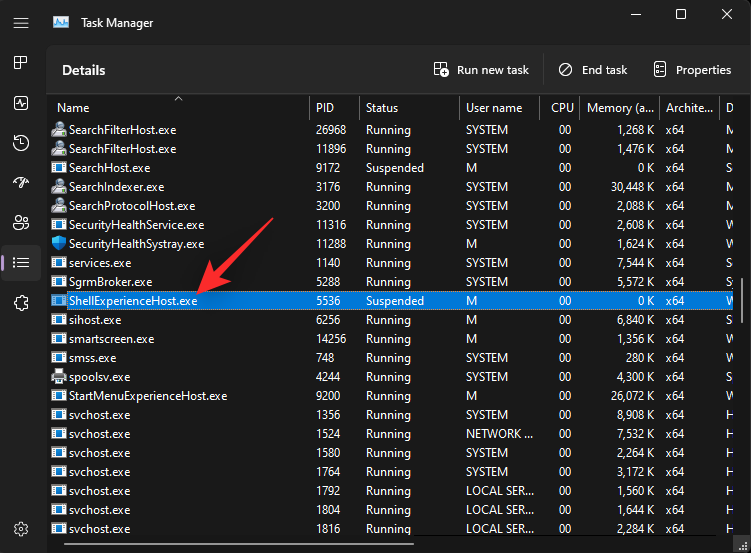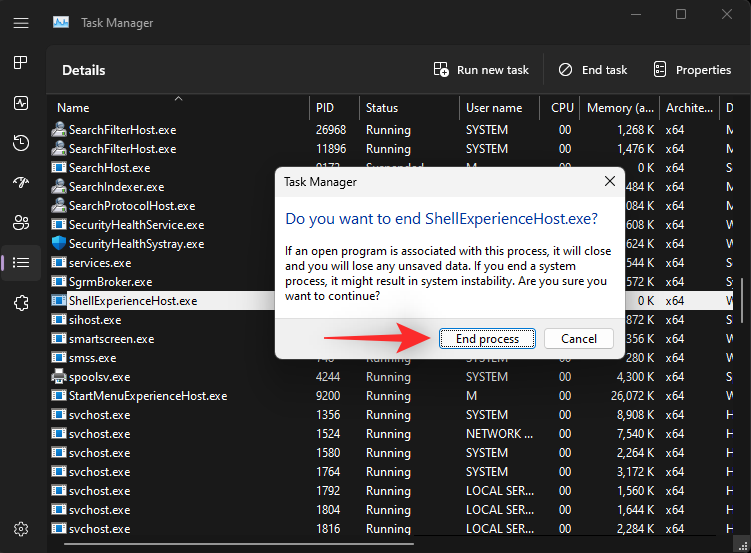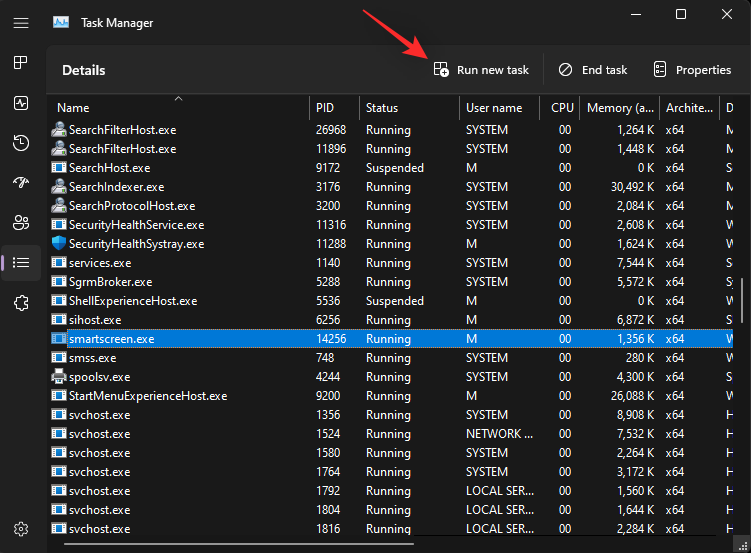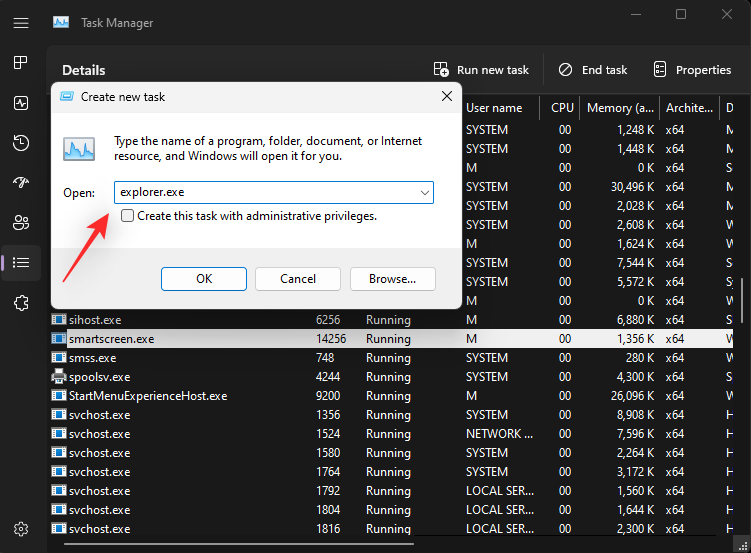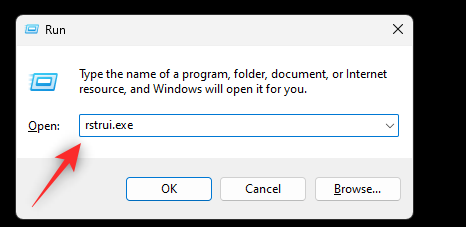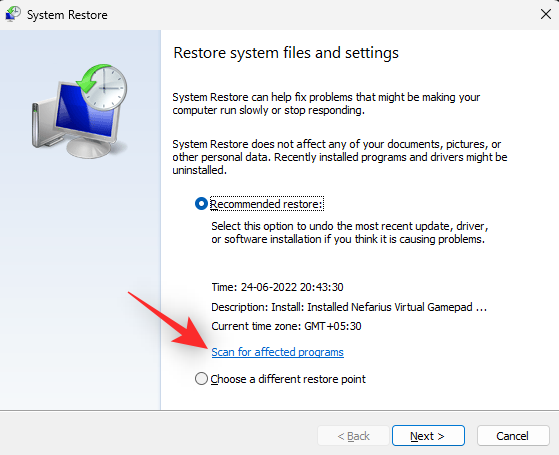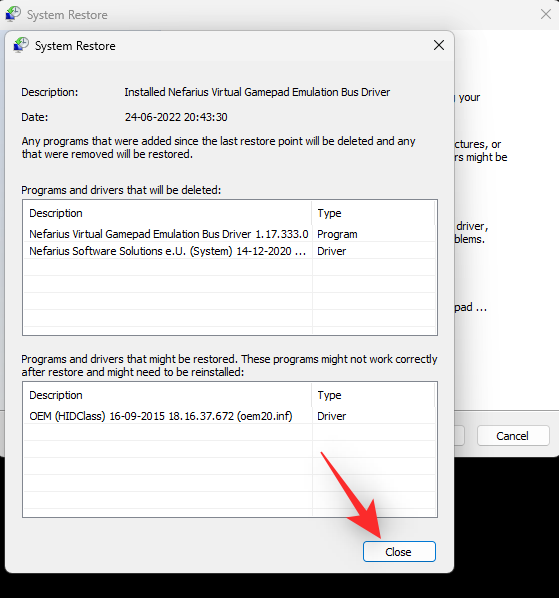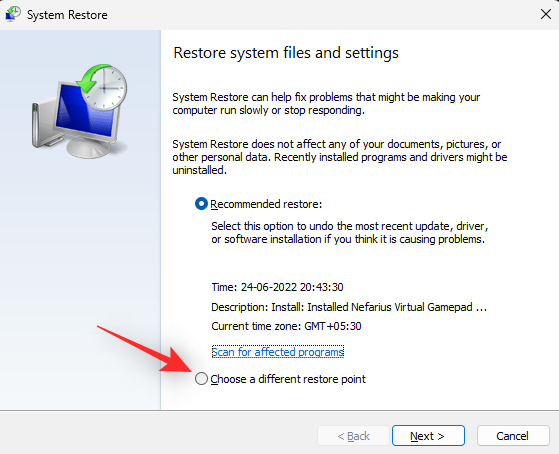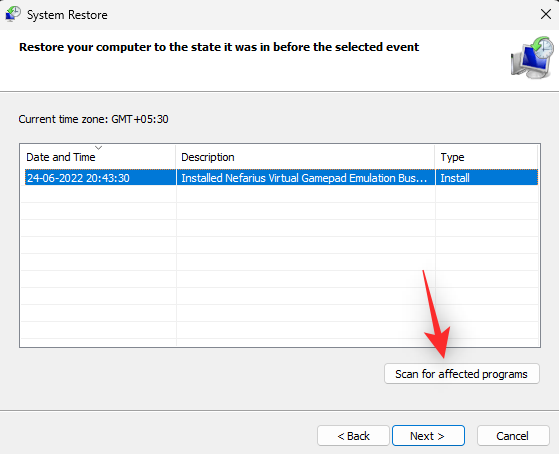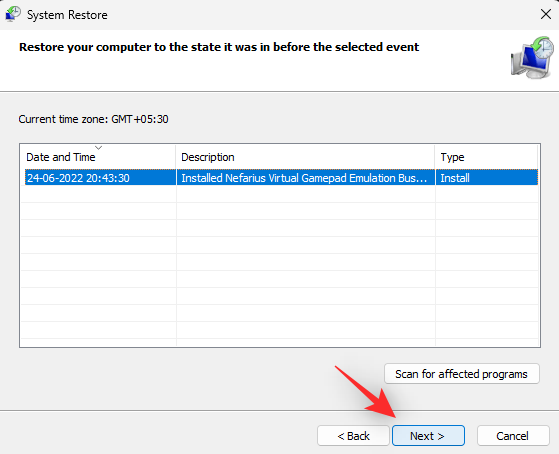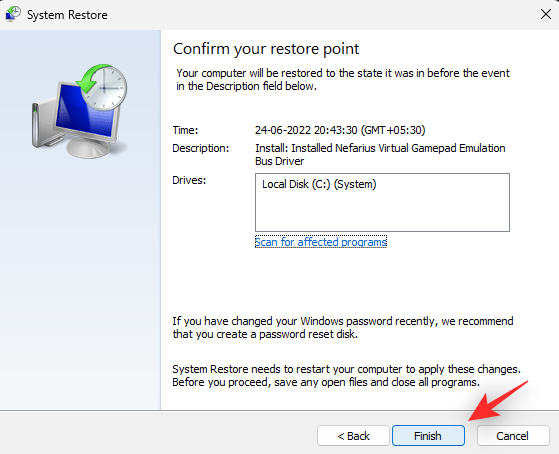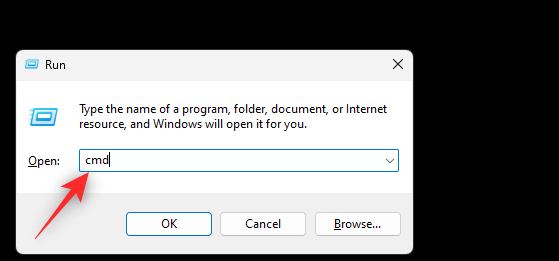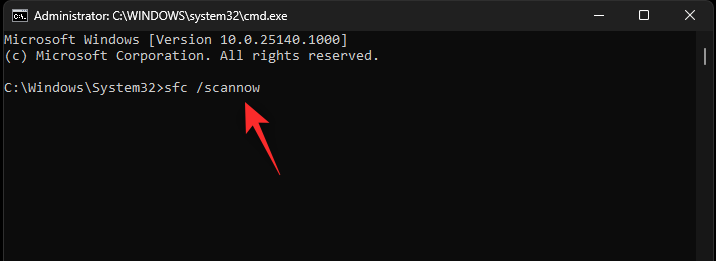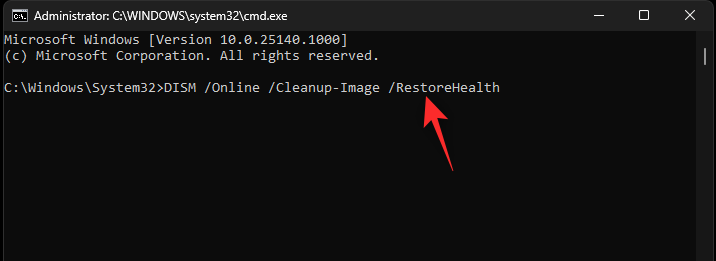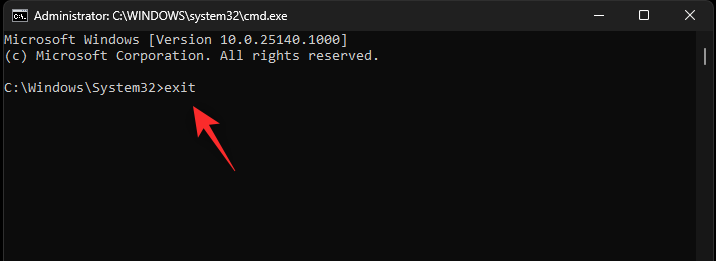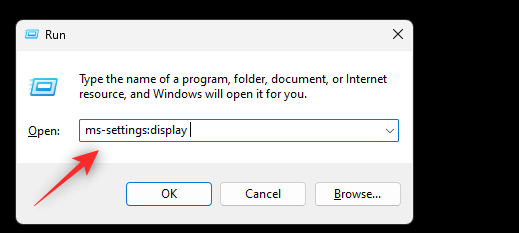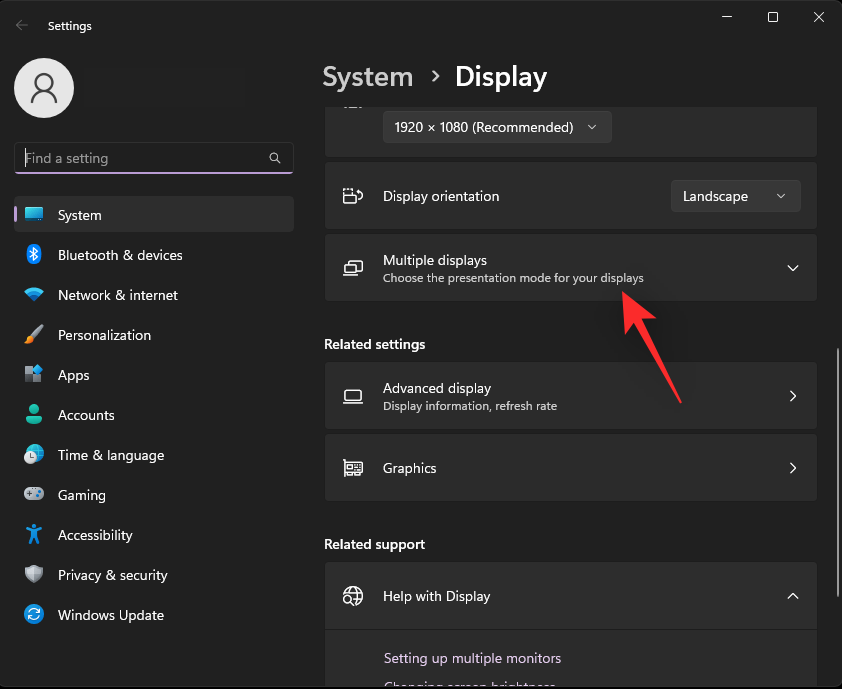Stabilní vydání Windows 11 22H2 je na obzoru, ale zdá se, že přetrvávající chyba je zpět a ovlivňuje mnoho uživatelů. Uživatelé na celém světě, kteří používají nejnovější beta nebo vývojářské sestavení Windows 11, se potýkají s problémem, kdy hlavní panel jednoduše odmítá zobrazovat jakékoli ikony, ať už jde o připnuté ikony nebo aktuálně otevřené aplikace ve vašem systému.
To může být docela nepříjemné a v některých případech zcela narušit funkci hlavního panelu. Pokud jste se potýkali s podobným problémem, zde je návod, jak jej opravit ve vašem systému.
Jak opravit, že se ikony nezobrazují na hlavním panelu v systému Windows 11
Doporučujeme začít s níže uvedenými opravami, i když máte nastaveno více monitorů. Tyto opravy se zaměřují na součásti a služby systému Windows, o kterých je známo, že způsobují tento problém v mnoha systémech. Pokud však problém stále sužuje váš systém i po těchto opravách, můžete vyzkoušet opravy pro více monitorů uvedené níže. Začněme.
Související: Jak promítat notebook do televize v systému Windows 11
Případ 1: Pro všechny uživatele
Ať už máte nastaven jeden monitor nebo více monitorů, doporučujeme začít s níže uvedenými opravami a procházet je, dokud se vám nepodaří problém vyřešit.
Oprava 1: Odstraňte službu IRIS
Toto je oficiální oprava vydaná společností Microsoft, když tento problém poprvé začal trápit uživatele v září 2021. Zdá se, že oprava je stále platná a funguje pro většinu uživatelů napříč všemi oblastmi.
Služba IRIS ve Windows 11 je tajuplná služba s velmi málo informací o tomtéž. Podrobná analýza od některých uživatelů vede mnohé k domněnce, že to souvisí s reklamami Microsoftu, Spotlightem a chatem Microsoft Teams ve Windows. Odstranění a zrušení registrace ze systému by vám mělo pomoci zprovoznit hlavní panel tak, jak má ve vašem systému. Postupujte podle níže uvedených kroků, které vám pomohou s procesem.
Stiskněte Windows + Rpro spuštění Run .

Zadejte následující a stiskněte Ctrl + Shift + Enterna klávesnici.
cmd
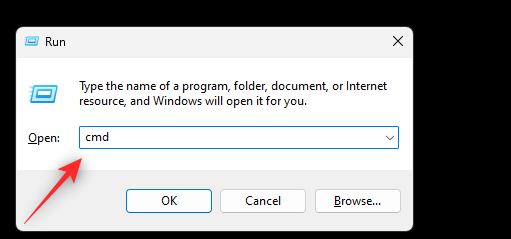
Poznámka: Když spustíte níže uvedený příkaz registru, váš systém se automaticky restartuje. Než budete pokračovat níže uvedeným krokem, doporučujeme zavřít všechny otevřené aplikace a uložit práci.
Nyní použijte následující příkaz k odstranění hodnoty registru pro službu IRIS ze systému. EnterPo dokončení stiskněte .
reg delete HKCU\SOFTWARE\Microsoft\Windows\CurrentVersion\IrisService /f && shutdown -r -t 0
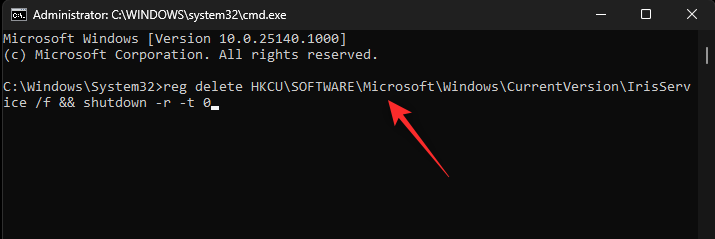
Váš systém by se nyní měl automaticky restartovat. Pokud se tak nestane, restartujte systém. Ikony na hlavním panelu by se měly objevit na vašem počítači, jakmile se restartuje.
Související: 3 způsoby, jak zakázat obrazovku uzamčení v systému Windows 11
Oprava 2: Odinstalujte všechny nejnovější aktualizace systému Windows
Pokud jste se s tímto problémem po nedávné aktualizaci systému Windows potýkali, doporučujeme vám odinstalovat totéž a zjistit, zda to problém nevyřeší. Postupujte podle níže uvedeného průvodce, který vám pomůže s procesem.
Stiskněte Windows + ia klikněte na Windows Update .
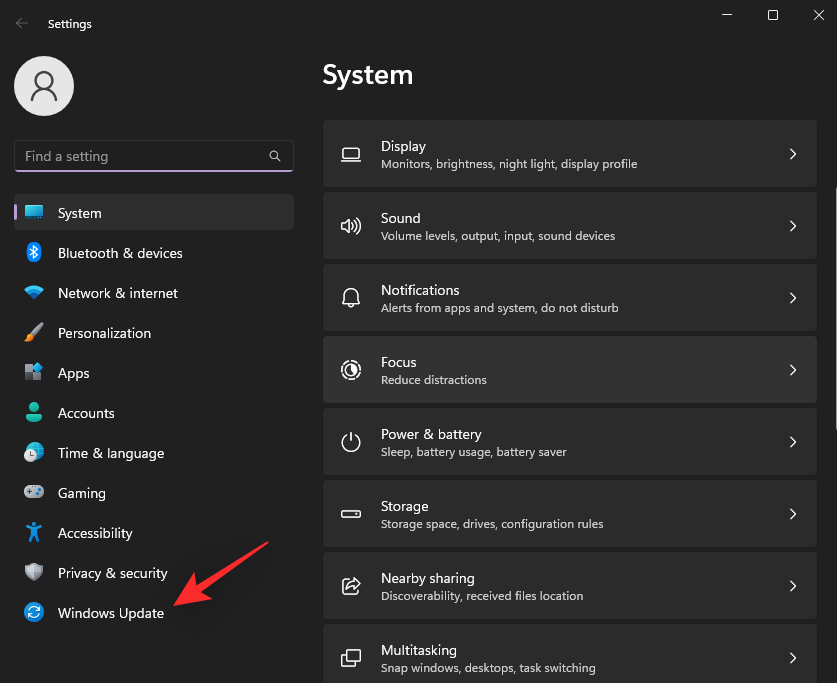
Klikněte na Aktualizovat historii .
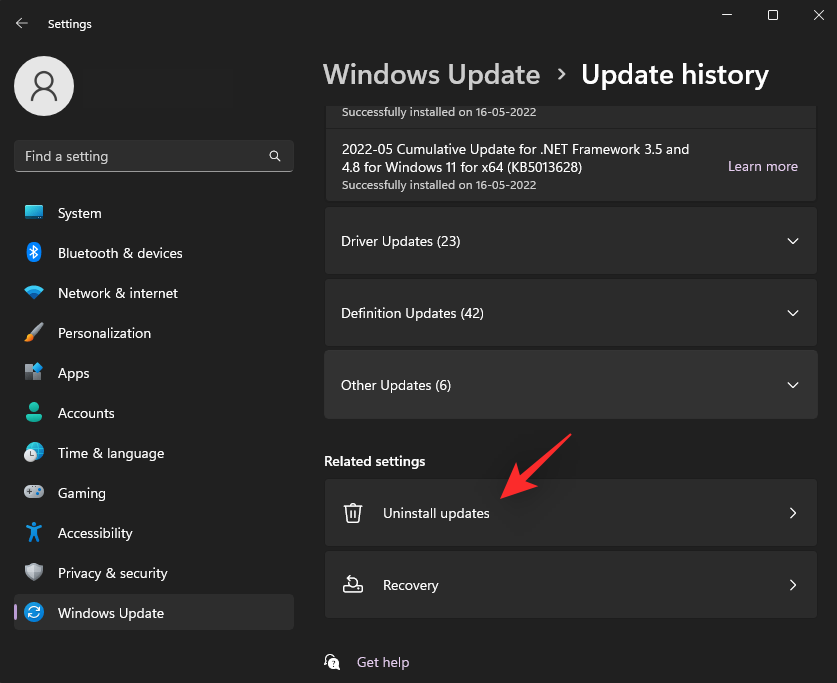
Klikněte na Odinstalovat aktualizace .

Nyní se vám zobrazí seznam nedávno nainstalovaných aktualizací ve vašem systému. Zkontrolujte jejich data, abyste našli nejnovější. Vedle toho klikněte na Odinstalovat .

Znovu klikněte na Odinstalovat pro potvrzení vaší volby.
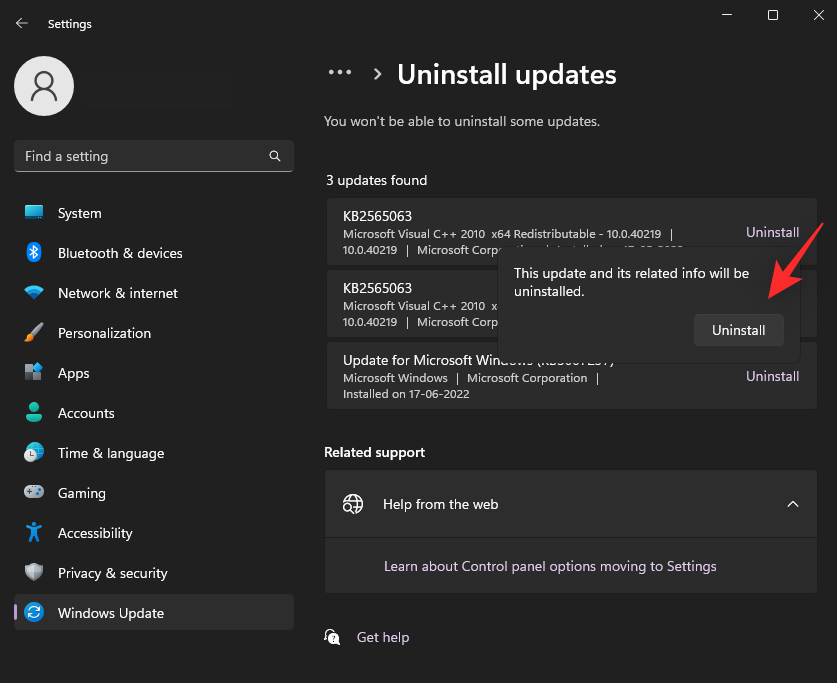
A to je vše! Vybraná aktualizace bude nyní z vašeho systému odinstalována. Chcete-li z počítače odinstalovat další nejnovější aktualizace, opakujte výše uvedené kroky.
Oprava 3: Několikrát restartujte Průzkumníka Windows
Toto je další dočasná oprava, která zřejmě funguje na mnoha počítačích postižených tímto problémem. Postupujte podle níže uvedeného průvodce, který vám pomůže s procesem.
Stisknutím Ctrl + Shift + Escna klávesnici spustíte Správce úloh . Najděte a klikněte na Průzkumníka Windows ze seznamu na obrazovce.
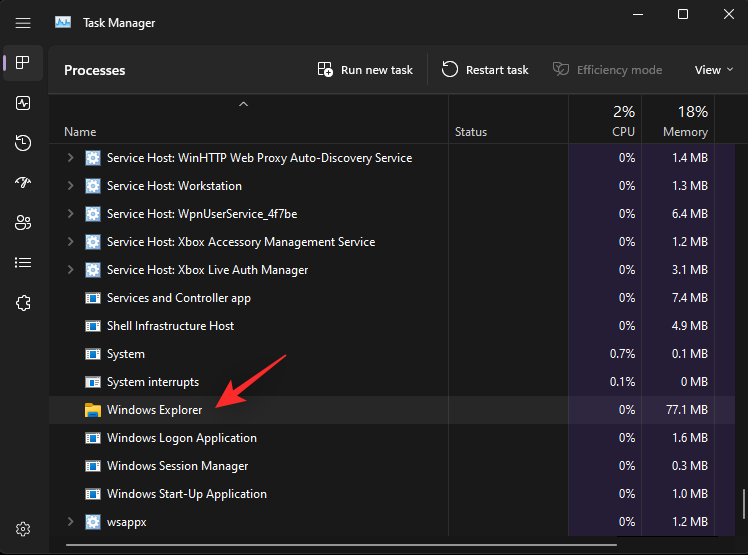
Klikněte na Restart task .

V ideálním případě by se ikony na hlavním panelu měly zobrazit na hlavním panelu po restartování Průzkumníka Windows. Pokud ne, klikněte znovu na Restart task .

Opakujte výše uvedený krok dvakrát až třikrát a ikony na hlavním panelu by se měly nakonec zobrazit ve vašem systému.
Související: 5 způsobů, jak změnit ikonu složky v systému Windows 11 (a 3 tipy)
Oprava 4: Vymažte mezipaměť ikon
Je také známo, že poškozená mezipaměť ikon způsobuje problémy s ikonami na hlavním panelu v mnoha systémech. Vymazání stejného a opětovné sestavení mezipaměti pomáhá tento problém vyřešit. Postupujte podle níže uvedených kroků, které vám pomohou vymazat mezipaměť ikon ze systému.
Stiskněte Windows + Rpro spuštění Run .

Nyní zadejte následující a stiskněte Enter. Po dokončení můžete také kliknout na OK .
%UserProfile%\AppData\Local
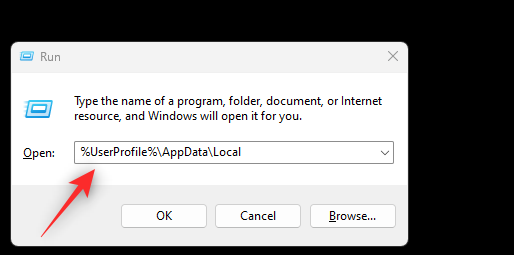
Klikněte na Zobrazit a vyberte Zobrazit .
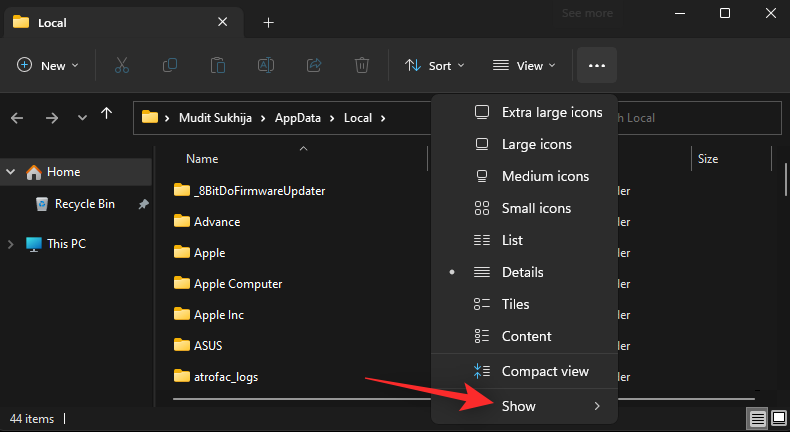
Nyní klikněte na Skryté položky .
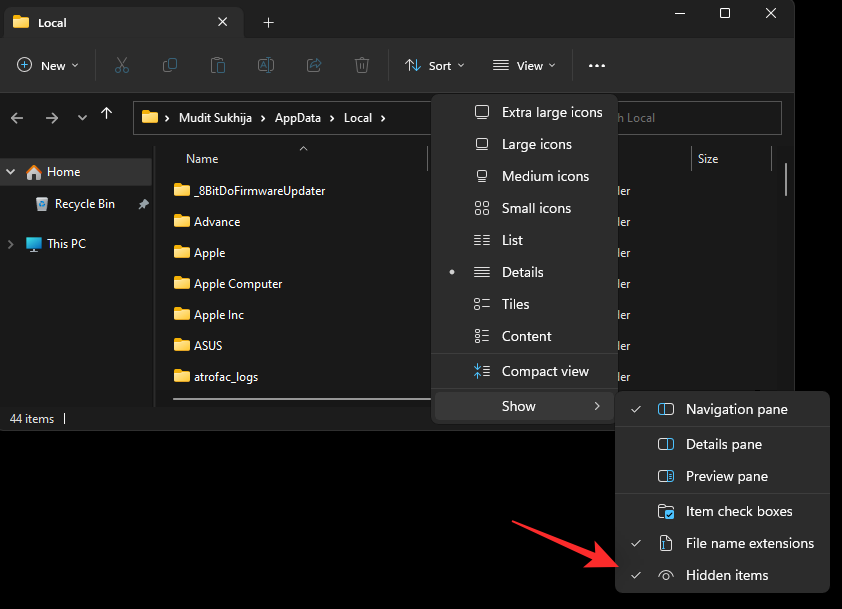
Najděte soubor s názvem IconCache.db a stisknutím Shift + Delna klávesnici jej trvale smažte.
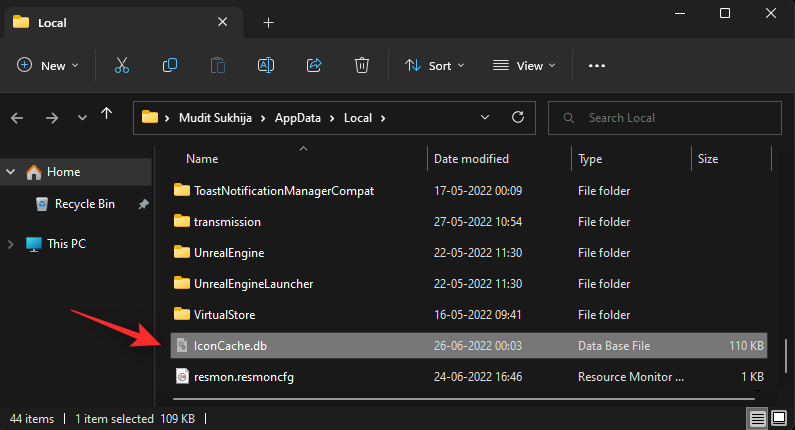
Klepněte na tlačítko Ano .
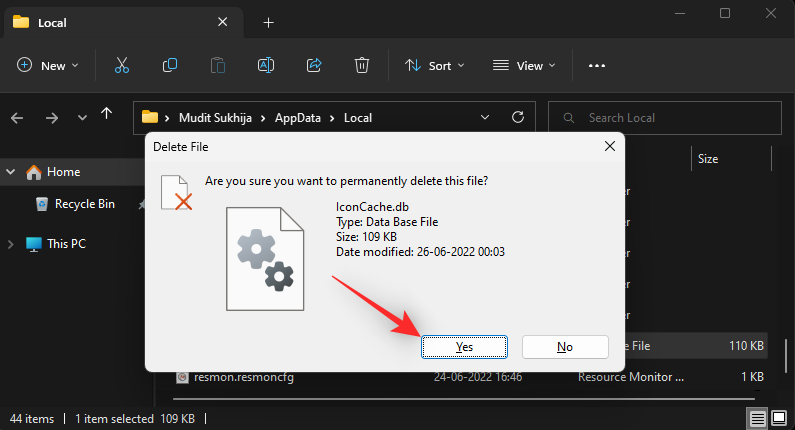
Po odstranění restartujte systém. Pokud poškozená mezipaměť ikon způsobovala problém s ikonami na hlavním panelu, měl by být problém nyní na vašem počítači opraven.
Související: 8 nejlepších způsobů, jak zakázat oznámení v systému Windows 11 (a 3 tipy)
Oprava 5: Zkontrolujte datum a čas
Nesprávné datum a čas mohou také způsobit problémy s ikonami na hlavním panelu v systémech Windows 11. Proč se to stane, si v tuto chvíli může kdokoli domyslet, ale důrazně doporučujeme zkontrolovat nastavení regionu a data, abyste se ujistili, že je vše nastaveno správně. Použijte níže uvedené kroky, které vám pomohou s procesem.
Stiskněte Windows + Rpro spuštění Run .

Zadejte následující a stiskněte Enter. V závislosti na vašich preferencích můžete také kliknout na OK .
control timedate.cpl

Přepněte se na kartu Internet Time kliknutím na stejnou kartu nahoře.

Vyberte Změnit nastavení… .

Nyní zrušte zaškrtnutí políčka Synchronizovat s internetovým časovým serverem .

Klepněte na tlačítko OK .

Nyní klikněte nahoře na Datum a čas .

Začněte kontrolou aktuálního časového pásma pod hodinami. Pokud je nastaveno na jiné umístění, klikněte na Změnit časové pásmo… pro změnu stejného.
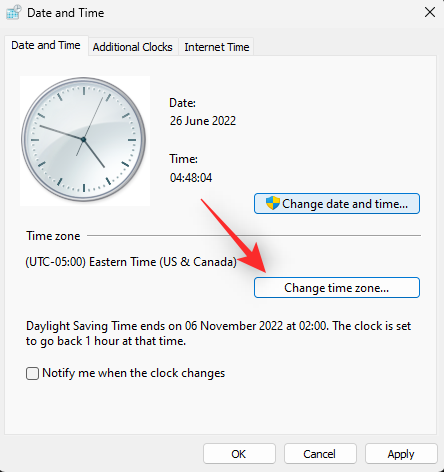
Klikněte na rozbalovací nabídku a vyberte své časové pásmo.
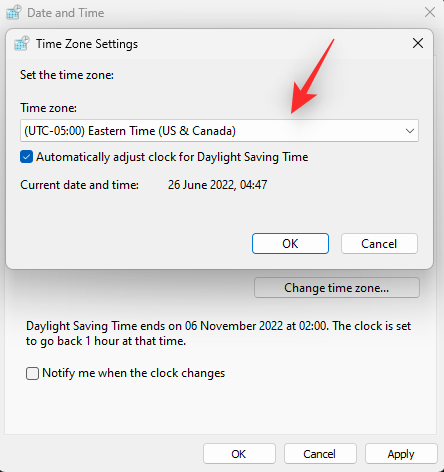
Klepněte na tlačítko OK .
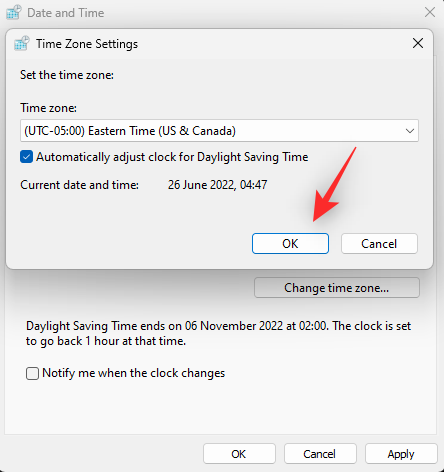
Nyní ověřte aktuální datum a čas nastavený pro váš systém. Pokud se liší od skutečného data a času, klikněte na Změnit datum a čas… a opravte to samé.

V části Datum: nastavte aktuální datum.
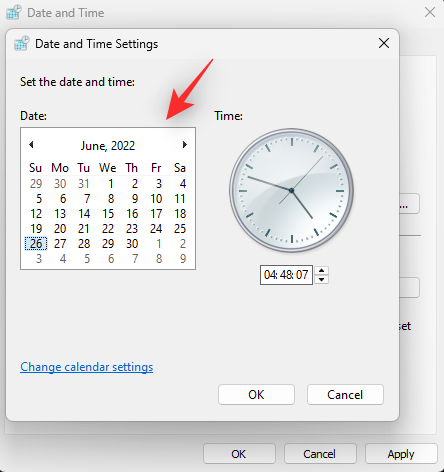
Podobně nastavte správný čas vedle data.
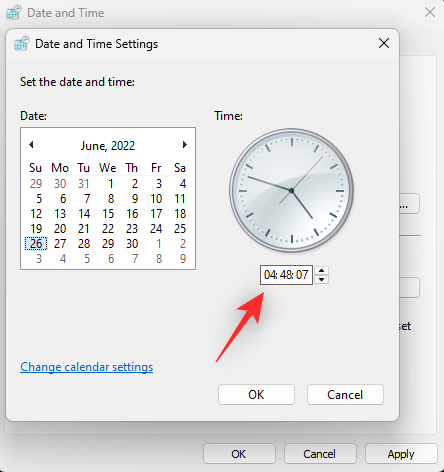
Po dokončení klikněte na OK .
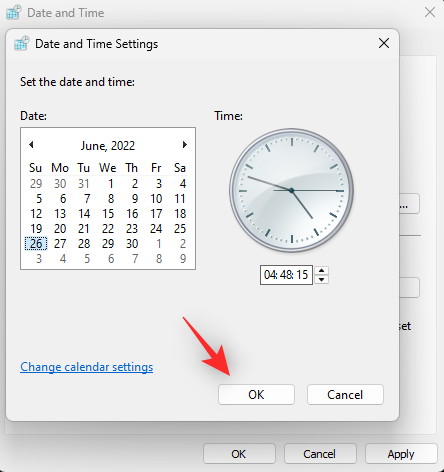
Opětovným kliknutím na OK uložíte a použijete změny.
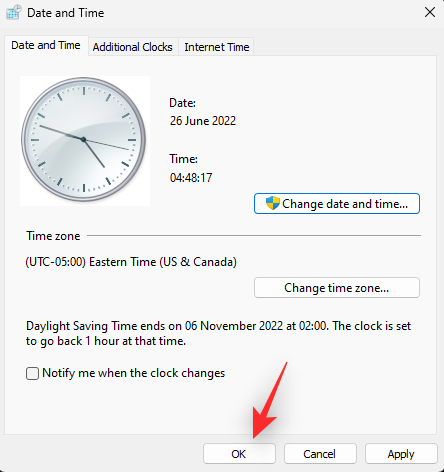
Restartujte systém, abyste měli jistotu. Pokud byly nesprávné načasování příčinou chybějících ikon na hlavním panelu, problém by nyní měl být ve vašem systému vyřešen.
Oprava 6: Změna na starší datum
Toto je starší dočasná oprava, která podle všeho stále funguje pro mnoho uživatelů. To zahrnuje nastavení data a času na 5. září 2021, několik dní předtím, než tato chyba poprvé začala ovlivňovat systémy Windows 11. Postupujte podle níže uvedených kroků, které vám pomohou změnit totéž.
Stiskněte Windows + Rpro spuštění Run .

Nyní zadejte následující a stiskněte Enterna klávesnici.
control timedate.cpl

Nahoře klikněte na Internetový čas .

Klikněte na Změnit nastavení… .

Zrušte zaškrtnutí políčka Synchronizovat s internetovým časovým serverem v horní části.

Klepněte na tlačítko OK .

Přepněte zpět na Datum a čas kliknutím na totéž v horní části.

Klikněte na Změnit datum a čas… .

Klikněte dvakrát na aktuální měsíc a rok nahoře.
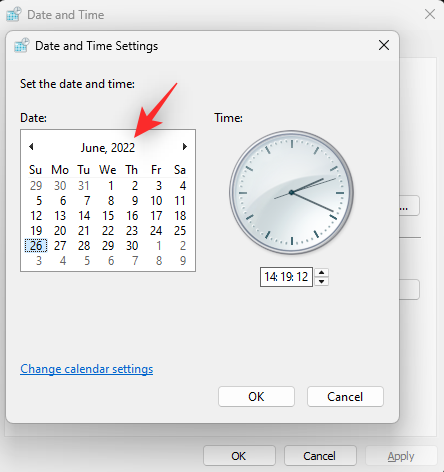
Klikněte a vyberte 2021 .
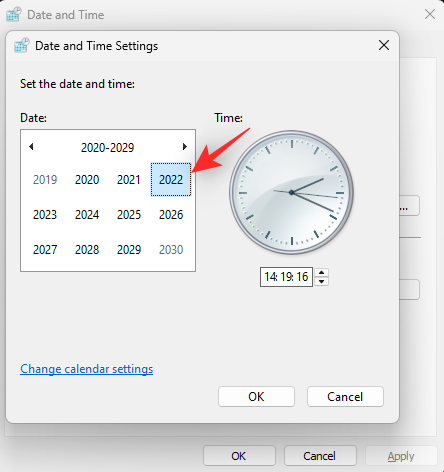
Klikněte na září .
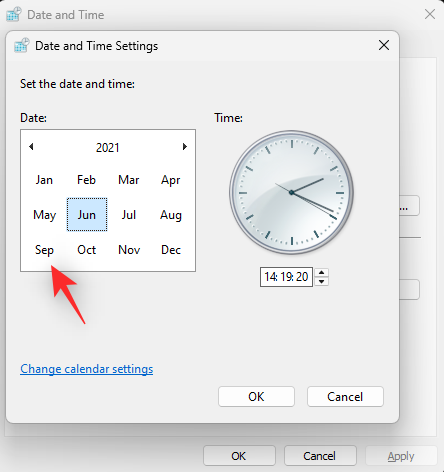
Klikněte a vyberte 5. jako preferované datum.
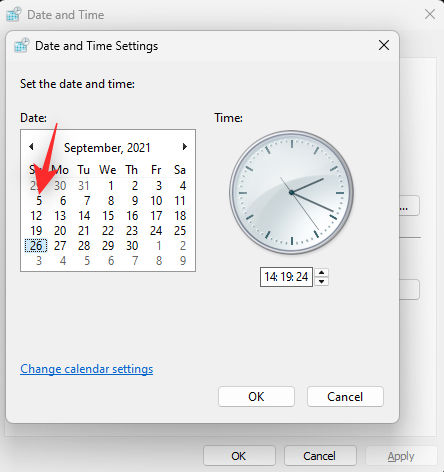
Klepněte na tlačítko OK .
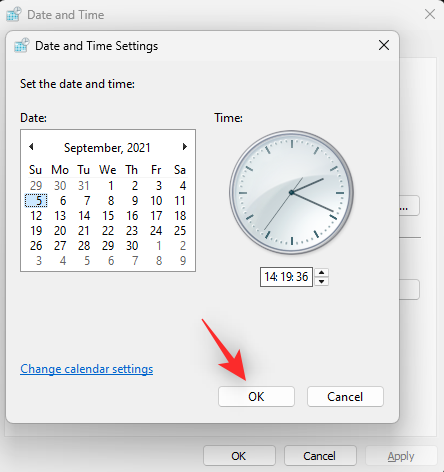
Opětovným kliknutím na OK uložíte a použijete změny.
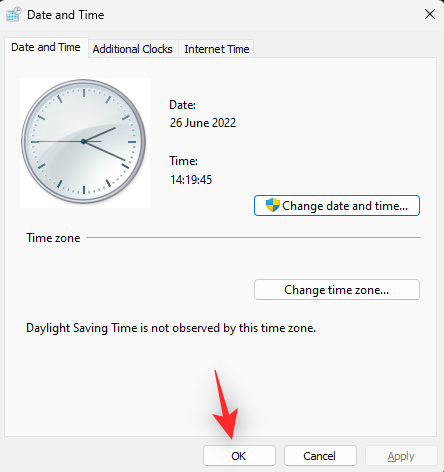
Odpojte počítač od internetu a restartujte systém.
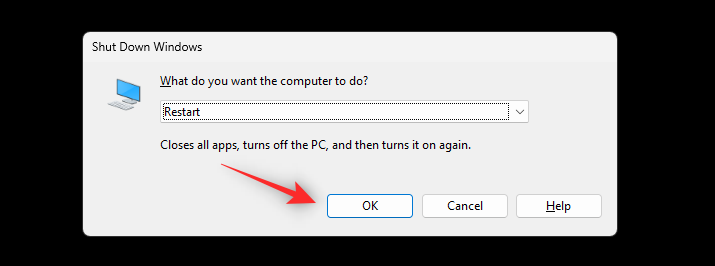
Ikony na hlavním panelu by nyní měly být obnoveny do vašeho systému. Nyní můžete v systému nastavit správné datum a čas jako obvykle.
Poznámka: Toto je dočasná pracovní oprava, kterou bude možná nutné znovu použít, jakmile restartujete systém. Pokud se zdá, že ikony na hlavním panelu nic nefungují, je to prozatím vaše jediná možnost, dokud společnost Microsoft nevydá budoucí aktualizaci systému Windows, která tuto chybu opraví.
Oprava 7: Vymažte mezipaměť ikon pro systémovou lištu hlavního panelu
Mezipaměť ikon na hlavním panelu se liší od běžné mezipaměti ikon na hlavním panelu. Ukládá ikony, které se zobrazují na hlavním panelu. O resetování je známo, že opravuje ikony na hlavním panelu, které se nezobrazují ve Windows 11. Zde je návod, jak můžete začít s postupem.
Stiskněte Windows + Rpro spuštění Run.

Zadejte následující a stiskněte Enternebo klikněte na OK .
regedit
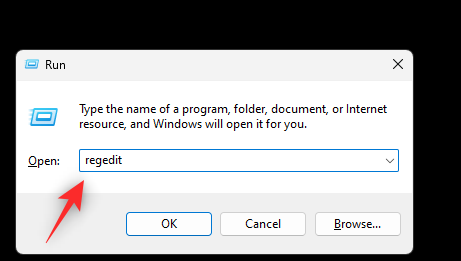
Dvakrát klikněte na HKEY_USERS .
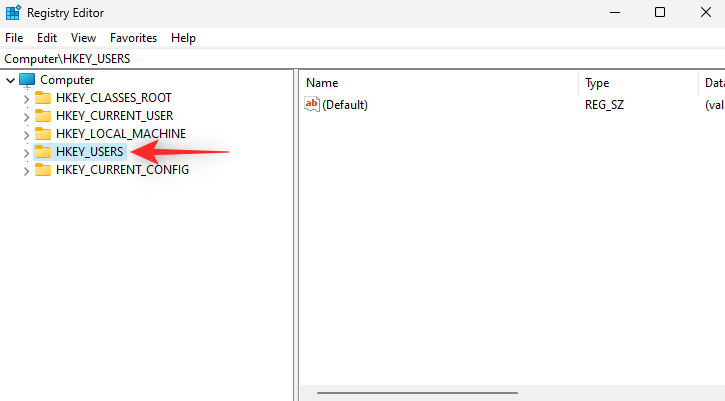
Dvakrát klikněte na předposlední hodnotu končící 1001 .
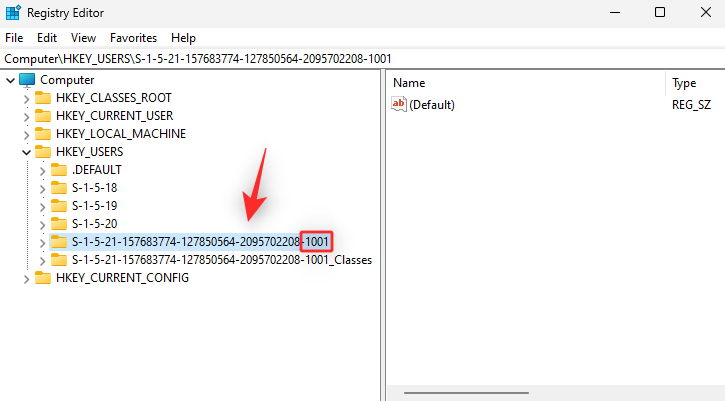
Nyní přejděte na cestu pod vybranou hodnotou.
Software\Classes\Local Settings\Software\Microsoft\Windows\CurrentVersion\TrayNotify
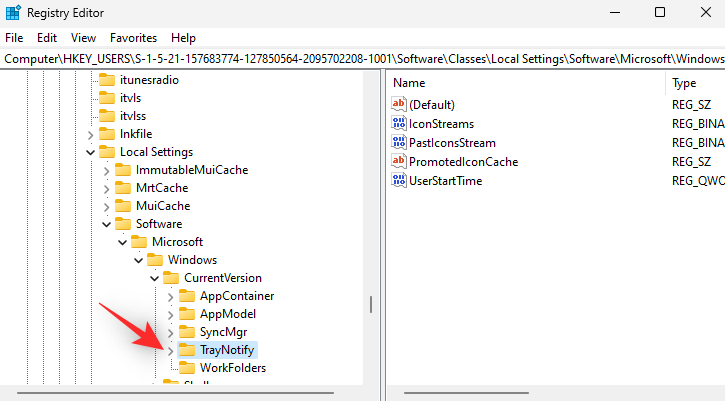
Podržte klávesu Ctrl na klávesnici a vpravo vyberte binární položky uvedené níže.
- IconStreams
- PastIconStream
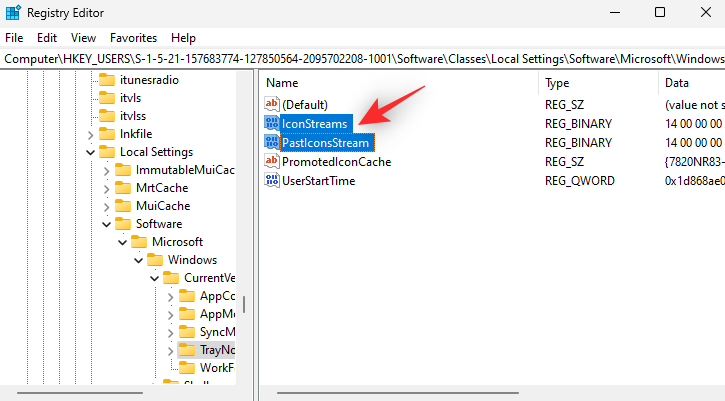
Stiskněte Del na klávesnici. Klepnutím na Ano potvrďte svou volbu.
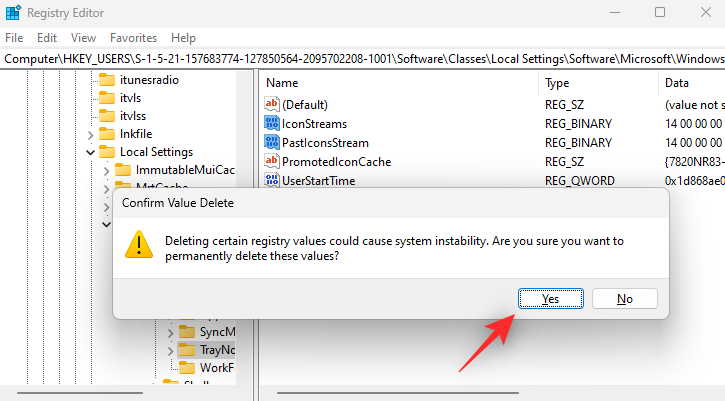
Zavřete editor registru a restartujte počítač. Pokud se ikony na hlavním panelu nezobrazují, nepropadejte panice. Nechte Windows obnovit naše smazané položky registru. Po několika minutách restartujte průzkumníka v systému.
Ikony na hlavním panelu by nyní měly být obnoveny v systému Windows 11.
Oprava 8: Restartujte součásti systému Windows
Pokud vám stále chybí ikony na hlavním panelu Windows 11, můžeme zkusit restartovat příslušné součásti systému Windows. To je běh na dlouhou trať, ale zdá se, že to funguje na systémech, které čelí konfliktům služeb na pozadí a úkolů. Toto je převládající problém u systémů OEM a notebooků. Postupujte podle níže uvedených kroků, které vám pomohou s procesem.
Stisknutím Ctrl + Shift + Escna vašem systému spustíte Správce úloh . Klikněte na Podrobnosti .
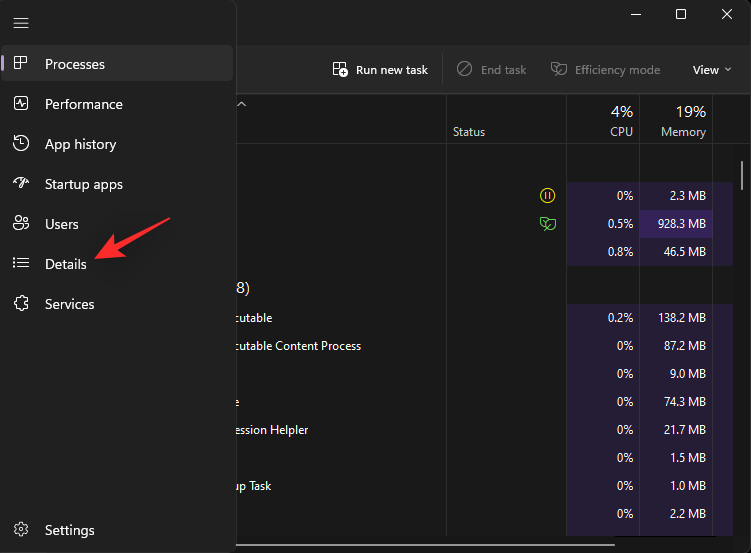
Nyní najděte v seznamu proces s názvem ShellExperienceHost.exe . Klikněte a vyberte totéž.
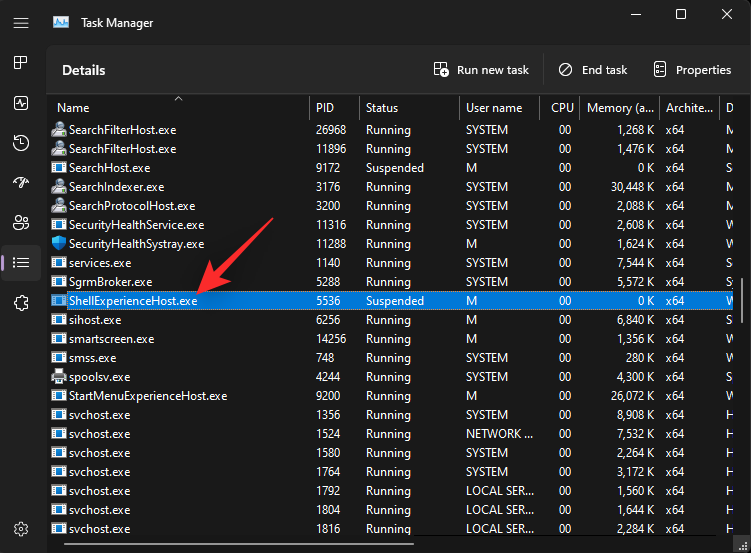
Stiskněte Del na klávesnici. Klepnutím na tlačítko Ukončit proces potvrďte svou volbu.
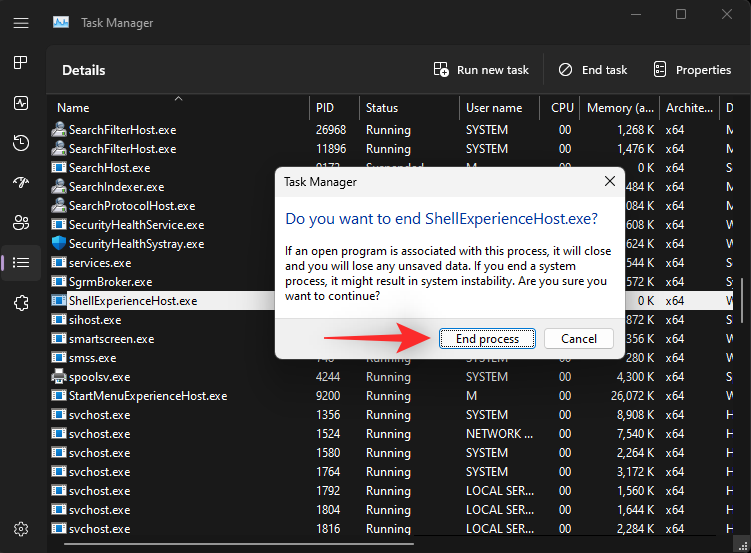
Poznámka: Systém Windows automaticky restartuje proces za několik sekund. To je normální a náš záměr také.
Opakováním výše uvedených kroků ukončete také následující procesy.
- SearchIndexer.exe
- SearchHost.exe
- RuntimeBroker.exe
- Explorer.exe
V horní části klikněte na Spustit novou úlohu .
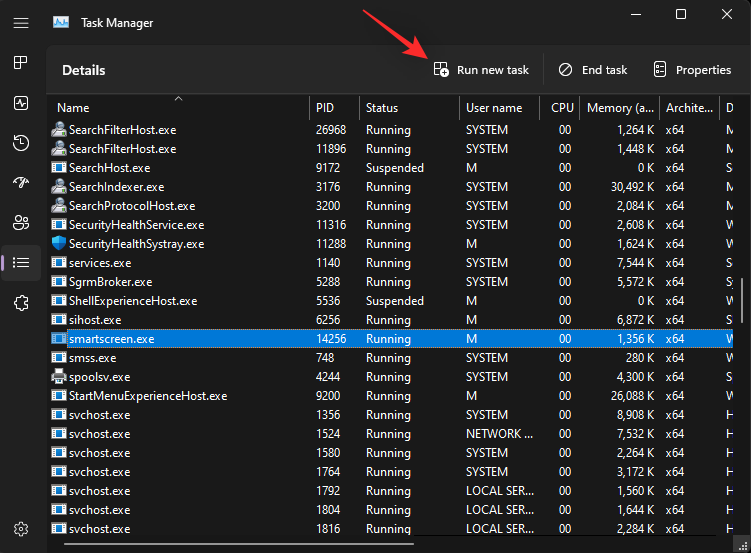
Zadejte explorer.exe a stiskněte Enter.
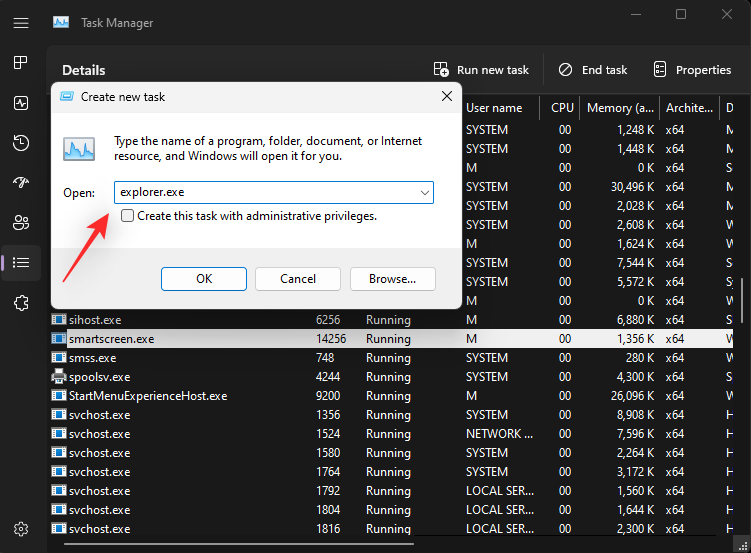
Zavřete Správce úloh a počkejte několik sekund. Po restartování nezbytných úloh spolu s Průzkumníkem Windows se ikony znovu zobrazí na hlavním panelu.
Oprava 9: Použijte obnovení systému
V tuto chvíli je čas na drastická opatření. Windows 11 neumožňuje zobrazit a odinstalovat všechny nejnovější aktualizace ze systému. To lze obejít obnovením počítače do dříve známého funkčního bodu obnovení systému ve vašem systému. Poté se můžete vyhnout aktualizaci počítače, dokud nebude tento problém opraven v příštím sestavení Windows 11. Postupujte podle níže uvedených kroků, které vám pomohou s tímto procesem.
Stiskněte Windows + Rpro spuštění Run .

Zadejte následující a stiskněte Enternebo klikněte na OK .
rstrui.exe
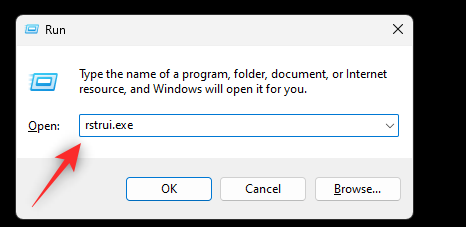
Tím se ve vašem systému spustí nástroj Obnovení systému. Systém Windows automaticky doporučí bod obnovení. Klikněte na Vyhledat ohrožené programy pod stejným.
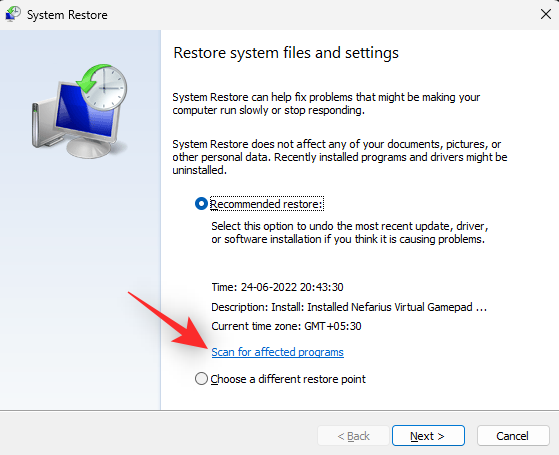
Nyní získáte seznam nedávno nainstalovaných programů a ovladačů, které budou odebrány při použití tohoto bodu obnovení systému. Pokud vyhovuje nejnovějším aktualizacím nainstalovaným ve vašem systému, klikněte na Zavřít .
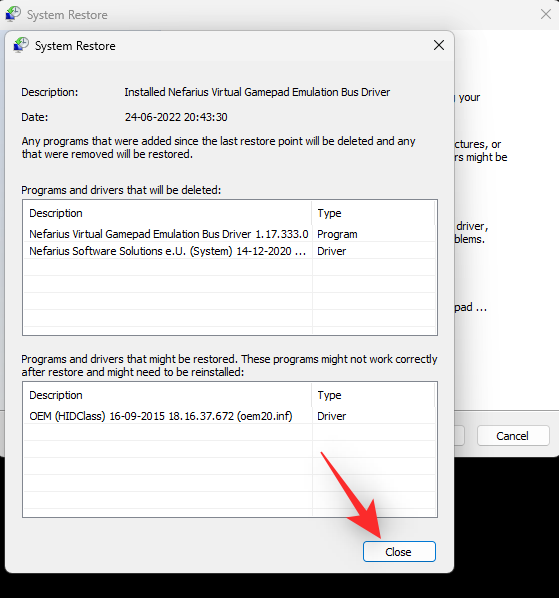
Nyní klikněte na Další a pokračujte stejným způsobem.

Pokud si přejete vybrat jiný bod obnovení, klikněte a vyberte možnost Vybrat jiný bod obnovení .
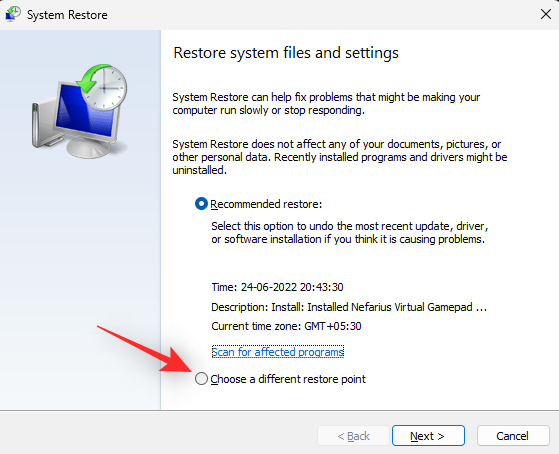
Klepněte na tlačítko Další .

Vyberte preferovaný bod obnovení z těch, které jsou k dispozici na obrazovce. Kliknutím na Vyhledat ovlivněné programy zobrazíte seznam ovladačů a programů, které budou z vašeho systému odstraněny.
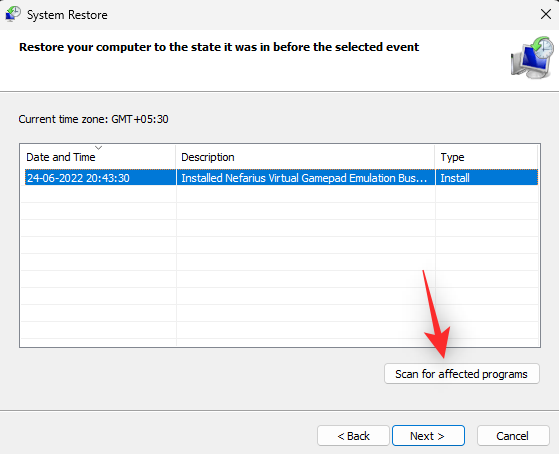
Jakmile najdete požadovaný bod obnovení, klikněte na Další .
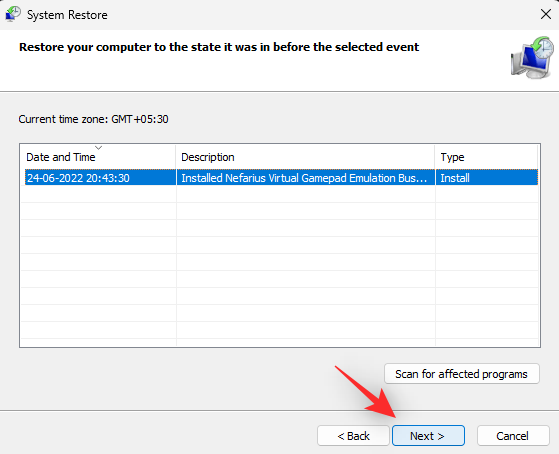
Klepněte na tlačítko Dokončit a systém Windows nyní zahájí obnovu počítače.
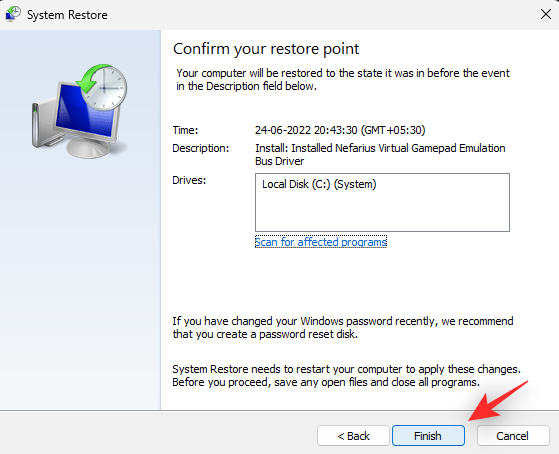
Jakmile proces obnovy skončí, ikony na hlavním panelu by měly být obnoveny ve vašem systému.
Oprava 10: Spusťte příkazy SFC a DISM
Pokud ve vašem systému není k dispozici příslušný bod obnovení systému, můžete v systému spustit příkazy SFC a DISM. Kontrola SFC pomůže opravit a opravit poškozené systémové soubory, zatímco příkaz DISM pomůže obnovit bitovou kopii systému Windows do původního funkčního stavu. Použijte níže uvedené kroky, které vám pomohou spustit totéž na vašem systému.
Stiskněte Windows + Rpro spuštění Run .

Zadejte následující a stiskněte Ctrl + Shift + Enter.
cmd
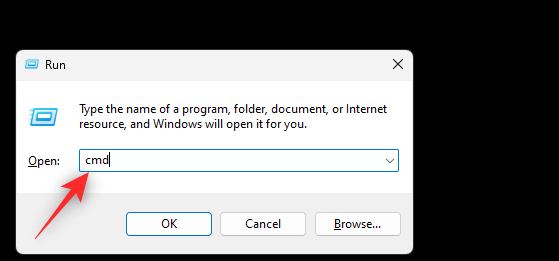
Chcete-li spustit skenování SFC, zadejte následující příkaz. Stiskněte Enterpro provedení příkazu.
sfc /scannow
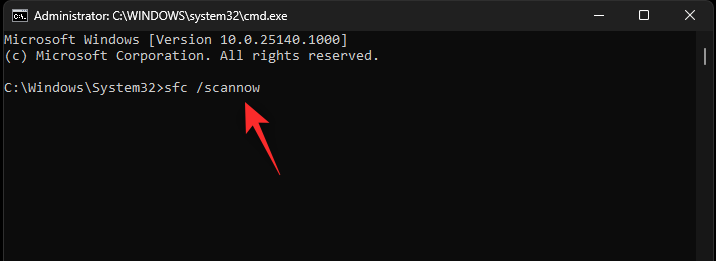
Nyní zadejte následující příkaz a stiskněte Enterpro jeho provedení.
DISM /Online /Cleanup-Image /RestoreHealth
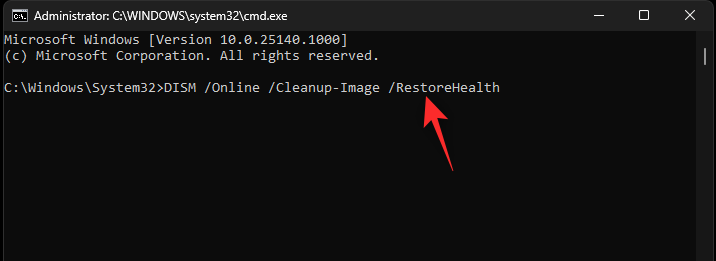
Poznámka: Příkaz DISM může nějakou dobu trvat v závislosti na vašem systému a síti. Doporučujeme, abyste mu dali nějaký čas na spuštění ve vašem systému, i když se zdá, že se zasekl. Proces by se měl po chvíli automaticky dokončit.
Pomocí následujícího příkazu zavřete CMD.
exit
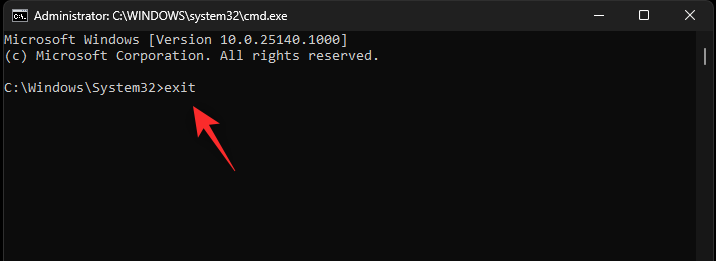
Restartujte systém, aby bylo dobré měřit, a ikony na hlavním panelu by nyní měly být obnoveny na vašem PC.
Případ 2: Pro uživatele s více monitory
Uživatelé s nastavením více monitorů, kteří stále čelí tomuto problému, mohou vyzkoušet následující opravy.
Oprava 1: Odpojte a znovu připojte
To se může zdát nadbytečné, ale je známo, že opravuje problém s chybějícími ikonami na hlavním panelu u některých externích monitorů, zejména těch, které podporují další funkce, jako je nastavení zaměřovacího kříže, více orientací, poměry stran a další.
Začněte odpojením monitoru od systému. Po odpojení restartujte Průzkumníka Windows pomocí výše uvedeného průvodce. Pokud jsou ikony na hlavním panelu obnoveny na původním monitoru, je to dobré znamení.
Pokračujte restartováním systému. Nyní znovu připojte externí monitor a nepoužívejte žádné nástroje OEM ani konfigurátory zobrazení. Nechte prozatím výchozí chování Windows. Pokud se na vašem druhém monitoru zobrazují ikony na hlavním panelu, můžete si jej přizpůsobit podle potřeby.
Pokud však ikony na hlavním panelu stále chybí, můžete zkusit druhou opravu uvedenou níže.
Oprava 2: Nastavte druhý displej jako hlavní displej
Toto je známá oprava, která pomáhá opravit chybějící ikony na hlavním panelu u většiny nastavení s více monitory. Nastavíme váš druhý monitor jako hlavní displej a váš hlavní displej jako sekundární monitor. Použijte níže uvedené kroky, které vám pomohou s procesem.
Stiskněte Windows + Rpro spuštění Run .

Zadejte následující a stiskněte Enternebo klikněte na OK .
ms-settings:display
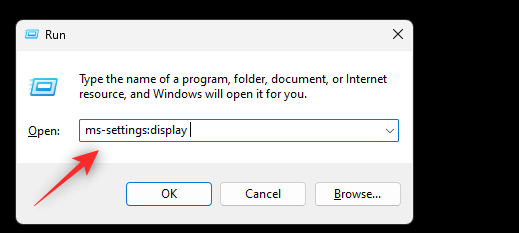
Klikněte a rozbalte Více zobrazení .
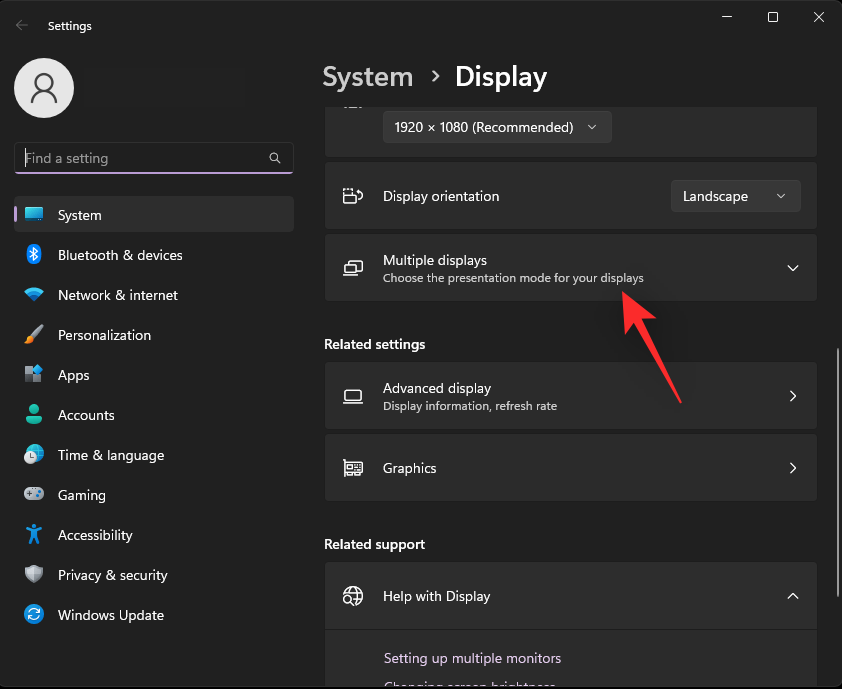
Nyní se vám zobrazí monitory připojené k vašemu PC. Vyberte sekundární monitor z grafického uživatelského rozhraní v horní části kliknutím na něj.
Zaškrtněte políčko Nastavit jako hlavní displej .
Role budou nyní obráceny a váš sekundární displej bude nyní nastaven jako váš hlavní displej. Zavřete aplikaci Nastavení a stisknutím Ctrl + Shift + Escspusťte Správce úloh . Klikněte a vyberte ze seznamu Průzkumník Windows .
V horní části klikněte na možnost Restartovat úlohu .
Jakmile se Windows Explorer restartuje, vaše ikony by měly být viditelné na hlavním panelu jako obvykle.
Nejčastější dotazy
Zde je několik často kladených otázek o chybějících ikonách na hlavním panelu, které by vám měly pomoci získat nejnovější dostupné informace.
Proč je hlavní panel ve Windows 11 nefunkční?
Zdá se, že jde o převládající chybu, která se ve Windows 11 objevuje znovu a znovu. Zatímco některé systémy čelí tomuto problému kvůli jedinečným nastavením, většině systémů chybí ikony na hlavním panelu kvůli nefunkční službě IRIS ve Windows 11. Odstranění hodnoty registru a resetování to samé vyřeší tento problém pro většinu uživatelů.
Je bezpečné smazat hodnoty registru?
Ne, nikdy není bezpečné odstranit neznámé a neověřené hodnoty registru ze systému. Mohou narušit funkčnost systému Windows a v nejhorším případě způsobit zhroucení, které vás donutí resetovat systém. Vždy je dobré zálohovat nastavení registru, než v něm provedete jakékoli změny. Pomocí tohoto komplexního průvodce od nás zálohujte a obnovte nastavení registru, kdykoli to bude potřeba.
Doufáme, že vám tento příspěvek pomohl opravit chybějící ikony na hlavním panelu na vašem PC. Pokud máte nějaké další otázky, neváhejte je hodit do sekce komentářů níže.
PŘÍBUZNÝ: