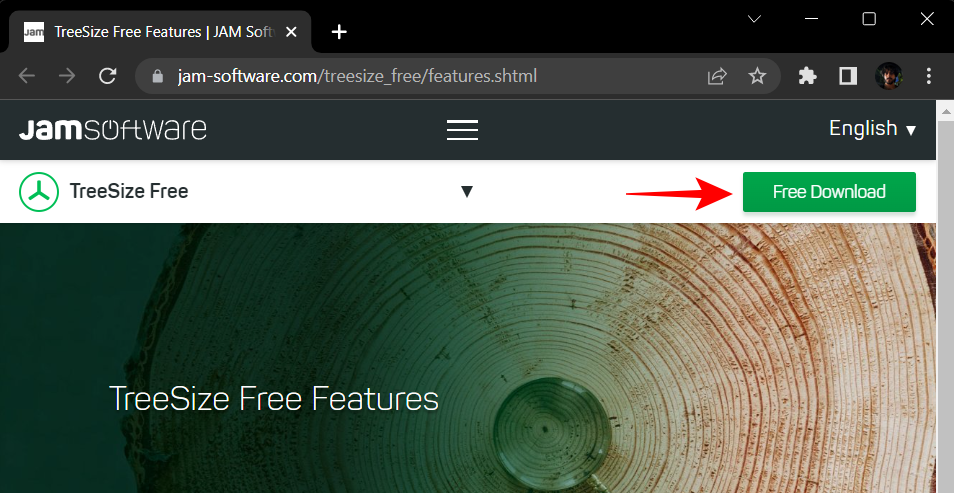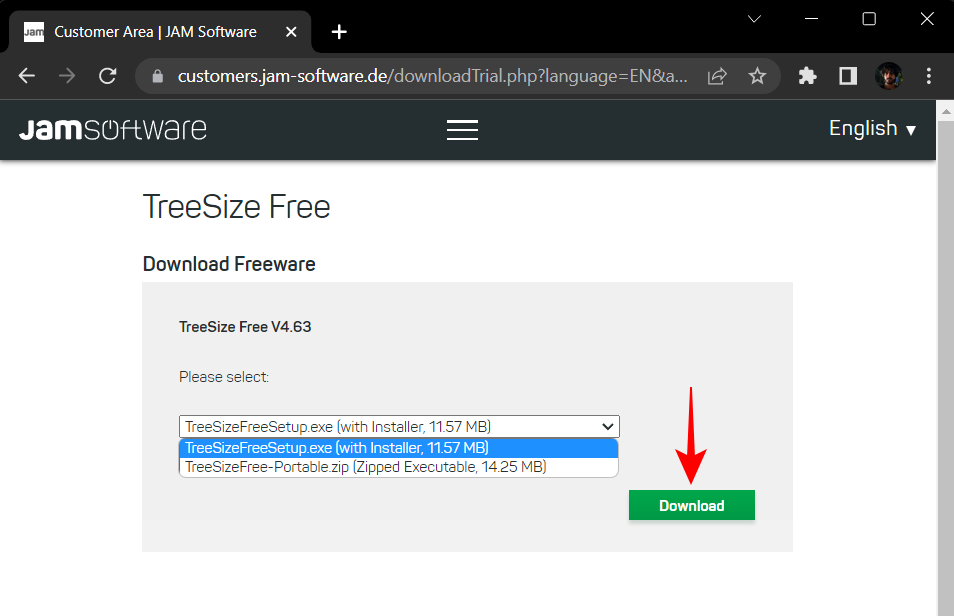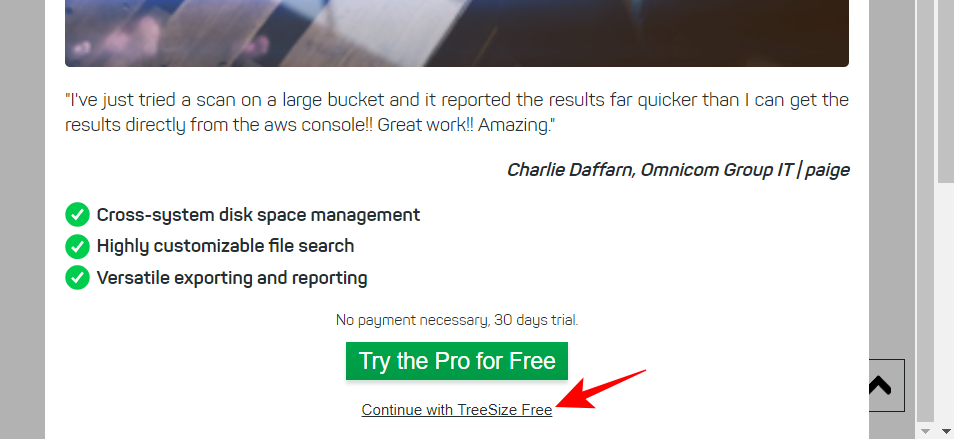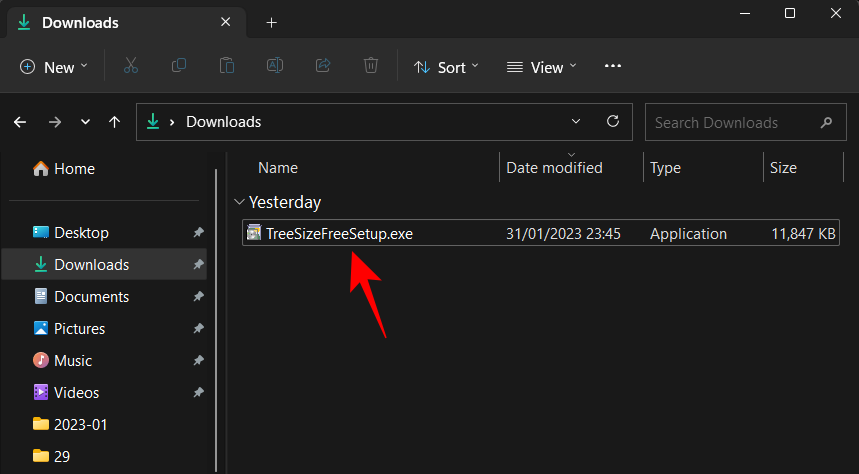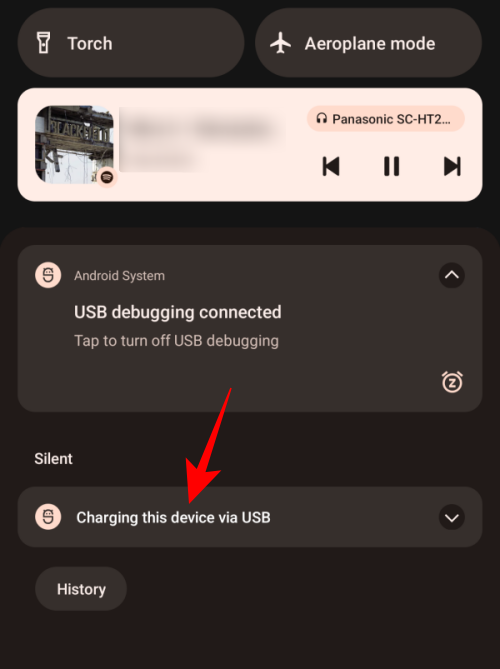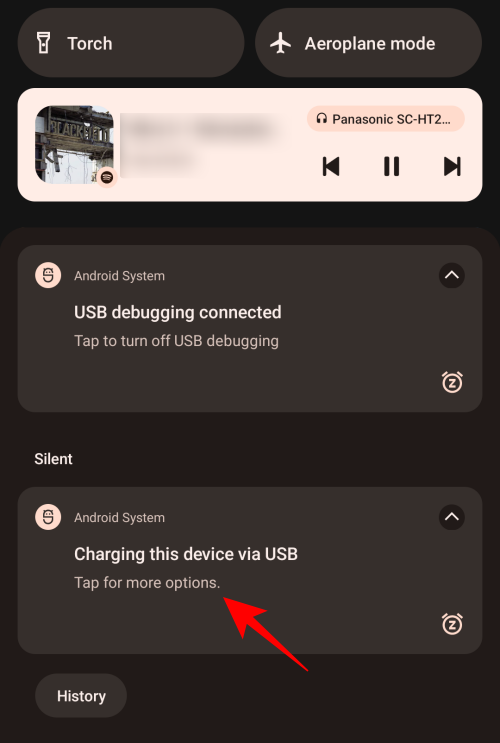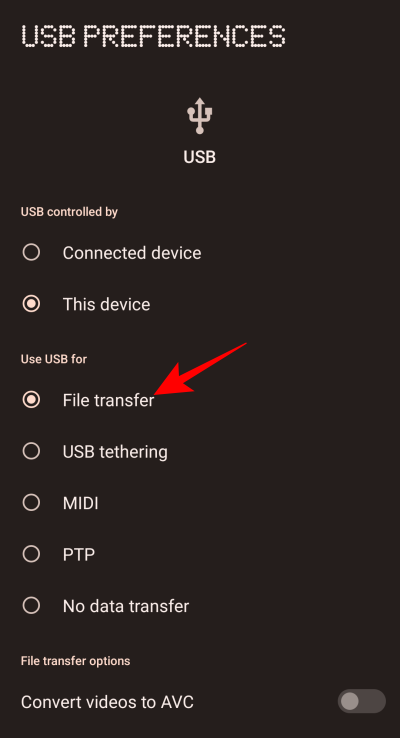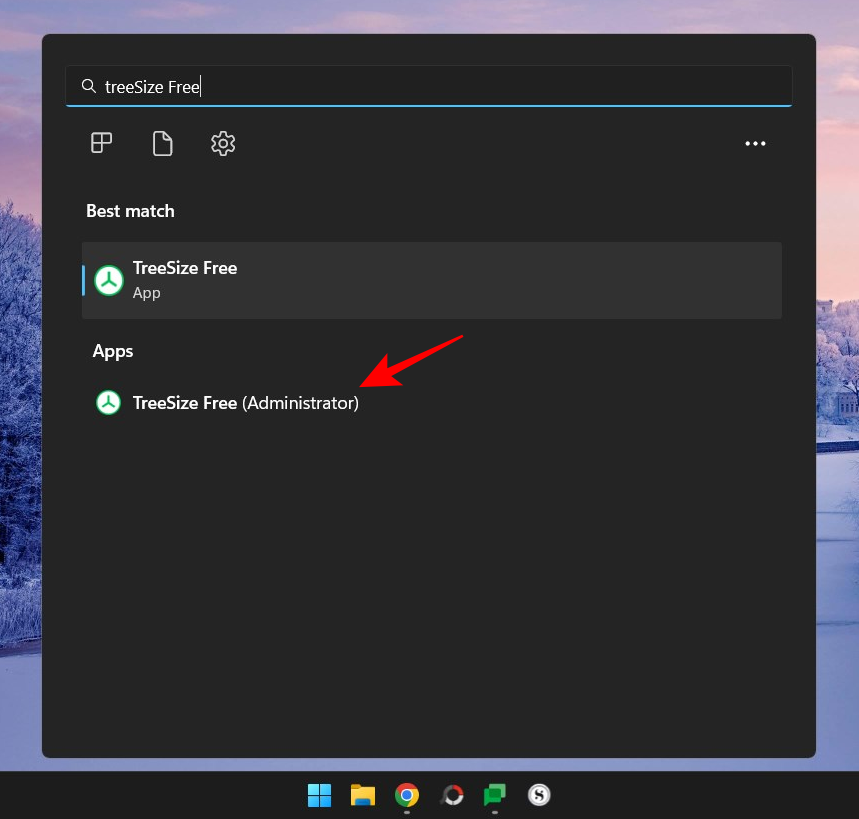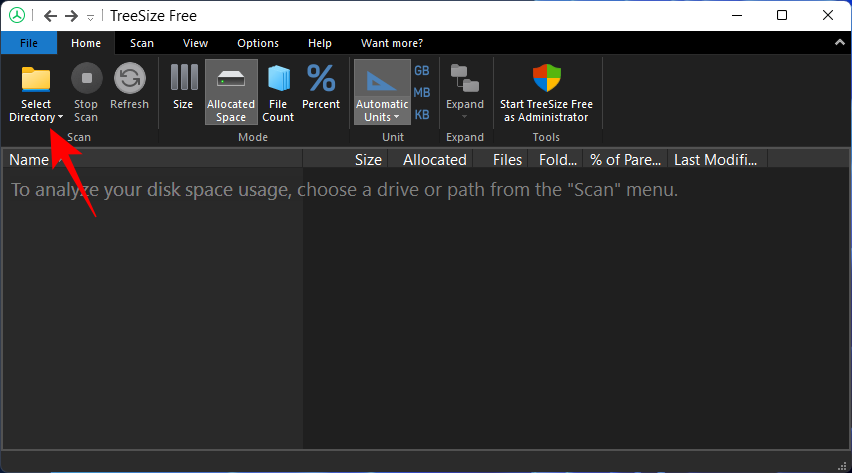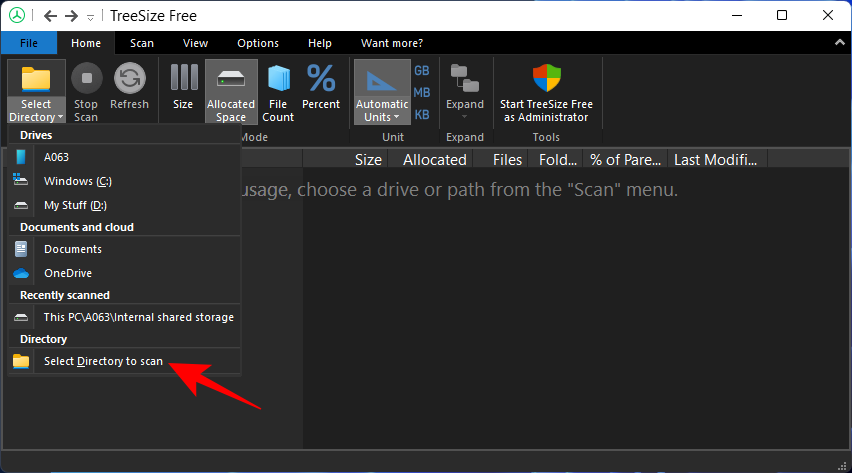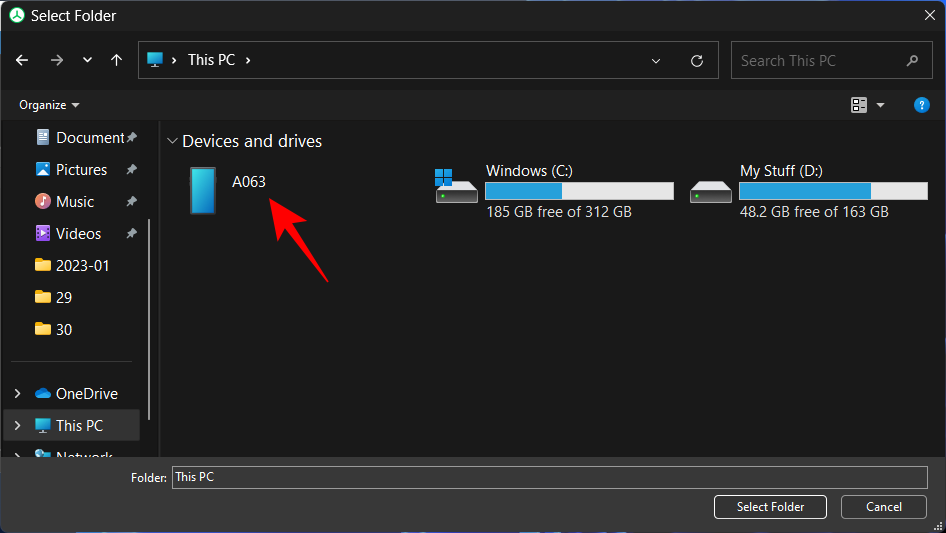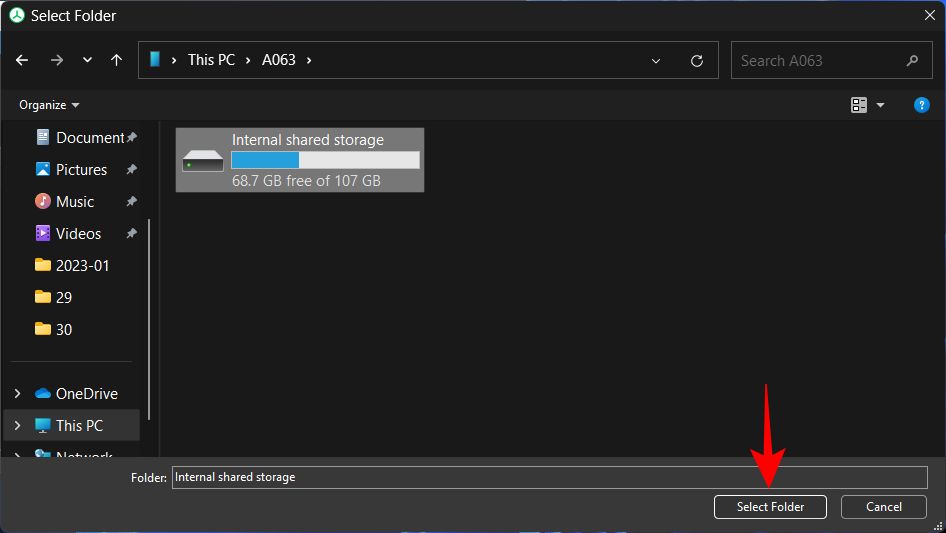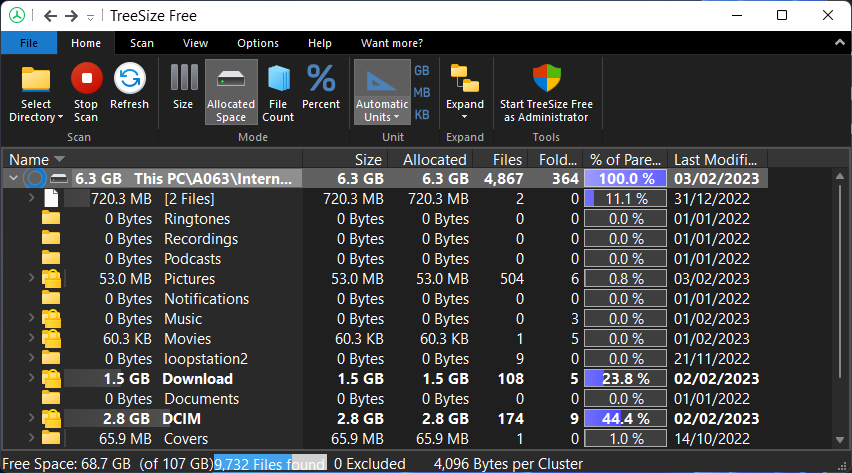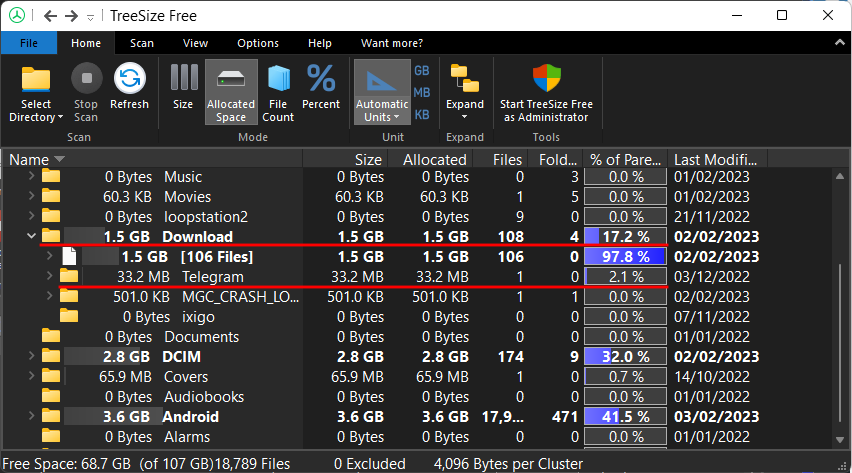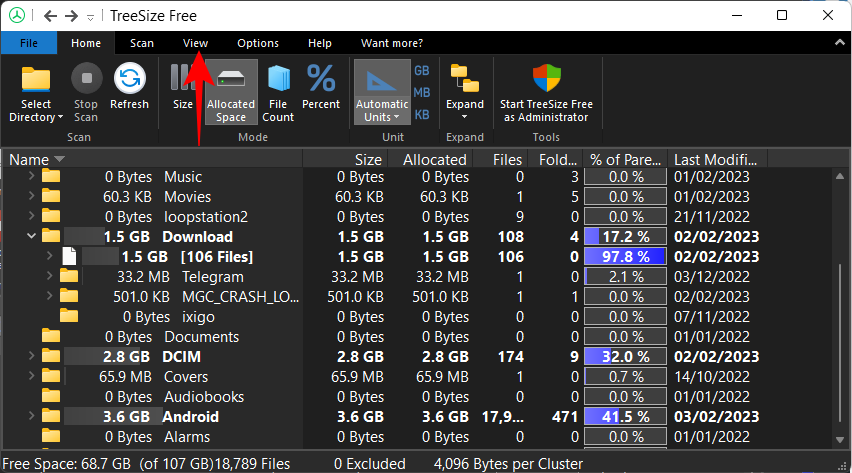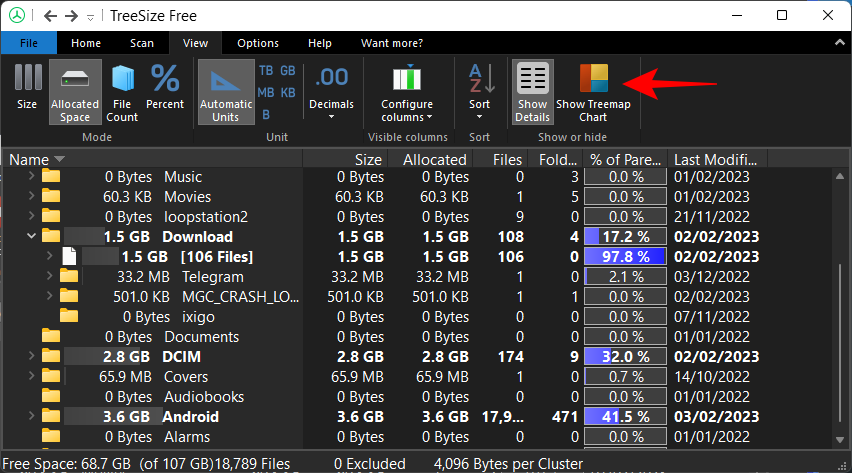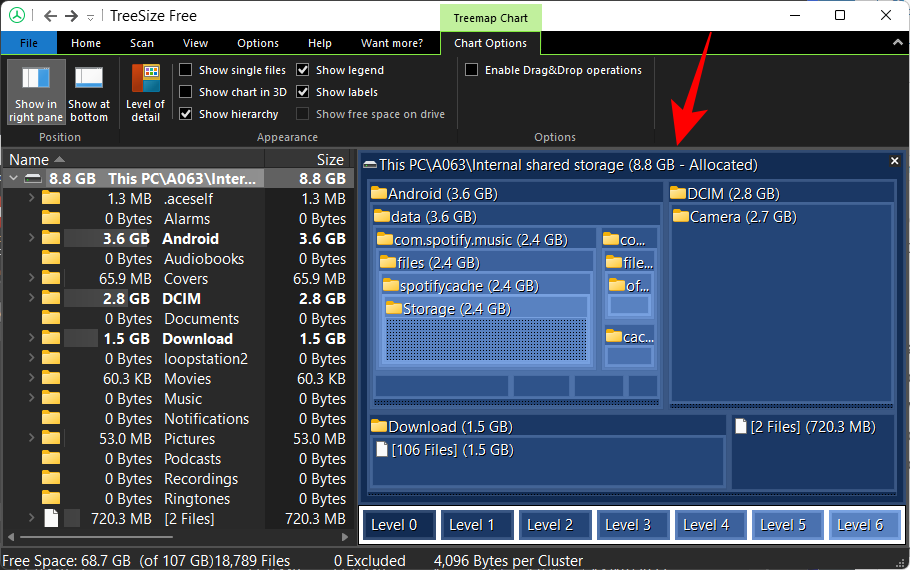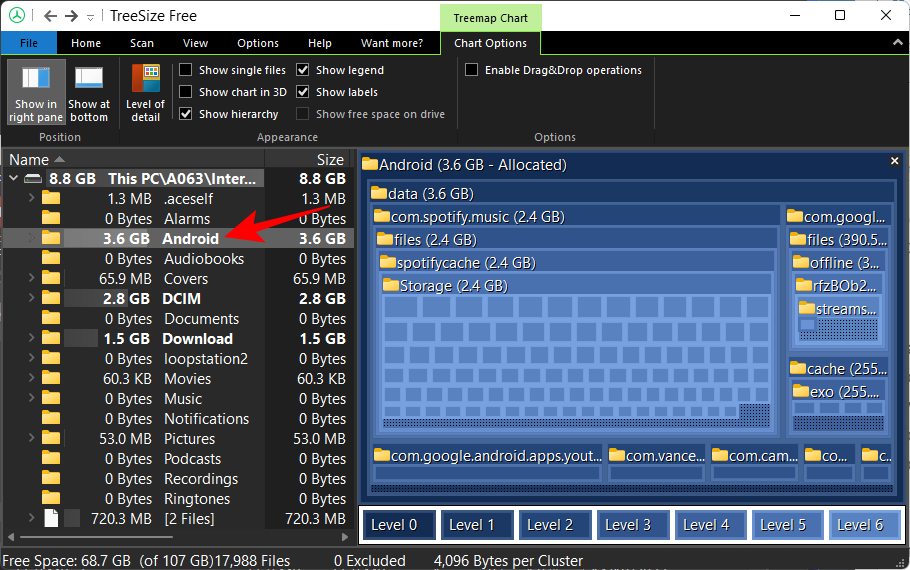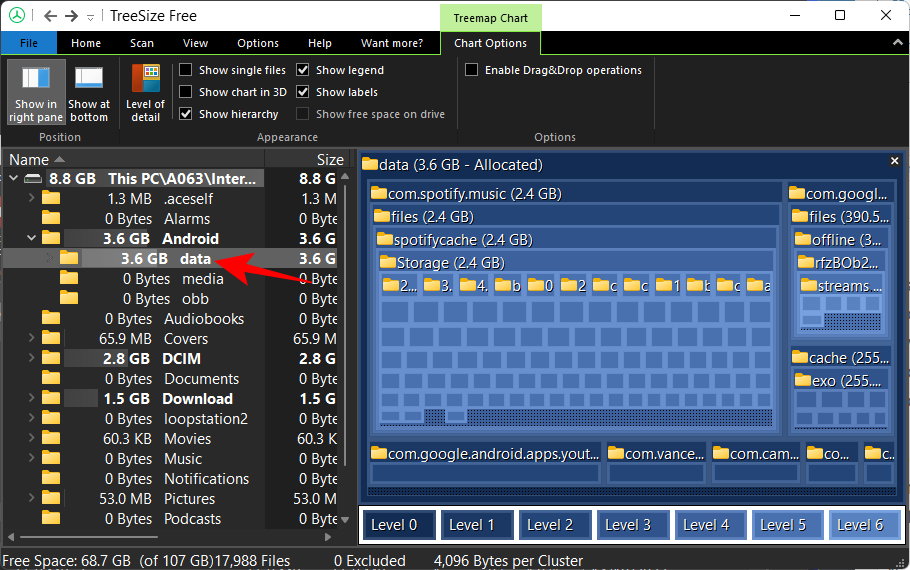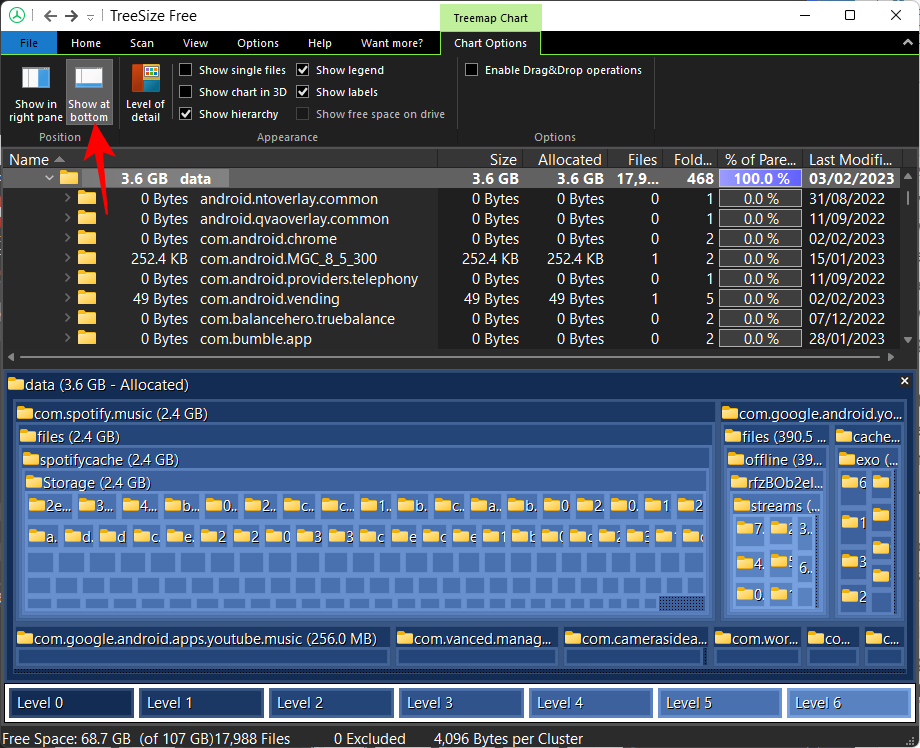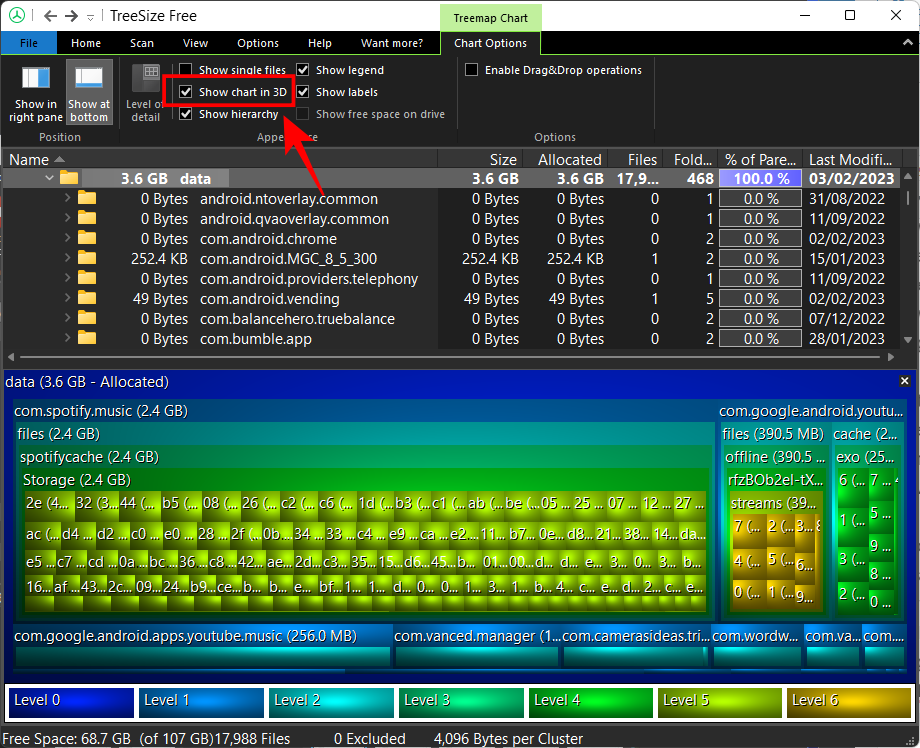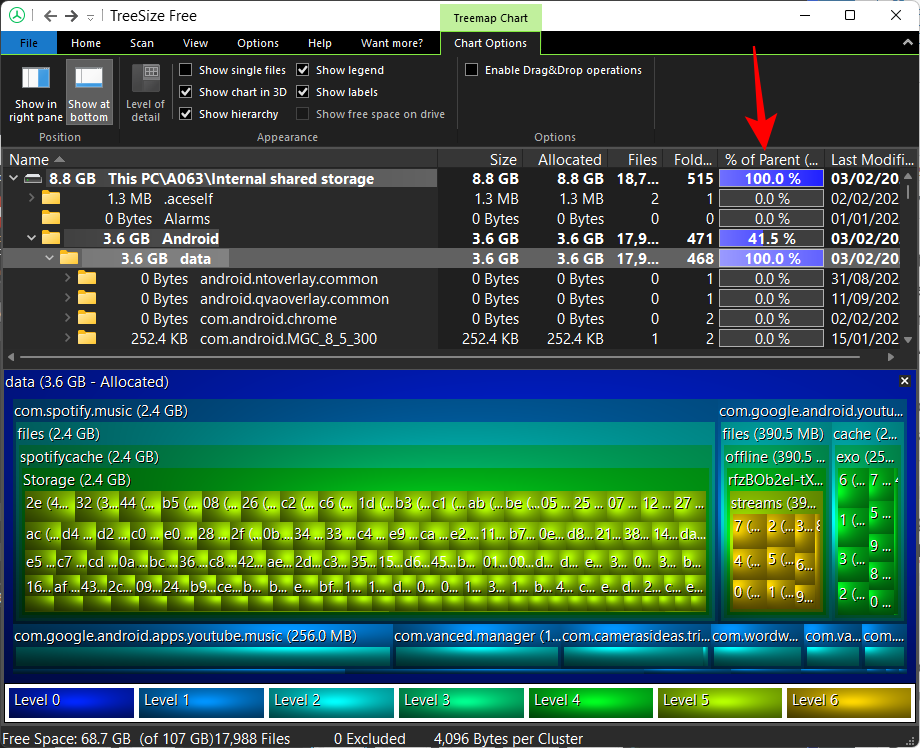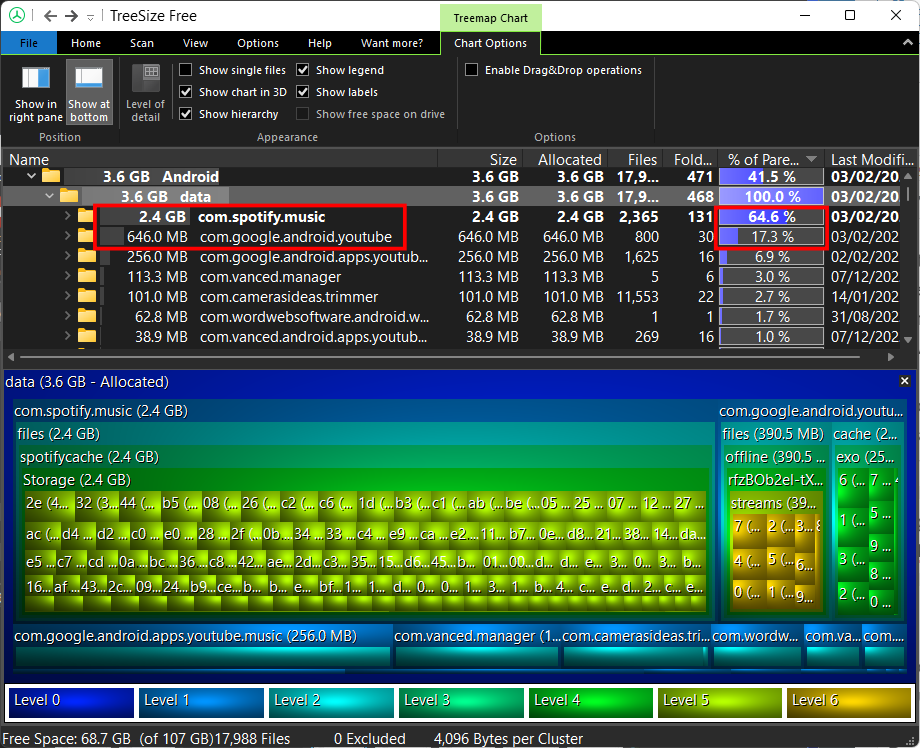Úložiště pro Android už není jako dřív. V dnešní době již nejsou sloty pro rozšiřitelné paměti trendy a vy jste uvízli na kapacitě úložiště, kterou váš telefon nabízí. To ztěžuje život průměrnému uživateli Androidu, který ještě neprodává cloudové služby.
V takových situacích je důležité vědět, které aplikace a soubory zabírají, kolik místa na vašem zařízení je. I když vestavěný průzkumník souborů může zobrazit velikost souboru, nedává celkový přehled o využití úložiště.
Naštěstí existují nástroje pro správu disků, jako je TreeSize, které se mohou hodit. S ničím jiným, než s vaším USB kabelem, můžete zjistit úplné rozdělení použitého místa na vašem zařízení Android. V této příručce poskytujeme podrobné pokyny, jak pomocí TreeSize zjistit využití úložiště telefonu Android prostřednictvím MTP. Pro informaci, TreeSize můžete také použít k bezdrátovému vyhledání použitého úložného prostoru na Androidu .
Použijte TreeSize ke zjištění využití úložiště Android přes MTP (pomocí kabelu)
TreeSize je nástroj pro správu disků, který pro tento proces použijeme. Má jak bezplatnou verzi, tak i placenou verzi. Ten lze také použít ve 30denní zkušební době, abyste si vyzkoušeli jeho funkce. Ale pro naše záměry a účely je i TreeSize Free dost dobrá.
Zde je vše, co musíte udělat, abyste zjistili využití úložného prostoru v zařízení Android pomocí počítače se systémem Windows.
Krok 1. Nainstalujte TreeSize
Nejprve klikněte na níže uvedený odkaz a stáhněte si TreeSize Free.
Na webové stránce klikněte na Stažení zdarma v pravém horním rohu.
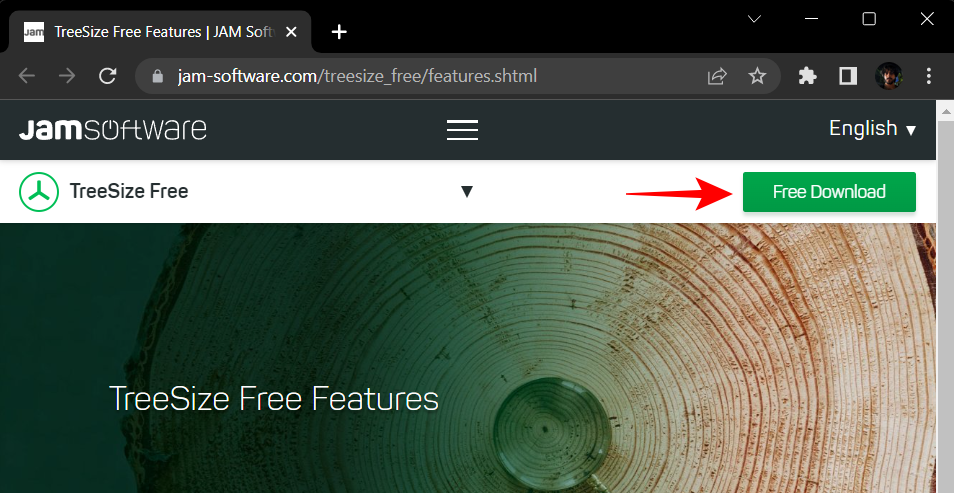
Vyberte spustitelný instalační soubor a klikněte na Stáhnout .
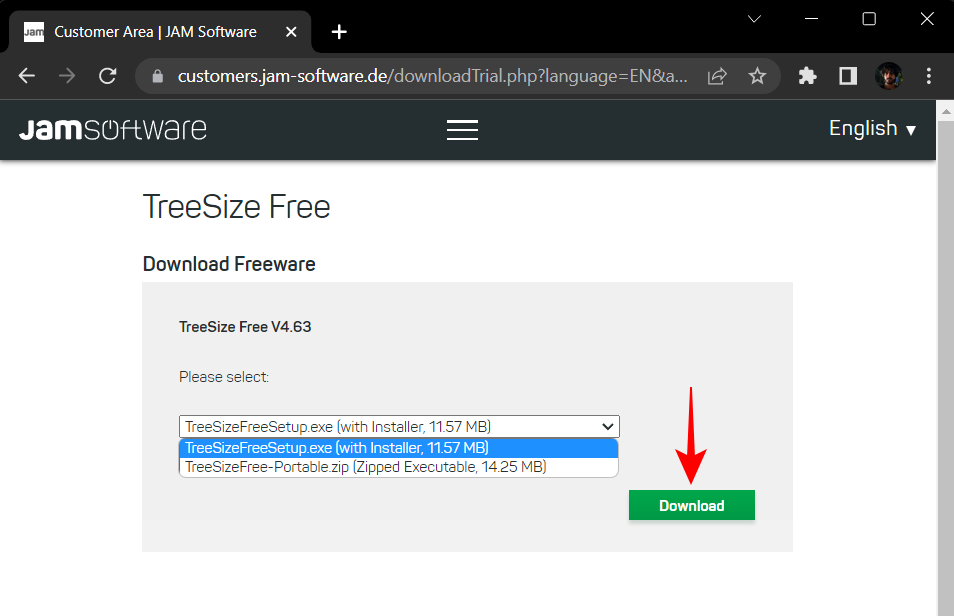
V dolní části klikněte na Pokračovat s TreeSize Free .
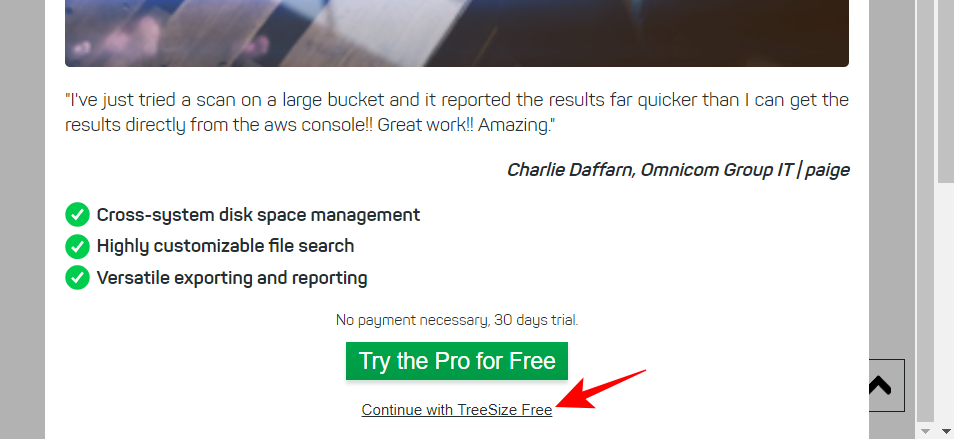
Po stažení spusťte instalační soubor.
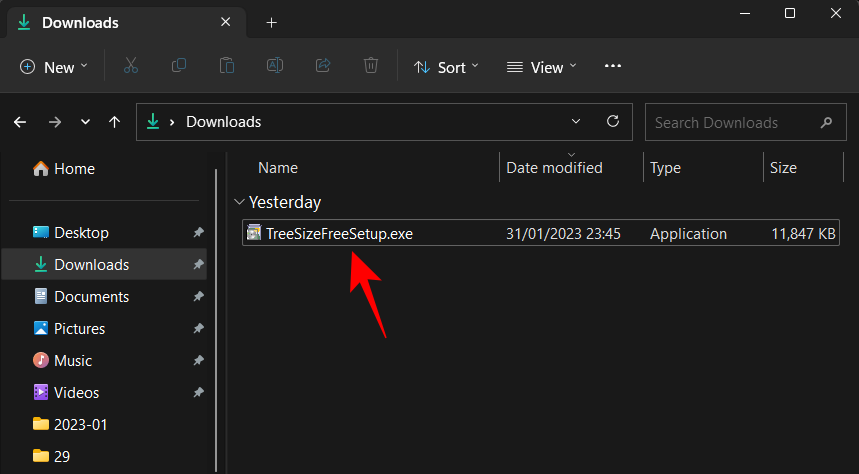
A dokončete nastavení podle pokynů na obrazovce.
Krok 2. Připojte Android k PC pomocí USB
Poté připojte zařízení Android a počítač pomocí kabelu USB. Po připojení stáhněte oznamovací lištu dolů a vyberte „Nabíjení tohoto zařízení přes USB“.
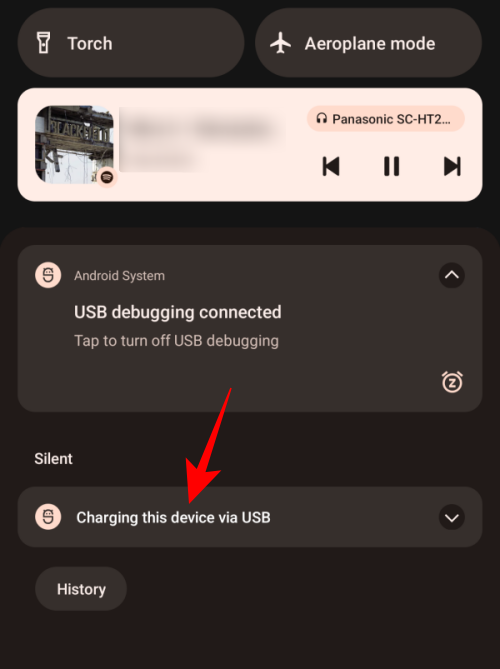
Když se rozbalí, klepněte na něj znovu a zobrazí se další možnosti.
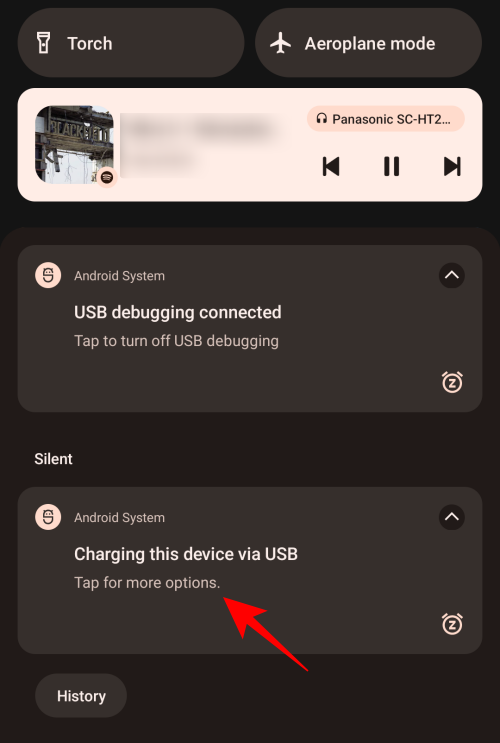
Zde vyberte Přenos souboru .
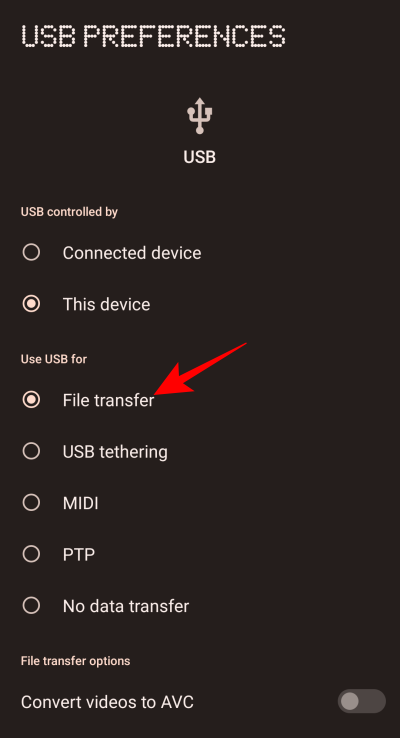
To způsobí, že systém Windows rozpozná vaše interní úložiště pro přenos souborů a zobrazení využití úložiště.
Krok 3. Prohledejte interní úložiště pomocí TreeSize
Spusťte TreeSize Free na vašem počítači.
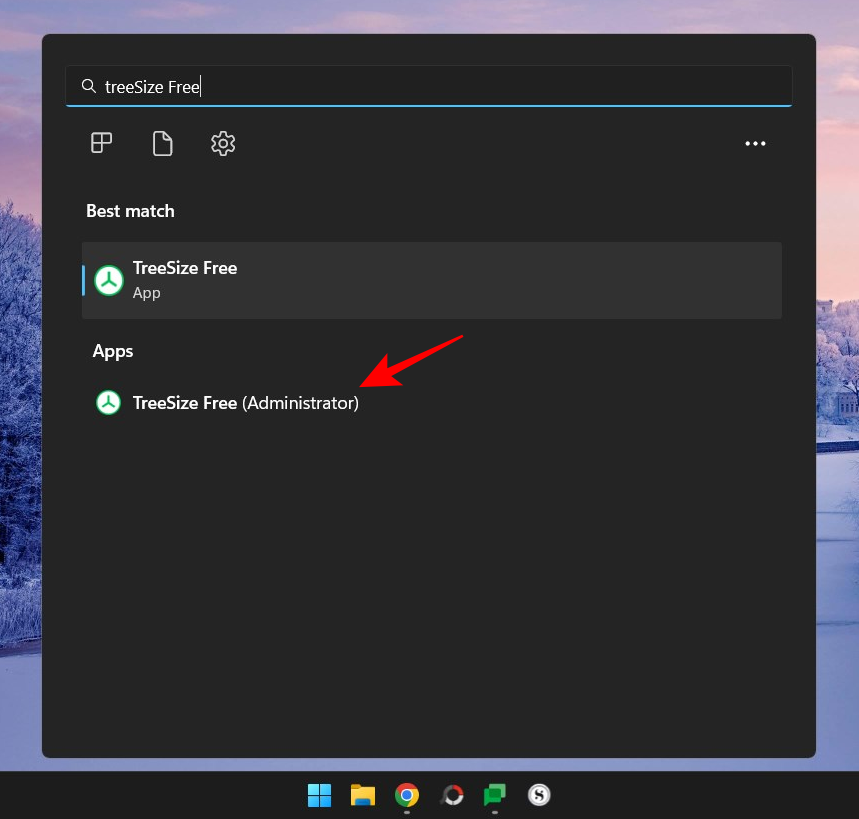
Klikněte na Vybrat adresář v levém podokně.
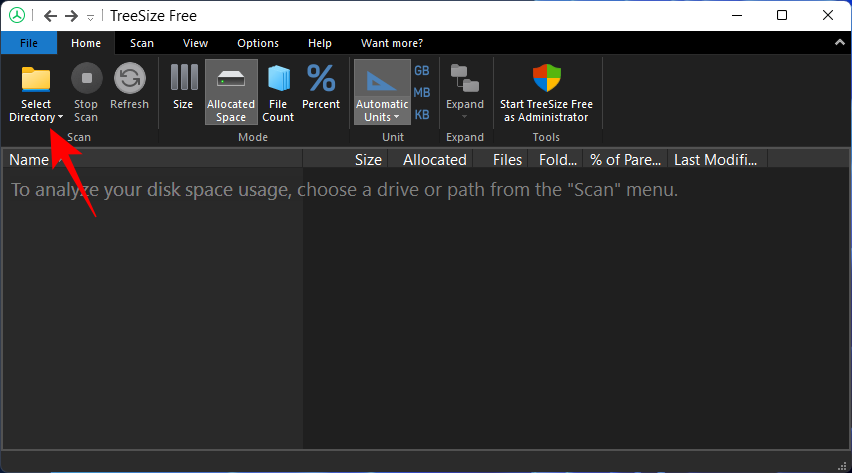
Klikněte na Vybrat adresář ve spodní části seznamu.
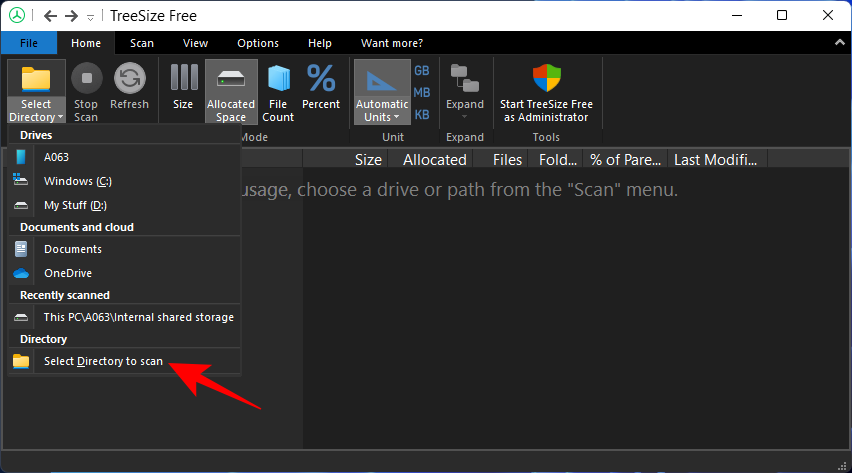
V levém podokně přejděte na „Tento počítač“ a dvakrát klikněte na své zařízení Android.
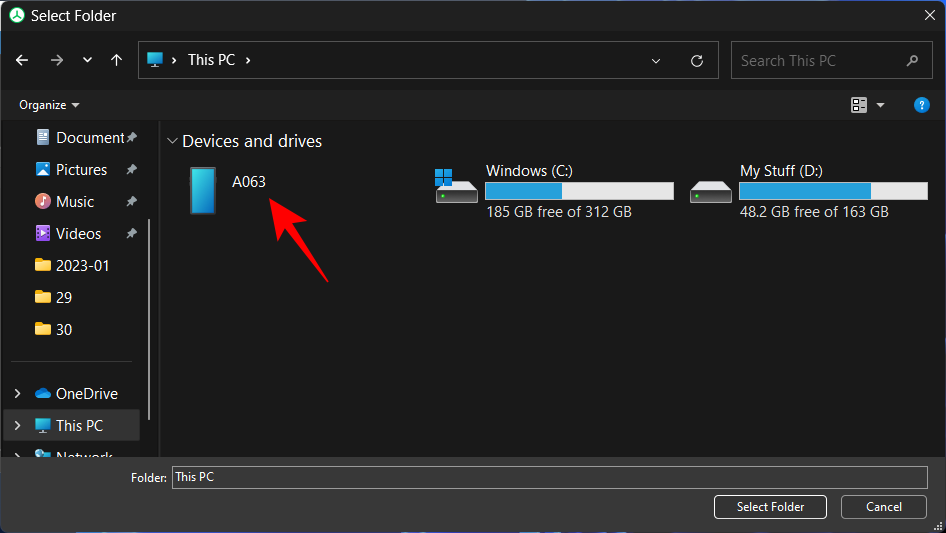
Vyberte své úložiště a klikněte na Vybrat složku vpravo dole.
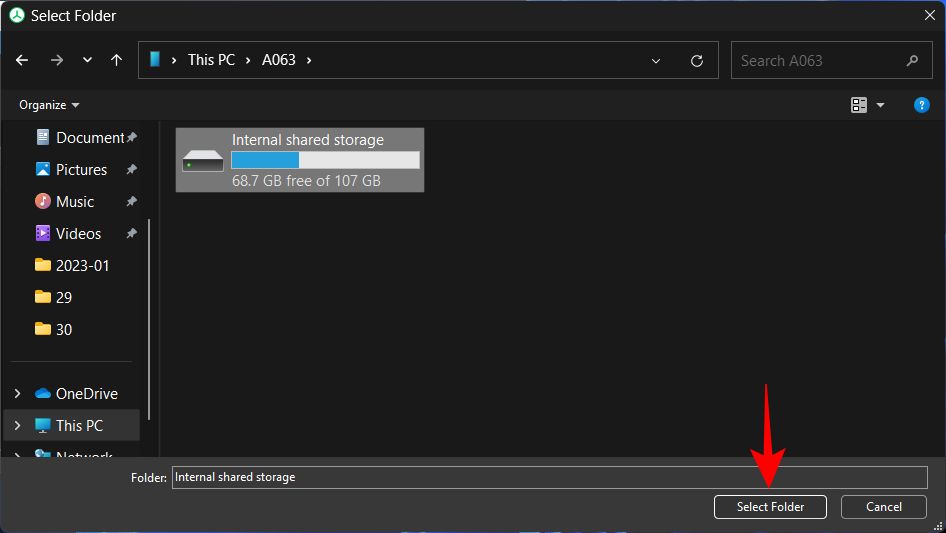
Soubory vašeho interního úložiště budou nyní naskenovány a zobrazeny v seznamu podle přiděleného místa.
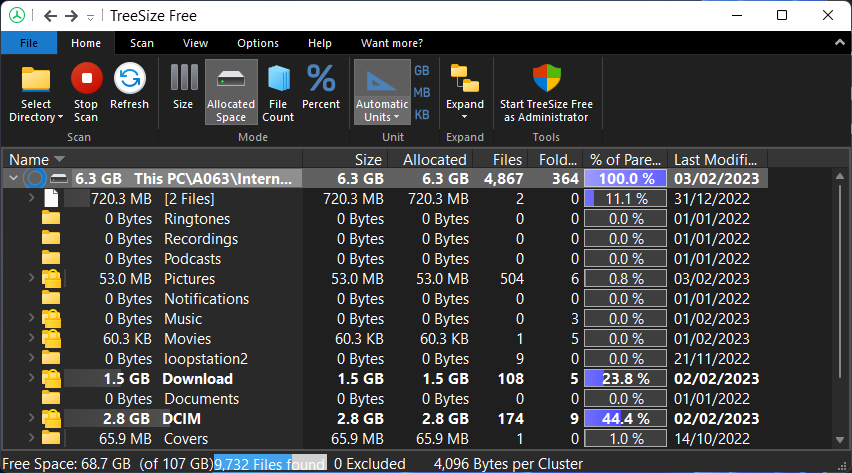
Krok 4. Zobrazte prostor využitý v systému Android
Všechny složky a podsložky budou odrážet podíl (nebo procento) jejich využití místa vzhledem k jejich nadřazené složce. Pokud tedy například rozbalíme složku „Stahování“, uvidíme, že v ní složka „Telegram“ zabírá asi 2,1 % úložného prostoru, který zabírá složka „Stahování“, která zabírá 17,2 % celkový využitý prostor.
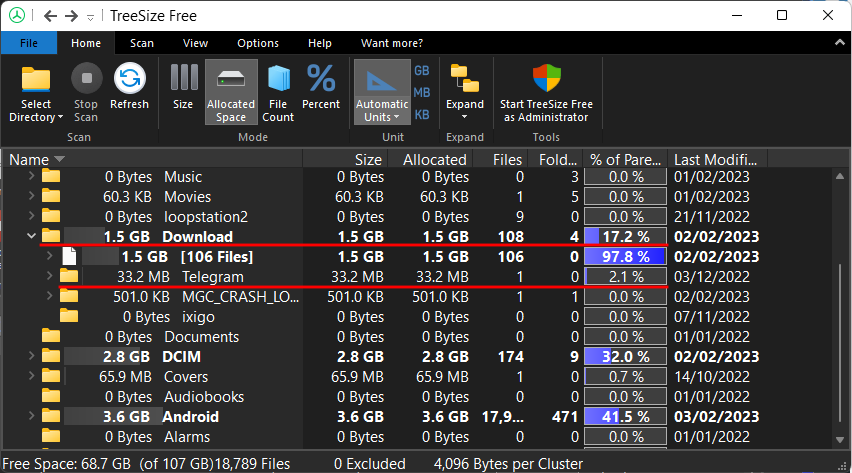
Chcete-li získat další možnosti zobrazení, klikněte na kartu Zobrazit v horní části.
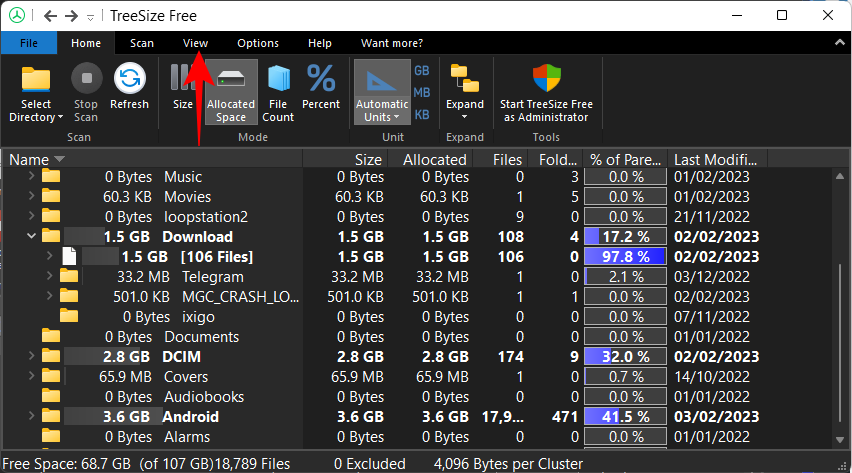
Poté vyberte Zobrazit graf stromové mapy .
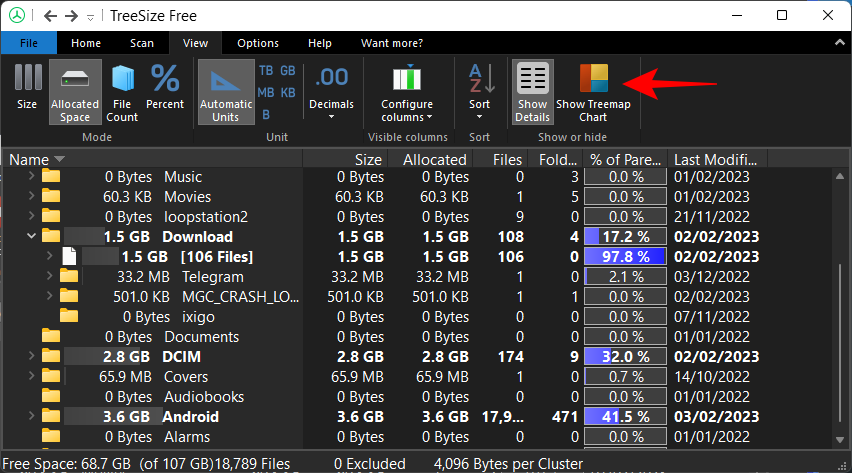
Vpravo vám graf poskytne pohled shora na velikost různých složek (odráží se velikostí krabic složek) a také na to, jak hluboko jsou v samotném úložišti (podsložka „Úrovně“).
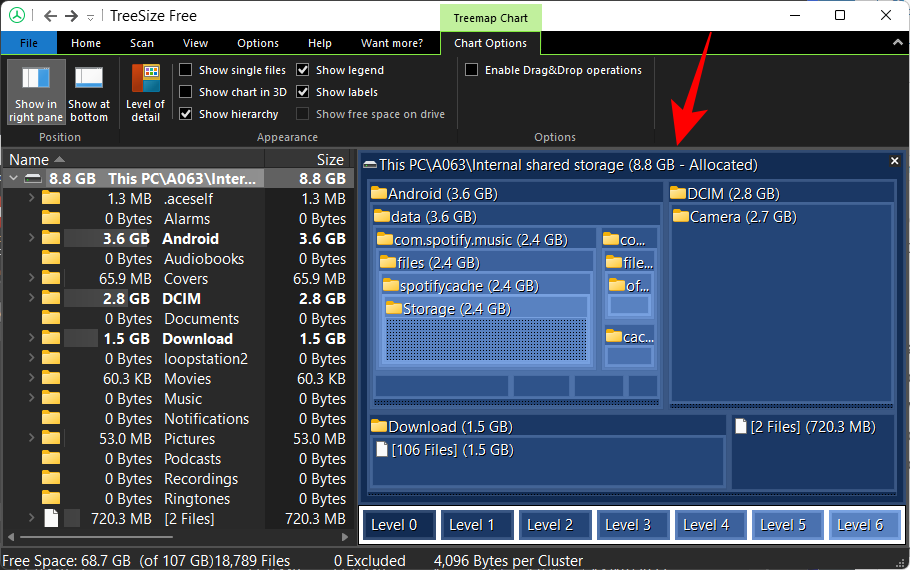
Ale to je pouze zobrazení „využití prostoru“ složkami. Pokud chcete zkontrolovat, jak různé aplikace využívají úložiště vašeho telefonu Android, budete muset v levém podokně rozbalit konkrétně složku Android (ve které jsou aplikace).
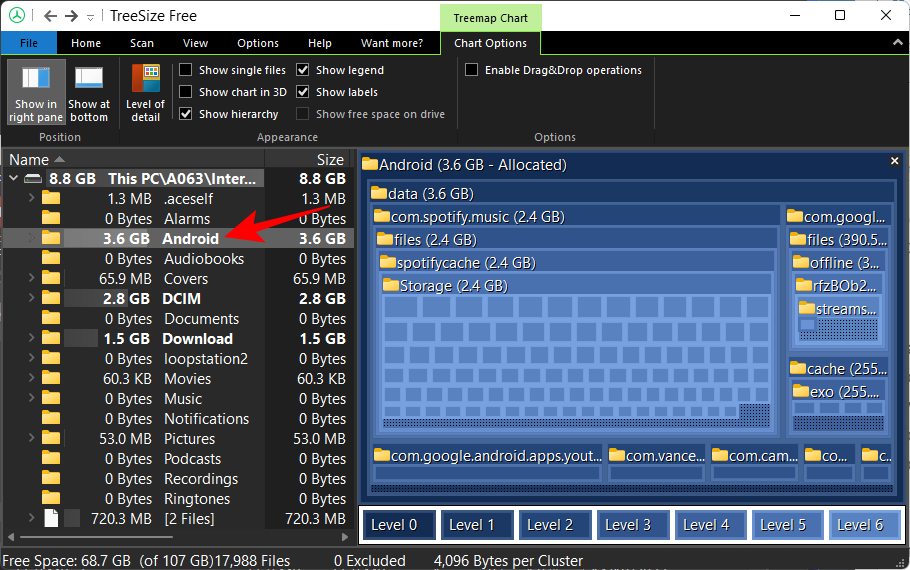
A pak vyberte data .
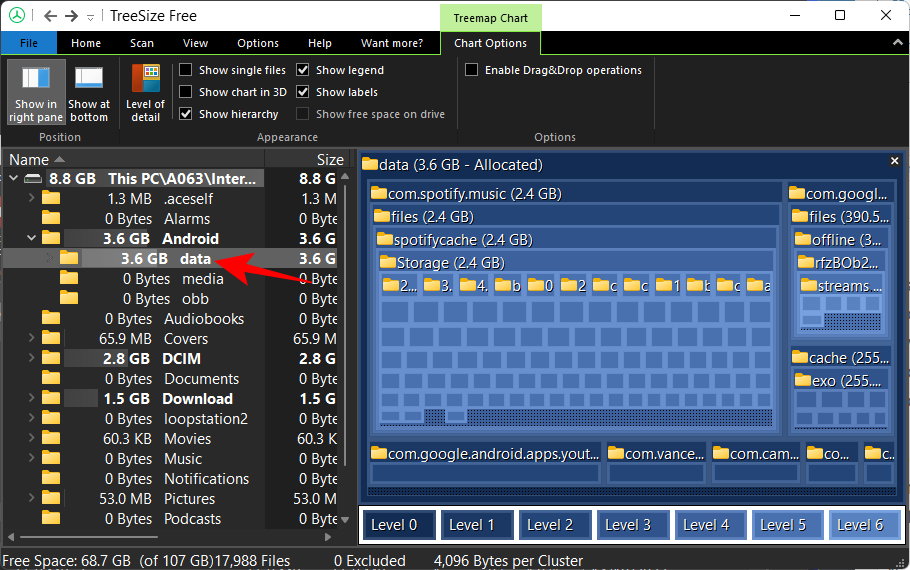
Chcete-li získat lepší přehled o grafu Stromové mapy, klikněte na Zobrazit dole .
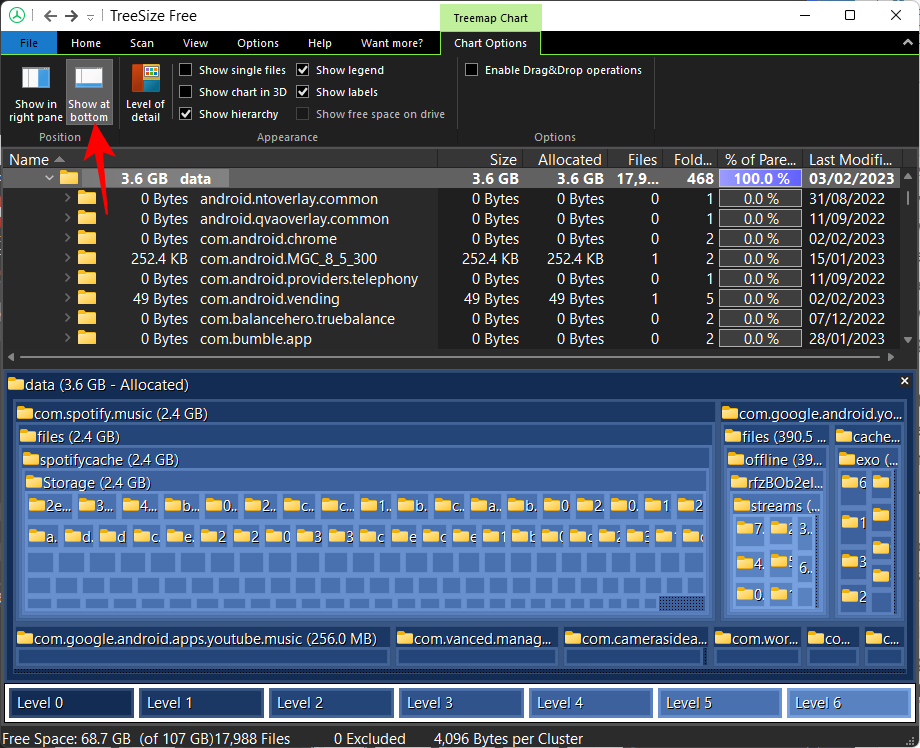
A také vyberte Zobrazit graf ve 3D .
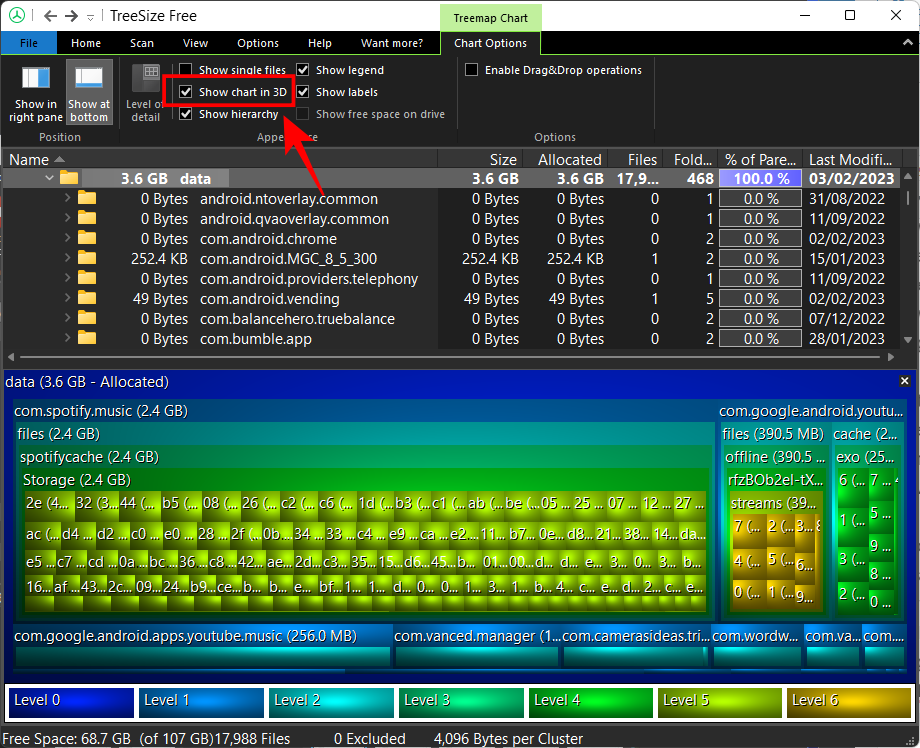
3D ztvárnění poskytne lepší představu o tom, jak hluboké jsou soubory, a také o podílu jejich využití úložiště.
V závislosti na vašem použití mohou některé aplikace pojmout většinu použitého prostoru, zatímco jiné zaberou pouze minimální prostor. Chcete-li je seřadit podle jejich podílu na využití prostoru, klikněte na sloupec „% z nadřazené položky“.
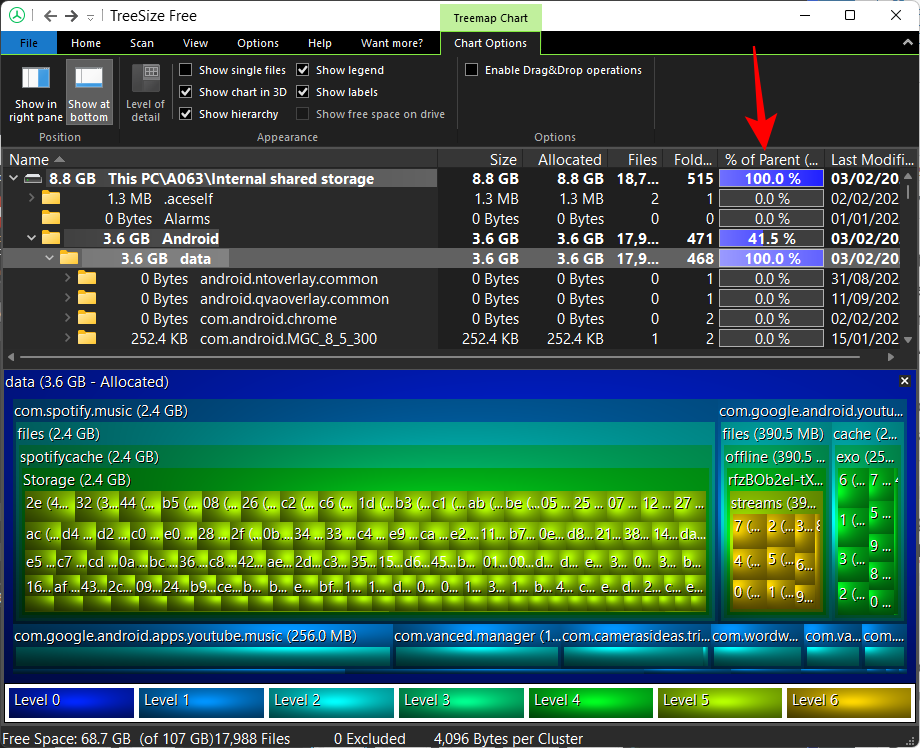
S tímto rozložením budete moci zjistit, které aplikace jsou největšími hromaditeli prostoru. V našem případě je to Spotify (64,6 %) a YouTube (17,3 %) z celkového využití prostoru aplikace.
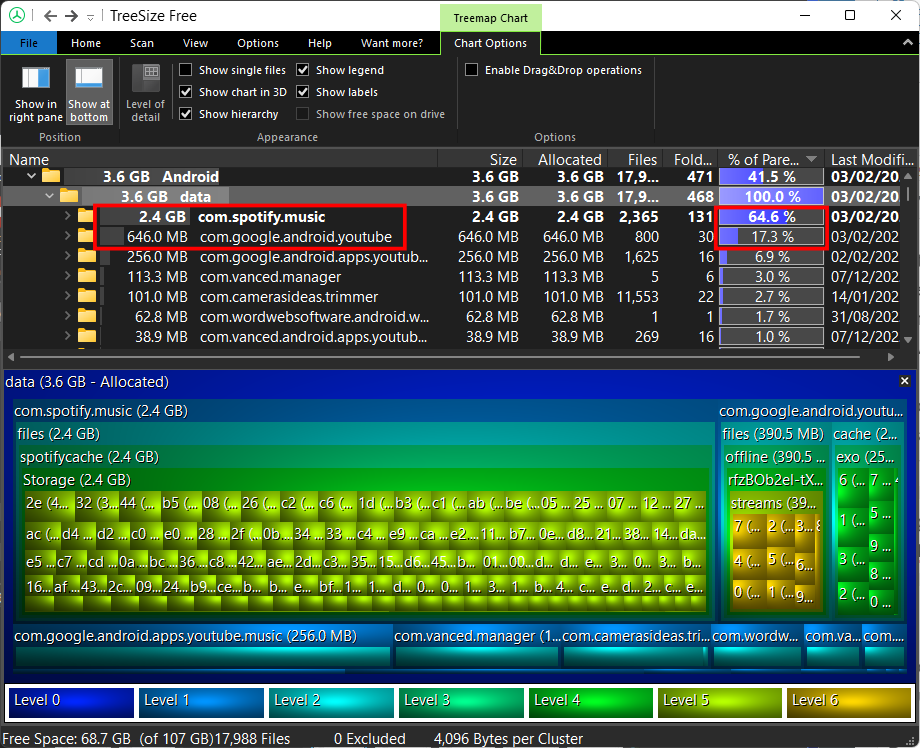
Neváhejte použít další možnosti „Zobrazit“ a řazení, abyste zjistili využití úložiště způsobem, který se vám zdá nejvhodnější.
Nejčastější dotazy
V této části jsme osvětlili několik často kladených dotazů ohledně přístupu k úložnému prostoru telefonu Android pomocí počítače se systémem Windows.
Jak získám přístup k úložišti telefonu Android z počítače?
Nejjednodušší způsob, jak získat přístup k úložišti telefonu Android, je připojit jej k počítači se systémem Windows přes USB a pomocí Průzkumníka souborů zobrazit úložiště telefonu. Pokud však chcete podrobný rozpis využití úložného prostoru, může se vám hodit aplikace TreeSize. Jak na to, viz návod výše.
Jak zjistím, kolik místa zabírá aplikace ve Windows?
Aplikace TreeSize Free je skvělý nástroj, jak zjistit, kolik místa aplikace zabírá. Se svým zařízením Android připojeným k Windows přes MTP prohledejte vnitřní úložiště pomocí TreeSize Free a podívejte se do podsložky „data“ ve složce „Android“. Zde uvidíte úložný prostor, který aplikace zabírá.
Jak mohu bezdrátově přistupovat ke svému mobilnímu úložišti z počítače?
Chcete-li bezdrátově přistupovat k mobilnímu úložišti z počítače, budete muset použít serverovou aplikaci WebDAV pro Android, zapnout ji a poté zadat IP adresu do TreeSize.
Doufáme, že jste se mohli dozvědět o využití úložiště Android pomocí aplikace TreeSize pro vaše složky a aplikace. Přestože existuje i placená aplikace TreeSize, která má další funkce, pokud chcete připojit svůj telefon a zobrazit využití úložiště přes MTP, aplikace TreeSize Free je v pořádku. Do příště buďte v bezpečí!