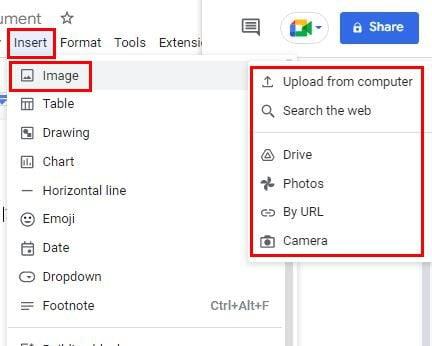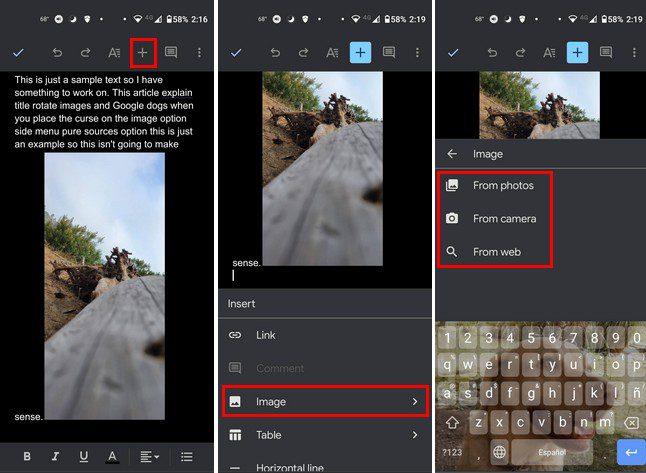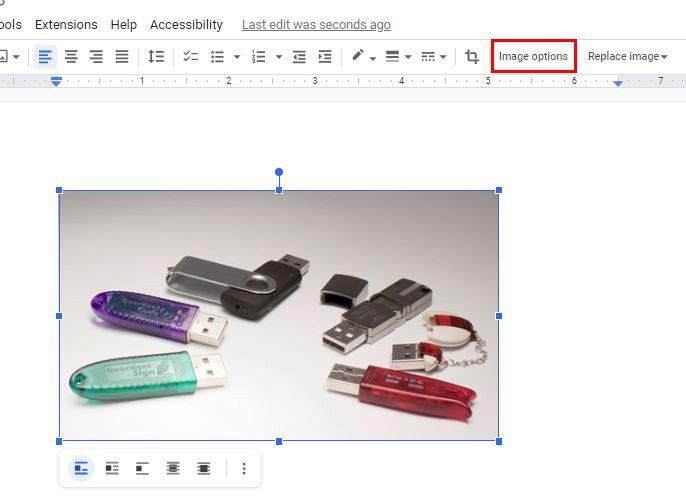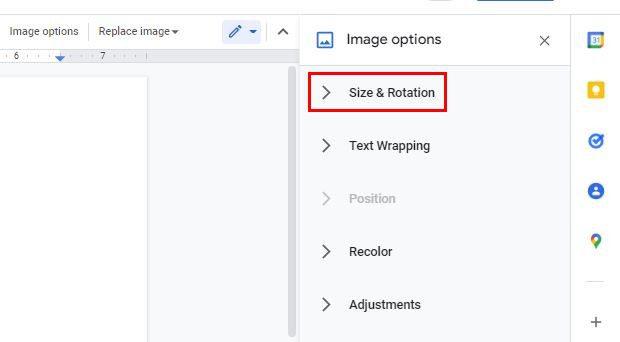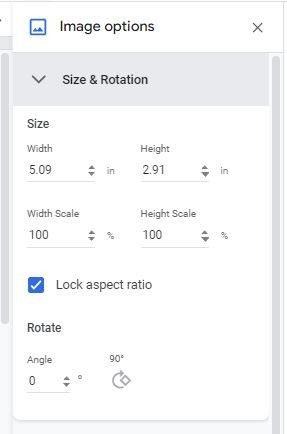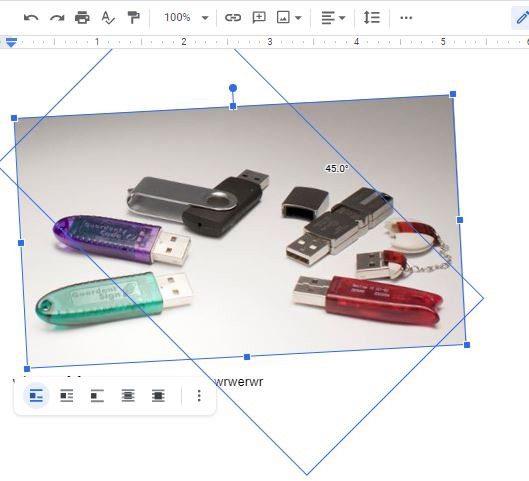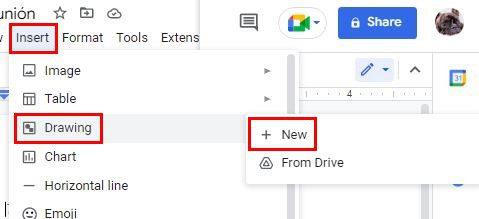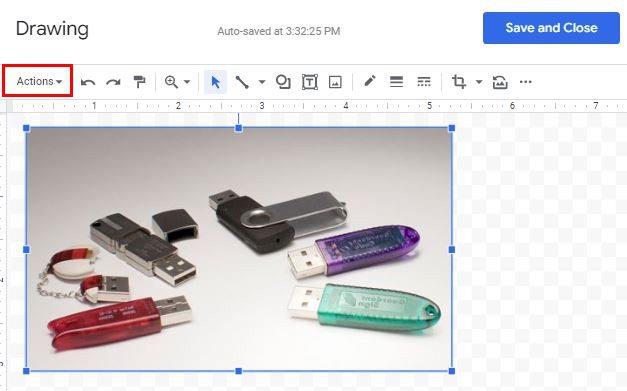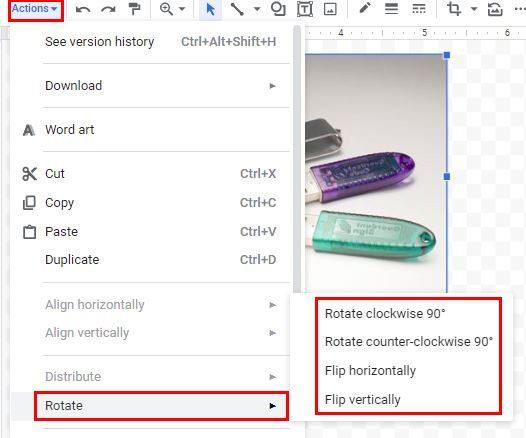Přijde čas, kdy budete muset do dokumentu Google Docs vložit obrázek. Ne vždy to bude text, takže když vložíte obrázek, budete potřebovat znát kroky, jak to udělat. Dobrou zprávou je, že je to snadné a pokyny jsou vhodné pro začátečníky.
Jak vložit obrázek do Dokumentů Google
Pokud chcete svému dokumentu Dokumentů Google dodat styl, můžete to udělat přidáním obrázků. Chcete-li přidat svůj první obrázek, ujistěte se, že máte dokument otevřený, a poté klikněte na možnost Vložit nahoře.
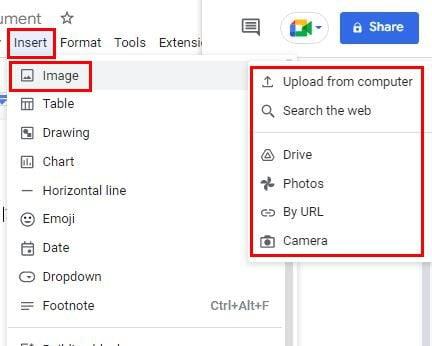
Když umístíte kurzor na možnost obrázku, zobrazí se postranní nabídka s možnostmi zdroje. Můžete si vybrat z možností, jako jsou:
- Nahrát z počítače
- Prohledat internet
- Řídit
- Fotky
- Podle adresy URL
- Fotoaparát
Android
Můžete také přidat obrázky ze svého zařízení Android, pokud je to pro vás pohodlnější. Jednoduše otevřete dokument, ke kterému chcete přidat obrázek, a klepněte na ikonu plus nahoře. Vyberte možnost Obrázek a poté zdroj. Můžete si vybrat z galerie svého zařízení, fotoaparátu nebo webu.
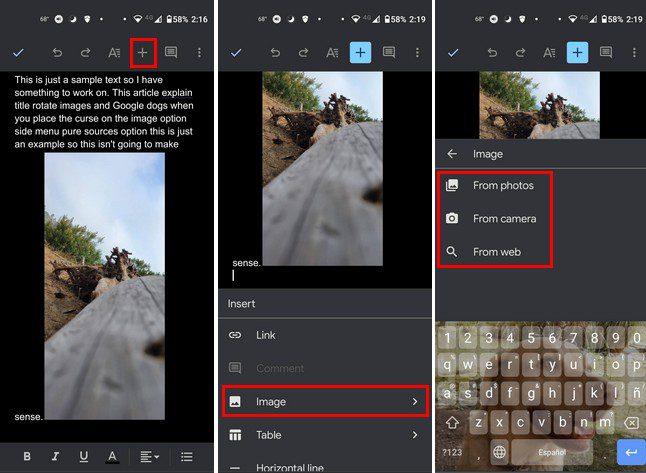
Při přidávání obrázku z počítače a zařízení Android je to vše. Když jste na počítači, máte na výběr různé zdroje, ale ne příliš mnoho, pokud jste na svém zařízení Android. Ale teď, když víte, jak přidat obrázek, máte také možnost jej otočit. To je něco, co můžete udělat pouze na webu Dokumentů Google.
Kliknutím na obrázek jej vyberete a poté, co bude zvýrazněn modře, klikněte na Možnosti obrázku.
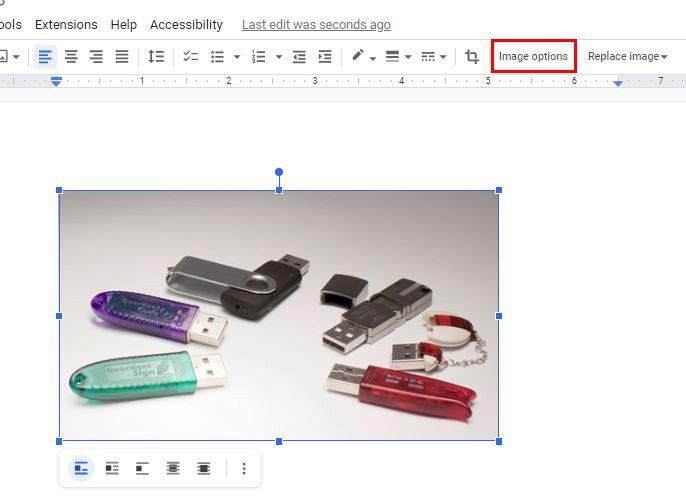
Po kliknutí na Možnosti obrázku se zobrazí nová sada možností. Jednou z těchto možností bude Velikost a rotace. Můžete se sem také dostat kliknutím na tečky ve spodní části obrázku, jakmile jej vyberete. Bude to první možnost na seznamu.
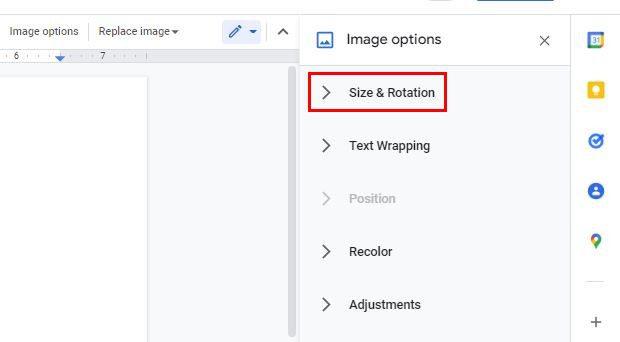
Když kliknete na Velikost a otočení, zobrazí se vám možnosti, jak obrázek otočit požadovaným směrem. Můžete upravit možnosti, jako je šířka, výška, měřítko šířky a měřítko výšky. Směrem dolů uvidíte možnosti otočení do určitého úhlu nebo pod úhlem 90 stupňů.
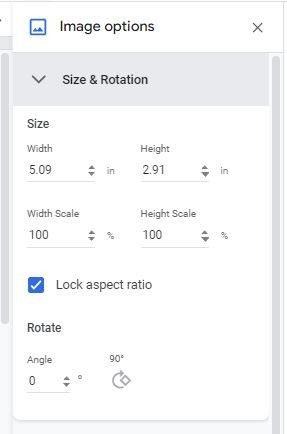
Jak otáčet obrázky v Dokumentech Google pomocí ovládání otáčení
Existuje ještě jeden způsob, jak otočit obrázky v dokumentu Dokumenty Google. Existuje možnost s názvem Rotation Control. Dostanete se k němu kliknutím na obrázek, takže má modrý okraj. V horní části obrázku uvidíte dvě tečky nad sebou. Klikněte na horní tečku a přesuňte ji. Když je v poloze, se kterou jste spokojeni, pusťte ji a právě jste posunuli svůj obrázek.
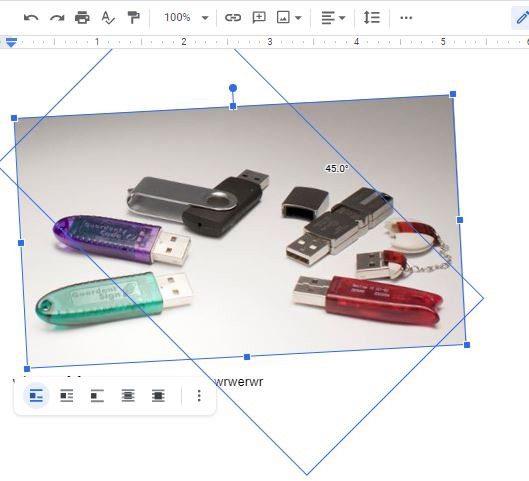
Pokud potřebujete obrázek převrátit, lze to také provést. Chcete-li obrázek převrátit, budete muset kliknout na možnost Vložit nahoře a umístit kurzor na možnost Kreslení. Když se zobrazí postranní nabídka, vyberte možnost Nový.
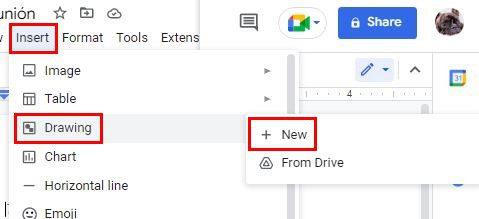
Na další stránce klikněte na ikonu obrázku a přidejte obrázek, který chcete převrátit. Když obrázek převrátíte, text se převrátí dozadu a váš obrázek bude vypadat zrcadlově, takže převrácení a otočení obrázku jsou dvě zcela odlišné věci. Po přidání obrázku klikněte na tlačítko Akce nalevo od výše uvedených možností.
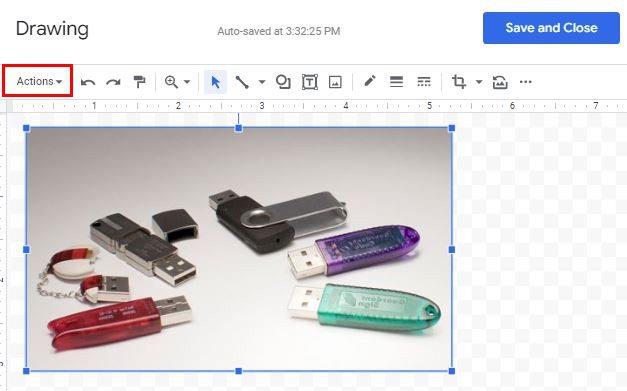
Umístěte kurzor na možnost otočení v dolní části a vyberte možnost převrácení. Můžete si vybrat z možností, jako jsou:
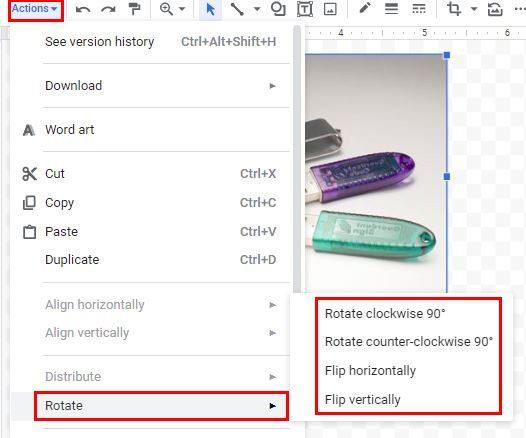
- Překlopte vodorovně
- Převrátit svisle
- Otočte ve směru hodinových ručiček o 90 stupňů
- Otočte proti směru hodinových ručiček o 90 stupňů
Závěr
Pokud chcete se svými obrázky udělat něco jiného, znáte různé možnosti, pokud jde o jejich otáčení. V případě potřeby je také možnost je převrátit. Změny nejsou konečné; pokud někdy potřebujete něco změnit, můžete. Kolik obrázků potřebujete k převrácení nebo otočení? Podělte se o své myšlenky v komentářích níže a nezapomeňte článek sdílet s ostatními na sociálních sítích.