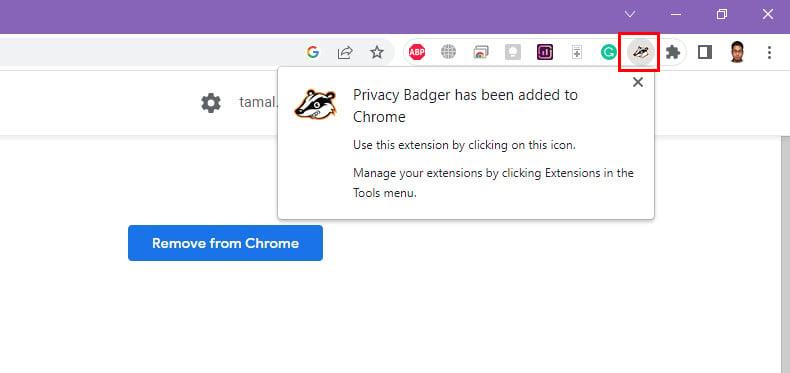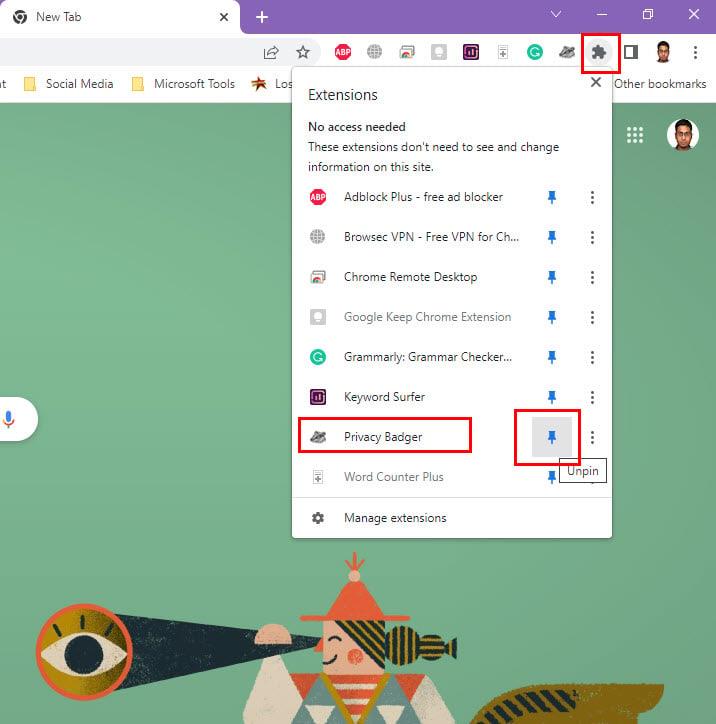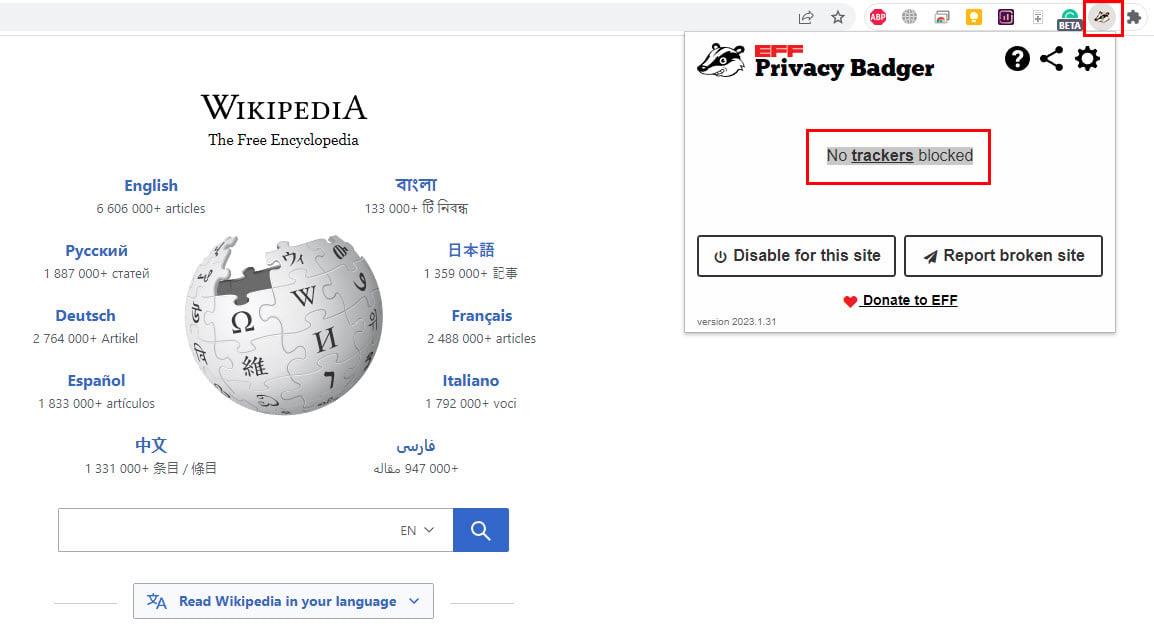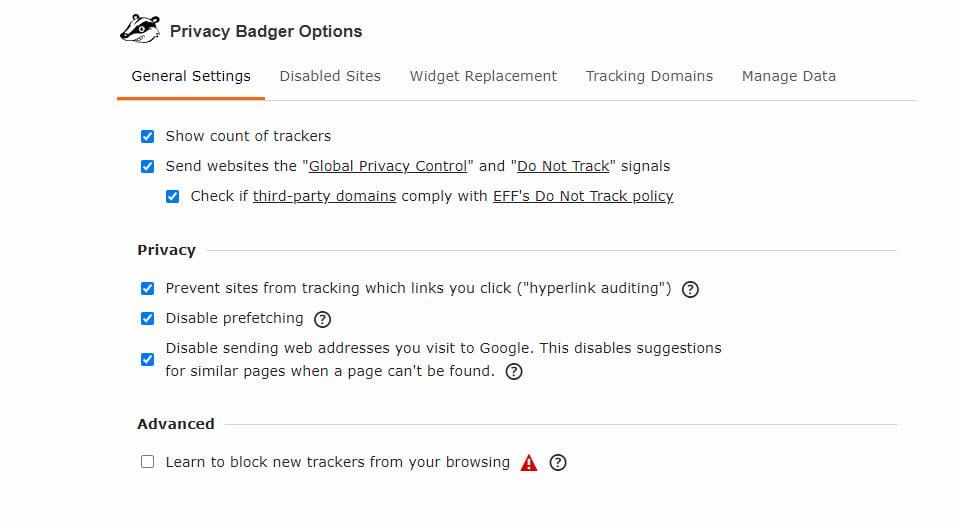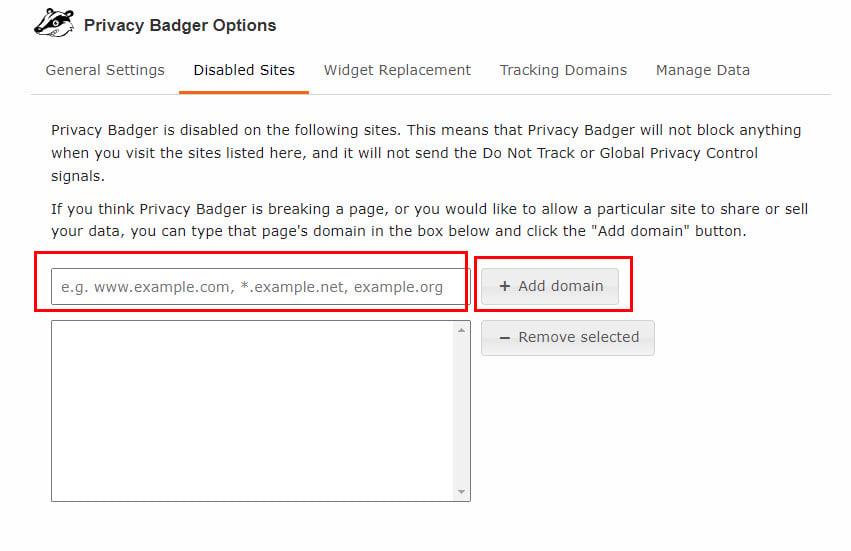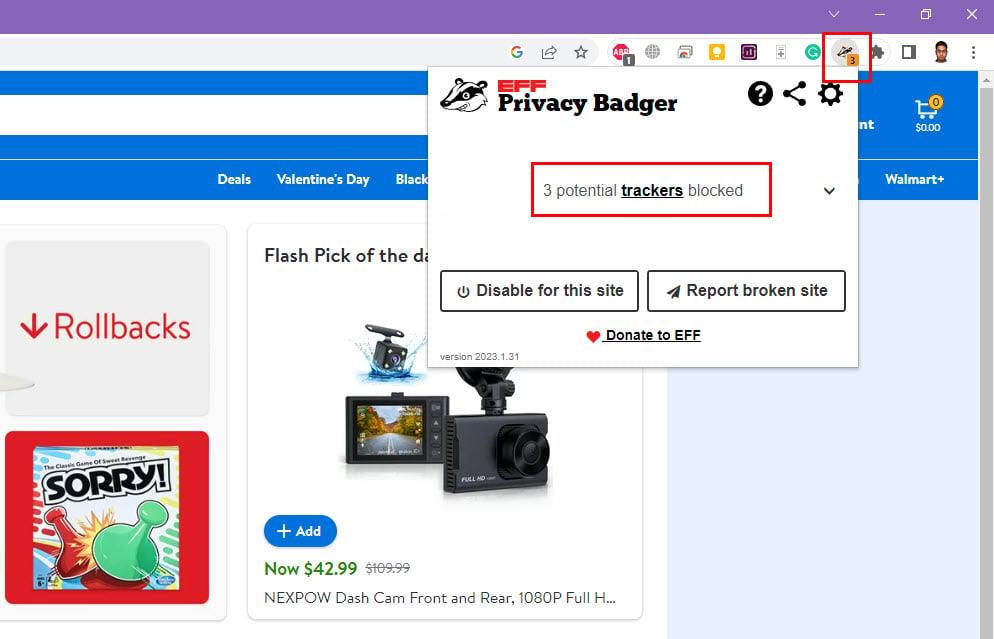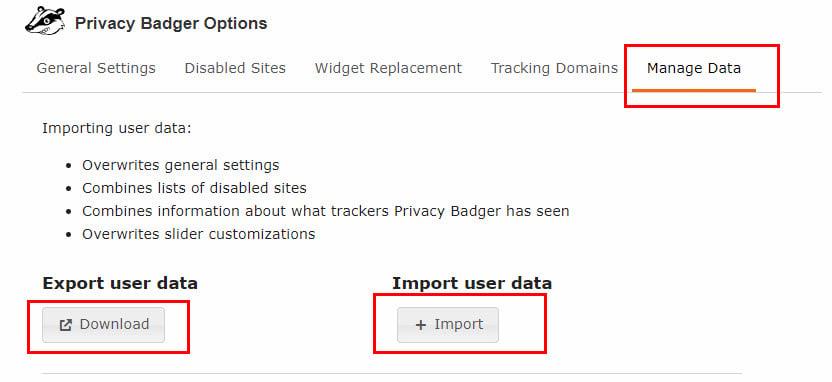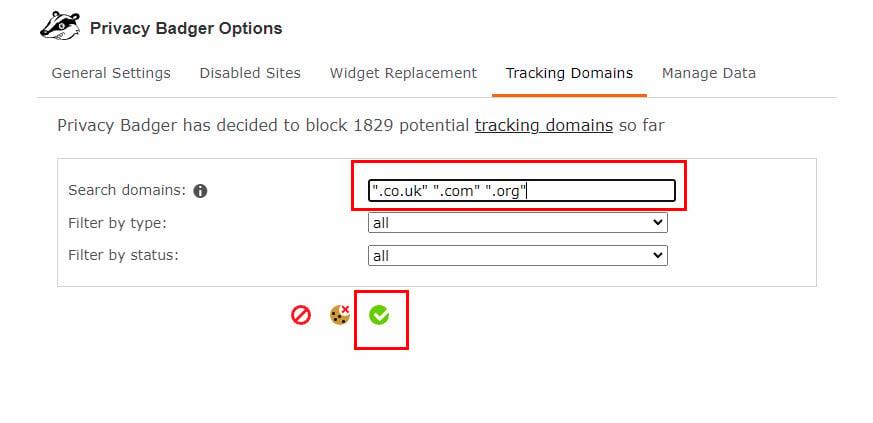Všimli jste si někdy, že vás na různých zařízeních sleduje nějaká konkrétní reklama, ačkoli už žádný podobný produkt nebo službu nehledáte? Pokud vás to znepokojuje, je pro vás rozšíření Privacy Badger Chrome tou nejlepší volbou.
Vlastníci webových stránek a online reklamní agentury používají analýzu dat Clickstream ke sledování každého pohybu a kliknutí, které provedete na webových stránkách a v aplikacích, které navštívíte. Jedná se o profilování vašich záměrů na webu nebo v aplikaci, aby digitální marketéři a reklamní agentury mohli vytvářet zisková řešení prodeje nebo marketingových cest.
Z vaší strany by zatím neměly být žádné námitky. Problém však nastává, když vás někteří extra chytří digitální marketéři nebo agentury pro analýzu webových dat sledují pomocí webových sledovačů nejen na konkrétním webu, ale kdekoli na internetu. Mnoho uživatelů internetu, jako jste vy, to považuje za vážné porušení soukromí.
Ačkoli to většina online reklamních agentur a obchodníků nedělá. Také žádný nedostatek strašidelných marketingových agentur bezostyšně používá webové sledovače ke sledování uživatelů bez jejich souhlasu. Pokud existuje nějaký souhlas z vaší strany, možná to také nevíte!
Chcete-li takové strašidelné agentury pro webovou analýzu a marketingové agentury naučit lekci o internetové etice a ochraně osobních údajů uživatelů, musíte si nainstalovat doplněk Chrome Privacy Badger. Čtěte dále a zjistěte více o rozšíření, jako je to, co to je, jak používat Privacy Badger Chrome atd.
Co je rozšíření Privacy Badger pro Chrome?
Logo Privacy Badger (Foto: S laskavým svolením Privacy Badger)
Privacy Badger je doplněk webového prohlížeče, který zabraňuje všem sledovačům třetích stran ve sledování vašich aktivit na internetu. Například navštívíte webovou stránku a interagujete s jejími produkty nebo službami.
Poté web zavřete a přejdete k hraní hry na mobilním telefonu. Nyní má hra model příjmů, kde vám zobrazuje některé reklamy, za které získáte diamanty, kredity, nové vzhledy, lepší dovednosti atd.
Právě jste se rozhodli sledovat reklamy a najednou uvidíte reklamy z webu, kde jste dříve klikli na produkt.
A tím to nekončí! Stejná reklama vás může zastínit, ať už navštívíte technický blog, přečtete si nějaké novinky ve Zprávách Google a podobně.
Související: Zabraňte přátelům na Facebooku, aby viděli vaši aktivitu
Rozšíření Privacy Badger Chrome blokuje takovéto trvalé webové sledovače, aby vás webové stránky třetích stran nemohly sledovat a porušovat vaše práva na ochranu soukromí.
K pochopení chování škodlivých webových sledovačů využívá algoritmický přístup. Poté v určitém okamžiku zablokuje přístup a entita třetí strany, která vás může sledovat, uvidí, že jste právě zmizeli z jejich radaru.
Jak získat rozšíření Privacy Badger pro Chrome
Rozšíření Privacy Badger si můžete do prohlížeče Google Chrome nainstalovat kliknutím na tento odkaz Internetového obchodu Chrome . Až tam budete, postupujte podle těchto kroků a aktivujte Privacy Badger pro Chrome:
- Klikněte na tlačítko Přidat do Chromu na pravé straně rozšíření.

Instalace rozšíření Privacy Badger pro Chrome
- Nyní byste měli vidět Přidat „Privacy Badger“? vyskakovací okno skládající se z tlačítka Přidat rozšíření . Klikněte na něj.
- Chrome nainstaluje rozšíření, ale nezobrazí se okamžitě.
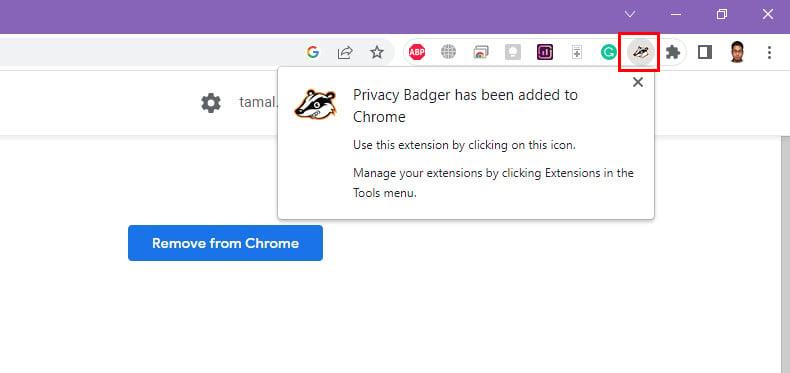
Rozšíření pro Chrome na ochranu soukromí Badger bylo úspěšně přidáno
- Chcete-li rozšíření připnout do adresního řádku, musíte kliknout na tlačítko Rozšíření Chrome v pravém horním rohu okna prohlížeče .
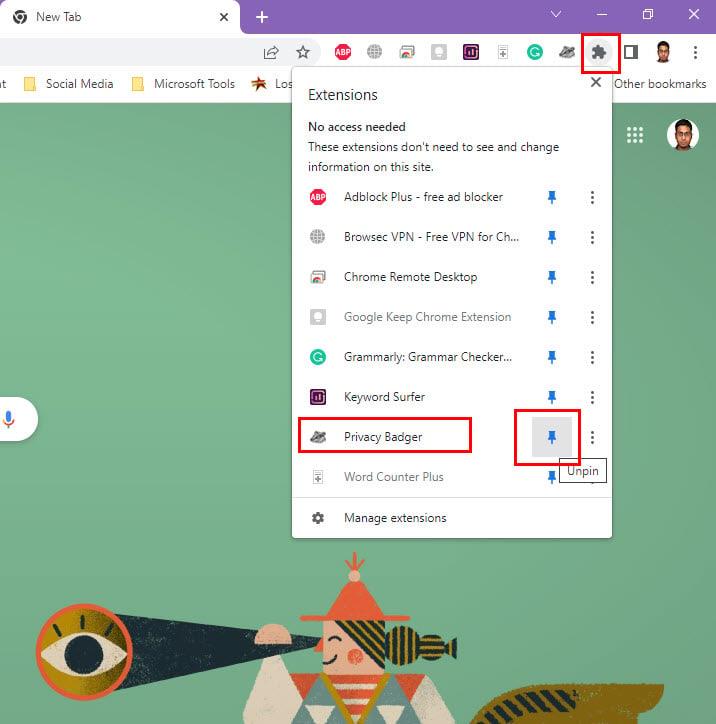
Aktivace Privacy Badger v Chrome
- Nyní jednoduše klikněte na ikonu Badger a aktivujte nástroj pro blokování webového sledovače.
Ne na Google Chrome, ale líbí se vám to, co vidíte zde? To vůbec není problém! Doplněk prohlížeče Privacy Badger můžete získat pro následující webové prohlížeče kompatibilní s Windows PC nebo Mac:
V době psaní tohoto článku prohlížeč Google Chrome pro chytré telefony a tablety nepodporuje instalaci rozšíření. Pokud však trváte na používání tohoto nástroje ochrany soukromí na mobilních zařízeních, můžete jako prohlížeč použít Mozilla Firefox a stáhnout si rozšíření kliknutím na tento odkaz.
Pokud používáte MacBook nebo iMac a také preferujete Safari před všemi ostatními webovými prohlížeči, musíte vědět, že rozšíření zatím není pro Safari dostupné. Safari na macOS však ve srovnání s operačními systémy Windows 11 nebo 10 naráží na mnohem méně sledování uživatelů na webu založené na webovém trackeru.
Jak používat Privacy Badger Chrome
Po instalaci rozšíření pro Chrome použijte tento nástroj podle následujících kroků:
- Při procházení webu klikněte na ikonu Badger .
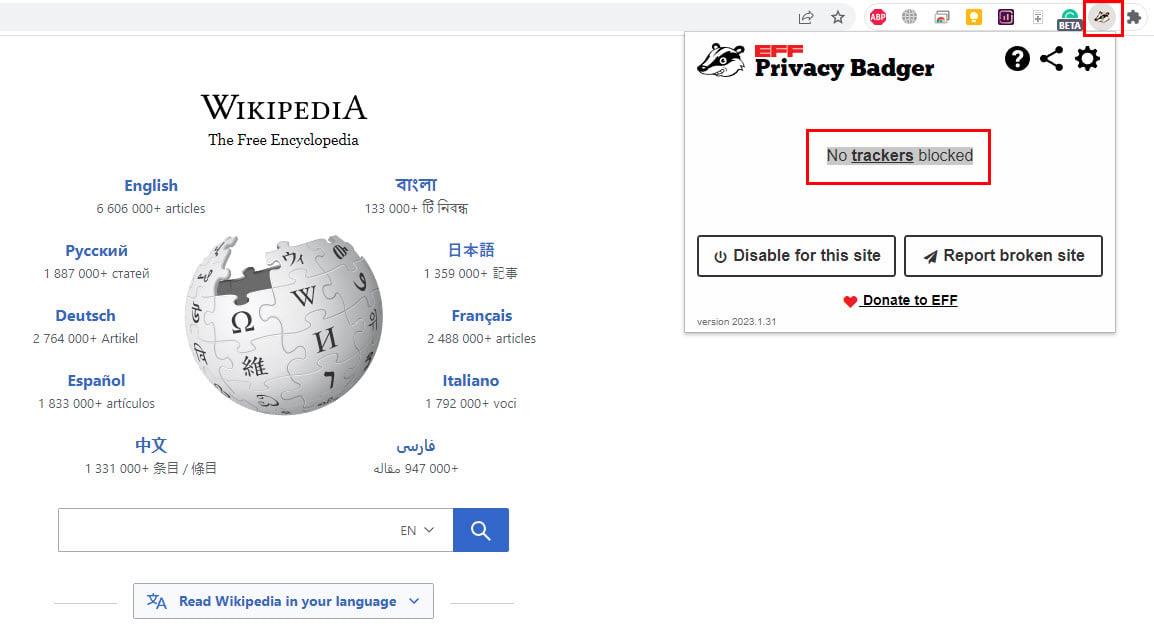
Kontrola sledovačů zablokovaných službou Privacy Badger
- Pokud neexistují žádné sledovače k blokování, zobrazilo by se, že nejsou blokovány žádné sledovače.
- Když nástroj zablokuje jakýkoli sledovač, zobrazí se zde.
Vzhledem k tomu, že na zadní straně funguje umělá inteligence, nemusíte s rozhraním aplikace mnoho dělat. Možná se však budete chtít seznámit s jeho nastavením a kroky jsou uvedeny zde:
- Klepnutím na ikonu ozubeného kolečka otevřete Nastavení .
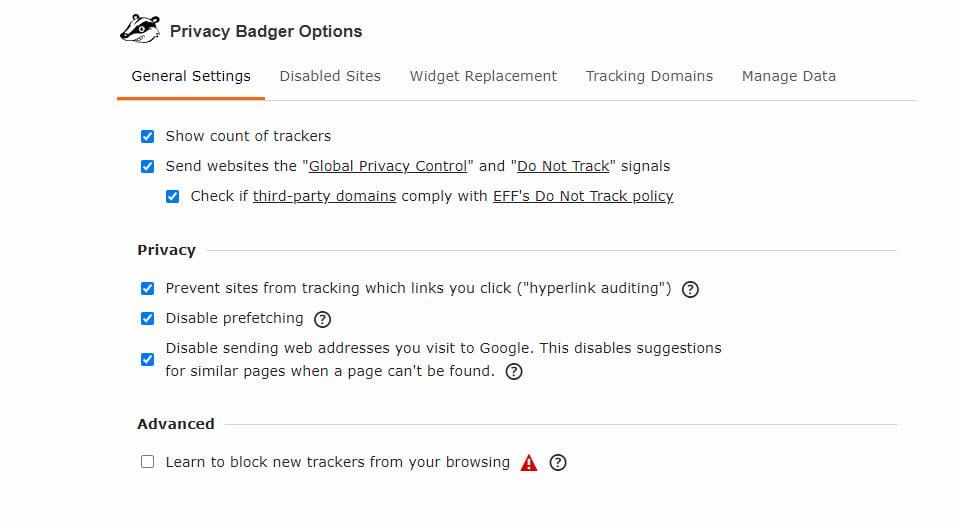
Možnosti ochrany osobních údajů Badger
- Na stránce Privacy Badger Options získáte karty jako General Settings, Disabled Sites atd.
- Na kartě Obecná nastavení můžete zaškrtnout políčko Naučit se blokovat nové sledovače z vašeho prohlížení, abyste povolili učení AI.
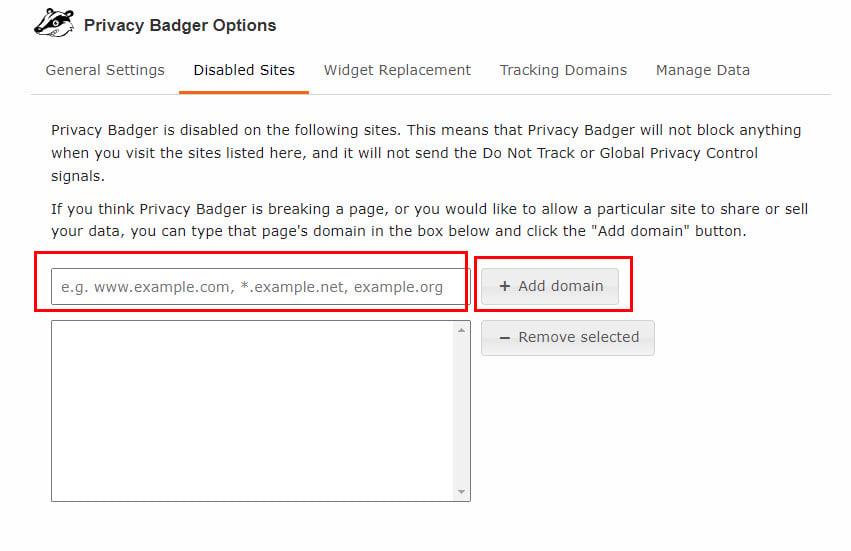
Zakázané weby v Privacy Badger Chrome
- Karta Deaktivovaný web vám umožňuje přidat adresy webů, aby nástroj věděl, že nechcete, aby bránil sledovačům z vyloučených adres URL.
- Nyní po instalaci nástroje pokračujte v procházení mnoha webů.
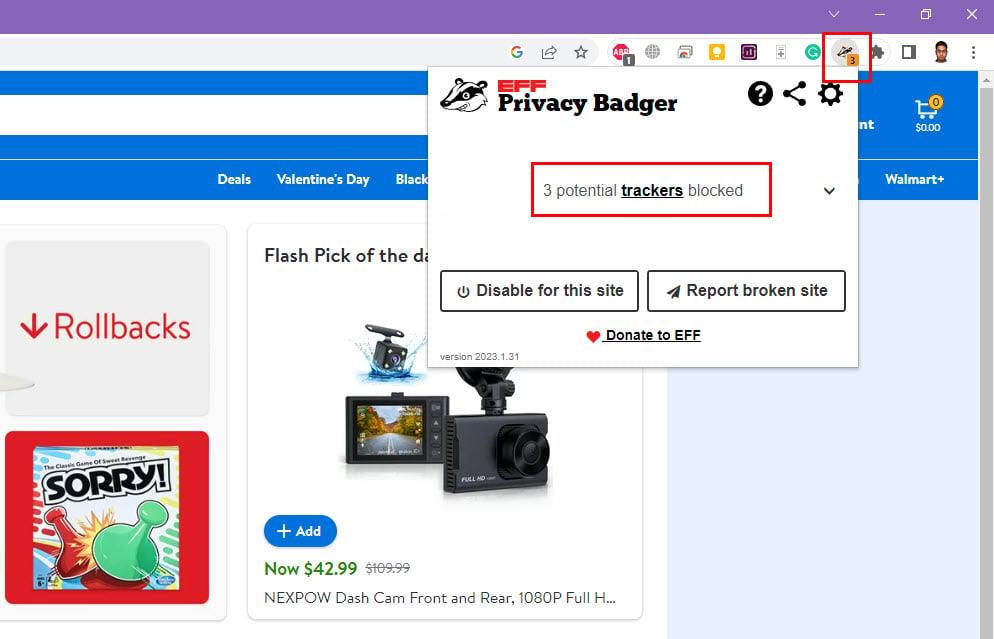
Sledovač zablokoval ticker na Privacy Badger
- Na ikoně Badger uvidíte číselný ukazatel, který se neustále zvyšuje, protože blokuje trvalejší sledovače na mnoha místech na internetu.
Související: Google Chrome: Co dělá Privacy Sandbox?
Funkce rozšíření Privacy Badger
Může se pochlubit některými pokročilými funkcemi, které vám umožní vyjádřit se, když jde o vaše soukromí na internetu. Pokud webová stránka nebo reklamní agentura ignoruje opakované požadavky Do Not Track (DNT), rozšíření sledovač trvale zablokuje.
Níže naleznete jeho funkce, které umožňují osobní soukromí při procházení divokého internetu plného webových sledovačů a dalšího spywaru, který vás může špehovat:
1. Učební modul založený na AI
Nemusíte vést seznam adres URL a sledovačů, které chcete zablokovat. Toto rozšíření ochrany osobních údajů je program založený na umělé inteligenci (AI), který automaticky blokuje sledovače, když původní web nerespektuje více požadavků DNT.
2. Blokuje nejobtížnější záludné sledovače
Online reklamní agentury a agentury pro analýzu webových stránek vás neustále sledují pomocí viditelných sledovačů nebo neviditelných značek JavaScriptu, které využívají komponenty React.
Na druhou stranu Privacy Badger účinně blokuje všechny tyto záludné sledovače, pokud porušují více signálů Global Privacy Control (GPC) a pokynů DNT.
3. Není to blokovač reklam
Privacy Badger neblokuje žádné reklamy, které jsou v souladu s etickými zásadami ochrany soukromí zákazníků a uživatelů na internetu. Reklamu zablokuje pouze v případě, že základní sledovač nerespektuje signály GPC a DNT.
4. Spravujte svá vlastní data
Předpokládejme, že jste tento nástroj používali roky a nyní potřebujete změnit zařízení nebo přeinstalovat Windows 11. Vzhledem k tomu, že nástroj je program založený na umělé inteligenci, po nové instalaci bude nějakou dobu trvat, než se to naučíte.
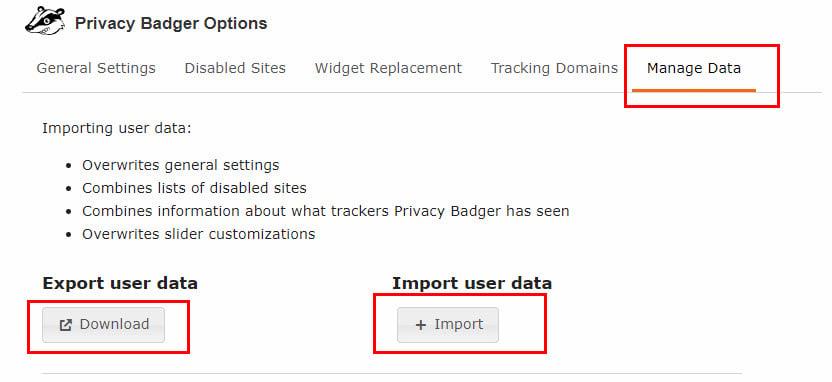
Export a import dat na Privacy Badger Chrome
Chcete-li se tomuto zpoždění vyhnout, můžete exportovat kopii stávajících dat Privacy Badger AI a importovat je do prohlížeče Chrome nového operačního systému.
5. Pokročilá správa sledovacích domén
Na kartě Tracking Domains v sekci Privacy Badger Settings můžete vidět blokované adresy URL, reklamy a sledovače.
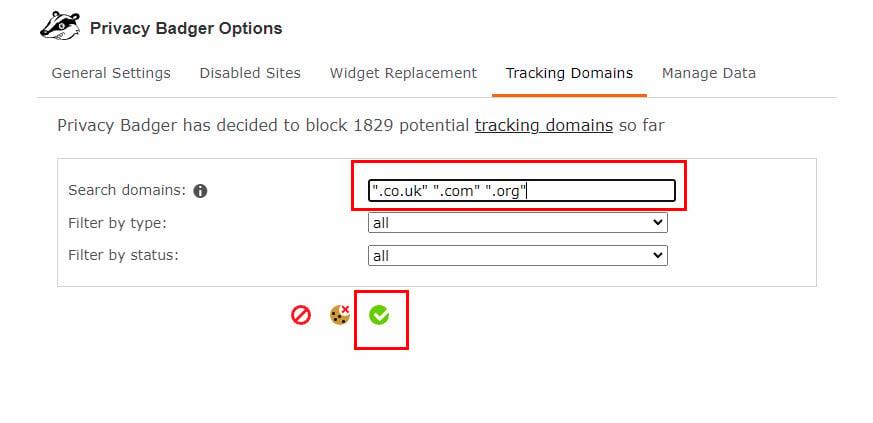
Vyloučení domén z Privacy Badger
Pro účely výzkumu a vývoje můžete přidat domény pro vyloučení z monitorování zadáním domén do uvozovek do pole Hledat domény.
6. Nahraďte widgety pro sledování sociálních médií
Může to znít strašidelně, ale je pravda, že lajkovat, sledovat videa, komentáře, nálepky atd., tlačítka na sociálních sítích, jako je Facebook a Twitter, také nasazují sledovače.
Pokud takové sledovače porušují zásady ochrany osobních údajů, jako je GDPR a zákon o ochraně osobních údajů spotřebitelů v Kalifornii, nahradí Privacy Badger tlačítka zástupnými symboly pro aktivaci kliknutím.
Taková tlačítka přímo neblokuje. Tlačítka můžete použít pouze tehdy, když kliknete na zástupný symbol. Dokud nekliknete, Facebook nebo Twitter vás pomocí těchto tlačítek již nemohou sledovat.
Související: Nastavení soukromí na Facebooku nefungují správně
Chrome Privacy Badger: Poslední slova
Nyní víte, jak zavázat volné konce poté, co navštívíte webovou stránku, která je plná záludných a vytrvalých sledovačů, které vás nenechají zmizet. Stačí nainstalovat Privacy Badger a zažít rozdíl.
Nezapomeňte níže komentovat, jak vám aplikace pomohla chránit vaše soukromí a zajistit bezpečné prohlížení.
Také by vás mohlo zajímat, jak chránit své soukromí na Telegramu .