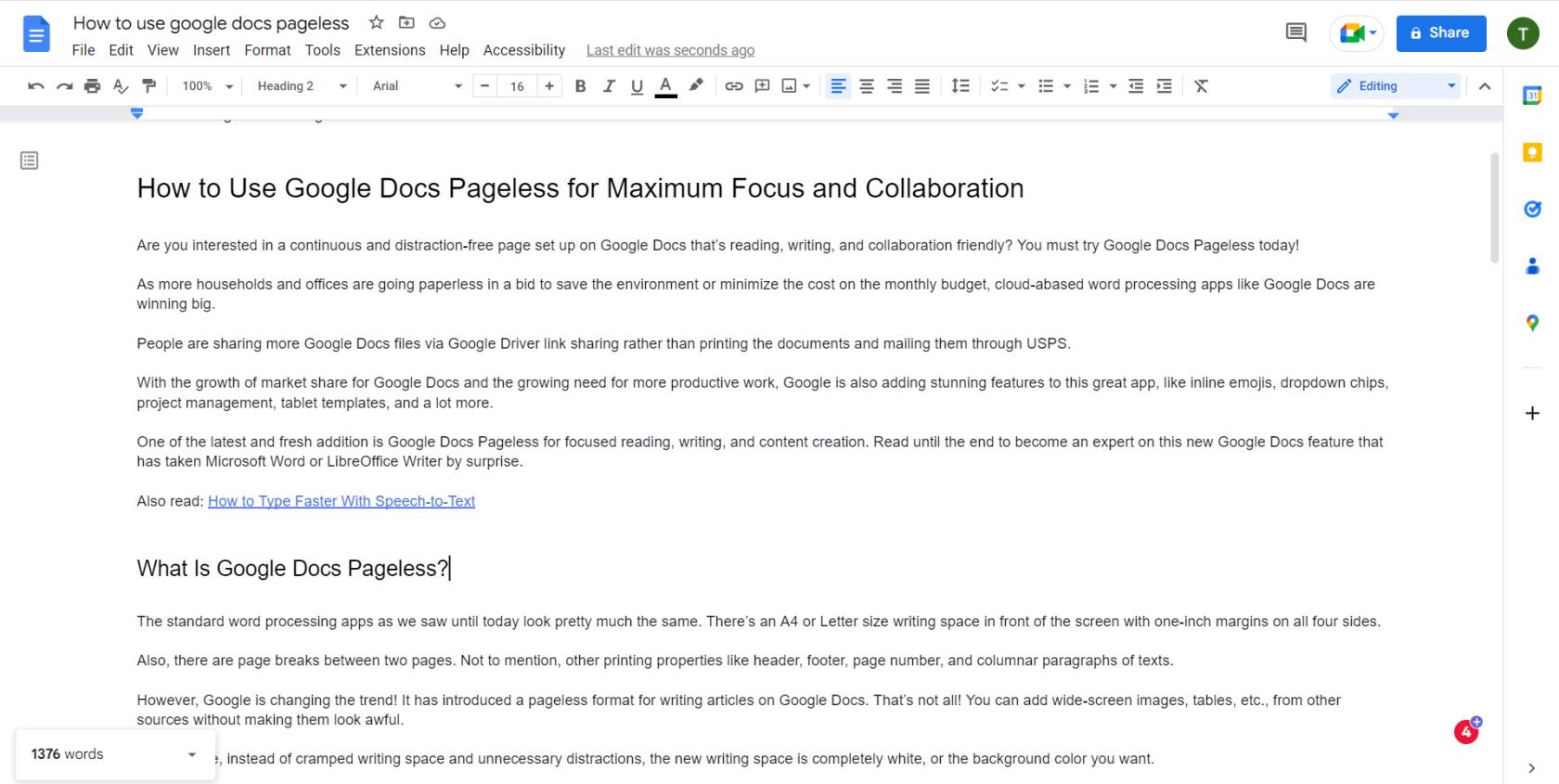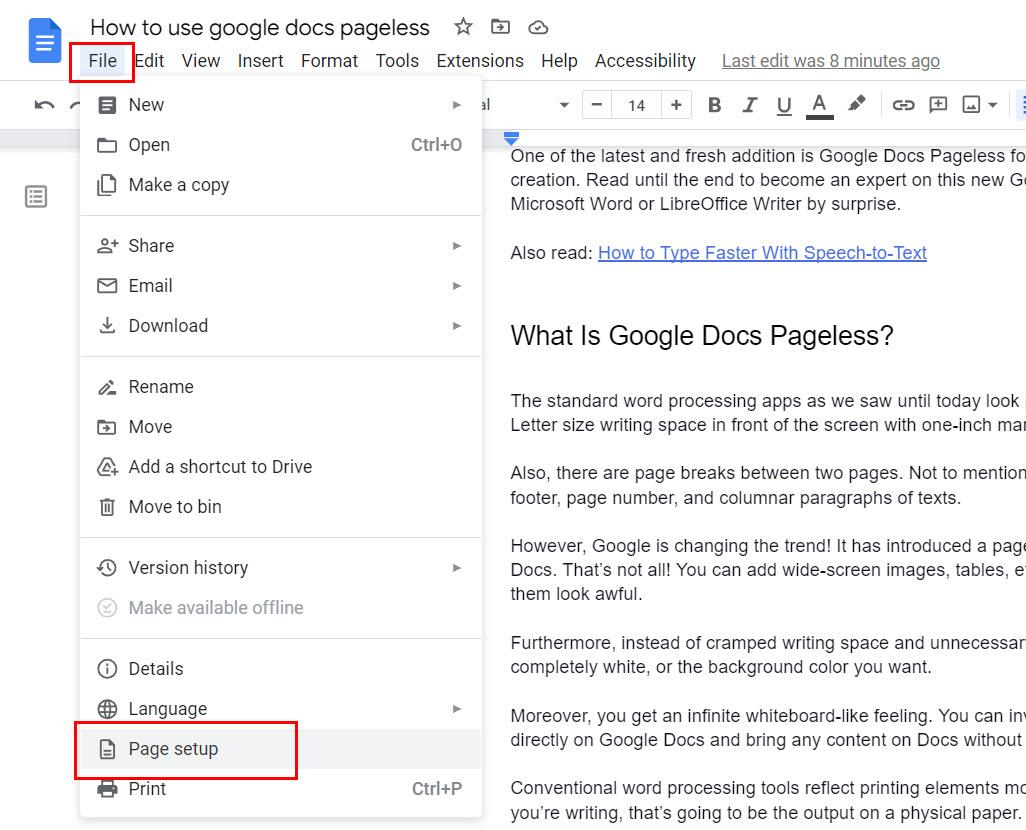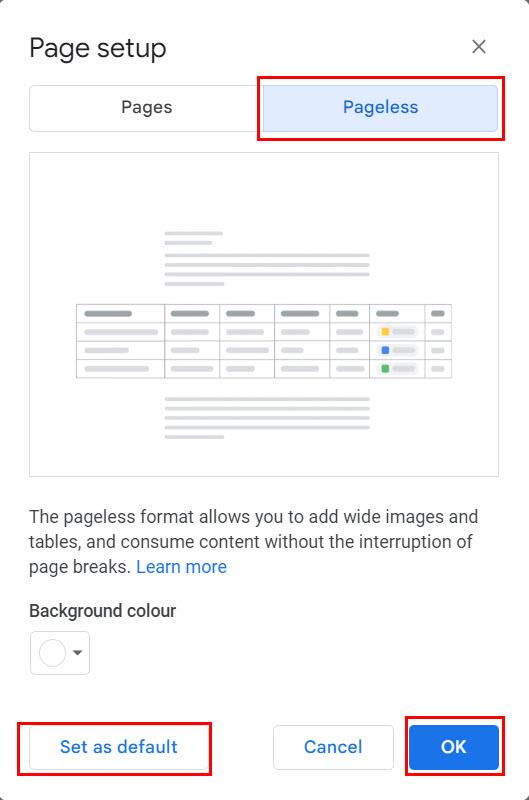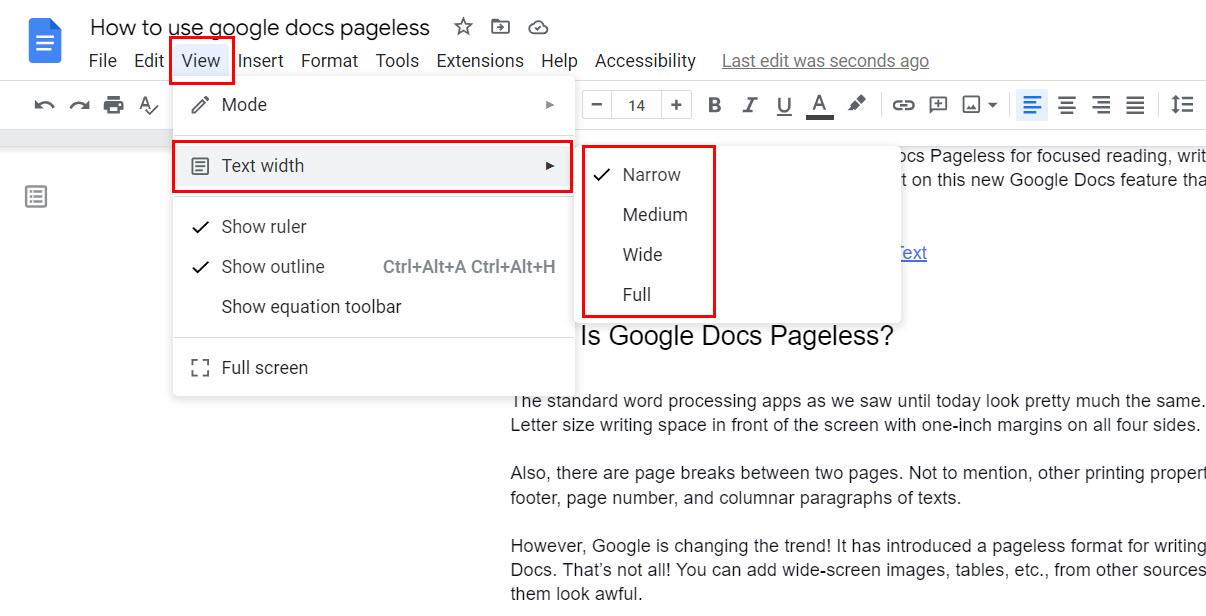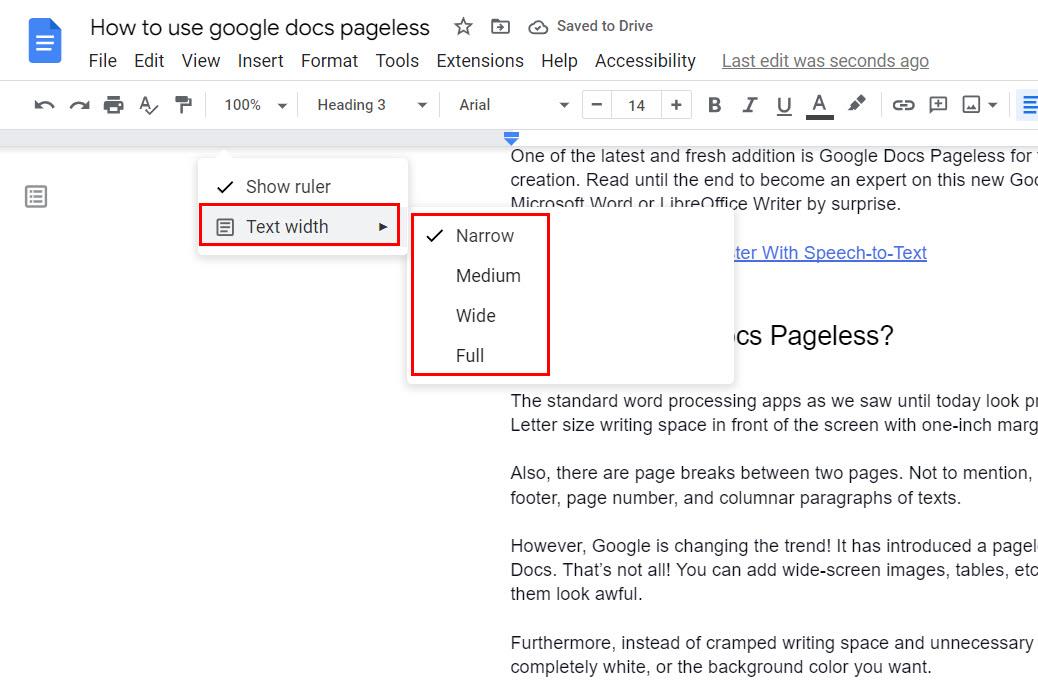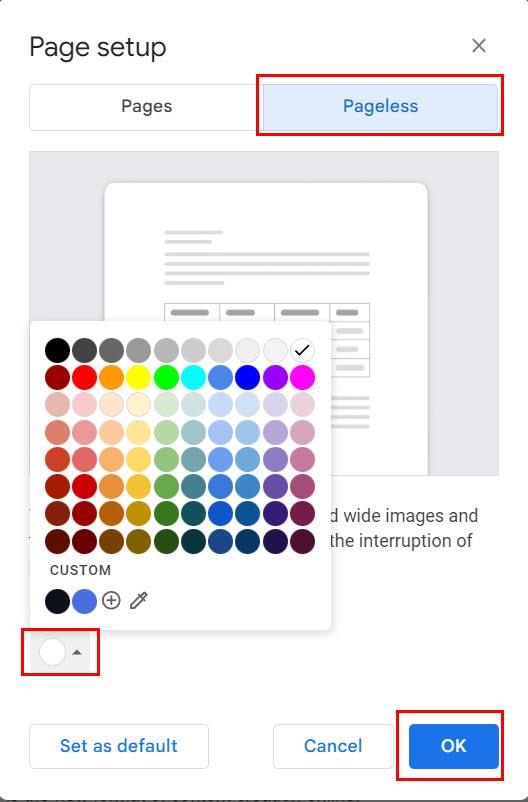Máte zájem o nepřetržitou stránku bez rozptylování nastavenou v Dokumentech Google, která je vhodná pro čtení, psaní a spolupráci? Musíte vyzkoušet Dokumenty Google bez stránek ještě dnes!
Vzhledem k tomu, že stále více domácností a kanceláří přestává používat papír ve snaze šetřit životní prostředí nebo minimalizovat náklady na měsíční rozpočet, cloudové aplikace pro zpracování textu, jako jsou Dokumenty Google, vítězí.
Lidé sdílejí více souborů Dokumentů Google prostřednictvím sdílení odkazů na ovladač Google, než aby dokumenty tiskli a posílali je poštou prostřednictvím USPS.
S růstem tržního podílu pro Dokumenty Google a rostoucí potřebou produktivnější práce přidává Google do této skvělé aplikace také úžasné funkce, jako jsou inline emotikony, rozevírací žetony, správa projektů, šablony pro tablety a mnoho dalšího.
Jedním z nejnovějších a čerstvých přírůstků je Google Docs Pageless pro soustředěné čtení, psaní a tvorbu obsahu. Přečtěte si až do konce a staňte se expertem na tuto novou funkci Dokumentů Google, která překvapila aplikace Microsoft Word nebo LibreOffice Writer.
Čtěte také: Jak psát rychleji pomocí převodu řeči na text
Co jsou Dokumenty Google bez stránek?
Standardní aplikace pro zpracování textu, jak jsme viděli až do dneška, vypadají v podstatě stejně. Před obrazovkou je prostor pro psaní velikosti A4 nebo Letter s jednopalcovými okraji na všech čtyřech stranách.
Mezi dvěma stránkami jsou také konce stránek. Nemluvě o dalších vlastnostech tisku, jako je záhlaví, zápatí, číslo stránky a sloupcové odstavce textů.
Google však mění trend! Zavedl bezstránkový formát pro psaní článků v Dokumentech Google. To není vše! Můžete přidávat širokoúhlé obrázky, tabulky atd. z jiných zdrojů, aniž by vypadaly příšerně.
Navíc místo stísněného prostoru pro psaní a zbytečného rušení je nový prostor pro psaní zcela bílý nebo barva pozadí, kterou chcete.
Navíc získáte nekonečný pocit jako u tabule. Členy týmu můžete pozvat ke spolupráci přímo v Dokumentech Google a přenést jakýkoli obsah do Dokumentů, aniž byste ohrozili jejich kontinuitu.
Konvenční nástroje pro zpracování textu odrážejí tiskové prvky snadněji. Získáte jasný obrázek o tom, co píšete, to bude výstup na fyzický papír.
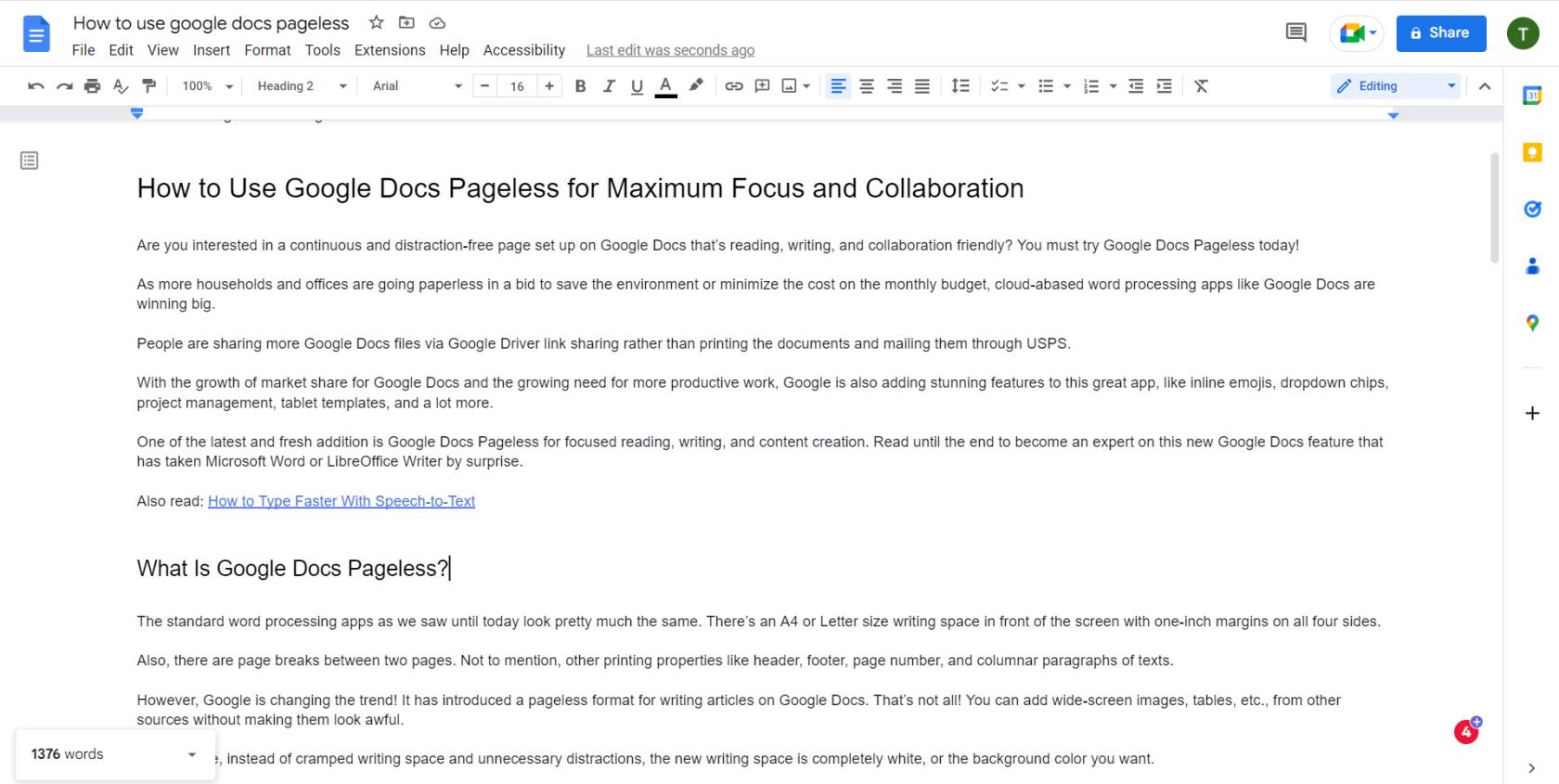
Snímek obrazovky Dokumentů Google bez stránek
Vzhledem k tomu, že přijetí cloudu eliminuje potřebu tisku dokumentů pro kancelář, domácnost nebo školu, jsou Dokumenty Google Pageless novým formátem pro vytváření obsahu online.
Nyní, když jste zjistili, co všechno je kolem Dokumentů Google bez stránek, zjistěte níže, jak tuto funkci získat do souborů Dokumentů Google:
Jak udělat Dokumenty Google bez stránek na webu
Nastavení Dokumentů Google bez stránek je na webu nebo Chromeboocích opravdu snadné a postupujte podle následujících pokynů:
- Klikněte na Soubor v horní liště nabídky Dokumentů Google.
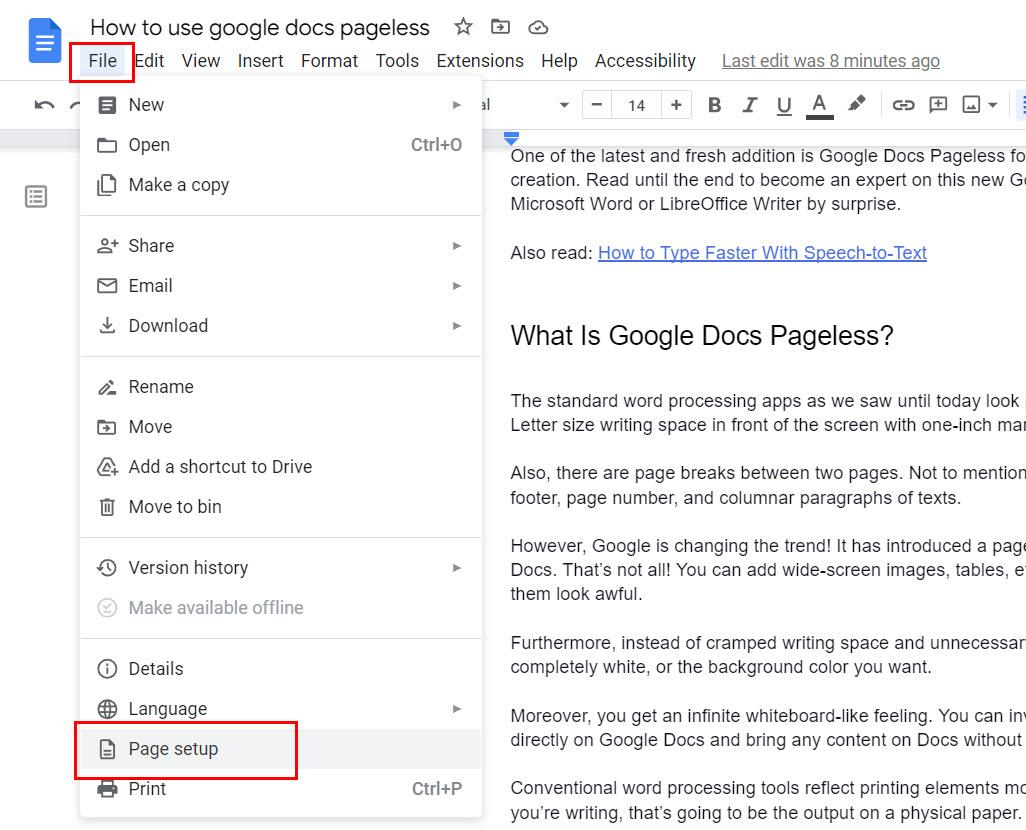
Nabídka nastavení stránky v Dokumentech Google
- V dolní části kontextové nabídky byste měli najít možnost Nastavení stránky .
- Klikněte na Nastavení stránky.
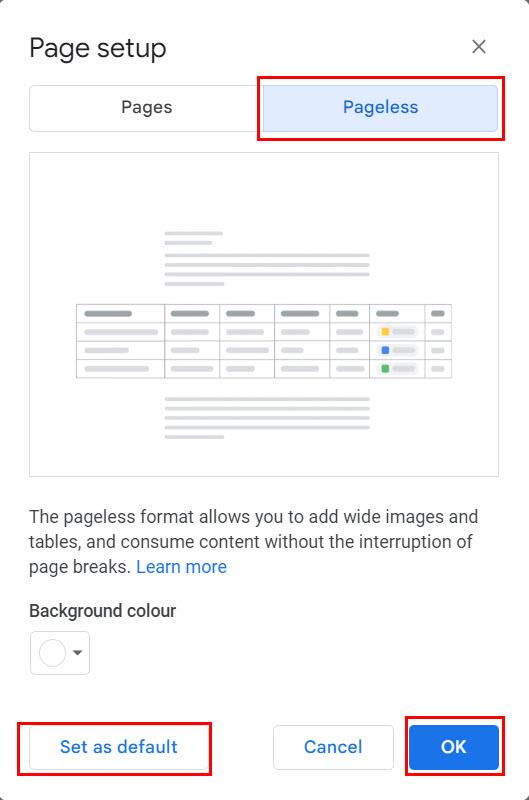
Jak udělat Dokumenty Google bez stránek na webu
- V dialogovém okně Nastavení stránky klikněte na kartu Bez stránek .
- Nyní stačí kliknout na OK pro použití změn na aktuální soubor.
Dokumenty Google bez stránek můžete nastavit jako výchozí pro psaní a čtení v Dokumentech Google pod vaším účtem Google jednoduchým kliknutím na tlačítko Nastavit jako výchozí na kartě Bez stránek.
Pokud si přejete přepnout všechny dokumenty Google na Disku Google na Dokumenty Google bez stránek, jednoduše otevřete každý dokument a postupujte podle výše uvedených kroků.
Upozorňujeme, že pokud přepnete na formát Dokumentů Google bez stránek, již nezískáte následující prvky Dokumentů Google. Když však přepnete zpět na formát stránek Dokumentů Google, získáte tyto součásti, pokud byly k dispozici v původním dokumentu:
- Záhlaví a zápatí
- Vodoznaky
- Čísla stránek
- Textové sloupce
- Konce stránek
Přečtěte si také: Dokumenty Google: Jak používat zalomení stránek
Jak přejít na Dokumenty Google bez stránek na iPadu nebo iPhonu
Pokud jste fanouškem zařízení iOS, jako je iPad a iPhone, ale přesto rádi používáte Dokumenty Google v operačním systému Apple, Google vás nezklame. Pro aplikaci Dokumentů Google pro iOS je k dispozici také funkce Bez stránek a zde je návod, jak toto zobrazení aktivovat na iPadu:
- Spusťte aplikaci Dokumenty Google z knihovny aplikací .
- Klepnutím na ikonu plus (+) buď vytvoříte nový dokument, nebo otevřete šablonu dokumentu.
- Klepnutím na nabídku kebabu nebo ikonu se třemi tečkami otevřete sekci Více v aplikaci.
- Zde byste měli najít nabídku Nastavení stránky .
- Klepněte na to a poté přepněte přepínač Bez stránek .
Jak to udělat bez stránek v Dokumentech Google na Androidu
Styl psaní a čtení bez stránek v Dokumentech Google je k dispozici také pro tablety a chytré telefony Android. Zde je návod, jak aktivovat stránku bez stránky pro Dokumenty Google:
- Otevřete aplikaci Dokumenty Google.
- Na domovské obrazovce Dokumentů klepněte na znaménko plus (+) v pravém dolním rohu a vytvořte nový dokument.
- Na nové stránce dokumentu klepněte na nabídku se třemi tečkami (Více) v pravém horním rohu.
- Vyberte Nastavení stránky a poté přepněte na zobrazení Bez stránek .
Jak změnit šířku textu v Dokumentech Google bez stránek
Po vstupu do prostředí bez stránek můžete vidět, že všechny texty, které píšete, jsou stále uprostřed obrazovky. Na levé a pravé straně jsou prázdné stránky. Jediný rozdíl, který můžete vidět, je zcela bílá obrazovka nebo zvolená barva pozadí.
Jaká je tedy specialita Pageless?
Specialitou je funkce Šířka textu. Vyberte si z níže uvedených možností:
Jak si můžete vybrat některou z těchto možností šířky textu? Docela jednoduché, pokud budete postupovat podle těchto kroků:
- Klikněte na kartu Zobrazit na liště nabídky Dokumentů Google.
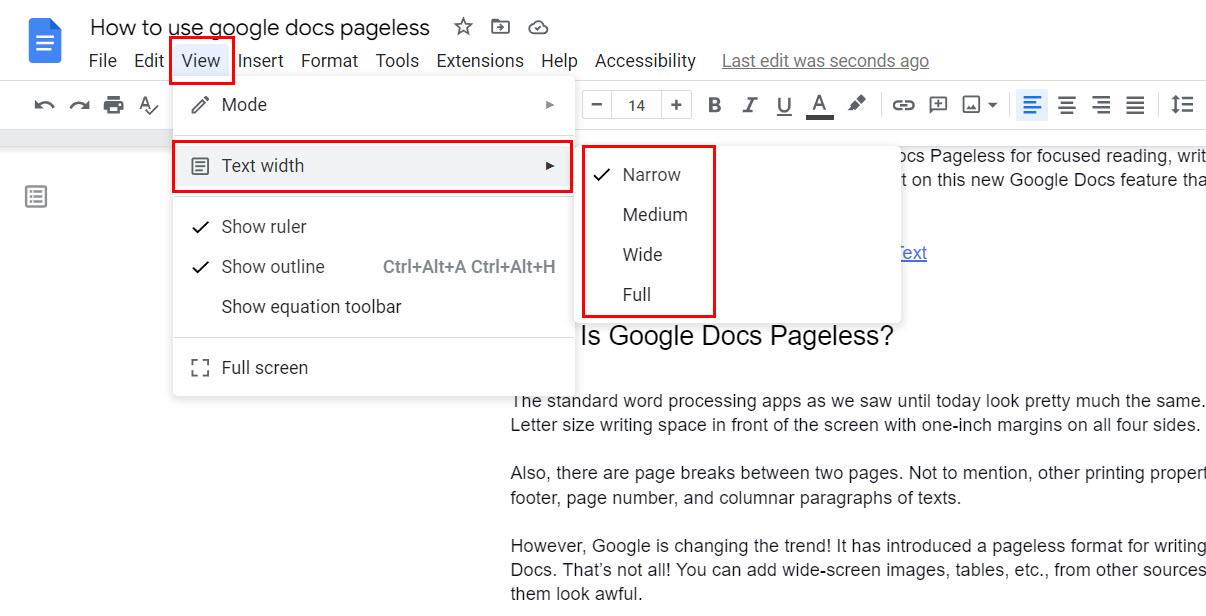
Pomocí karty Zobrazit získáte možnost šířky textu v Dokumentech Google
- Najeďte kurzorem myši na možnost Šířka textu .
- Měli byste vidět výše uvedené čtyři možnosti.
- Klepněte na libovolný a rozložení textu v dokumentu se změní z formátu zabaleného na nezalomený.
Případně můžete postupovat podle těchto kroků:
- Klikněte pravým tlačítkem na šedý pruh na levé a pravé straně.
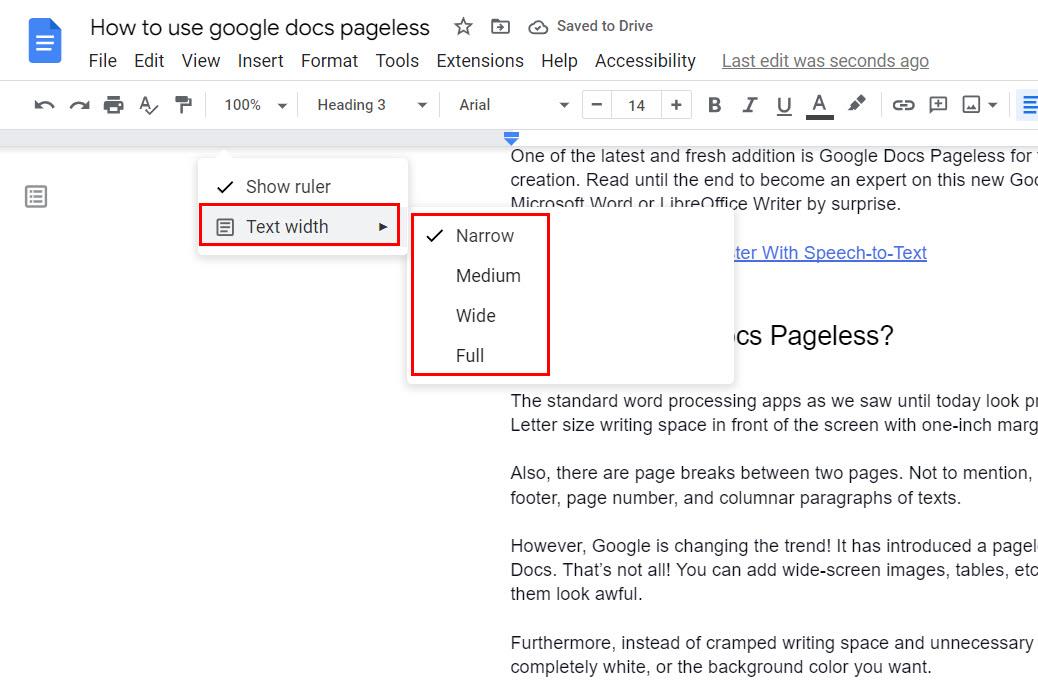
Použijte funkci šířky textu v Dokumentech Google bez stránek
- V kontextové nabídce, která se zobrazí, byste měli vidět prvek Šířka textu .
- Umístěním myši nad Šířka textu zobrazíte možnosti distribuce textu popsané výše.
Jak změnit barvu pozadí v Dokumentech Google bez stránek
Nelíbí se vám bílé pozadí vašeho souboru Dokumentů Google ve formátu bez stránek? Bez obav! Nyní můžete změnit barvu pozadí v několika jednoduchých krocích, jak je uvedeno zde:
- Klikněte na Soubor v dokumentu Dokumenty Google.
- Vyberte Nastavení stránky .
- Poté přejděte na kartu Bez stránek .
- V dolní části musíte najít možnost Barva pozadí .
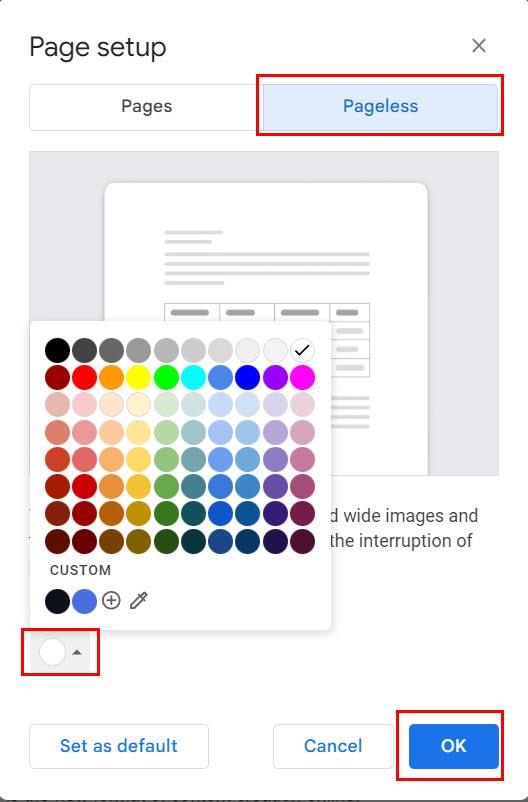
Změnit barvu pozadí v Dokumentech Google
- Uvidíte 72 různých přednastavených barev.
- Pokud to nestačí, můžete kliknout na tlačítko Vlastní a získat barevné kolečko.
- Nyní smíchejte a spojte pomocí kurzoru myši, abyste vytvořili personalizovanou barvu.
- Alternativně můžete zadat Hex kódy a RGB kódy a nastavit barvu pozadí.
Dokumenty Google bez stránek: Nejčastější dotazy
Co jsou stránky vs. Dokumenty Google bez stránek?
Stránky jsou tisknutelný formát Dokumentů Google. Při psaní obsahu v režimu Stránky vždy vidíte, jak bude výsledný kus vypadat, když jej vytisknete na papír formátu A4 nebo jiného formátu.
Naopak, Pageless je nekonečný režim psaní a spolupráce na obsahu Dokumentů Google. Zde můžete přidávat široké tabulky z Tabulek Google a importovat širokoúhlé obrázky, aniž by došlo ke zkreslení zobrazení.
Bezstránkové nabízí více zaměření na psaní a čtení ve srovnání s formátem Pages.
Proč jsou Dokumenty Google bez stránek?
Formát Stránky v Dokumentech Google je vhodnější pro tiskařský průmysl. Naopak zobrazení bez stránek je perfektní pro sdílení v cloudu. Designérské týmy a týmy pro vývoj obsahu mohou také diskutovat o nekonečném dokumentu Dokumentů Google, než aby kupovali aplikaci pro digitální tabuli.
Závěr
To je tedy v podstatě vše, co potřebujete vědět, abyste se stali mistrem Dokumentů Google bez stránek. Nyní můžete vytvořit více obsahu nebo snadno spolupracovat se vzdálenými kolegy v Dokumentech Google.
Přepnutí zpět na starý formát je také snadné. Jednoduše postupujte podle výše uvedených kroků a v nabídce Nastavení stránky v Dokumentech Google vyberte Stránky místo Bezstránkové.
Nyní vyzkoušejte funkci Bez stránek a níže komentujte své zkušenosti s psaním a čtením.
Dále se dozvíte, jak porovnávat dokumenty v Dokumentech Google .