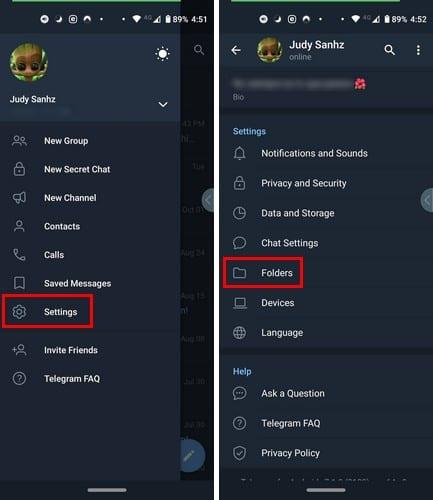Telegram je jednou z nejpopulárnějších aplikací pro zasílání zpráv. Nemá místo číslo jedna jako WhatsApp, ale dostává se tam. Telegram ví, že dobré zabezpečení je něco, co přivede ještě více uživatelů. Díky robotům, které aplikace má, si uživatelé mohou přizpůsobit Telegram mnoha způsoby.
Kromě výše uvedeného umožňuje Telegram svým uživatelům také organizovat své chaty do složek. Tímto způsobem můžete mít vše uspořádané a uložené. Čím uspořádanější věci máte, tím snáze je najdou, když je potřebujete. Uspořádáním chatů bude například snazší najít konverzace s rodinou.
Jak organizovat telegramové chaty ve složkách
Stejně jako na ploše můžete své chaty organizovat do kategorií, které chcete. Dokonce si můžete uložit ten rozhovor se svým nejlepším přítelem, kde jste mluvili o tom, na co se chystáte o víkendu. Ne vždy máte čas číst, co chcete, když chcete. Uložením konverzací do složek si je tedy můžete uložit pro pozdější přečtení.
Chcete-li tyto složky telegramu používat, musíte je povolit otevřením telegramu a klepnutím na třířádkovou nabídku v levém horním rohu a poté na nastavení .
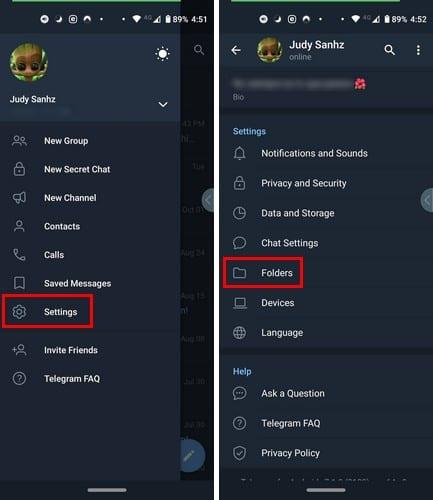
Jakmile jste v možnosti Složka, měla by se vám zobrazit možnost Vytvořit novou složku . Nezapomeňte dát své nové složce dobrý název. První možnost dolů je ta, která vám umožní přidat chaty, které chcete uspořádat. Dostupné kategorie zahrnují Kontakty, Nekontaktní, Kanály, Skupiny a Roboti.
Ve spodní části také uvidíte možnost vyloučit chaty, které nechcete organizovat. Po dokončení přidávání chatů klepněte na tlačítko Uložit vpravo nahoře a vaše nově vytvořená složka se zobrazí na hlavní stránce Možnosti složky. Tento proces můžete opakovat tolikrát, kolikrát potřebujete.
Závěr
Pokud dostáváte mnoho zpráv a máte problém najít ty od rodiny a přátel, je to skvělý způsob, jak si udržet pořádek. Jaký je váš názor na funkci? Připadá vám to užitečné? Podělte se o své myšlenky v komentářích níže.