Snadný a rychlý průvodce rootnutím systému Android

Po rootnutí telefonu s Androidem máte plný přístup k systému a můžete spouštět mnoho typů aplikací, které vyžadují root přístup.
Obrazovky smartphonů jsou dostatečně velké, pokud jde o jejich velikost, ale jsou chvíle, kdy se prostě nemůžete ubránit myšlence na to, jak je malý. Když jste například doma a chcete se dívat na film, prohlížet si fotky z dovolené se svou rodinou nebo prostě hrát své oblíbené mobilní hry, bylo by hezké, kdybyste svůj telefon mohli zrcadlit na jinou větší obrazovku, řekněme na televizi.
Není žádným překvapením, že je to proveditelné a existuje několik způsobů, jak to udělat, zejména se zařízeními Samsung. Bez dalších okolků si proberme různé způsoby, jak můžete vysílat nebo zrcadlit svůj telefon Samsung do chytré televize.
Google Home pravděpodobně poskytuje nejspolehlivější způsob bezdrátového zrcadlení obrazovky vašeho telefonu – nejen obrazovky Samsungu – do chytré televize. Chcete-li jej však začít používat, vaše chytrá televize musí mít v zařízení vestavěný Chromecast. V opačném případě si můžete nejprve zakoupit hardwarový klíč Chromecast a přidat stejné funkce. Jakmile budete mít nástroj k dispozici, musíte udělat toto:
Pokud jste tak ještě neučinili, nainstalujte si aplikaci Google Home z Obchodu Play . Po instalaci otevřete aplikaci.
Aplikace se nyní pokusí detekovat zařízení, ke kterým se může telefon připojit pomocí Chromecastu. Ujistěte se, že telefon i chytrá televize používají stejnou síť Wi-Fi. Vyberte svou chytrou televizi, jakmile bude uvedena.
Klepněte na tlačítko Odeslat moji obrazovku ve spodní části. Pokud se objeví výzva s žádostí o povolení, povolte to.
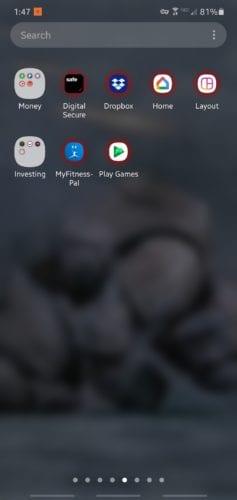

Hotovo! Nyní můžete vysílat obsah telefonu do chytré televize. Chcete-li zrcadlení zastavit, klepněte na tlačítko Zastavit zrcadlení .
Od nynějška můžete také rychle přenášet obrazovku telefonu pomocí panelu Rychlá nastavení (dostupného přetažením prstu z horní části obrazovky dolů) a poté vybrat ikonu Screen Cast .
SmartThings je aplikace vyvinutá společností Samsung a je podobná domovské stránce Google. Přestože je tomu tak, aplikaci může používat většina smartphonů Android a iOS bez ohledu na značku. Jde však o to, že místo toho musíte mít Samsung Smart TV. Chcete-li nastavit připojení, postupujte podle tohoto podrobného průvodce:
Váš telefon Samsung již může mít nainstalovanou potřebnou aplikaci. Pokud ne, stáhněte si a nainstalujte aplikaci SmartThings z Obchodu Play .
Otevřete aplikaci. Podobně jako v předchozím případě je potřeba připojit telefon a Samsung Smart TV ke stejnému připojení Wi-Fi.
Klepněte na tlačítko Přidat zařízení . Mělo by být uvedeno dostupné zařízení chytré televize; vyberte televizor (v případě potřeby zadejte kód PIN zobrazený na obrazovce televizoru).
Klepněte na Smart View . Poté můžete pomocí nabídky vybrat obsah, který chcete zobrazit.

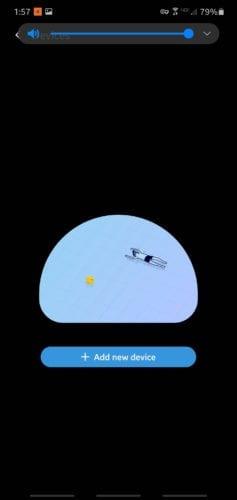
Jedna věc, kterou je třeba poznamenat, je, že aplikace SmartThings nemusí být kompatibilní se staršími televizory Samsung Smart TV. Pokud se vás to týká, můžete zkusit místo toho použít aplikaci Samsung Smart View nebo Quick Connect, v závislosti na modelu vašeho smartphonu.
Můžete také přistupovat ke zkratce pro Smart View nebo Quick Connect prostřednictvím panelu Rychlé nastavení. V opačném případě použijte další možnosti uvedené v tomto článku.
Tato možnost je jakousi metodou „poslední záchrany“, pokud zjistíte, že bezdrátové připojení je větší problém, než by se vyplatilo. Propojení televizoru a telefonu pomocí kabelu vám pravděpodobně poskytne konzistentnější a stabilnější výsledek. Musíte však obětovat trochu pohodlí.
K tomu budete potřebovat příslušný adaptér HDMI. Zkontrolujte, zda má váš telefon port USB-C, a v případě potřeby si přečtěte specifikace telefonu.
Pokud má telefon port USB-C, použijte adaptér USB-C na HDMI, např. Na druhou stranu, pokud máte starší smartphone, který nemá port USB-C, použijte adaptér Micro USB na HDMI jako . Aby adaptér Micro USB na HDMI fungoval, musí váš telefon i Smart TV podporovat MHL – na této stránce zjistíte, zda je tomu tak u obou zařízení.
Připojte svůj televizor a smartphone podle návodu k adaptéru. Různé adaptéry mohou vyžadovat různé způsoby jejich nastavení. Jakmile se ujistíte, že je všechna zařízení správně připojena, zapněte televizor a změňte vstup na port HDMI adaptéru.
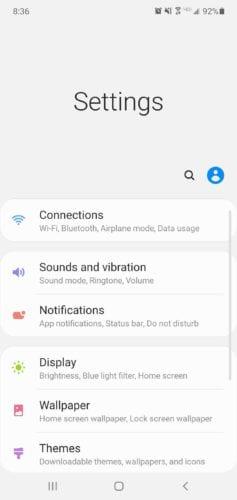
Poslední věc, kterou je třeba si zapamatovat, je, že když zrcadlíte obrazovku telefonu, vše, co se zobrazuje na telefonu – včetně oznámení a zpráv – se může zobrazit také na chytré televizi.
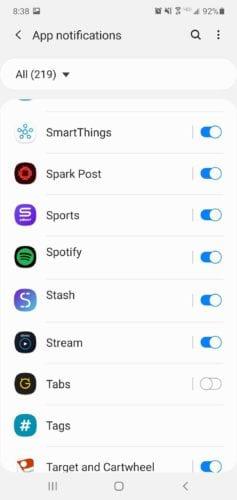
Možná budete chtít ztišit upozornění některých aplikací při každém vysílání. Chcete-li to provést, přejděte do aplikace Nastavení —> klepněte na Oznámení —> vyberte upozornění aplikace . Musíte najít aplikaci, pro kterou chcete mít tichý režim, a upravit její nastavení tak, aby blokovala všechna oznámení.
Po rootnutí telefonu s Androidem máte plný přístup k systému a můžete spouštět mnoho typů aplikací, které vyžadují root přístup.
Tlačítka na vašem telefonu s Androidem neslouží jen k nastavení hlasitosti nebo probuzení obrazovky. S několika jednoduchými úpravami se z nich mohou stát zkratky pro rychlé pořízení fotografie, přeskakování skladeb, spouštění aplikací nebo dokonce aktivaci nouzových funkcí.
Pokud jste si v práci nechali notebook a musíte poslat šéfovi naléhavou zprávu, co byste měli dělat? Použijte svůj chytrý telefon. Ještě sofistikovanější je proměnit telefon v počítač pro snazší multitasking.
Android 16 má widgety pro zamykací obrazovku, které vám umožňují měnit zamykací obrazovku dle libosti, díky čemuž je zamykací obrazovka mnohem užitečnější.
Režim Obraz v obraze v systému Android vám pomůže zmenšit video a sledovat ho v režimu obraz v obraze, takže video budete moci sledovat v jiném rozhraní, abyste mohli dělat i jiné věci.
Úprava videí na Androidu bude snadná díky nejlepším aplikacím a softwaru pro úpravu videa, které uvádíme v tomto článku. Ujistěte se, že budete mít krásné, kouzelné a elegantní fotografie, které můžete sdílet s přáteli na Facebooku nebo Instagramu.
Android Debug Bridge (ADB) je výkonný a všestranný nástroj, který vám umožňuje dělat mnoho věcí, jako je vyhledávání protokolů, instalace a odinstalace aplikací, přenos souborů, rootování a flashování vlastních ROM, vytváření záloh zařízení.
S aplikacemi s automatickým klikáním. Při hraní her, používání aplikací nebo úkolů dostupných na zařízení nebudete muset dělat mnoho.
I když neexistuje žádné magické řešení, malé změny ve způsobu nabíjení, používání a skladování zařízení mohou výrazně zpomalit opotřebení baterie.
Telefon, který si mnoho lidí v současnosti oblíbilo, je OnePlus 13, protože kromě špičkového hardwaru disponuje také funkcí, která existuje již desítky let: infračerveným senzorem (IR Blaster).







