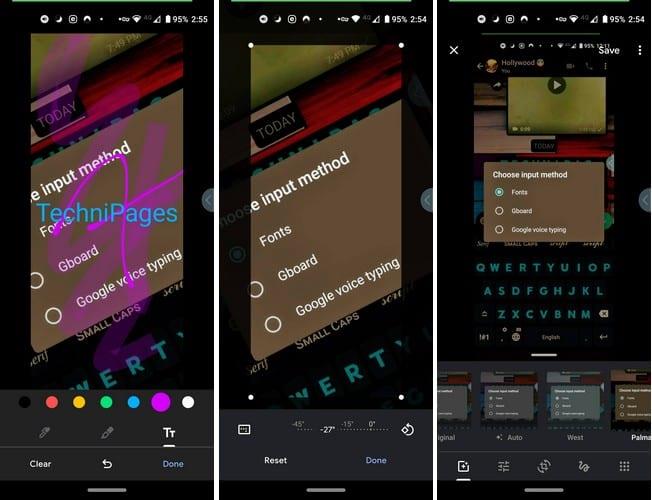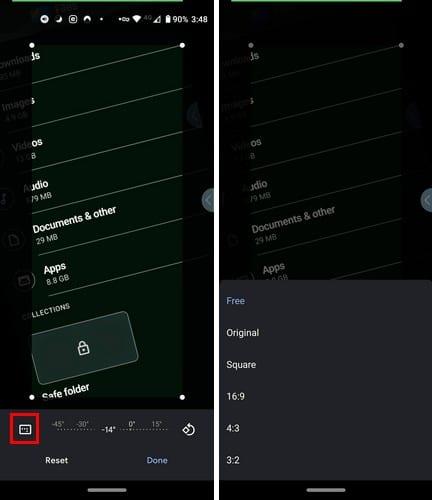Fotky Google možná nejsou službou na úpravu fotek, která je přecpaná funkcemi, ale má několik základních, které můžete použít. Několika kliknutími/klepnutím sem a tam můžete dělat věci, jako je přidání filtru a doodle na vaše obrázky (mimo jiné).
Nebudete moci dělat věci jako přidávat nálepky nebo odstraňovat pozadí, ale některé základní editační funkce jsou lepší než nic. Nikdy nevíte, Google může přidat další nástroje pro úpravy. Snad to bude za chvíli.
Jak používat nástroje pro úpravu fotek Google
Svou fotku je možné upravit pomocí Fotek Google pro počítače nebo na mobilním zařízení. Dostupné funkce se budou lišit v závislosti na zařízení, které používáte. Například funkce doodle je k dispozici pro Android, ale neuvidíte ji, když používáte Fotky Google na počítači se systémem Windows.
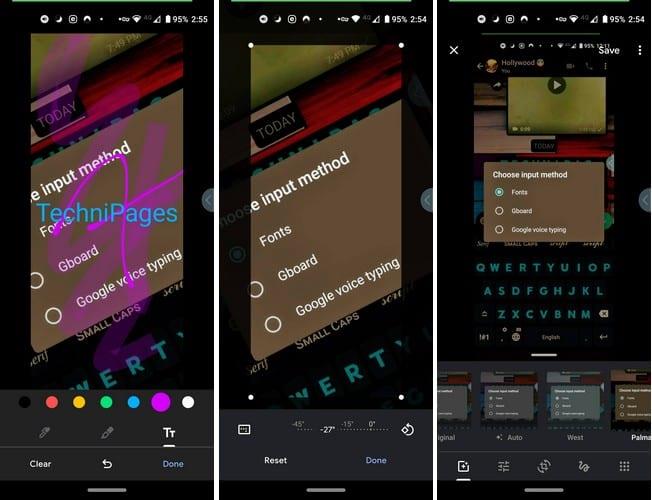
Pokud se chystáte upravit obrázek například na zařízení Android, klepněte na možnost úprav napravo od ikony sdílení. První možnosti, které se objeví, jsou filtry. Můžete si vybrat z filtrů, jako jsou:
- Západ
- Palma
- Metro
- Eiffel
- Ruměnec
- Modena
- Role
- Móda
- Ollie
- Bazar
- Alpaka
- Průhled
Klepnutím na možnost úprav vpravo uvidíte posuvníky, které vám umožní upravit věci, jako je Světlo, Barva a Pop. Pokud má tato možnost rozevírací nabídku, zobrazí se další možnosti, jako je expozice, kontrast, bílé, odlesky, stíny, černé a vinětace.
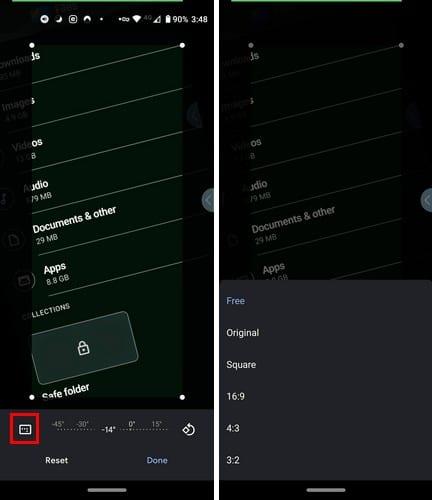
Pokud vyberete ikonu oříznutí se šipkami kolem ní, můžete nejen oříznout obrázek, ale pomocí posuvníku můžete obrázek naklonit do preferovaného úhlu. Čtverec nalevo od posuvníku vám zobrazí možnosti poměru stran, jako je Volný, Originál, Čtverec, 16:9, 4:3 a 3:2.
Další možnosti
Mezi možnostmi úprav najdete také možnost doodle. I když nemůžete upravit tloušťku pera, můžete si vybrat barvy, jako je červená, žlutá, zelená, modrá, fialová a bílá. První možností je pero běžné velikosti, zatímco to napravo je tlustší, ale nezakryje úplně žádný text.
Pokud budete chtít kdykoli během úpravy textu něco smazat, klepněte na šipku směřující dozadu. Pokud se vám líbí, co vidíte, můžete klepnout na možnost Hotovo vpravo dole. Čtvercová možnost různých teček vám umožní pokračovat v úpravách obrázku v jakékoli jiné aplikaci, kterou máte nainstalovanou v zařízení.
Uvidíte také možnost oříznutí, kde můžete obrázek oříznout libovolným způsobem přetažením bodů v rozích. Abychom vám pomohli být při ořezávání přesní, Fotky Google zvětší oblast, kterou táhnete za konkrétní roh.
Když si myslíte, že jste provedli všechny potřebné úpravy, můžete klepnout na možnost Uložit kopii v horní části nebo můžete klepnutím na tečky vrátit zpět všechny úpravy, se kterými nakonec nejste spokojeni.
Verze pro stolní počítače
Pokud přistupujete k Fotkám Google prostřednictvím počítače, mnoho možností zůstane stejných kromě možnosti čmáranice a místo, kde chcete oříznout přetažením rohu, se nezvětší. Chcete-li změnit polohu obrázku, musíte umístit kurzor na čísla a kurzor se změní na oboustrannou šipku. Klikněte a přesuňte kurzor ve směru, kterým chcete obrázek posunout.