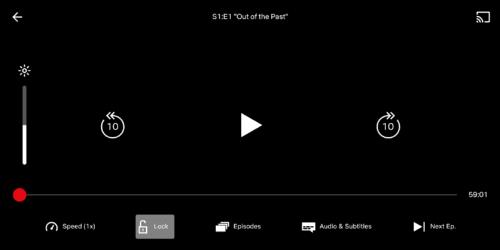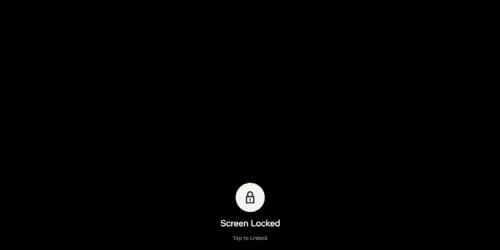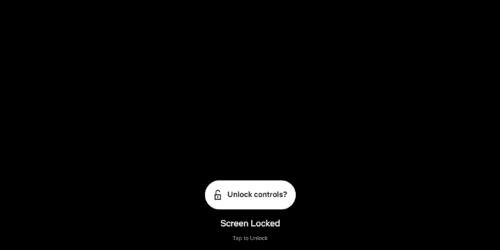Při sledování pořadu nebo filmu na Netflixu na mobilním zařízení může být snadné náhodně klepnout na obrazovku a stisknout jeden z ovládacích prvků. To může způsobit přeskočení důležité části scény nebo dokonce přeskočení epizody. Aby vás Netflix ochránil před náhodným stisknutím ovládacího tlačítka, implementoval funkci uzamčení obrazovky.
Zámek obrazovky je poměrně jednoduchý, musíte dvakrát klepnout na ikonu odemknutí, abyste měli přístup ke zbývajícím ovládacím prvkům Netflix. To by mělo značně ztížit náhodné stisknutí tlačítka. Zámek obrazovky je k dispozici pro Android i iOS, ale není podporován na jiných platformách.
Tip: Jedna věc, kterou zámek obrazovky neumí, je zabránit systémovým gestům, takže aplikaci můžete stále zavřít atd. Zámek obrazovky je navržen tak, aby vám zabránil nechtěně použít ovládací prvky Netflix.
Chcete-li použít zámek obrazovky, otevřete video na Netflixu a poté klepněte na ikonu zámku. V systému Android je ikona zámku druhá zleva pod ukazatelem průběhu. V systému iOS je ikona zámku místo toho zcela vlevo, i když se stále nachází pod ukazatelem průběhu.
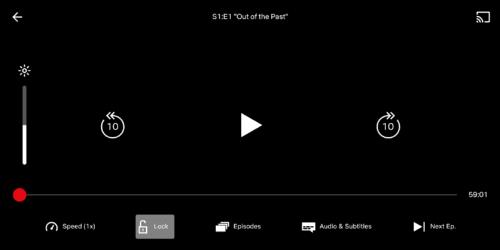
Při sledování videa na Netflixu klepněte na ikonu zámku, kterou najdete pod ukazatelem průběhu, buď druhá zleva, nebo úplně vlevo, v závislosti na tom, zda používáte Android nebo iOS.
Když je tato funkce povolena, při každém klepnutí na obrazovku se místo normálních ovládacích prvků zobrazí malá ikona zámku.
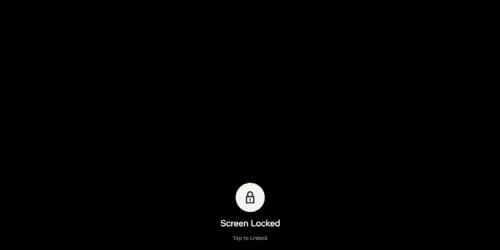
Klepnutím na obrazovku se místo běžných ovládacích prvků zobrazí ikona zámku.
Jedním klepnutím na ikonu zámku ji změníte na ikonu odemknutí a poté klepnutím na ikonu odemknutí získáte přístup k normálním ovládacím prvkům Netflix.
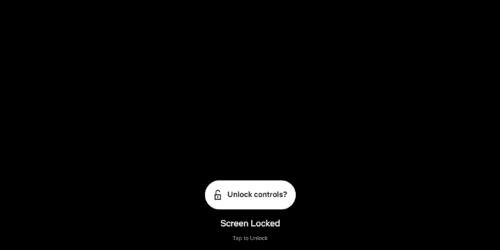
Klepnutím na ikonu zámku ji změníte na ikonu odemknutí a poté na ni znovu klepněte, abyste odemkli ovládací prvky Netflixu.
Postup povolení a zakázání zámku obrazovky je stejný na iOS i Androidu.