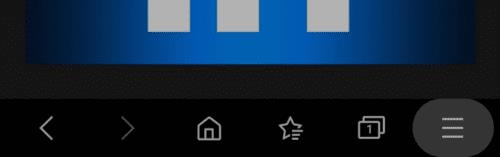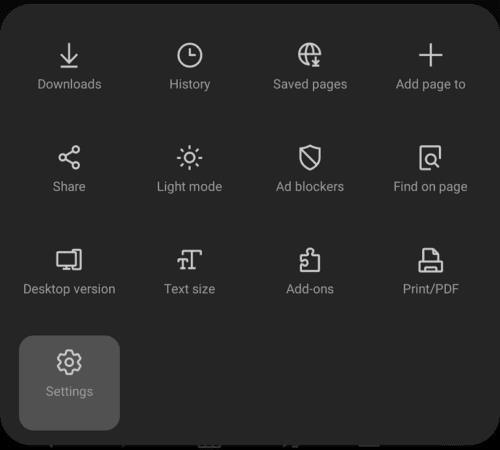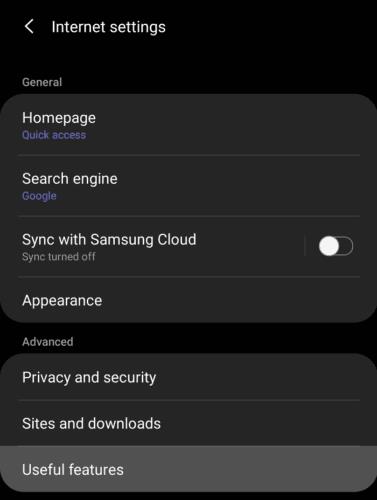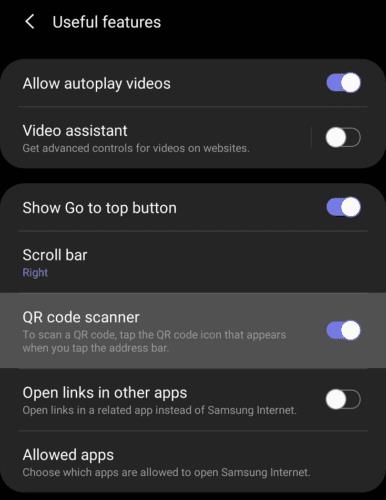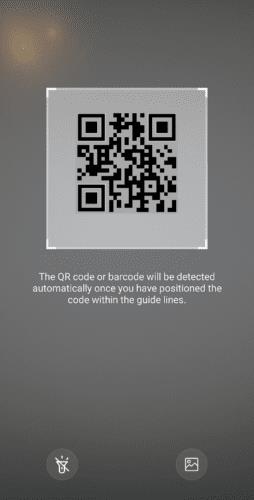QR kódy jsou užitečným nástrojem pro rychlý přístup k odkazu v telefonu. QR kódy (zkratka pro kód „Quick Response“) jsou formou dvourozměrného čárového kódu, který dokáže zakódovat malé množství dat. QR kódy se obvykle používají k zobrazení textu, otevření adres URL, připojení k sítím Wi-Fi nebo k importu předem vytvořeného e-mailu nebo textové zprávy.
QR kódy jsou rozpoznatelné tak, že se jedná o čtverec černých a bílých pixelů, kde každý roh má dutý čtverec s vyplněným čtvercem uvnitř, s výjimkou pravého dolního rohu. Existují různé velikosti QR kódu, které jsou založeny na množství ukládaných dat. Velikost se může lišit od 21×21 pixelů „verze 1“ QR kódu; na QR kód 177×177 „verze 40“.
QR kódy také obsahují kódy pro opravu chyb, které umožňují poškození části obrázku a stále je čitelná celá zpráva. Existují čtyři úrovně opravy chyb, které umožňují rekonstrukci až 7 %, 15 %, 25 % nebo 30 % dat, pokud jsou poškozená nebo nečitelná.
QR kód verze 40 s nejnižší úrovní opravy chyb, známý jako 40-L, může uložit až 4296 znaků pomocí „alfanumerického“ kódování, které umožňuje vkládání čísel, velkých písmen a devíti symbolů. Velikost QR kódu přímo souvisí s tím, kolik dat se ukládá, přičemž se používá nejmenší vhodná třída QR kódu.
QR kódy se často používají k poskytování odkazů na další informace na pouličních plakátech nebo reklamách, takže mít ve svém telefonu zabudovaný skener QR kódů je rychlý a snadný způsob, jak se dozvědět více. Mnoho aplikací pro fotoaparáty mobilních telefonů obsahuje vestavěný skener QR kódů, ale je vhodné mít čtečku QR kódů zabudovanou také přímo ve webovém prohlížeči, jako je ten v internetovém prohlížeči Samsung.
Jak povolit skener QR kódů v internetovém prohlížeči Samsung
Chcete-li používat vestavěný skener QR kódů, musíte funkci nejprve povolit v nastavení, protože je ve výchozím nastavení zakázána. Chcete-li získat přístup k nastavení v aplikaci, musíte nejprve klepnout na ikonu nabídky burger v pravém dolním rohu aplikace.
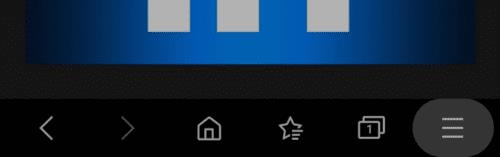
Klepnutím na ikonu nabídky burgeru v pravém dolním rohu aplikace získáte přístup k nastavení.
Dále musíte klepnout na ikonu ozubeného kolečka „Nastavení“ v levém dolním rohu vyskakovacího podokna.
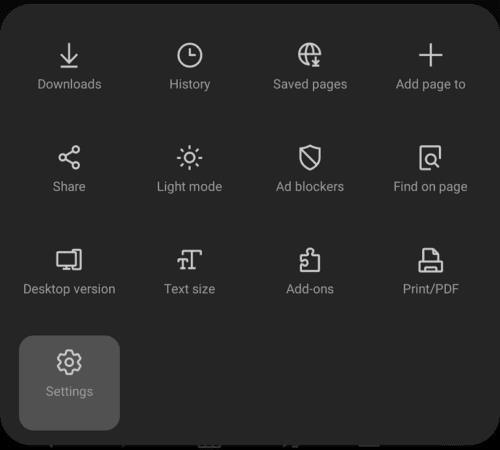
Klepněte na „Nastavení“ v levém dolním rohu vyskakovacího podokna.
V hlavním seznamu nastavení klepněte na „Užitečné funkce“ v podsekci „Pokročilé“, abyste se dostali na správnou stránku nabídky.
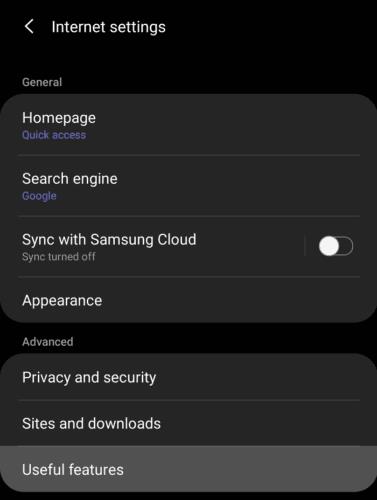
V podsekci „Pokročilé“ klepněte na „Užitečné funkce“.
Poté klepnutím na posuvník „Skener QR kódu“ do polohy zapnuto funkci aktivujte.
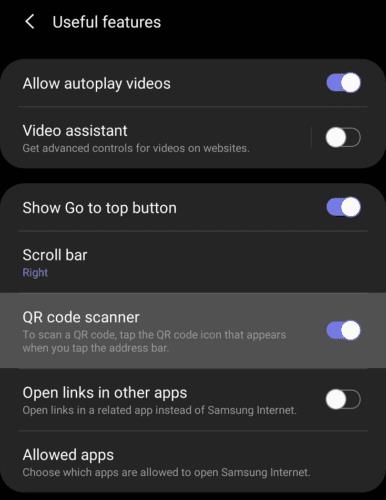
Chcete-li povolit funkci skeneru QR kódu, klepněte na posuvník označený „Skener QR kódu“ do polohy „Zapnuto“.
Chcete-li použít skener QR kódu, klepněte na řádek URL, jako byste chtěli zadat vyhledávací dotaz nebo URL, a potom klepněte na symbol QR kódu na pravé straně řádku URL.

Klepnutím na symbol QR kódu na pravé straně řádku URL při psaní adresy URL otevřete skener QR kódu.
Chcete-li naskenovat QR kód, stačí jej umístit do čtverce zobrazeného na obrazovce. Pokud lze kód přečíst, automaticky se otevře, nemusíte mačkat žádná tlačítka.
Poznámka: Možná budete muset udělit oprávnění k použití fotoaparátu při prvním použití funkce.
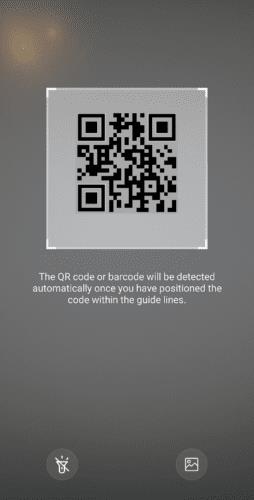
Jednoduše umístěte QR kód, který chcete naskenovat, do čtverce zobrazeného na obrazovce.