Jak používat widget zamykací obrazovky Androidu

Android 16 má widgety pro zamykací obrazovku, které vám umožňují měnit zamykací obrazovku dle libosti, díky čemuž je zamykací obrazovka mnohem užitečnější.
V dnešní době lidé chtějí bezpečnější a chráněnou platformu při surfování na internetu. Mozilla Foundation, jako přední softwarová společnost, se rozhodla přijmout tento trend vydáním Firefoxu Focus.
Firefox Focus je lehký webový prohlížeč s otevřeným zdrojovým kódem, který blokuje mobilní tracker, původně navržený pro zařízení iOS. Nyní je k dispozici pro systémy Android i iOS. Firefox Focus je často považován za vhodnou alternativu pro lidi, kteří potřebují bezpečný prostor při online aktivitách. To platí zejména v případě, že mohou potenciálně ohrozit citlivé informace uživatelů při podnikání, např. elektronickém bankovnictví.
Firefox Focus chrání váš prohlížeč před škodlivými útoky a blokuje online trackery, které mohou sledovat váš pohyb na internetu. Když třetí strana sleduje vaši aktivitu, může shromážděné informace použít pro reklamní účely, v horším případě může ukrást vaše soukromá data, aby vám přímo ublížila. Jednou z věcí, kterou Firefox Focus proti tomuto dělá, je zabránit uživatelům v přístupu na podvodné stránky. Obětí podvodů se tak stane méně lidí.
Prohlížeč Firefox Focus navíc může potenciálně zvýšit rychlost vašeho prohlížení. Prohlížeč blokuje reklamy, analýzy a sociální sledovače, které mohou zabírat šířku vašeho internetového připojení.
Jak nastavit Firefox Focus jako výchozí webový prohlížeč závisí na verzi systému Android, kterou používáte. Začneme to vysvětlovat tím, že přejdeme od nejnovějšího softwaru ke starším softwarovým modelům.
Otevřete nainstalovanou aplikaci Firefox Focus .
Klepněte na ikonu Další možnosti v pravém horním rohu aplikace a vyberte Nastavení .
Vyberte možnost Obecné .
Klepněte na Nastavit Firefox Focus jako výchozí prohlížeč . Dostanete se do aplikace Nastavení.
V aplikaci Nastavení vyberte aplikaci Prohlížeč a zvolte Firefox Focus .
Otevřete aplikaci Nastavení a vyberte Aplikace a oznámení . Tato možnost se může zobrazit jako Aplikace nebo Aplikace v závislosti na zařízení Android, které používáte.
Klepněte na Upřesnit a poté vyberte Výchozí aplikace .
Chcete-li použít výchozí prohlížeč, vyberte aplikaci Prohlížeč.
Klepněte na Firefox Focus .
U starších Androidů je nastavení výchozího prohlížeče poměrně složité. Chcete-li začít, musíte nejprve „zrušit výchozí“ aktuální výchozí prohlížeč. Obvykle se jedná o vestavěný prohlížeč nebo internetovou aplikaci.
Přejděte do aplikace Nastavení a vyberte Aplikace . Na některých zařízeních Android se může také nazývat Aplikace nebo Správce aplikací .
Přejděte na kartu Vše .
Klepněte na svůj aktuální výchozí prohlížeč. Jak již bylo zmíněno, obvykle se jedná o vestavěný prohlížeč nebo internetovou aplikaci.
Jakmile přejdete do nabídky Informace o aplikaci, klepněte na tlačítko Vymazat výchozí nastavení . Pokud je tlačítko Clear defaults zašedlé, pak s největší pravděpodobností nemáte nainstalovaný žádný jiný prohlížeč nebo aktuální prohlížeč není ve skutečnosti nastaven jako výchozí (např. jste zapomněli, že jste již nastavili jiný prohlížeč jako výchozí). Ujistěte se, že jste si do telefonu již nainstalovali Firefox Focus a/nebo zkuste klepnout na tlačítko Vymazat výchozí nastavení pro ostatní nainstalované prohlížeče.
Předběžné kroky jsou hotové. Dále je třeba nastavit Firefox Focus jako výchozí prohlížeč.
Otevřete libovolný odkaz. Jedním z nejjednodušších způsobů, jak toho dosáhnout, je přejít do e-mailové aplikace a kliknout na jeden z odkazů připojených k e-mailu. Nezapomeňte klikat pouze na odkazy pocházející z důvěryhodného zdroje.
Pokud jste v předchozím kroku správně klepli na tlačítko Vymazat výchozí nastavení výchozího prohlížeče, zobrazí se výzva s dotazem, který nový výchozí prohlížeč by měl telefon používat.
Vyberte Firefox Focus a klepněte na Vždy .
Použití Firefox Focus na systému iOS lze provést dvěma způsoby. Můžete buď povolit použití Firefoxu Focus spolu se Safari, nebo použít Focus jako samostatný prohlížeč. Je smutné, že pokud neprovedete útěk z vězení, nemůžete si jako výchozí aplikaci vybrat jiný prohlížeč kromě Safari.
Vzhledem k tomu, že nemůžete ostatní prohlížeče považovat za výchozí, měla by se vám tato funkce hodit. Při používání Safari můžete stále získat požadovanou ochranu z Firefoxu Focus.
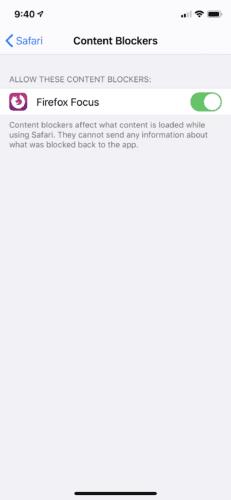
V aplikaci Nastavení přejděte dolů, dokud nenajdete Safari. Klepněte na něj.
V části Obecné vyberte Blokátory obsahu .
Zapněte přepínač vedle Firefox Focus.
Poté zavřete aplikaci Nastavení a otevřete aplikaci Firefox Focus .
Otevřete nabídku Nastavení klepnutím na ikonu ozubeného kolečka v pravém horním rohu obrazovky.
V části Integrace povolte přepínač vedle Safari.
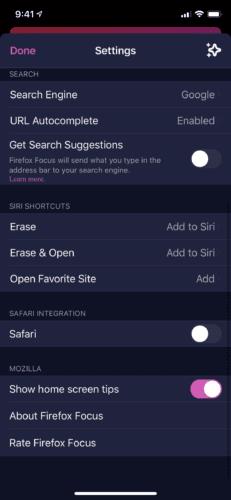
Nyní jste připraveni bezpečně procházet Safari s ochranou poskytovanou Firefox Focus. Pokaždé, když spustíte Safari, můžete si být jisti, že vaše aktivita je chráněna a optimalizována Focusem.
Firefox Focus pro vás může být velkým přínosem, ať už používáte Android nebo iOS. Zvýší bezpečnost vašeho webového prohlížeče, což znamená, že zvýší soukromí vaší webové aktivity.
Android 16 má widgety pro zamykací obrazovku, které vám umožňují měnit zamykací obrazovku dle libosti, díky čemuž je zamykací obrazovka mnohem užitečnější.
Režim Obraz v obraze v systému Android vám pomůže zmenšit video a sledovat ho v režimu obraz v obraze, takže video budete moci sledovat v jiném rozhraní, abyste mohli dělat i jiné věci.
Úprava videí na Androidu bude snadná díky nejlepším aplikacím a softwaru pro úpravu videa, které uvádíme v tomto článku. Ujistěte se, že budete mít krásné, kouzelné a elegantní fotografie, které můžete sdílet s přáteli na Facebooku nebo Instagramu.
Android Debug Bridge (ADB) je výkonný a všestranný nástroj, který vám umožňuje dělat mnoho věcí, jako je vyhledávání protokolů, instalace a odinstalace aplikací, přenos souborů, rootování a flashování vlastních ROM, vytváření záloh zařízení.
S aplikacemi s automatickým klikáním. Při hraní her, používání aplikací nebo úkolů dostupných na zařízení nebudete muset dělat mnoho.
I když neexistuje žádné magické řešení, malé změny ve způsobu nabíjení, používání a skladování zařízení mohou výrazně zpomalit opotřebení baterie.
Telefon, který si mnoho lidí v současnosti oblíbilo, je OnePlus 13, protože kromě špičkového hardwaru disponuje také funkcí, která existuje již desítky let: infračerveným senzorem (IR Blaster).
Google Play je pohodlný, bezpečný a funguje dobře pro většinu lidí. Existuje však celý svět alternativních obchodů s aplikacemi – některé nabízejí otevřenost, jiné upřednostňují soukromí a některé jsou jen zábavnou změnou tempa.
TWRP umožňuje uživatelům ukládat, instalovat, zálohovat a obnovovat firmware na svých zařízeních, aniž by se museli obávat ovlivnění stavu zařízení při rootování, flashování nebo instalaci nového firmwaru na zařízeních Android.
Pokud si myslíte, že své zařízení Galaxy dobře znáte, Good Lock vám ukáže, co všechno toho dokáže.








