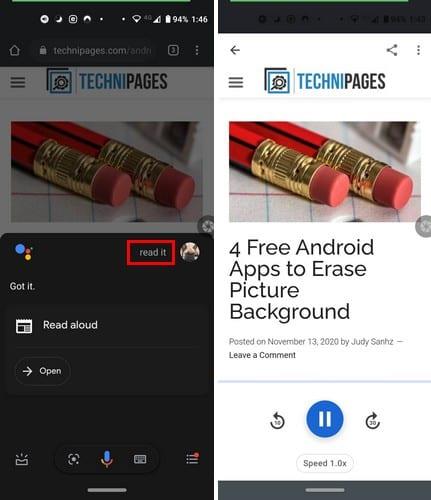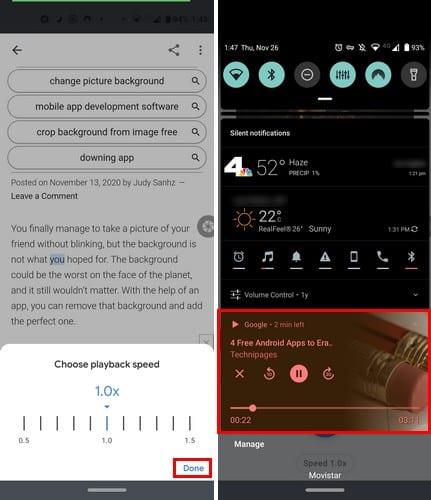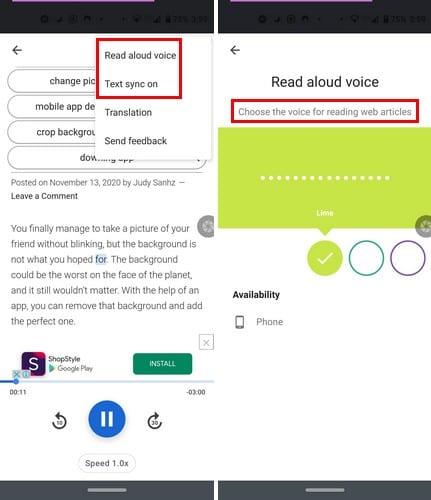Byli jste někdy tak unavení, že vás při pomyšlení na to, že si musíte něco přečíst? Vím, že mám. Ale proč vám to nepřečte asistent Google, například ten web, který mluví o nejnovějších klepech o celebritách?
Vyslovením kouzelných slov můžete nechat Asistenta Google přečíst text na obrazovce, abyste se mohli posadit a relaxovat. Existují dokonce užitečné možnosti, které vám umožní personalizovat zážitek ze čtení. Podívejme se, jak co je třeba udělat.
Jak přimět Google Assistant, aby četl text na obrazovce
Důležitá poznámka : Toto bude fungovat pouze v prohlížeči Chrome. Až budete mít web, který chcete Asistentovi Google přečíst, řekněte: „Hej Google, přečti si to“
Než budete pokračovat a řeknete Googlu, aby vám něco přečetl, nastavili jste Google Voice Match ? Pokud jste to nenastavili, můžete říct Hej, google vše, co chcete, a nic se nestane. Pokud jste jej nastavili, jste o krok blíže tomu, aby Google přečetl text za vás.
Nebuďte překvapeni, když se zobrazí zpráva, že je třeba povolit Googlu používat kontext obrazovky. Pokud to vidíte, klepněte na OK a můžete jít.
Jakmile vyslovíte kouzelná slova, Google řekne OK a začne číst. Při čtení zvýrazňuje slova, která čte, (je zde možnost toto vypnout, pokračujte ve čtení, abyste viděli, jak). Pokud chcete, aby Asistent Google znovu přečetl odstavec, jednoduše klepněte na první slova věty, která chcete slyšet znovu.
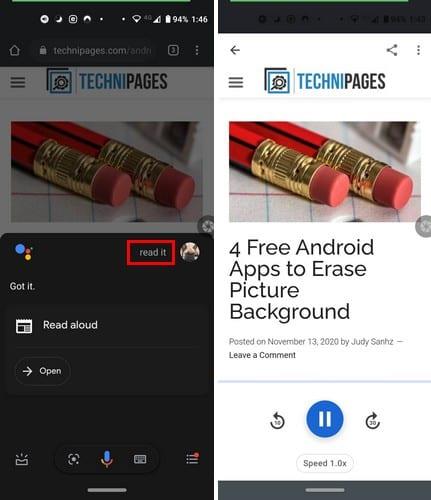
Tlačítko pauzy je přímo uprostřed a chcete-li čtení textu převinout zpět nebo vpřed, klepněte na šipky na obou stranách tlačítka pauzy. Chcete-li zrychlit nebo zpomalit čtení textu, klepněte na Rychlost 1,0x a objeví se posuvník. Uslyšíte rychlost dle vašeho výběru v reálném čase. Až najdete požadovanou rychlost, klepněte na tlačítko Hotovo.
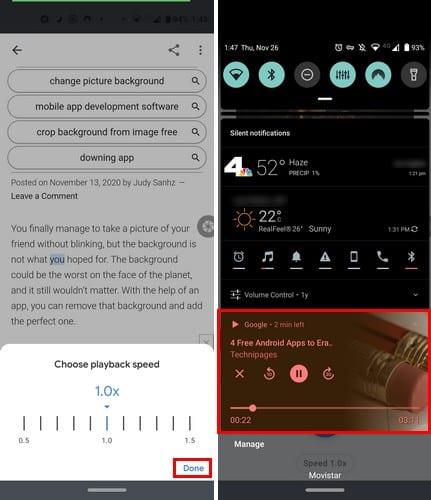
Čtení textu můžete ovládat také z oznamovací lišty. Text můžete pozastavit, přetočit vzad, vpřed nebo pomocí posuvníku nastavit text na určité místo. Nahoře vám dokonce ukáže, kolik minut zbývá čtení. Pokud chcete čtení zastavit, stačí klepnout na X.
I když opustíte vlastní prohlížeč a otevřete jinou aplikaci, text se bude nadále přehrávat. I když vypnete displej, text uslyšíte i nadále.
Jak změnit hlas při čtení Asistenta Google
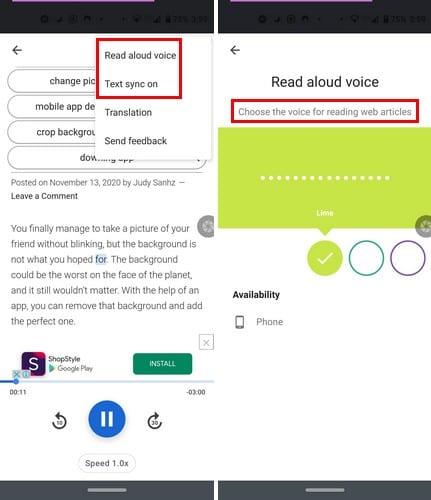
Klepněte na tečky vpravo nahoře a klepněte na možnost Hlasové čtení. Můžete si vybrat mezi 2 ženskými a dvěma mužskými hlasy. Chcete-li vybrat konkrétní hlas, klepněte na jeden z barevných kruhů. Když se budete pohybovat z kruhu do kruhu, samotný hlas vám řekne, že chcete-li vybrat tento hlas, jednoduše nechte vybrat tento kruh.
Můžete také vypnout synchronizaci textu, která zvýrazní text, který právě čte. Možnost Překlad udělá právě to, přeloží text, ale do neuvěřitelných 42 jazyků.
Závěr
To, že vám Google Assistant něco přečte, je skvělá funkce, která se snad brzy zlepší. Bylo by skvělé, kdyby bylo přidáno více možností. Jaké možnosti byste rádi viděli v aktualizaci? Podělte se o svůj názor v komentářích níže.