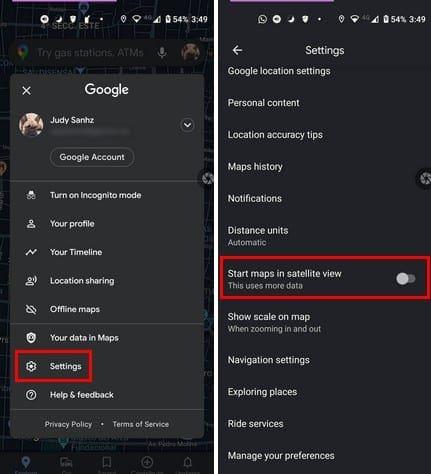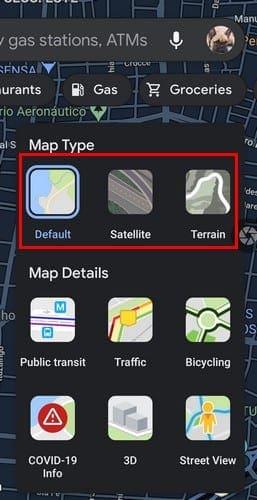Mapy Google můžete zobrazit pouze třemi způsoby. Máte výchozí možnost, Satelit a Terén. Kromě toho můžete přidat detaily mapy, jako je veřejná doprava, doprava, jízda na kole, 3D a zobrazení Stree.
Ale pokud jste velkým fanouškem satelitního zobrazení a vždy chcete, aby se Mapy Google otevíraly s touto možností, je to možné. Několika klepnutími sem a tam se při každém otevření Map Google otevře v daném zobrazení. Je jedna věc, kterou byste měli vědět o satelitním zobrazení, a to využívá více dat než ostatní. Ale pokud jste s tím v pořádku, zde je návod, jak to změnit.
Jak zajistit, aby se Mapy Google vždy otevíraly v satelitním zobrazení
Chcete-li mít Mapy Google vždy otevřené v satelitním zobrazení, otevřete aplikaci a klepněte na svůj profilový obrázek. Přejděte na Nastavení a přejeďte prstem dolů, dokud neuvidíte možnost Spustit mapy v satelitním zobrazení. Zapněte to a můžete jít.
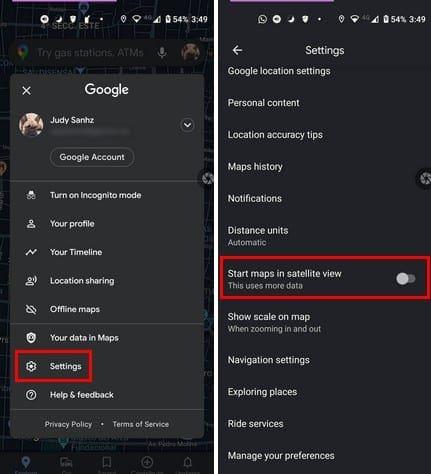
Pokud si všimnete, že vždy spouštění Map Google v satelitním zobrazení spotřebovává příliš mnoho dat, můžete je kdykoli vypnout podle stejných kroků. Chcete-li použít satelitní režim, můžete jej povolit klepnutím na ikonu typu mapy ve tvaru kosočtverce s písmenem V pod ní.
Mapy Google vám zobrazí dostupné možnosti, které jsou výchozí, Satelitní a Terén.
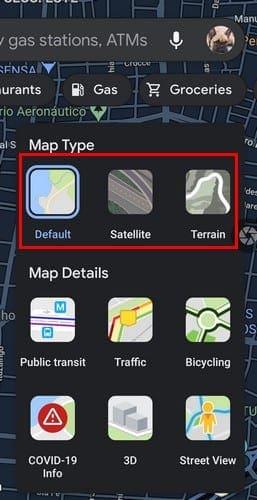
Až budete hotovi, můžete jej kdykoli změnit zpět na výchozí. Pokud na iPadu nebo iPhonu používáte Mapy Google, klepněte na možnost Vrstva mapy a vyberte Satelitní. I když zde není žádné tlačítko pro přepínání, aplikace si vaši volbu zapamatuje pro budoucí použití.
Závěr
Jak vidíte, je vždy jednoduché nechat si v Mapách Google zobrazit vaše mapy v satelitním zobrazení. Pokud vidíte, že používá příliš mnoho dat na váš vkus, vypnutí je stejně snadné. Proč je vaše oblíbené satelitní zobrazení? Dejte mi vědět v komentářích níže a nezapomeňte článek sdílet s ostatními na sociálních sítích.