Důležitá nastavení ochrany osobních údajů v systému Android, která jsou často přehlížena

Android je vybaven spoustou bezpečnostních funkcí, ale mnoho z nich je skryto hluboko v nastavení, takže se často nepoužívají.
Android 12 je nejnovější iterací mobilního operačního systému Google, který přináší řadu změn. Mezi ně patří ovládání hlasitosti pro jednotlivé aplikace, nové celkové uživatelské rozhraní, adaptivní baterie, privátní DNS a mnoho dalšího. I když tyto funkce tvoří skvělé nové zařízení, jejich počátek také přináší nechtěné chyby a problémy, které ještě nebylo možné otestovat.
V důsledku toho se zdá, že mnoho uživatelů se systémem Android 12 čelí problému, kdy se zdá, že uživatelské rozhraní přestává reagovat na jakékoli vstupy nebo doteky. Pokud jste na stejné lodi, zde je vše, co o tom potřebujete vědět.
Související: Android 12: Jak zobrazit všechny aplikace [Snadná oprava!]
Co znamená, že systémové uživatelské rozhraní nereaguje?
Systémové uživatelské rozhraní má v posledních verzích Androidu mnoho problémů a hlavní chyba se zdá být v Carrier Services a Android System Webview Engine pro Android 12. Zdá se, že tyto dvě aplikace čelí konfliktům a problémům běžícím na pozadí od vydání nového OS. Podle společnosti Google společnost tvrdě pracovala na vydávání aktualizací, které tyto problémy řeší, ale zdá se, že uživatelé po celém světě jsou stále ovlivněni tím samým.
Vzdělané spekulace vedou mnohé k domněnce, že zbylé soubory a původní nastavení pro tyto aplikace dodávané s prvním vydáním Androidu 12 jsou obviňovány z nereagujícího uživatelského rozhraní, a proto můžete k vyřešení tohoto problému na svém mobilním zařízení použít následující opravy.
Dalším důvodem, proč uživatelské rozhraní systému na Androidu 12 přestane reagovat, jsou nepodporované aplikace, které byly napsány s ohledem na Android 11. Android 12 mění způsob, jakým operační systém zpracovává API a kód třetích stran, což může vést k mnoha problémům s nepodporovanými aplikacemi. Totéž můžete vyřešit pomocí opravy nouzového režimu uvedené níže.
Související: Jak vypnout WiFi volání na Androidu
Jak opravit nereagující uživatelské rozhraní na Androidu 12 18 způsoby
Zde jsou naše doporučené opravy, aby vaše systémové uživatelské rozhraní opět fungovalo v Androidu 12. Doporučujeme začít s první opravou a procházet seznam, dokud se vám nepodaří problém vyřešit. Začněme.
Metoda 1: Vypněte přehrávač médií
Přehrávač médií nebo obnovení je nová funkce v systému Android 12, která vám umožňuje ovládat přehrávání médií z vašich rychlých nastavení. Operační systém automaticky rozpozná přehrávaná média na vašem zařízení a přidá pro ně ovládací prvky do nabídky rychlého nastavení. Je však známo, že toto nastavení způsobuje pády uživatelského rozhraní systému od vydání Androidu 11. Doporučujeme zkusit totéž zakázat, abyste zjistili, zda to problém nevyřeší.
Poznámka: Vypnutím přehrávače médií nezrušíte ovládání médií. Ovládací prvky se místo toho zobrazí v oznámení, nikoli v oblasti rychlého nastavení v centru oznámení.
Otevřete aplikaci Nastavení a klepněte na Zvuk a vibrace.
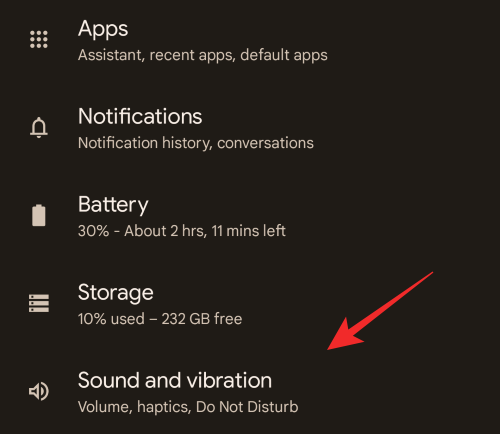
Vyberte možnost Média.
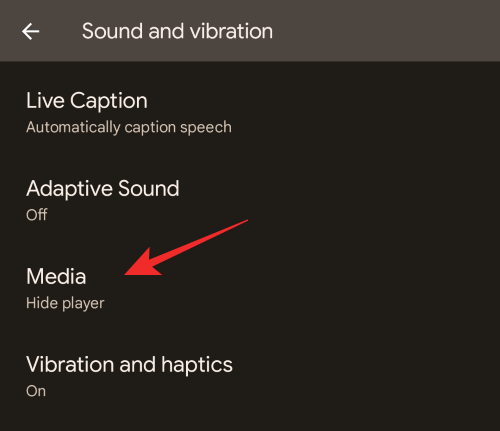
Klepnutím na přepínač pro přehrávač médií Pin vypněte .
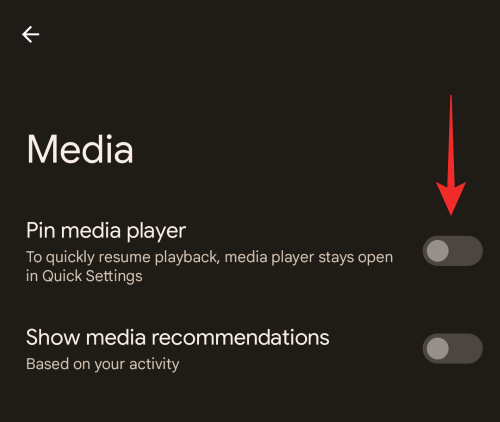
Návrhy můžete také vypnout vypnutím přepínače Zobrazit doporučení médií.
Až budete hotovi, zavřete aplikaci Nastavení a restartujte zařízení. Pokud nový přehrávač médií rychlého nastavení způsoboval problémy s uživatelským rozhraním systému, měl by být nyní ve vašem systému opraven.
Související: Jak zakázat Snap Scrolling na Androidu
Metoda 2: Vypněte plynulé zobrazení
Plynulý displej je dalším nastavením v Androidu 12, které pomáhá vylepšit vaše celkové uživatelské rozhraní. Protože se však jedná o poměrně novou funkci, je známo, že způsobuje problémy s aplikacemi třetích stran, zejména s těmi, které ještě nebyly aktualizovány pro Android 12. Doporučujeme vám zkusit vypnout Smooth Display na vašem zařízení, abyste zjistili, zda vaše systémové uživatelské rozhraní již nereaguje. Poté můžete odstraňovat problémy a hledat viníka aplikace třetí strany nebo počkat na aktualizaci, po které můžete znovu zapnout Smooth Display. Postupujte podle níže uvedených kroků, které vám pomohou deaktivovat funkci Smooth Display na vašem zařízení.
Poznámka: Toto nastavení je dostupné pouze pro zařízení Pixel 4 nebo vyšší.
Otevřete aplikaci Nastavení a klepněte na Zobrazit. Přejděte dolů a vypněte přepínač pro plynulé zobrazení.
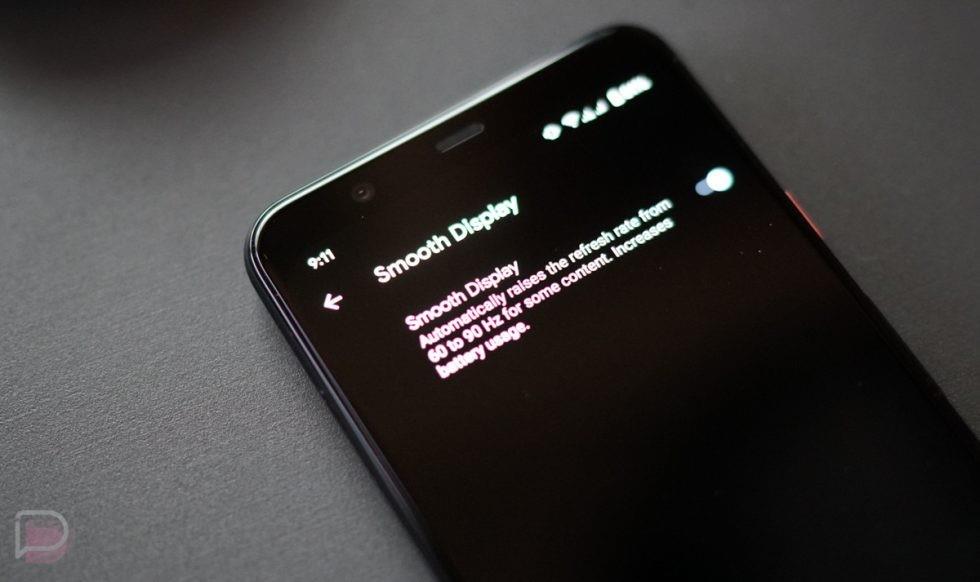
Obrazový kredit; Droid-Life
Restartujte zařízení a sledujte uživatelské rozhraní systému. Pokud byl příčinou vašeho problému Smooth Display, pak by vaše systémové uživatelské rozhraní již nemělo na Androidu 12 reagovat.
Související: Pixel 6 Magic Eraser se nezobrazuje nebo není k dispozici: Jak opravit
Metoda 3: Vymažte mezipaměť pro Pixel Launcher
Pixel Launcher je výchozí spouštěč pro většinu zařízení se systémem Android 12. I když je to skvělý spouštěč, je známo, že čelí problémům při mazání starších souborů, zejména když jsou nainstalovány aktualizace funkcí. To může způsobit problémy s uživatelským rozhraním systému a totéž můžete vyřešit vymazáním mezipaměti Pixel Launcher. Postupujte podle níže uvedených kroků, které vám pomohou s procesem.
Otevřete aplikaci Nastavení a klepněte na Aplikace.
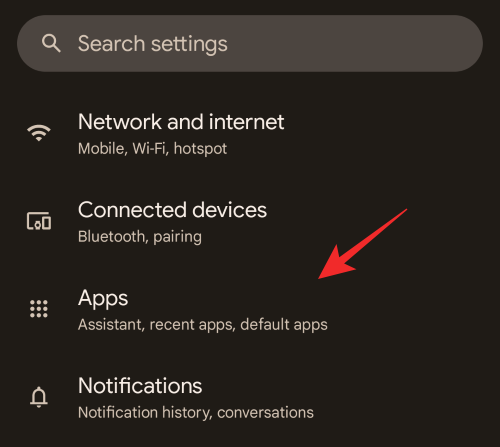
Nyní klepněte na Zobrazit všechny aplikace NN , kde NN je počet aplikací třetích stran aktuálně nainstalovaných ve vašem zařízení.
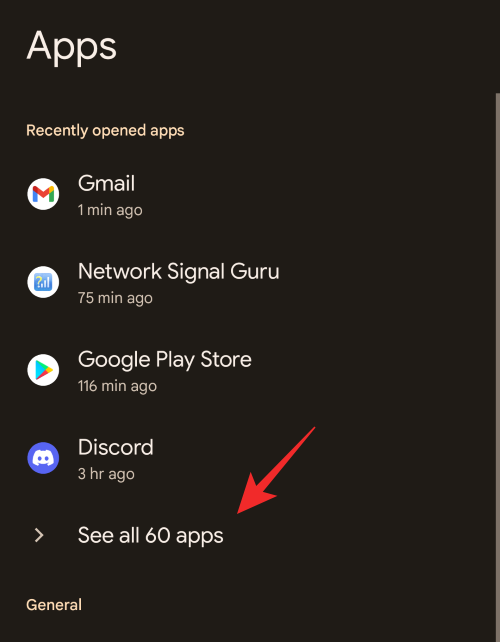
Procházejte seznam a klepněte na Pixel Launcher.
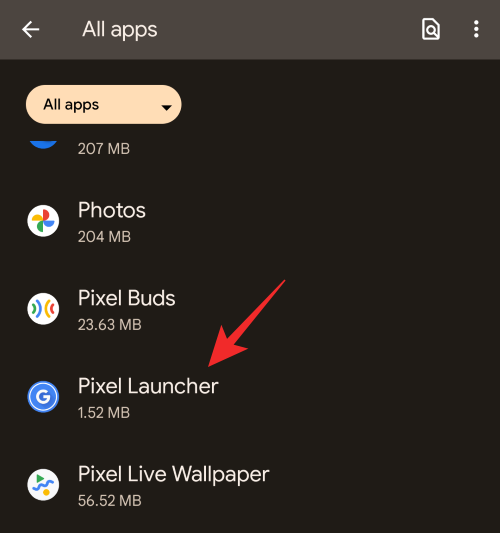
Klepněte na Úložiště a mezipaměť .
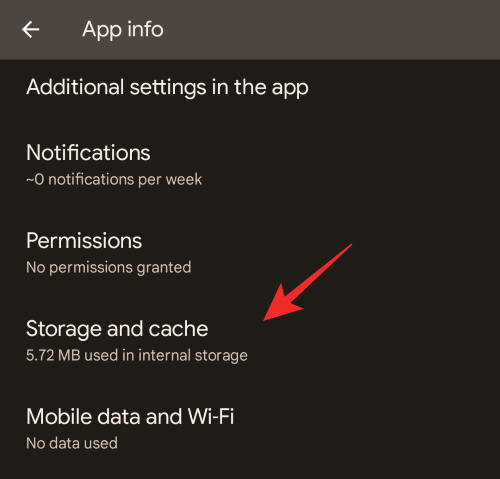
Nakonec klepněte na Vymazat mezipaměť.
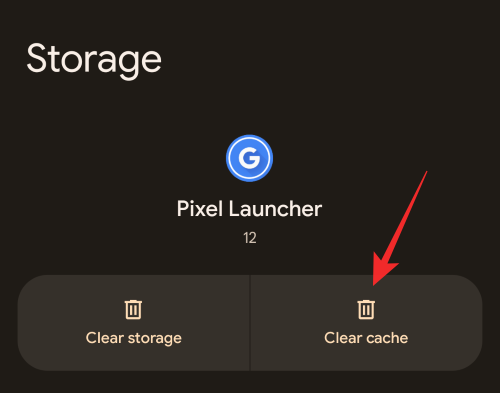
A to je vše! Nyní vám doporučujeme restartovat zařízení, abyste měli jistotu. Pokud poškozené soubory mezipaměti pro váš Pixel Launcher způsobovaly, že vaše systémové uživatelské rozhraní nereagovalo, problém by nyní měl být ve vašem systému vyřešen.
Metoda 4: Použijte statickou tapetu
Dynamické tapety v Androidu 12 jsou sice lákavou změnou uživatelského rozhraní, ale je známo, že způsobují zpoždění a chyby v uživatelském rozhraní systému na určitých zařízeních. To je nejčastější na starších zařízeních, kterým dochází RAM nebo mají zastaralé bezpečnostní záplaty. Pokud máte podezření, že viníkem jsou dynamické tapety, pak vám doporučujeme přejít na statické tapety pomocí níže uvedeného průvodce.
Klepněte a podržte prázdnou oblast na domovské obrazovce a vyberte Tapeta a styl.
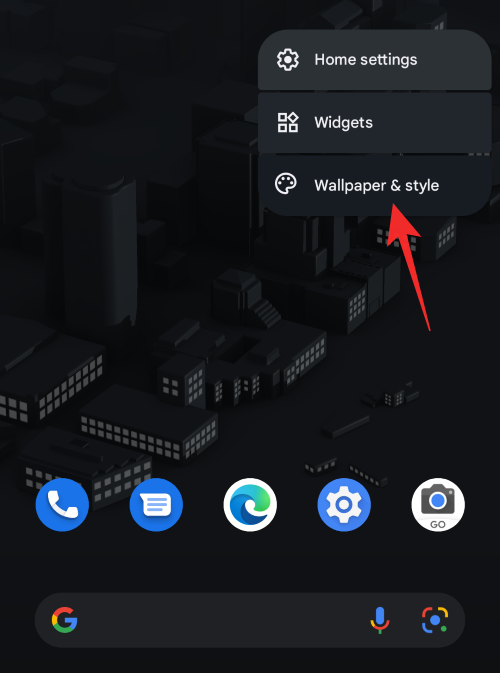
Klepněte na Změnit tapetu.
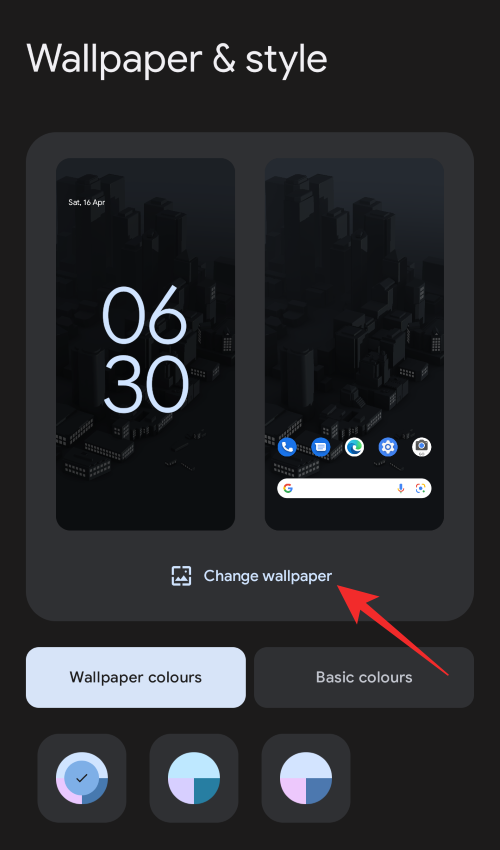
Nyní vyberte libovolnou kategorii kromě Live Photos a Living Universe a vyberte si statickou tapetu podle svého výběru.
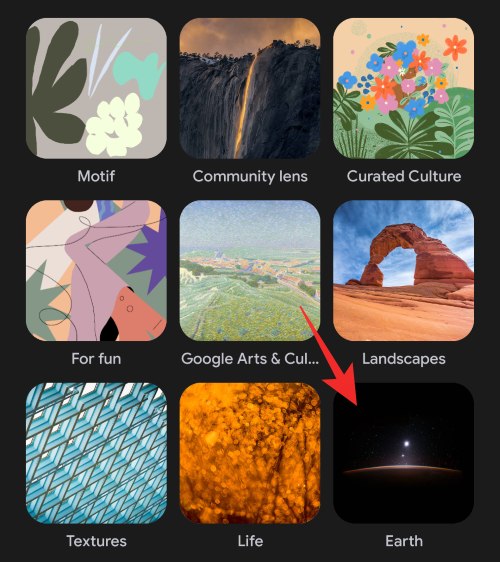
Tapetu nastavíte klepnutím na značku zaškrtnutí v pravém dolním rohu. Po nastavení se sekce nastavení tapety automaticky zavře. Znovu spusťte to samé a klepněte na Základní barvy ve spodní části.
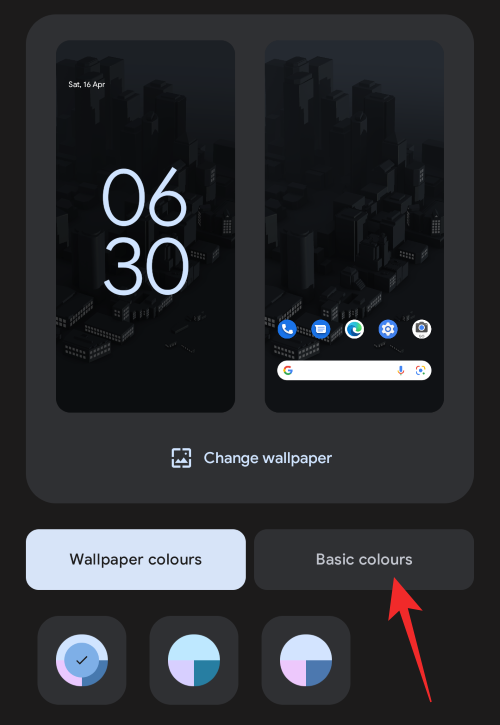
Vyberte si barvu dle vlastního výběru.
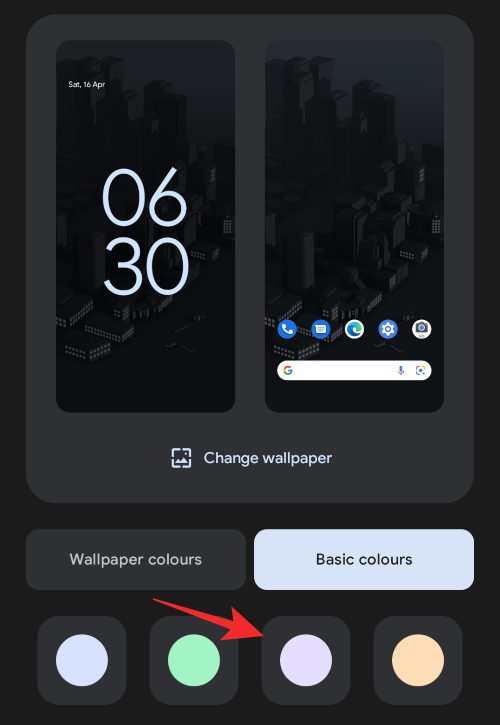
Jakmile budete hotovi, zavřete nastavení a restartujte zařízení. Pokud se vaše zařízení potýkalo s dynamickými tapetami a motivy, problém by nyní měl být ve vašem systému vyřešen.
Metoda 5: Ukončete intenzivní aplikace
Nedostatek primární paměti nebo RAM je jedním z největších přispěvatelů k nestabilitě a zamrzání systému. Vždy se tedy ujistěte, že Android 12 má dostatek paměti RAM, se kterou si můžete hrát. Zabíjení náročných aplikací je nejrychlejší způsob, jak toho dosáhnout. Vytažením ze spodní části obrazovky a podržením přejděte na obrazovku Nedávné aplikace. Zabijte aplikace, které aktuálně nepoužíváte, přejetím z okna aplikace nahoru.
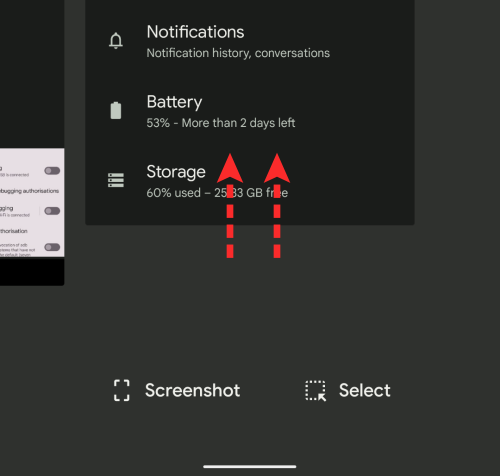
Některé aplikace nebo graficky náročné hry skončí na pozadí, i když je odtáhnete z obrazovky Poslední aplikace. Chcete-li se ujistit, že jsou zavřené, klepněte na ikonu jejich aplikace v Nedávné aplikace, vyberte „Informace o aplikaci“ a poté klepněte na možnost „Vynutit zastavení“.
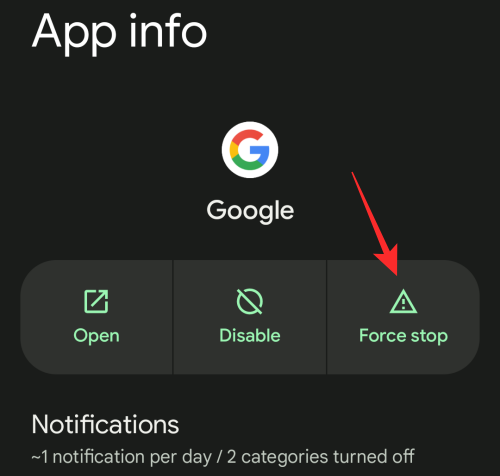
Metoda 6: Spuštění v nouzovém režimu
Nouzový režim v systému Android 12 pomůže deaktivovat aplikace třetích stran na vašem zařízení. Mobilní zařízení bude ke spuštění a provozu v tomto režimu používat pouze nezbytné systémové aplikace. Pokud vaše systémové uživatelské rozhraní v nouzovém režimu nevisí, problém je pravděpodobně způsoben aplikací třetí strany nainstalovanou ve vašem systému. Poté můžete totéž odstranit, abyste tento problém na svém zařízení vyřešili.
Chcete-li spustit zařízení Android 12 do nouzového režimu, nejprve stiskněte a podržte tlačítko napájení. Když se zobrazí nabídka napájení, dlouze stiskněte tlačítko Vypnout, dokud se nezobrazí výzva Reboot to safe mode. Zde klepněte na 'OK' pro úspěšné restartování telefonu do nouzového režimu.
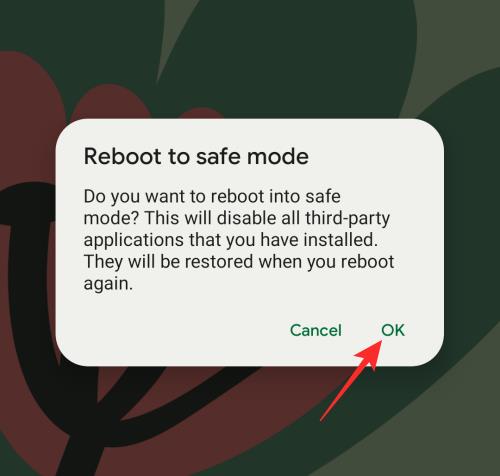
Metoda 7: Opravte problémy s Discordem a YouTube
Discord a YouTube jsou dvě známé aplikace, které způsobují problémy s uživatelským rozhraním systému. Pokud zjistíte, že jsou to viníci, můžete je odstranit, abyste problém dočasně vyřešili na svém zařízení, nebo deaktivovat GIF v rámci Discord, abyste tento problém vyřešili. Budete však muset odebrat YouTube, protože neexistuje žádná známá oprava, aby aplikace znovu fungovala v systému Android 12.
Můžete zkusit nainstalovat nejnovější beta verzi YouTube, protože je známo, že opravuje problémy na některých zařízeních. Pokud chcete zakázat GIF v Discordu, můžete použít níže uvedené kroky, které vám pomohou s tímto procesem.
Otevřete Discord a klepněte na svůj profilový obrázek v dolní části.
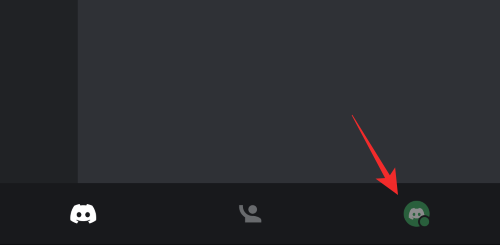
Klepněte na Usnadnění.
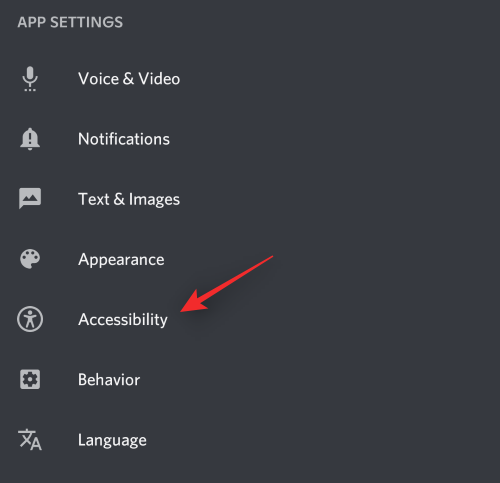
Vypněte přepínač na Automaticky přehrávat GIFy, když je to možné.
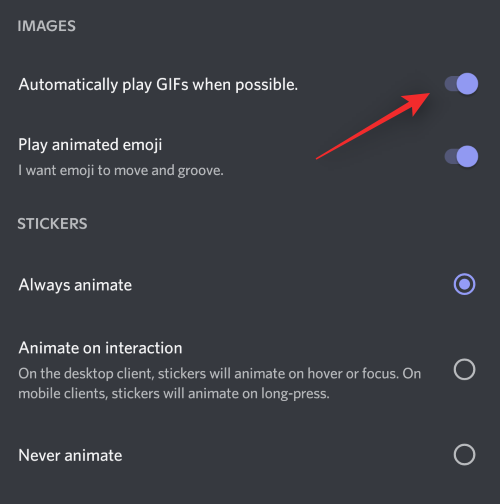
Vypněte Přehrát animované emotikony.
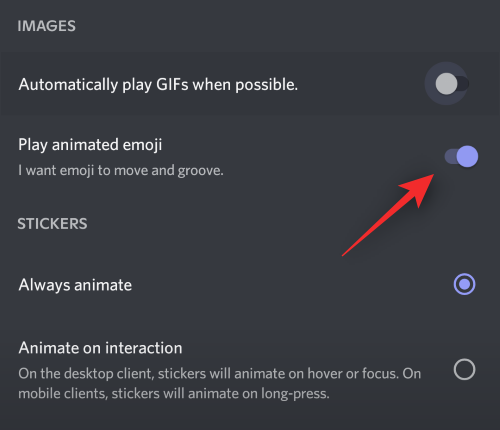
V části Nálepky vyberte možnost Nikdy animovat .
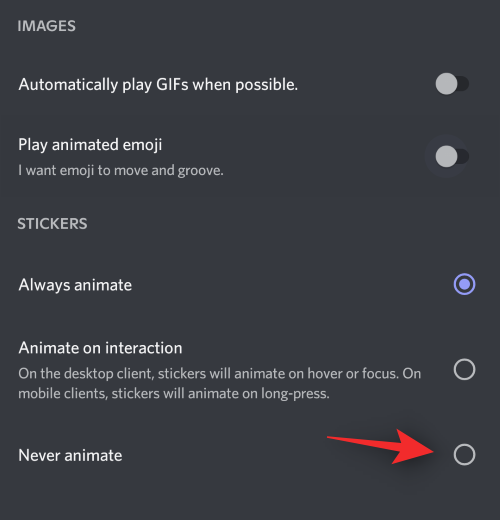
Případně můžete také zapnout přepínač Enable Reduced Motion.
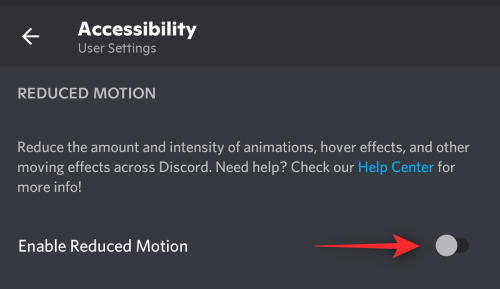
Zavřete Discord a restartujte zařízení normálně bez nouzového režimu. Nereagování uživatelského rozhraní systému způsobené Discordem a dalšími aplikacemi třetích stran by nyní mělo být ve vašem systému opraveno.
Metoda 8: Zakažte aplikaci Google
Aplikace Google ovládá mnoho funkcí na vašem zařízení, včetně asistenta Google, widgetů, integrace Home a dalších. Je však známo, že tato aplikace je viníkem a způsobuje problémy na mnoha zařízeních. Doporučujeme vám zkusit tuto aplikaci zakázat, abyste zjistili, zda se tím problém na vašem zařízení vyřeší.
Pokud vaše systémové uživatelské rozhraní funguje tak, jak bylo zamýšleno, možná budete muset resetovat a znovu nastavit zařízení pro trvalejší opravu. Následující část vám může pomoci s procesem. Pomocí níže uvedených kroků můžete deaktivovat aplikaci Google ve svém zařízení.
Otevřete zásuvku aplikace a klepněte a podržte aplikaci Google .
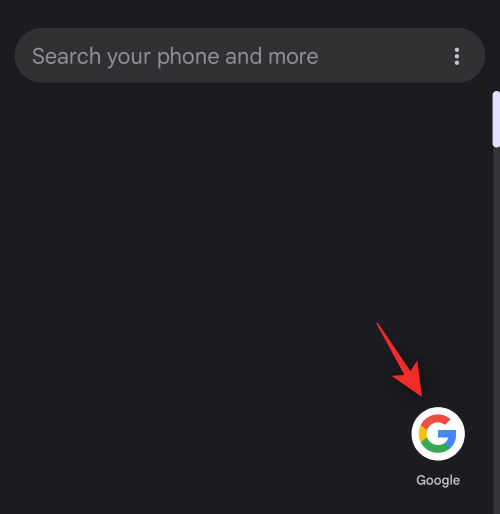
Klepněte na Informace o aplikaci.
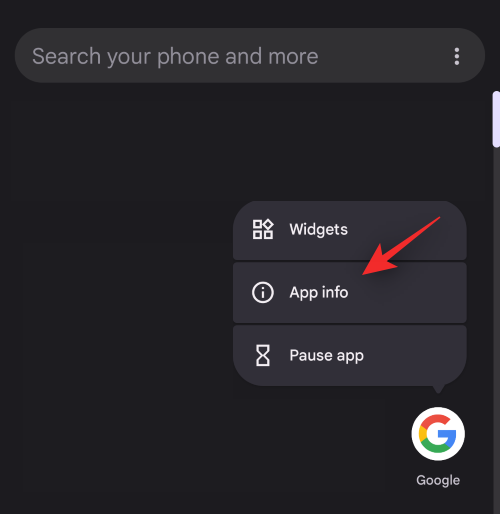
Klepněte na Zakázat.
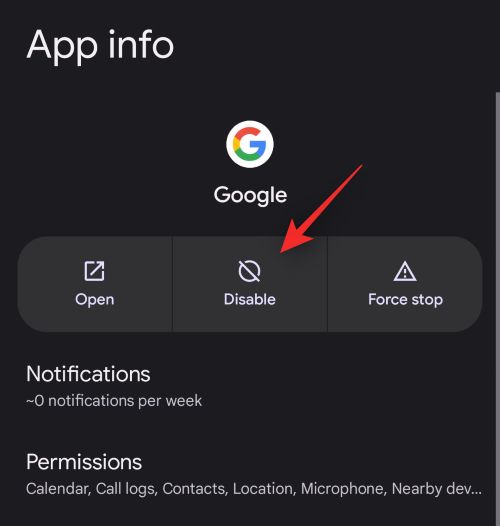
Potvrďte svůj výběr opětovným klepnutím na Zakázat aplikaci .
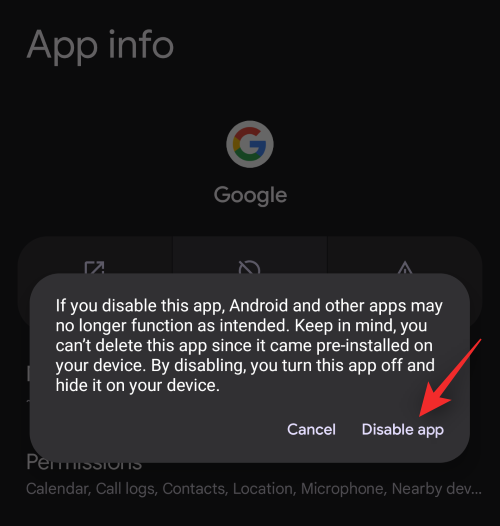
Aplikace Google by nyní měla být na vašem zařízení deaktivována. Pokud vaše systémové uživatelské rozhraní již nereaguje, můžete své zařízení resetovat a provést trvalejší opravu, kde nebudete muset kvůli této chybě deaktivovat aplikaci Google.
Metoda 9: Obnovte předvolby aplikace
Google nyní nabízí více možností, jak resetovat různé části vašeho operačního systému, než kdy předtím. To vám dává větší kontrolu nad zařízením při odstraňování problémů, aniž byste museli zálohovat data s rizikem jejich ztráty. Pomocí nové možnosti Obnovit předvolby aplikace můžeme obnovit předvolby a oprávnění pro všechny aplikace třetích stran.
Pomůže to odstranit všechny chyby a konflikty na pozadí, které by mohly způsobit, že vaše systémové uživatelské rozhraní přestane reagovat. Pomocí níže uvedených kroků můžete obnovit předvolby aplikace v systému Android 12.
Otevřete aplikaci Nastavení a dole klepněte na Systém .
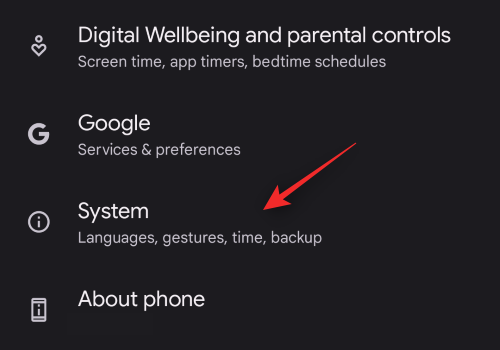
Nyní klepněte na Obnovit možnosti.
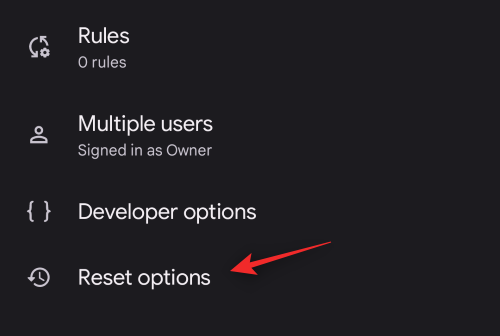
Klepněte na Obnovit předvolby aplikace.
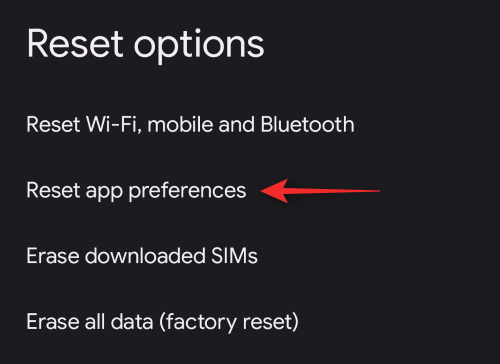
Klepnutím na Obnovit aplikace potvrďte svou volbu.
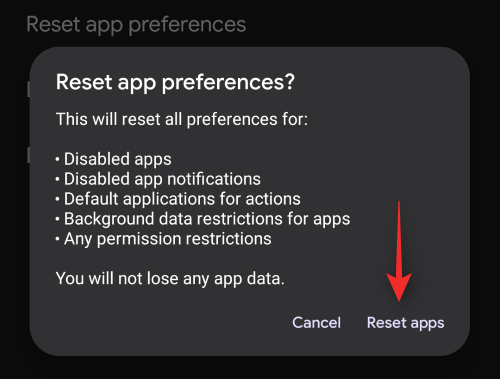
Nyní doporučujeme restartovat zařízení. Pokud byly konflikty oprávnění aplikace na pozadí příčinou nereagujícího uživatelského rozhraní systému na vašem mobilním zařízení, měl by být tento problém nyní vyřešen.
Metoda 10: Vymažte mezipaměť telefonu z režimu obnovení
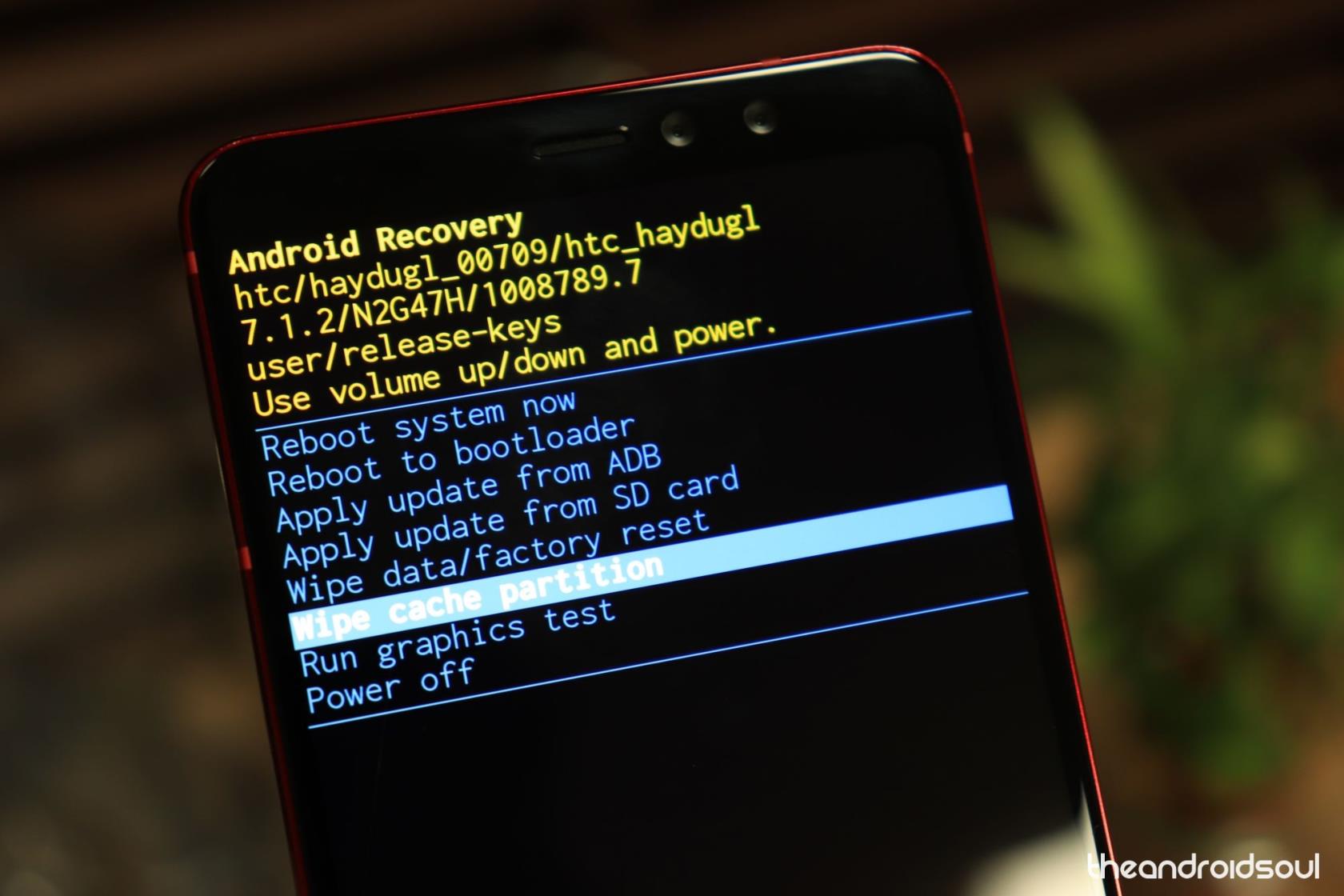
Pokud váš telefon podporuje a umožňuje vám přístup do režimu obnovení, můžete jej použít k vymazání mezipaměti celého systému. To může nejen pomoci při chybách ve vašem systémovém uživatelském rozhraní, ale také pomoci zlepšit výkon a celkovou dobu odezvy vašeho systému. Postupujte podle níže uvedeného průvodce, který vám pomůže vymazat mezipaměť telefonu z nabídky obnovení.
Restartujte zařízení a podržte tlačítko pro snížení hlasitosti , když se zapíná. Tím se dostanete do nabídky Recovery na vašem zařízení. Nyní můžete pomocí tlačítek hlasitosti procházet mezi různými možnostmi a poté pomocí tlačítka napájení vybrat možnost. Využijte toho ve svůj prospěch a vyberte Vymazat mezipaměť telefonu.
V závislosti na vašem OEM a nainstalované obnově může být tato možnost pojmenována jinak. Svou volbu potvrďte výběrem Ano. K povolení tohoto procesu může být na některých zařízeních vyžadováno zadání hesla zamykací obrazovky.
Počkejte, až se mezipaměť vymaže, a po vymazání normálně restartujte zařízení. Pokud zbylá mezipaměť a systémové soubory způsobovaly, že vaše systémové uživatelské rozhraní nereagovalo, problém by měl být nyní ve vašem systému vyřešen.
Metoda 11: Vymažte mezipaměť uživatelského rozhraní systému
Systémové uživatelské rozhraní lze také nalézt jako aplikaci v aplikaci Nastavení. Je známo, že vymazání mezipaměti pro totéž řeší problémy s nereagováním na mnoha zařízeních. Pokud do tohoto okamžiku stále čelíte problémům, doporučujeme vyzkoušet totéž na svém zařízení. Postupujte podle níže uvedených kroků, které vám pomohou s procesem.
Otevřete aplikaci Nastavení a klepněte na Aplikace.
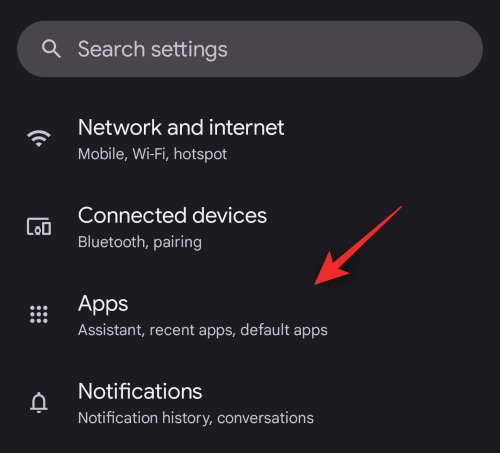
Vyberte Zobrazit všechny (##) aplikace.
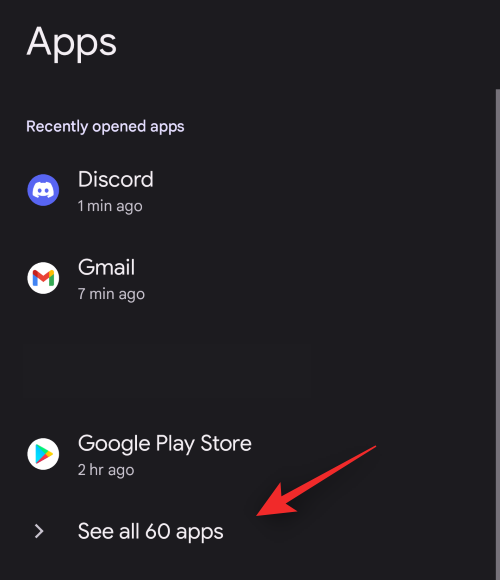
Klepněte na tlačítko nabídky v pravém horním rohu a vyberte Zobrazit systém.
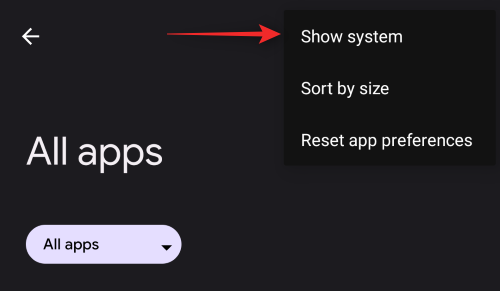
Nyní procházejte seznam, najděte systémové uživatelské rozhraní a klepněte na totéž.
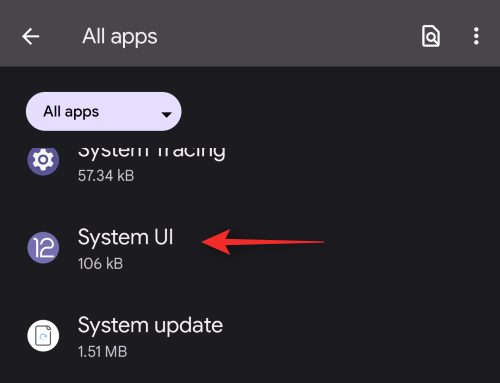
Klepněte na Úložiště a mezipaměť.
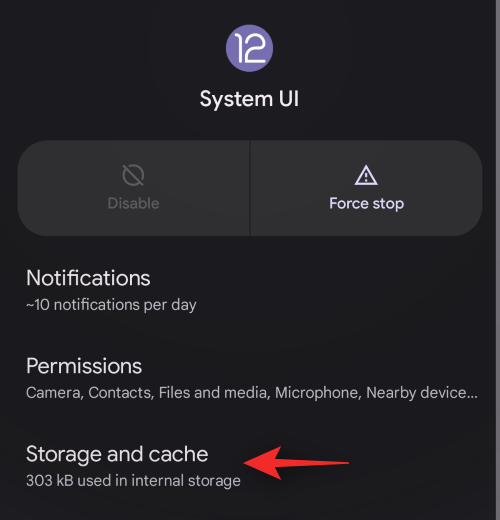
Vyberte Vymazat mezipaměť.
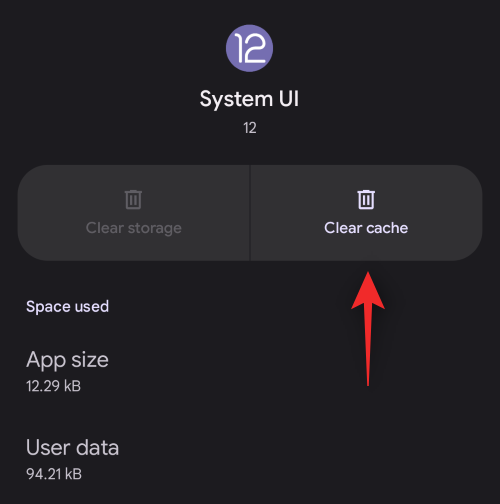
Nyní doporučujeme restartovat zařízení, abyste restartovali služby a démony na pozadí. Pomůže to restartovat systémové uživatelské rozhraní, aniž by ho předchozí soubory mezipaměti nutily k opětovnému sestavení mezipaměti, což by mělo pomoci vyřešit problémy s nereagováním ve vašem systému.
Metoda 12: Odeberte widgety domovské obrazovky
Android 12 je stále ve svých počátcích, což znamená, že jen málo aplikací a widgetů bylo schopno dodržovat předpisy nového OS. Tím se jim nejen nedaří co nejlépe využít nový systém, ale také riskují, že telefony svých spotřebitelů zpomalí.
Zejména widgety vám mohou velmi zkomplikovat život, protože aktivně narušují procházení vaší domovské obrazovky. Pokud tedy máte na domovské obrazovce widgety, doporučujeme je okamžitě odstranit. Stisknutím a podržením kdekoli na domovské obrazovce se dostanete k možnostem. Nyní dlouze stiskněte widget, který chcete odstranit, a přetáhněte jej na možnost „Odebrat“ v horní části obrazovky.
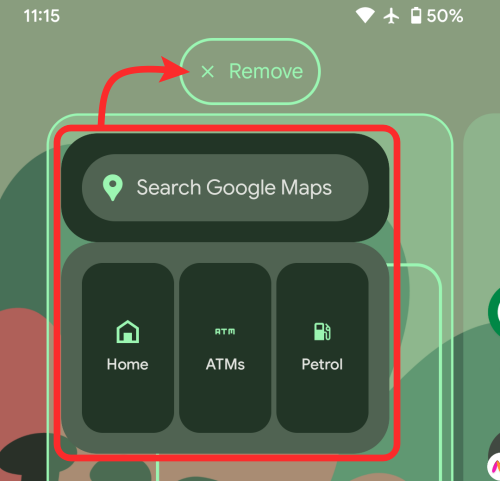
Metoda 13: Přejděte na stabilní verzi Androidu
Program Android beta vám může pomoci otestovat nadcházející funkce a zároveň poskytnout společnosti Google cennou zpětnou vazbu k jeho nadcházejícímu vydání. Betaverze jsou však často neúplné a mají přetrvávající chyby, které je třeba opravit, jakmile přijde zpětná vazba. Pokud používáte Android 13 beta, pravděpodobně se potýkáte s problémem s beta verzí vašeho operačního systému. Pokud do tohoto okamžiku stále čelíte nereagujícím toastům uživatelského rozhraní systému ve vašem systému, doporučujeme vám downgradovat zařízení na nejnovější stabilní verzi dostupnou od vašeho OEM.
Důrazně doporučujeme vyhnout se také ROMům třetích stran a nejprve zkusit použít oficiální verzi pro vaše zařízení. Pokud vaše systémové uživatelské rozhraní funguje tak, jak bylo zamýšleno, pravděpodobně jste čelili problému s beta verzí nadcházejícího operačního systému.
Pokud však vaše systémové uživatelské rozhraní přetrvává, můžete mít vážnější problém. Můžete pokračovat s opravami níže, které vám pomohou vyřešit stejný problém.
Metoda 14: Nainstalujte čekající aktualizace
Pokud jste své zařízení nějakou dobu neaktualizovali, pravděpodobně se potýkáte s problémy s kompatibilitou. To může způsobit problémy s výkonem na mnoha zařízeních a způsobit, že uživatelské rozhraní systému přestane reagovat, jak jste možná zažili.
Doporučujeme zkontrolovat následující aktualizace a nainstalovat je, pokud jsou pro vaše zařízení dostupné. Postupujte podle níže uvedených kroků, které vám pomohou s procesem.
14.1 – Nevyřízené aktualizace systému
Otevřete Nastavení a klepněte na Systém.
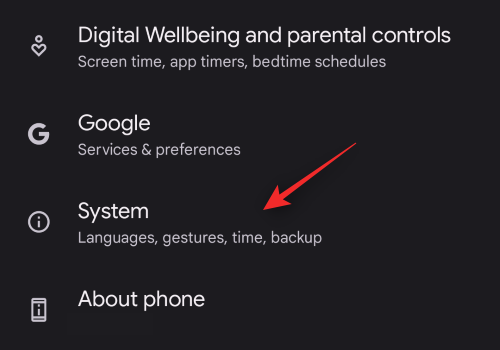
Klepněte na Aktualizace systému.
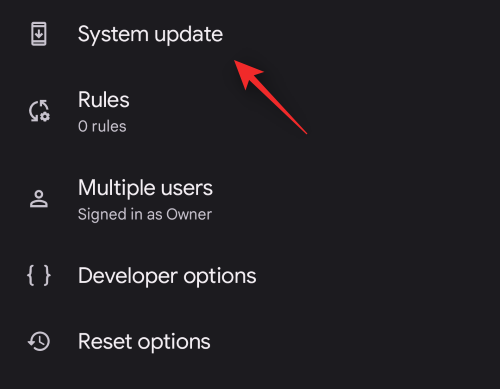
Nyní zkontrolujte a nainstalujte všechny čekající aktualizace dostupné pro vaše zařízení.
14.2 – Čekající aktualizace aplikací
Otevřete Obchod Play a klepněte na ikonu svého profilu v pravém horním rohu.
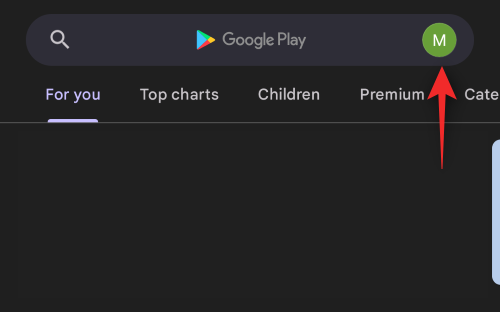
Vyberte Spravovat aplikace a zařízení.
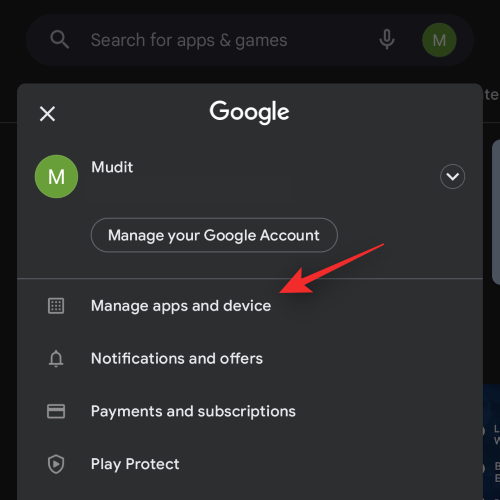
Klepněte na položku Dostupné aktualizace.
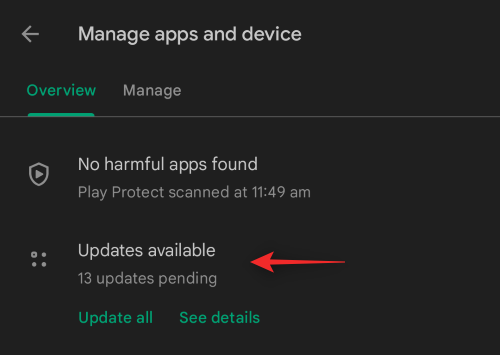
Nahoře klepněte na Aktualizovat vše .
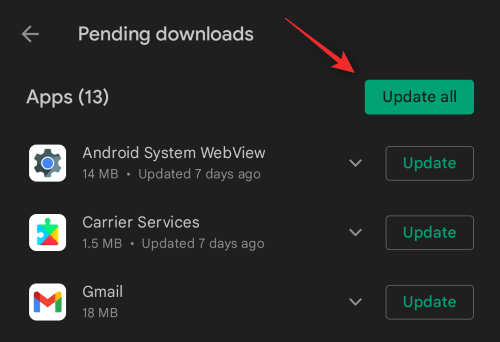
Po instalaci všech aktualizací restartujte zařízení.
14.3 – Čeká na aktualizace systému Google Play
Otevřete Nastavení a klepněte na Zabezpečení.
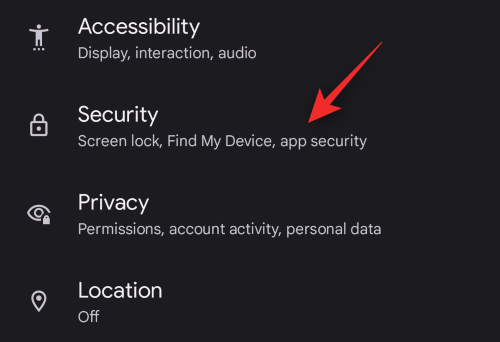
Klepněte na Aktualizace systému Google Play a nainstalujte všechny čekající aktualizace dostupné pro vaše zařízení.
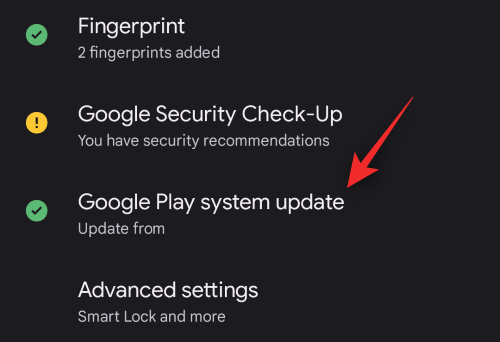
Poslední možnosti:
Pokud do tohoto okamžiku vaše systémové uživatelské rozhraní stále nereaguje, zde je několik možností poslední možnosti, které se můžete pokusit tento problém na svém zařízení vyřešit.
Metoda 15: Zkontrolujte, zda v zařízení nedošlo k selhání hardwaru
Zkontrolujte, zda v zařízení nejsou nějaké hardwarové problémy, které by mohly zůstat bez povšimnutí. Zkontrolujte své senzory, zkontrolujte protokoly zařízení a zkontrolujte, zda na zařízení nejsou promáčkliny a kapky, ke kterým mohlo nedávno dojít. Systémové uživatelské rozhraní zpracovává vstupy z většiny vstupních zdrojů vašeho zařízení a nefunkční součást může odesílat poškozená data, což způsobuje, že vaše systémové uživatelské rozhraní přestane reagovat.
Nejčastěji k tomu dochází na zařízeních, která nedávno upadla, mají oteklou baterii, rozbitý displej nebo nefunkční konektor fotoaparátu či sluchátek. V takových případech doporučujeme, abyste své zařízení nechali opravit co nejdříve certifikovaným technikem.
Metoda 16: Resetujte zařízení a začněte znovu
V tomto okamžiku byste také měli zařízení RESETOVAT a začít znovu bez obnovení záloh. Je možné, že zbývající soubory z předchozích verzí systému Android obnovené prostřednictvím cloudu nebo místních záloh způsobují konflikty na pozadí ve vašem systému. Pokud je to váš případ, můžete začít znovu a tento problém na vašem zařízení vyřešit. Pomocí níže uvedených kroků resetujte zařízení z aplikace Nastavení.
Poznámka: Před pokračováním v této příručce doporučujeme zálohovat základní data, která jsou pro vás důležitá, protože všechna data z vašeho zařízení budou po resetování odstraněna.
Otevřete Nastavení a klepněte na Systém.
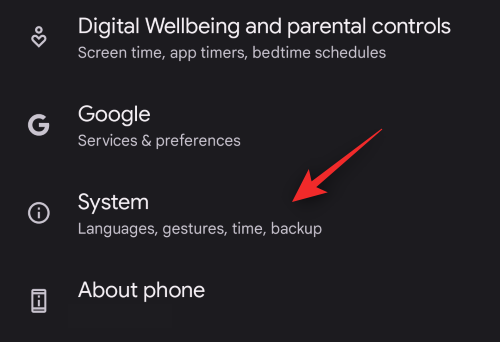
Vyberte možnost Obnovit možnosti .
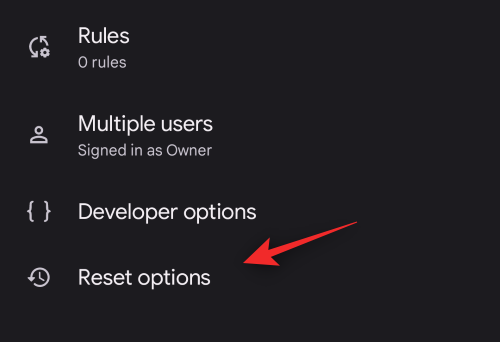
Klepněte na Vymazat všechna data (obnovení továrního nastavení).
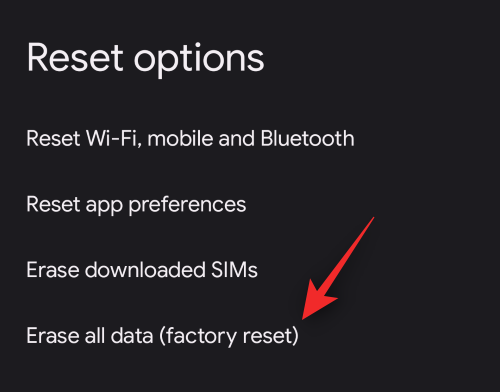
Klepněte na Vymazat všechna data .
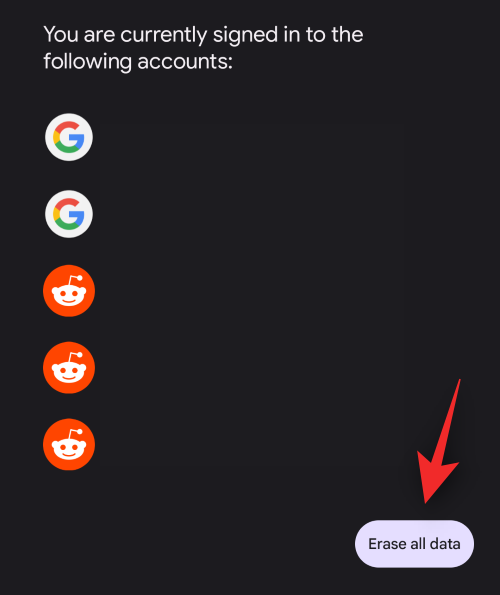
Potvrďte svou volbu ověřením své identity a zadáním hesla pro uzamčení obrazovky.
Všechna vaše data budou nyní smazána a vaše zařízení bude nyní resetováno. Vaše zařízení se během tohoto procesu několikrát restartuje a po jeho dokončení vás uvítá uvítací obrazovka. Začněte nastavovat své zařízení jako nové a po zobrazení výzvy neobnovujte žádné zálohy. Pokud vše půjde tak, jak bylo zamýšleno, vaše systémové uživatelské rozhraní by po nastavení zařízení již nemělo reagovat.
Metoda 17: Přejděte na nižší verzi a poté znovu upgradujte
Únavnou, ale známou opravou je downgrade a upgrade vašeho zařízení. Tento proces zahrnuje downgrade na Android 10, upgrade na Android 11 a poté upgrade na Android 12. Tato oprava je známá hlavně tím, že funguje pro výrobce OEM, kteří vydávají aktualizační balíčky závislé na předchozích instalacích Androidu.
To může pomoci vyřešit tento problém, ale možná budete muset odemknout zavaděč u některých výrobců OEM, aby mohli přejít na nižší verzi zařízení. Další informace vám doporučujeme zkontrolovat na webu podpory vašeho zařízení.
Metoda 18: Kontaktujte podporu Google
A konečně, pokud váš problém přetrvává, doporučujeme vám kontaktovat vašeho OEM a podporu Google. To vám pomůže zúžit příčinu vašeho problému s odbornou pomocí a následně jej odpovídajícím způsobem vyřešit. Pomocí níže uvedeného odkazu můžete kontaktovat tým podpory produktů Google.
Doufáme, že vám tento příspěvek pomohl snadno opravit nereagující systémové uživatelské rozhraní ve vašem systému. Pokud se potýkáte s dalšími problémy nebo máte nějaké dotazy, neváhejte nás kontaktovat pomocí níže uvedených komentářů.
PŘÍBUZNÝ
Android je vybaven spoustou bezpečnostních funkcí, ale mnoho z nich je skryto hluboko v nastavení, takže se často nepoužívají.
Někdy, pokud se s tímto nástrojem v telefonu Android vyskytne problém, je jedním z doporučených řešení odinstalace a opětovná instalace Obchodu Google Play.
Možná vám vypršela platnost platební karty Google Play nebo chcete přejít k nové bance. Zde je návod, jak z účtu Google Play odstranit platební metodu.
Pokud jste uživatelem systému Android, pravděpodobně znáte termín APK, ale věděli jste, že existuje také něco, co se nazývá XAPK? Tato příručka vysvětluje, co jsou soubory XAPK a jak je můžete nainstalovat do svého zařízení.
Stejně jako se soubor .exe v operačním systému Windows používá k instalaci softwaru, totéž platí i v operačním systému Android. Soubory APK v operačním systému Android se používají k instalaci softwaru do systému. Informace o stažení a instalaci souborů APK na zařízeních Android naleznete v níže uvedeném článku WebTech360.
Aplikace Emojimix vytvoří unikátní emoji dle vašeho přání, když smícháme 2 emoji dohromady a vytvoříme emoji, které jste ještě nikdy neviděli.
Největší žerty místa na vašem telefonu Android nejsou vždy ty, které vidíte. Pokud se vaše úložiště plní rychleji než obvykle, mohou být viníkem skryté soubory, kterých se nikdy nedotknete.
ADB nefunguje nebo nerozpoznává vaše zařízení ve Windows? Pokud se Android nemůže připojit přes Android Debug Bridge (ADB), oprava této chyby vyžaduje pouze 3 základní kroky.
Změna DNS na iPhonu nebo změna DNS na Androidu vám pomůže udržet stabilní připojení, zvýšit rychlost síťového připojení a získat přístup k blokovaným webovým stránkám.
Skvělé fotografie jsou víc než jen otázka namíření a fotografování. Pokud vlastníte telefon Samsung, máte tajnou pokladnici triků s fotoaparáty, které čekají na to, až je odemknete pro svou kreativitu.








