Jak používat Emojimix k kombinování unikátních emotikonů

Aplikace Emojimix vytvoří unikátní emoji dle vašeho přání, když smícháme 2 emoji dohromady a vytvoříme emoji, které jste ještě nikdy neviděli.
Samsung Galaxy S24 pokračuje v odkazu inovací společnosti Samsung a nabízí uživatelům bezproblémové rozhraní s vylepšenými funkcemi. Mezi jeho mnoha funkcemi je pořizování snímků obrazovky základní funkcí, která uživatelům umožňuje zachytit a sdílet momenty z jejich obrazovek.
Ať už se jedná o vysoké skóre ve hře, scénu z videa nebo důležitý dokument, znalost toho, jak efektivně pořídit snímek obrazovky, může zlepšit váš zážitek z Galaxy S24. Tato příručka vás provede různými metodami, jak snadno pořizovat snímky obrazovky, upravovat je a sdílet.
Obsah
Jak pořídit snímek obrazovky na Galaxy S24 pomocí tlačítek
Nejjednodušší a nejpřímější způsob pořizování snímků obrazovky na Galaxy S24 zahrnuje použití hardwarových tlačítek, což je technika, která se běžně vyskytuje u většiny smartphonů, včetně iPhonu. Na Galaxy S24 můžete pořídit snímek obrazovky současným stisknutím a následným rychlým uvolněním tlačítek pro snížení hlasitosti a napájení (boční) . Po zachycení, indikovaném zábleskem obrazovky, budete mít možnost buď uložit snímek obrazovky přímo, nebo jej před uložením upravit.
S přejetím dlaně
Funkce Palm Swipe, základní v řadě Samsung Galaxy již několik let, je také součástí Galaxy S24. Je však důležité poznamenat, že tato funkce není univerzální pro všechny smartphony. Než se jej pokusíte použít, ujistěte se, že je ve vašem zařízení podporován a aktivován. Chcete-li povolit Palm Swipe na Galaxy S24, postupujte takto:
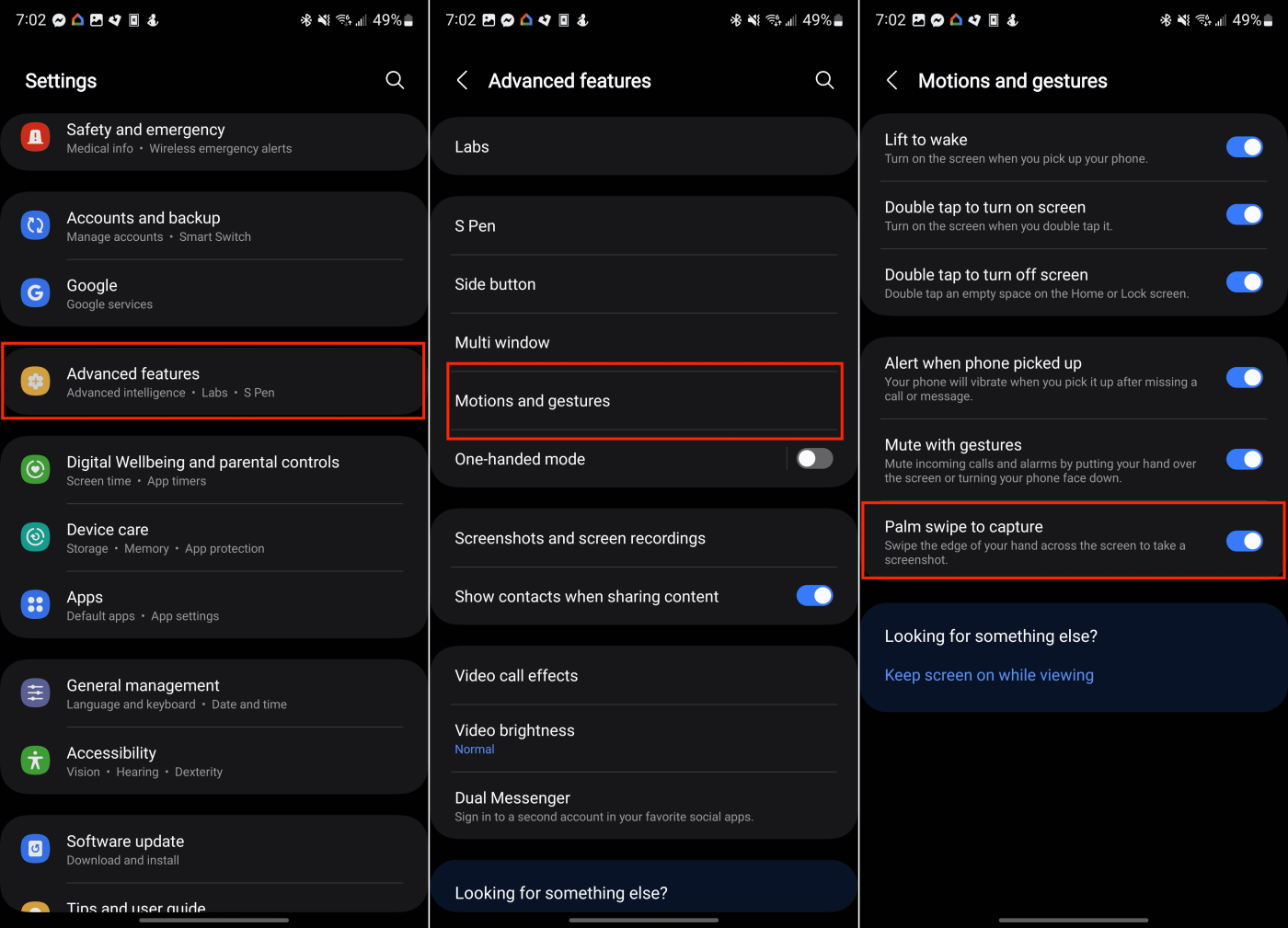
Je-li aktivována funkce Palm Swipe, vše, co musíte udělat, je přejet okrajem ruky přes libovolnou obrazovku. Pokud to uděláte správně, obrazovka zabliká a zobrazí se snímek obrazovky, abyste mohli provést úpravy nebo jej uložit do galerie.
Scroll Capture
Jsou situace, kdy budete chtít zachytit obsah přesahující to, co je okamžitě vidět na obrazovce. Pro takové scénáře je neuvěřitelně užitečná funkce Scroll Capture společnosti Samsung, která eliminuje nutnost ručního posouvání a pořizování několika snímků obrazovky. Tato funkce je dostupná na všech modelech Galaxy S24. Zde je návod, jak využít Scroll Capture pro snímky obrazovky na vašem Galaxy S24.
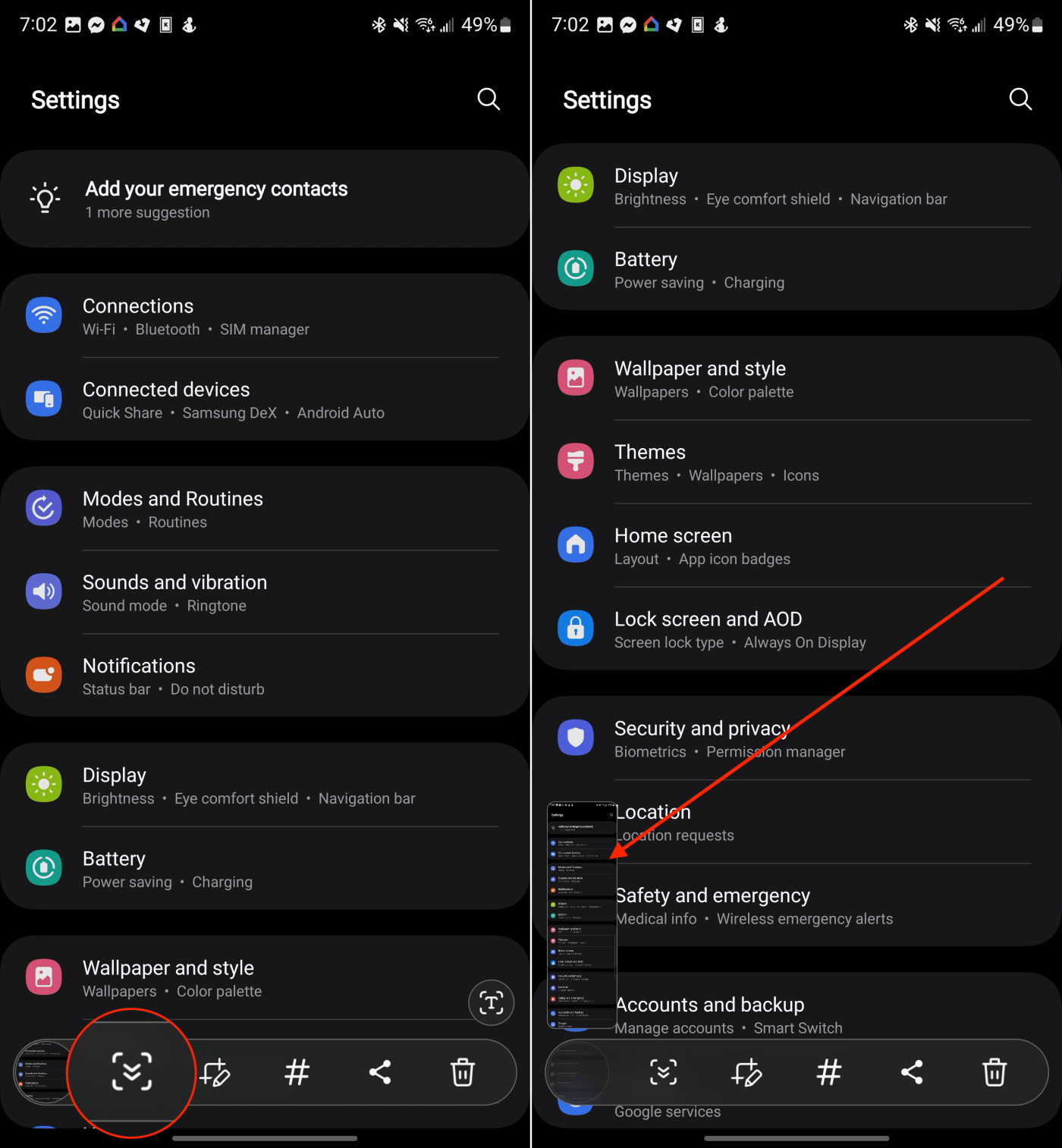
Hlasové příkazy
Zatímco Amazon Alexa a Google Assistant mohou být široce uznávané, Samsung nabízí svého vlastního hlasového asistenta Bixby, který je schopen provádět různé úkoly. Bixby je výchozí hlasový asistent na nejnovějších smartphonech Samsung Galaxy. Mezi svými mnoha funkcemi může Bixby pořídit snímek obrazovky pomocí jednoduchého hlasového příkazu, který nabízí pohodlnou alternativu k navigaci kombinací tlačítek nebo ovládání gesty.
Jakmile na svém Galaxy S24 nakonfigurujete Bixby, jednoduše jej aktivujte vyslovením: „ Ahoj Bixby, pořiď snímek obrazovky ,“ a bez námahy zachytí obrazovku.
Smart Select
Edge Panels, funkce již dlouho přítomná v mnoha chytrých telefonech Galaxy, nabízí rychlý přístup k různým aplikacím a utilitám přímo z okraje vašeho telefonu, včetně Galaxy S24. Než však budete moci využívat výhody Edge Panels a funkce Smart Select, je nezbytné zajistit, aby byly aktivovány:
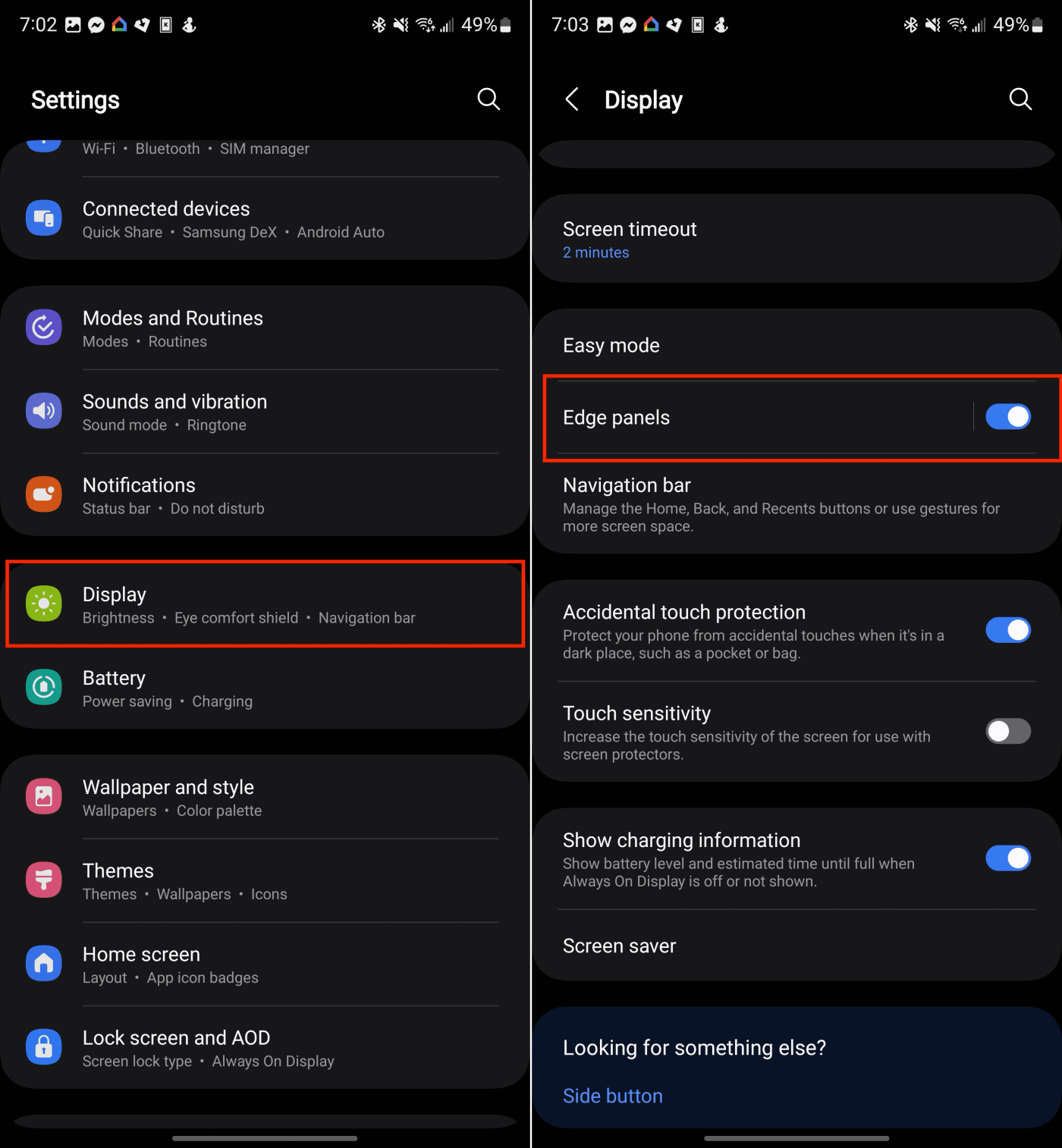
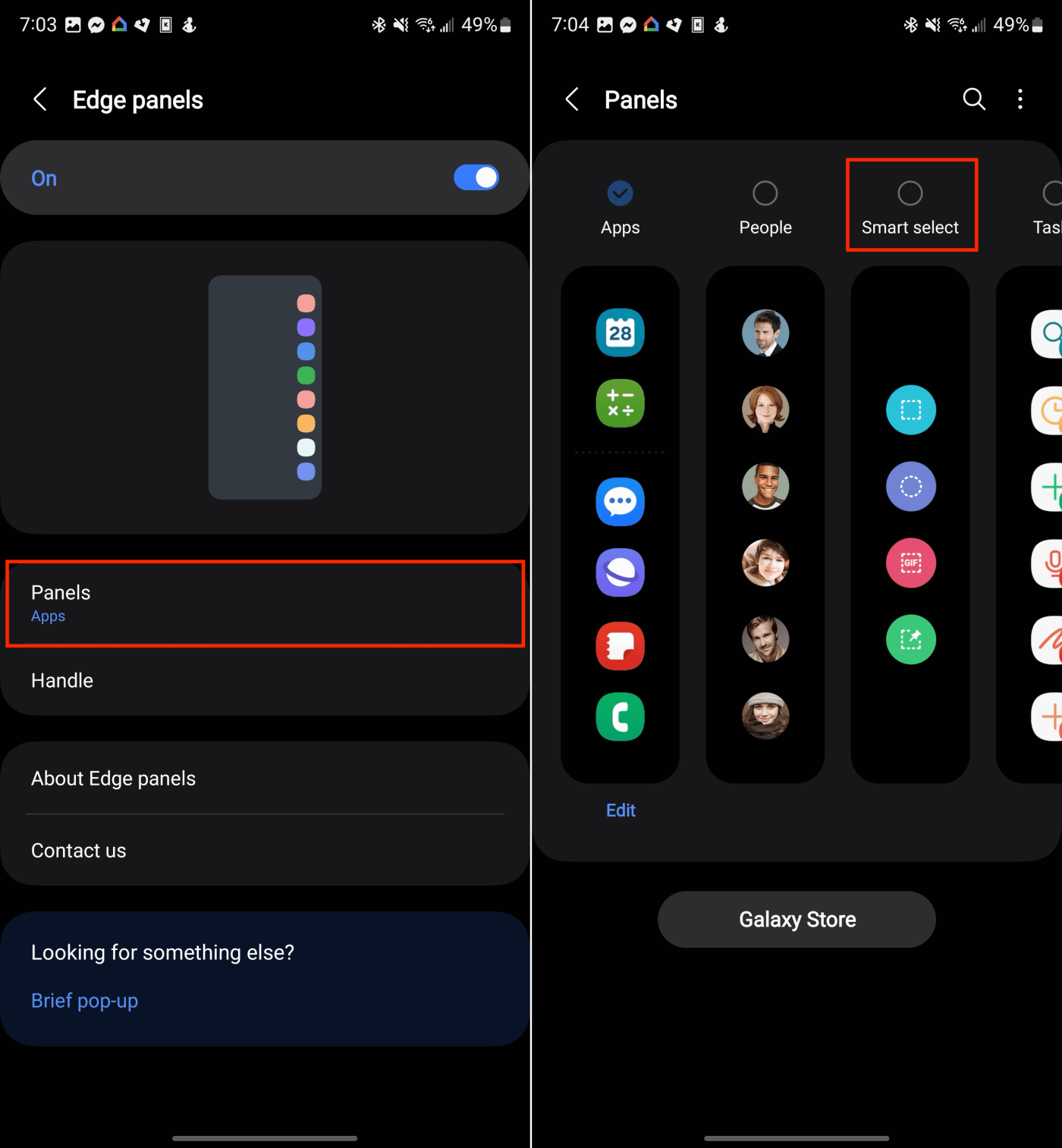
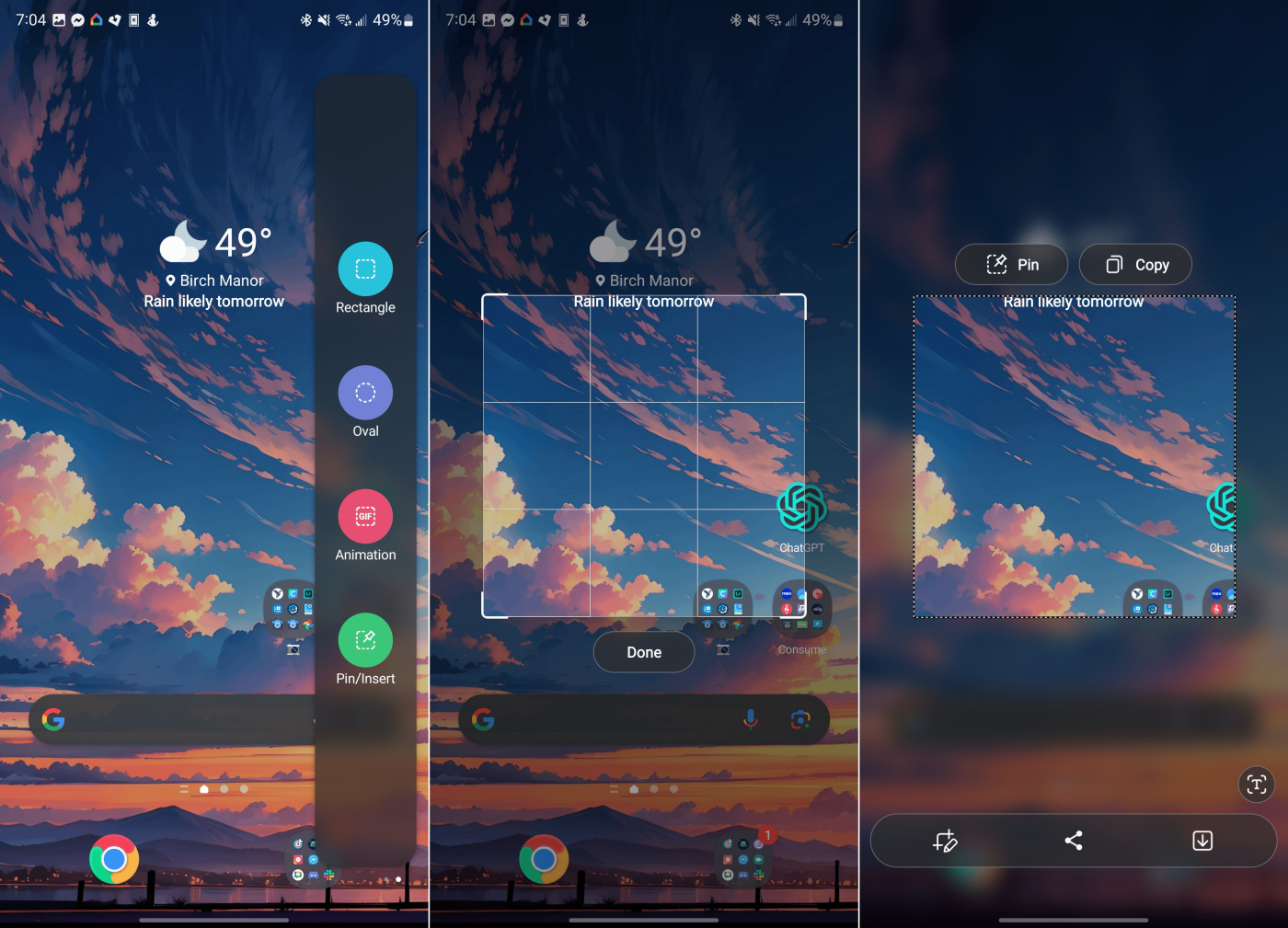
Po výběru se na obrazovku umístí obdélník nebo ovál. Jednoduše přetáhněte rohy nebo okraje tvaru, dokud nezvýrazníte oblast, kterou chcete pořídit snímek obrazovky. Když je vše na svém místě, klepněte na tlačítko Hotovo .
S Pen
Tato konečná metoda je k dispozici výhradně majitelům Galaxy S24 Ultra, a to díky zahrnutí pera S Pen v krabici. S Pen nejen usnadňuje pořizování snímků obrazovky, ale také zlepšuje zážitek z podepisování souborů PDF a navigaci v telefonu. Samsung integroval své funkce Air Command s perem S Pen a nabízí sadu nástrojů optimalizovaných pro použití s tímto stylusem. Zde je návod, jak pořídit snímek obrazovky na Galaxy S24 Ultra pomocí S Pen:
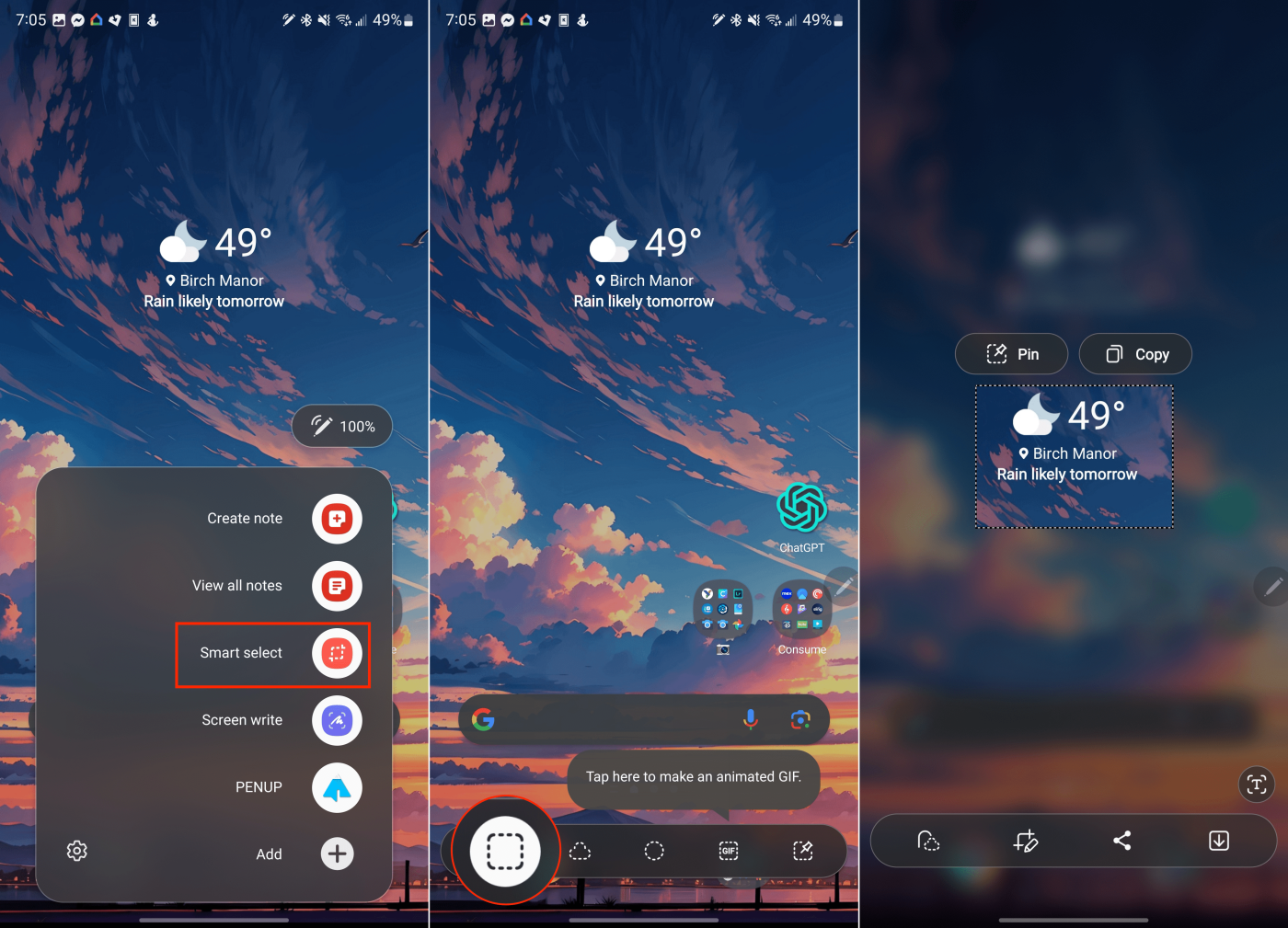
Po výběru Screen Write telefon automaticky zachytí, co je v daný okamžik na obrazovce. Poté můžete pomocí pera S Pen anotovat snímek obrazovky nebo můžete snímek obrazovky uložit klepnutím na ikonu Uložit na liště nabídek.
Závěr
Galaxy S24 zefektivňuje proces pořizování, úpravy a sdílení snímků obrazovky díky řadě flexibilních možností a sofistikovaných funkcí. Ať už vás láká klasický přístup ke stisku tlačítka, snadné přejetí dlaní, přímočarost hlasových příkazů nebo detailní ovládání, které nabízí snímání posouváním, pro každý scénář existuje technika. Zvládnutí těchto metod vám umožní spolehlivě zachytit každou klíčovou informaci a nezapomenutelný okamžik na vašem Galaxy S24.
Aplikace Emojimix vytvoří unikátní emoji dle vašeho přání, když smícháme 2 emoji dohromady a vytvoříme emoji, které jste ještě nikdy neviděli.
Největší žerty místa na vašem telefonu Android nejsou vždy ty, které vidíte. Pokud se vaše úložiště plní rychleji než obvykle, mohou být viníkem skryté soubory, kterých se nikdy nedotknete.
ADB nefunguje nebo nerozpoznává vaše zařízení ve Windows? Pokud se Android nemůže připojit přes Android Debug Bridge (ADB), oprava této chyby vyžaduje pouze 3 základní kroky.
Změna DNS na iPhonu nebo změna DNS na Androidu vám pomůže udržet stabilní připojení, zvýšit rychlost síťového připojení a získat přístup k blokovaným webovým stránkám.
Skvělé fotografie jsou víc než jen otázka namíření a fotografování. Pokud vlastníte telefon Samsung, máte tajnou pokladnici triků s fotoaparáty, které čekají na to, až je odemknete pro svou kreativitu.
ADB je výkonná sada nástrojů, které vám poskytují větší kontrolu nad vaším zařízením Android. Ačkoli je ADB určen pro vývojáře Androidu, k odinstalování aplikací pro Android s jeho pomocí nepotřebujete žádné znalosti programování.
Možná si myslíte, že víte, jak co nejlépe využít čas strávený telefonováním, ale je pravděpodobné, že nevíte, jak velký rozdíl toto běžné nastavení dělá.
Aplikace Android System Key Verifier je předinstalována jako systémová aplikace na zařízeních Android s verzí 8.0 nebo novější.
Mnoho lidí si nikdy nemyslelo, že opustí Stock Android. Ale po pouhém týdnu používání tohoto launcheru nyní shledávají původní rozhraní nevýrazným a omezujícím.
Lidé se dříve spoléhali na samostatné aplikace, aby skenovali QR kódy. Pak jednoho dne otevřeli fotoaparát Samsung a viděli, jak se odkaz zvýraznil, jakmile na něj namířili.








