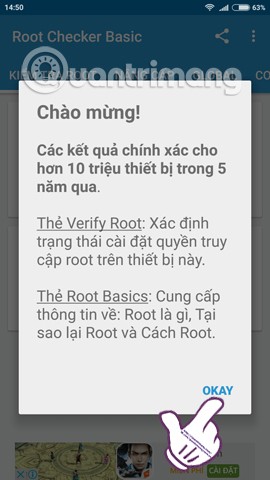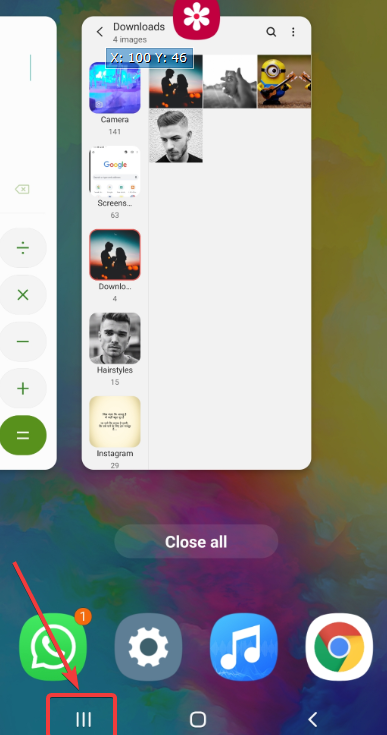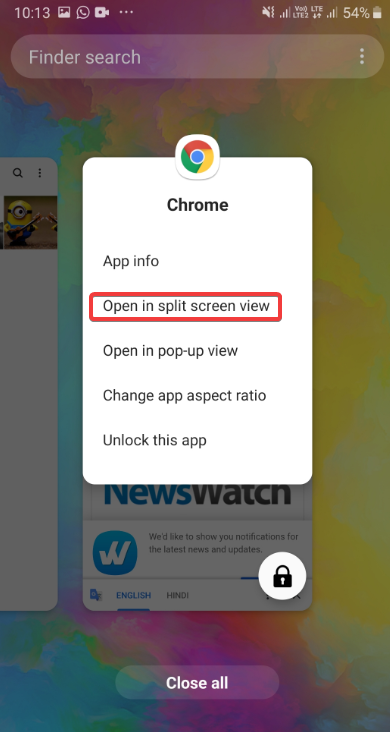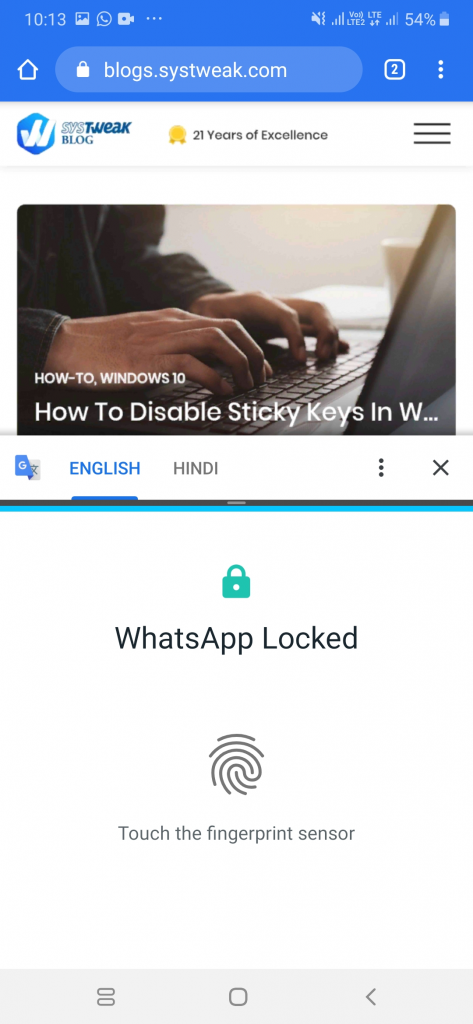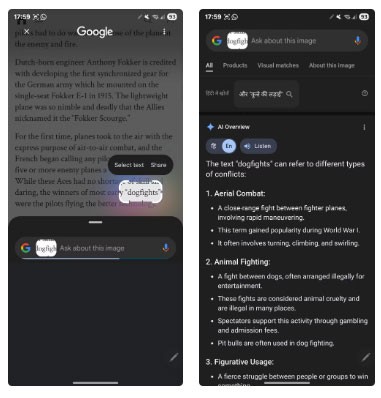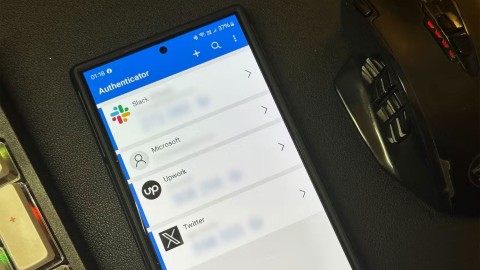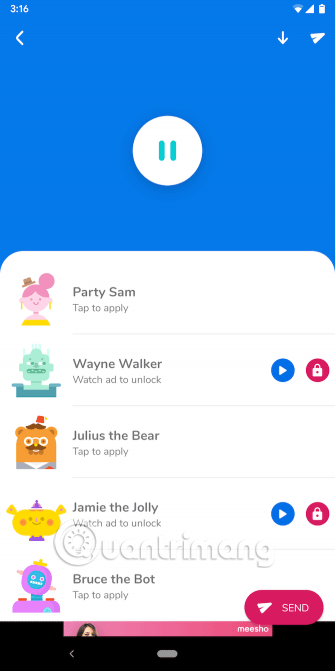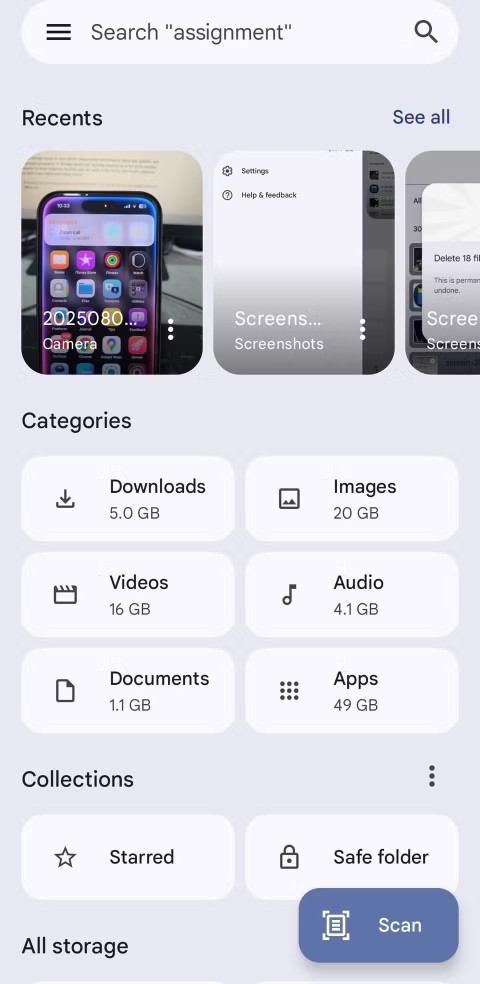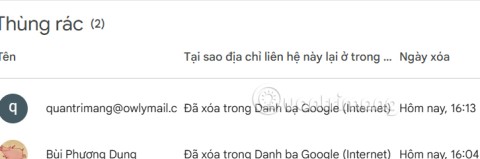Z několika zázraků a drahokamů je rozdělená obrazovka Androidu ta, kterou pravděpodobně mnoho nezná. A pokud si přejete, aby to fungovalo jako kouzlo, je to váš šťastný den. Nyní můžete sledovat video na YouTube a zároveň chatovat se svými kamarády na WhatsApp. Tak jdeme na to, ano?
Jak rozdělit obrazovku na Android
Obecná metoda, která funguje na většině zařízení Android –
Ačkoli se vám může podařit zajistit, aby funkce Android s rozdělenou obrazovkou fungovala u většiny aplikací, nemusí fungovat ve všech aplikacích. To znamená, že aplikace by měla být kompatibilní s funkcí rozdělené obrazovky . Níže uvedené kroky vám také pomohou zjistit, zda lze rozdělenou obrazovku použít v konkrétní aplikaci nebo ne –
- Klikněte na tlačítko nedávno použitých aplikací, které najdete v navigační liště na domovské obrazovce. Nedávno použité tlačítko aplikací má většinou čtvercový tvar
- Vyberte aplikaci, kterou chcete vidět v režimu rozdělené obrazovky.
- Neklepejte na aplikaci, ale klepněte na její čtvercovou ikonu
- Nyní budete moci zjistit, zda aplikace skutečně podporuje funkci rozdělené obrazovky nebo ne
- Pokud aplikace ano, vyberte první aplikaci kliknutím na její čtvercovou ikonu. Aplikace se zobrazí nahoře a bude rozříznuta na polovinu
- Nyní můžete klepnout na druhou aplikaci, která se chce zobrazit na rozdělené obrazovce. Druhou aplikaci můžete vybrat přejetím přes aplikace
Jak rozdělit obrazovku na Android na zařízení Samsung
Zde použité zařízení je Samsung Galaxy M20 se systémem Android 9 (Pie) . Kroky jsou uvedeny níže –
- Otevřete dvě aplikace, které chcete otevřít na rozdělené obrazovce. V mém případě jsem otevřel WhatsApp a Google Chrome, protože chci zkopírovat nějaký text z Google Chrome a vložit jej do chatu WhatsApp
- Poté obě aplikace zavřete a klepněte na kartu nedávné ( III ), kde najdete WhatsApp i Google Chrome
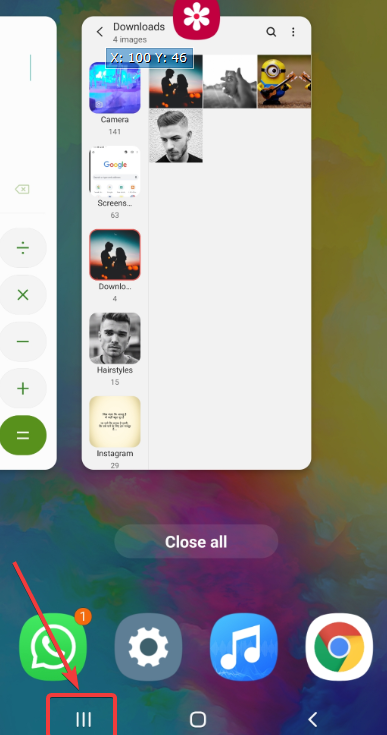
- Nyní klepněte na ikonu aplikace, kterou chcete otevřít jako první. Rozhodl jsem se klepnout na ikonu Google Chrome
- Z nabízených možností vyberte Otevřít v zobrazení rozdělené obrazovky . Google Chrome by se poté otevřel v zobrazení rozdělené obrazovky. Konkrétněji viz prostor pro otevření druhé aplikace
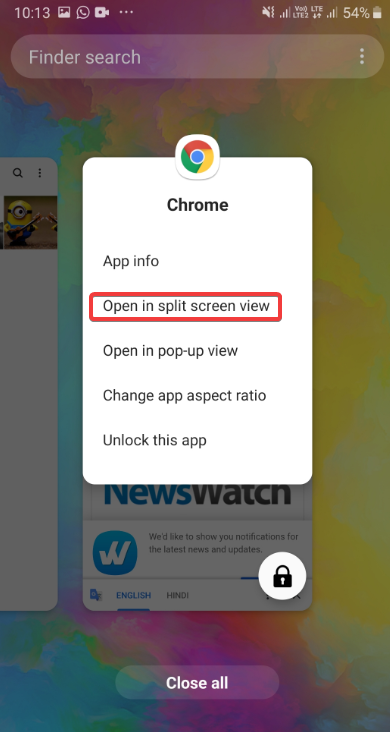
- Nyní můžete pokračovat a vybrat aplikaci, kterou chcete otevřít pod Google Chrome, což je naše první aplikace. V tomto případě jsem zvolil WhatsApp
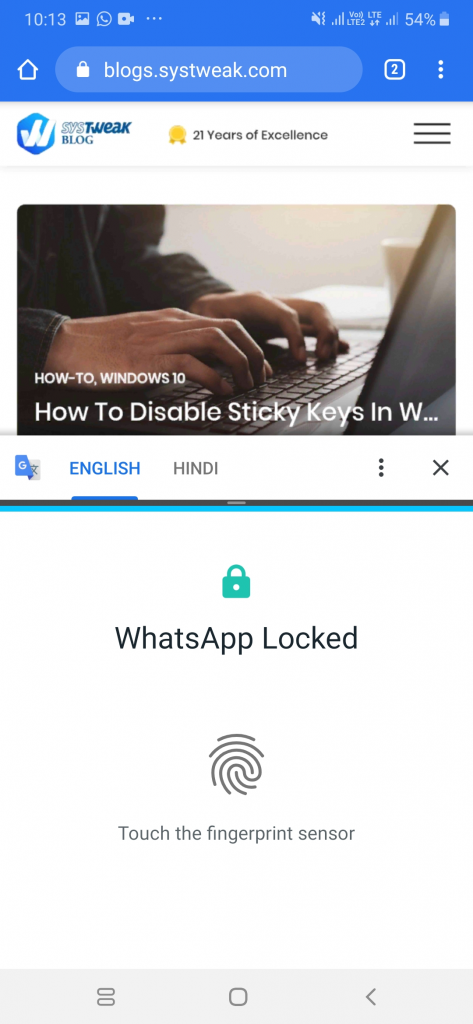
Jak to vypnu?
Jakmile skončíte s multitaskingem, stiskněte tlačítko Domů. Tím se zavře druhá obrazovka a na první obrazovku se umístí ikona zavření (X). Klepněte na ikonu zavření a zavře se.
Než skončíme, zde je několik důležitých věcí
- Funkci rozdělené obrazovky Androidu můžete na různých zařízeních Android najít pod jiným názvem. V tomto blogu tedy uvedeme běžné kroky, které byste měli udělat pro rozdělení obrazovky v systému Android. Vezmeme také zařízení Android (Samsung Galaxy M20), kde rozdělená obrazovka nebo více oken Androidu fungují trochu jinak.
- Níže uvedené kroky budou fungovat na všech zařízeních Android pracujících na Androidu 7.0 (Nougat) nebo novějším a na skladových zařízeních Android
- Po otevření dvou aplikací v režimu rozdělené obrazovky již nebudete moci otevřít třetí aplikaci v režimu rozdělené obrazovky
Byli jste schopni multitaskingu
Jsme si jisti, že poté, co budete vědět, jak rozdělit obrazovku na Android , budete moci na svém zařízení Android provádět více věcí najednou a užívat si to ještě více. Proč si tedy nechávat trik pro sebe, sdílejte toto kouzlo se všemi, na kterých vám záleží.