Snadný a rychlý průvodce rootnutím systému Android

Po rootnutí telefonu s Androidem máte plný přístup k systému a můžete spouštět mnoho typů aplikací, které vyžadují root přístup.
Jednou z nejoblíbenějších funkcí Windows 10 jsou Microsoft Sticky Notes. Nevím jak ostatním, ale mně to přijde docela užitečné. S Sticky Notes si mohu být jistý, že si mohu poznamenat důležité body týkající se mé každodenní rutiny, mých myšlenek a mnoha dalších podobných věcí. Sticky Notes pro Windows 10 je pro mnohé z nás, kteří prostě rádi lepí poznámky všude, ať už na lednici, na stůl nebo dokonce na stěny.
I když můžete snadno přistupovat k Microsoft Sticky Notes na ploše Windows 10, nebylo by skvělé, kdybychom měli přístup k těmto poznámkám na vašem mobilním zařízení? Můžeme také přistupovat k Sticky Notes na webu? Odpověď na tyto otázky je absolutní ano! A pokud jste si mysleli, že k tomu budete možná muset vyhrát jmění, nebojte se! Držíme vám záda.
Poznámka: Od této chvíle jsou Microsoft Windows Sticky Notes k dispozici pouze pro všechna zařízení Android, která běží na Androidu 5.0 a vyšším. I když to samé pro iOS zařízení je stále ve vývoji. Pokud jste uživatelem iOS nebo iPadu, brzy si budete moci stáhnout Microsoft Sticky Notes také pro iOS.
Jak získat přístup k poznámkám na ploše ve Windows 10
V okamžiku, kdy se spustí váš systém Windows, nemusíte být schopni vidět Sticky Notes. Řekněme to takto, pro jednou budete muset najít Sticky Notes. Zde je návod, jak je můžete jednoduše nechat vyskočit na obrazovce vaší plochy –
Krok 1
Stiskněte klávesu Windows nebo do vyhledávacího pole zadejte „Sticky Notes“. Pro mě je jednodušší stisknout klávesu Windows a vidět blikající kurzor ve vyhledávací liště
Krok 2
Jakmile napíšete první dvě slova „st..“ uvidíte Sticky Notes
Krok 3
Klikněte na něj pravým tlačítkem myši a „připněte jej na hlavní panel“. Pokaždé, když se spustí váš Windows, objeví se Sticky Notes
Tady jsi! Nyní budete moci pracovat na Sticky Notes.
Můžete si jej dokonce nainstalovat z Microsoft Store, pokud náhodou nevidíte Sticky Notes.
Windows 10 Sticky Notes na Androidu
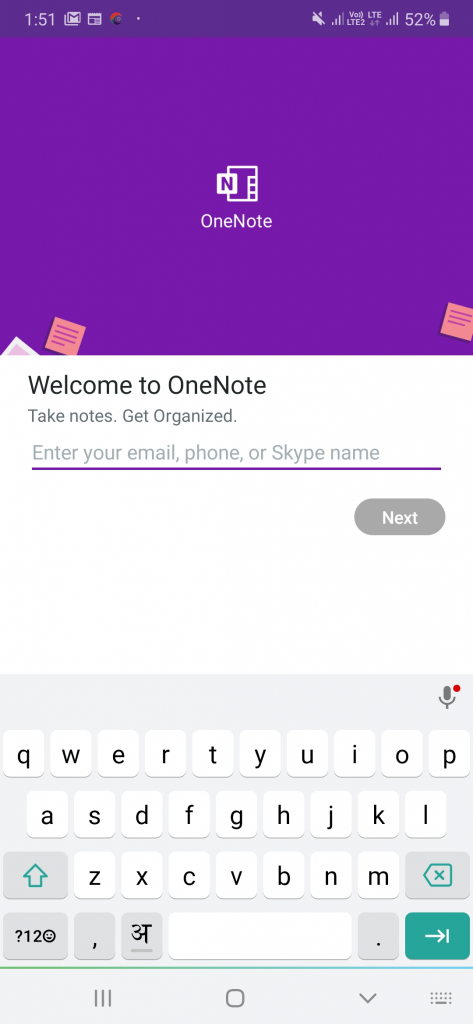
Když Microsoft říká, že můžete synchronizovat Sticky Notes napříč všemi zařízeními, znamená to. Podle níže uvedených kroků budete moci nainstalovat Microsoft Sticky Notes pro Android a budete k nim mít přístup přímo ze svého zařízení Android –
Krok 1
Nainstalujte si Microsoft OneNote: Ukládejte nápady a organizujte poznámky na zařízení Android
Krok 2
Přihlaste se pomocí svého účtu Microsoft
Krok 3
Procházejte sekci ochrany osobních údajů kliknutím na Další a vyberte, zda chcete „Přijmout a odeslat volitelná data “ nebo ne.
Krok 4
Vpravo dole vyhledejte „Sticky Notes“.
A to je vše, nyní můžete prostřednictvím zařízení Android přidávat nové rychlé poznámky nebo dokonce provádět změny ve stávajících. Jakékoli změny, které na zařízení provedete, se projeví na ploše Sticky Notes ve Windows.
Windows 10 Rychlé poznámky na webu
onenote.com
Řekněme, že z nějakého důvodu s sebou nemáte své zařízení nebo notebook a naléhavě se potřebujete odkázat na ty krátké schůzky, které jste si tak stručně poznamenali do poznámek. Co bys dělal? K poznámkám Microsoft Windows Sticky Notes máte také přístup na webu.
Máte přístup do kybernetické kavárny? Máte velké šance. Jediné, co máte, je přístup k webovému prohlížeči. Otevřete tedy prohlížeč a postupujte podle níže uvedených kroků –
Krok 1
Navštivte Sticky Notes online . Zde můžete přidat více účtů Microsoft
Krok 2
Přihlaste se pomocí svého Microsoft ID a hesla. Na webu by se spustily stejné Sticky Notes, které vidíte na ploše Windows 10
Krok 3
Nyní můžete přidávat nové poznámky nebo provádět změny ve stávajících pomocí ikony '+' umístěné vlevo nahoře
Na konci
Vzhledem k našemu uspěchanému každodennímu životu a spoustě úkolů, které jsou na nás svázány, může být trochu obtížné udržet si pořádek. Jsou to Microsoft Sticky Notes a podobné aplikace, které vám pomohou udržet si pořádek. Zde si můžete dělat krátké poznámky a v případě potřeby na ně reagovat. Jak je zcela zřejmé z výše uvedených kroků, nyní můžete Windows Sticky Notes přenést z plochy na jakoukoli platformu, kterou chcete.
Používáte aplikaci, abyste zůstali soustředění a organizovaní? Pokud ano, jaké aplikace používáte? Také nám dejte vědět, pokud chcete, abychom aplikaci nasadili a zkontrolovali ji vzhůru nohama. Věřte nám! Budeme více než rádi, když tak učiníme. O takových užitečných aplikacích často píšeme. Zůstaňte naladěni a pokračujte ve čtení blogů Systweak .
Po rootnutí telefonu s Androidem máte plný přístup k systému a můžete spouštět mnoho typů aplikací, které vyžadují root přístup.
Tlačítka na vašem telefonu s Androidem neslouží jen k nastavení hlasitosti nebo probuzení obrazovky. S několika jednoduchými úpravami se z nich mohou stát zkratky pro rychlé pořízení fotografie, přeskakování skladeb, spouštění aplikací nebo dokonce aktivaci nouzových funkcí.
Pokud jste si v práci nechali notebook a musíte poslat šéfovi naléhavou zprávu, co byste měli dělat? Použijte svůj chytrý telefon. Ještě sofistikovanější je proměnit telefon v počítač pro snazší multitasking.
Android 16 má widgety pro zamykací obrazovku, které vám umožňují měnit zamykací obrazovku dle libosti, díky čemuž je zamykací obrazovka mnohem užitečnější.
Režim Obraz v obraze v systému Android vám pomůže zmenšit video a sledovat ho v režimu obraz v obraze, takže video budete moci sledovat v jiném rozhraní, abyste mohli dělat i jiné věci.
Úprava videí na Androidu bude snadná díky nejlepším aplikacím a softwaru pro úpravu videa, které uvádíme v tomto článku. Ujistěte se, že budete mít krásné, kouzelné a elegantní fotografie, které můžete sdílet s přáteli na Facebooku nebo Instagramu.
Android Debug Bridge (ADB) je výkonný a všestranný nástroj, který vám umožňuje dělat mnoho věcí, jako je vyhledávání protokolů, instalace a odinstalace aplikací, přenos souborů, rootování a flashování vlastních ROM, vytváření záloh zařízení.
S aplikacemi s automatickým klikáním. Při hraní her, používání aplikací nebo úkolů dostupných na zařízení nebudete muset dělat mnoho.
I když neexistuje žádné magické řešení, malé změny ve způsobu nabíjení, používání a skladování zařízení mohou výrazně zpomalit opotřebení baterie.
Telefon, který si mnoho lidí v současnosti oblíbilo, je OnePlus 13, protože kromě špičkového hardwaru disponuje také funkcí, která existuje již desítky let: infračerveným senzorem (IR Blaster).







