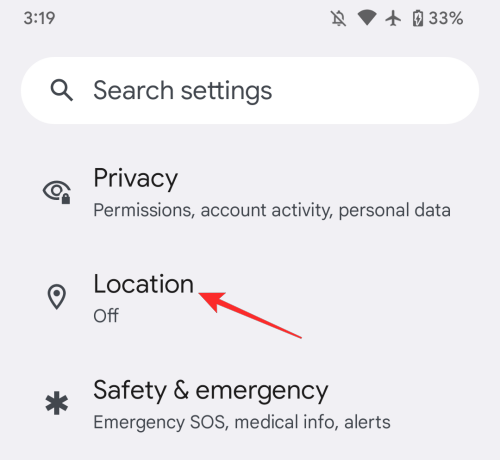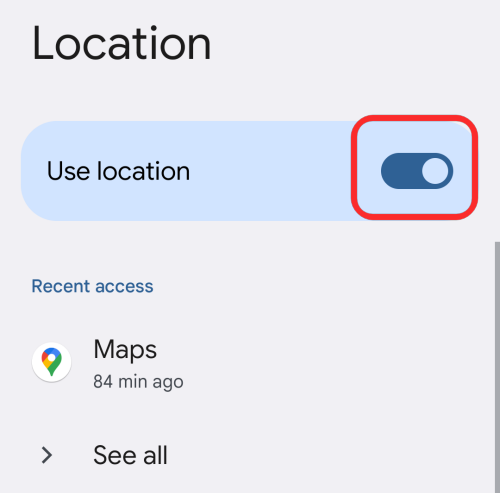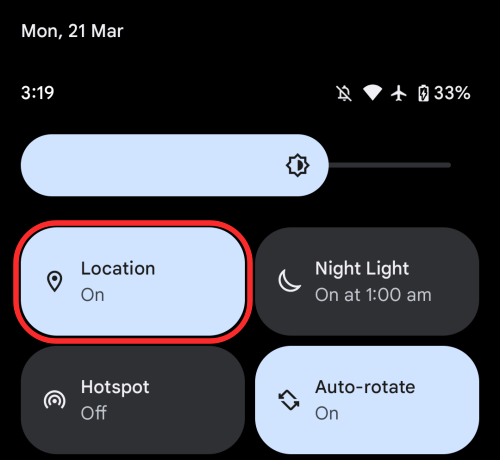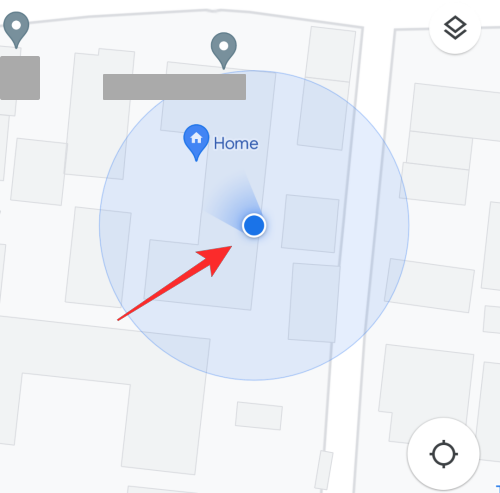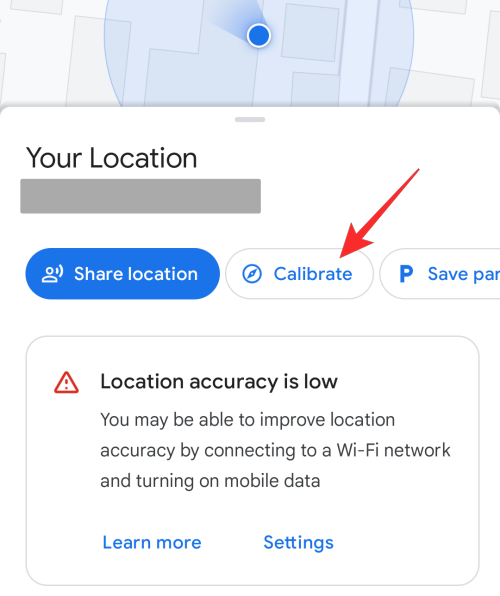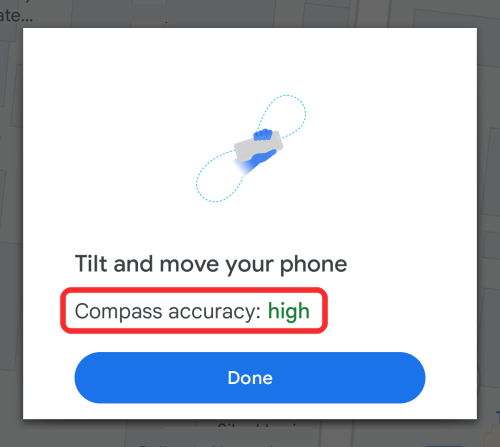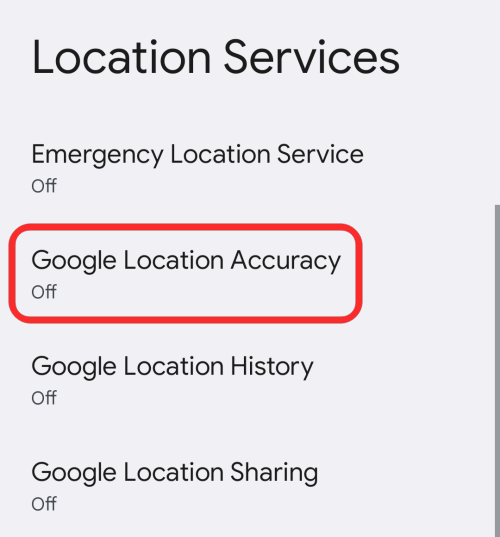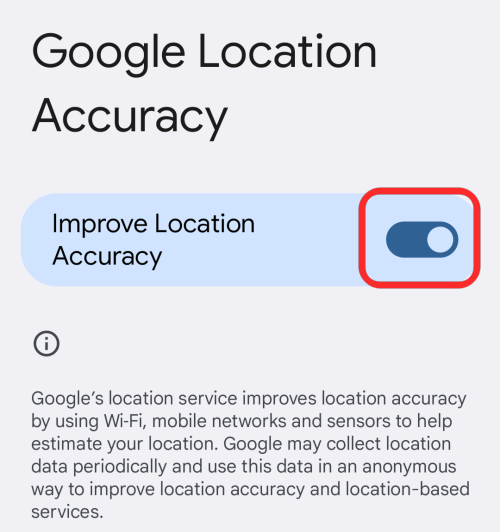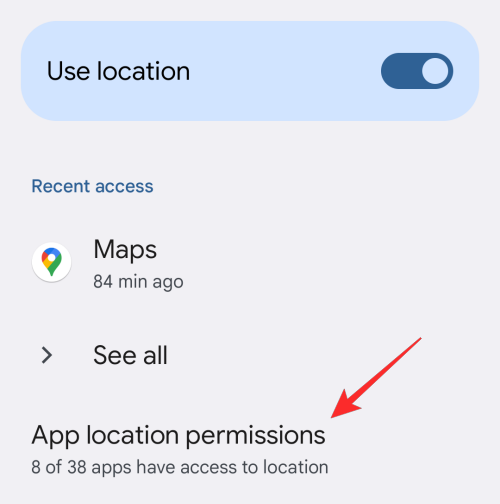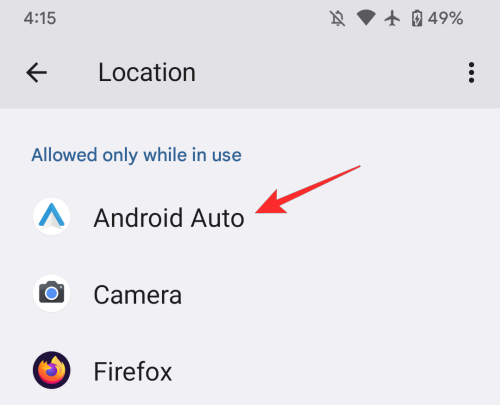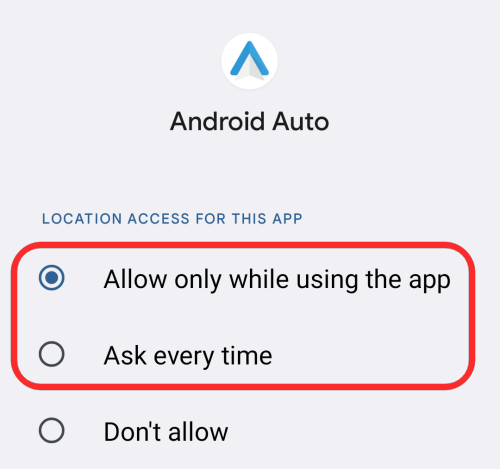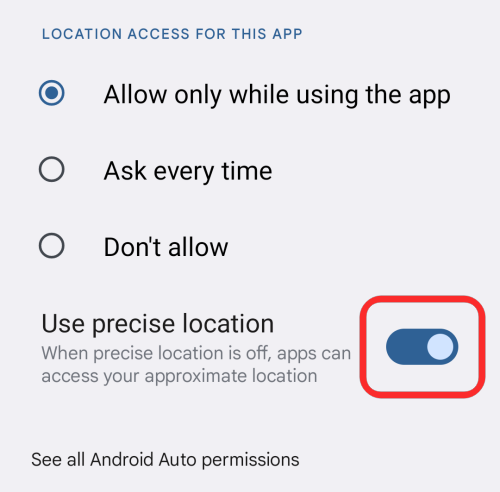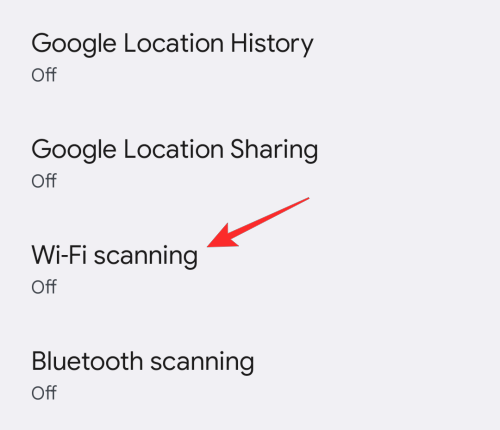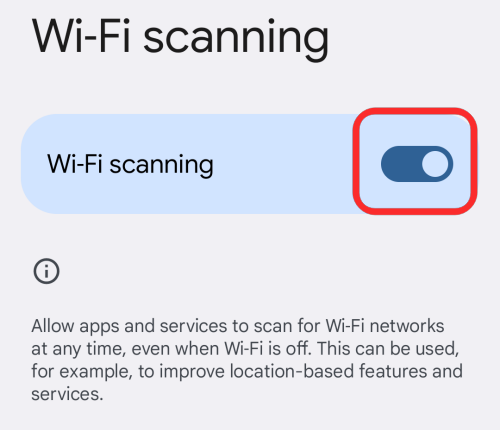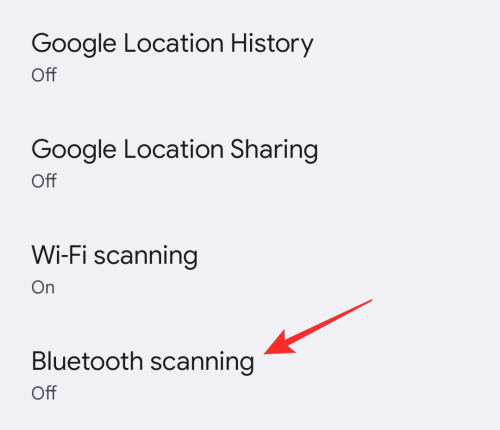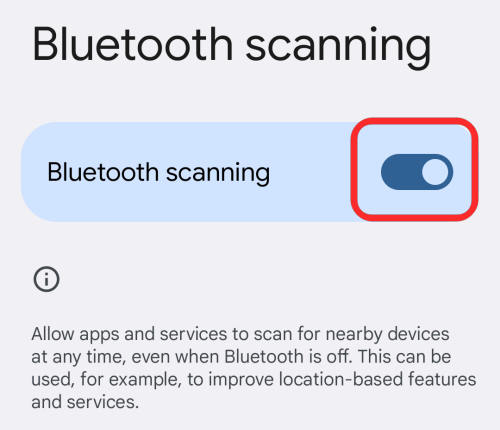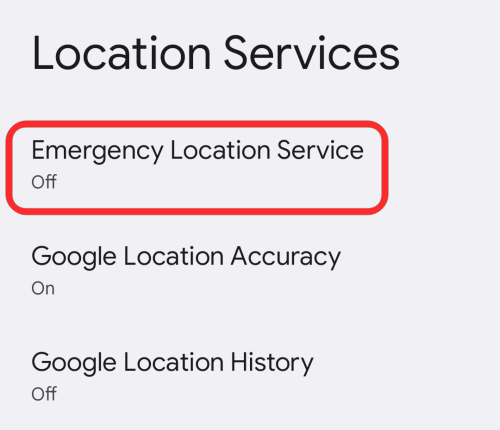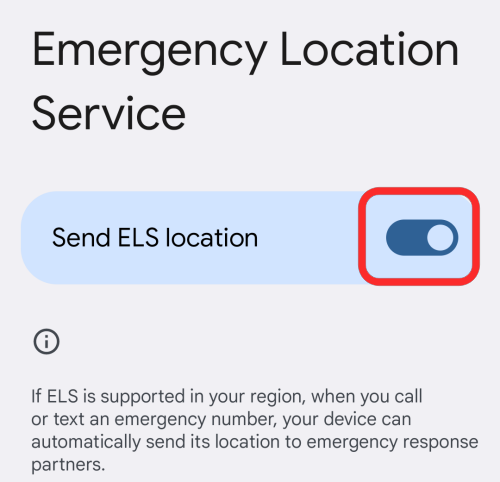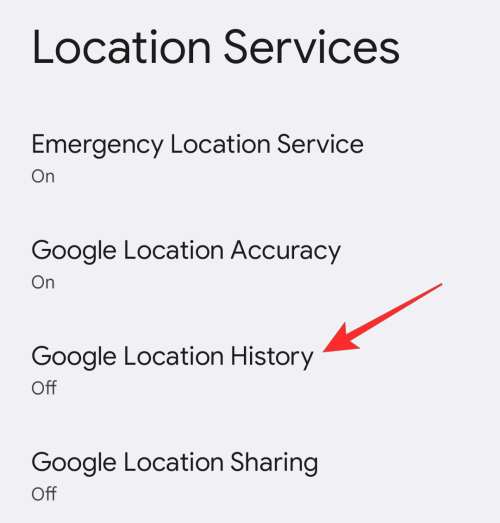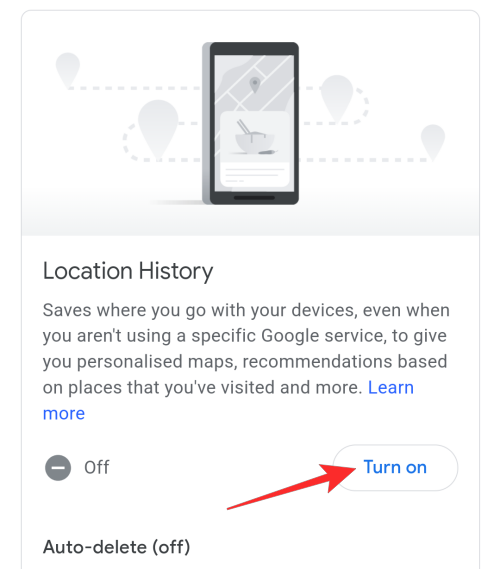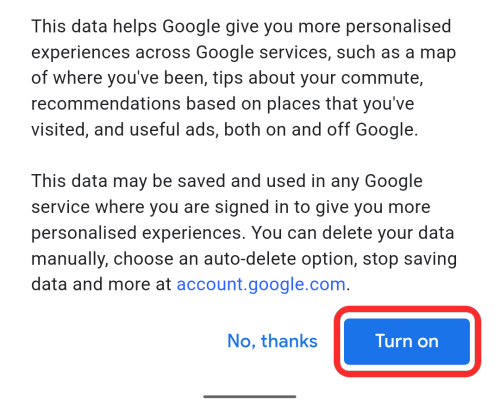Od doby, kdy smartphony vznikly, uživatelé používají vestavěné senzory GPS uvnitř nich, aby věděli, kde jsou, našli místo, kam chtějí jít, a zjistili, jak daleko jsou od jiného místa. Systém GPS nebo Global Positioning System používá rádiové signály k určení vaší polohy vzhledem k satelitům GPS, které obíhají kolem Země.
Telefony se systémem Android mají to, čemu říkají přijímač GPS, který shromažďuje signály z těchto satelitů, aby zjistil vaši přesnou polohu. To je důležité, protože přesná poloha není nutná pouze ke sledování vaší cesty, ale také se používá k získání relevantních výsledků, když něco hledáte na Googlu, prohlížíte web, který zobrazuje regionální obsah nebo dostáváte kritická upozornění na přírodní katastrofy, jako je zemětřesení nebo bouře.
Pokud máte potíže s nalezením své polohy v systému Android, tento příspěvek by vám měl pomoci zlepšit přesnost polohy vašeho zařízení při používání Map Google nebo jakékoli jiné aplikace nainstalované v telefonu.
Související: Jak zobrazit historii polohy v systému Android
1. Zapněte svou polohu
Prvním krokem ke zlepšení přesnosti určování polohy vašeho zařízení je skutečně zapnout určování polohy v nastavení telefonu. Chcete-li to provést, otevřete na svém zařízení Android aplikaci Nastavení a přejděte na Umístění .
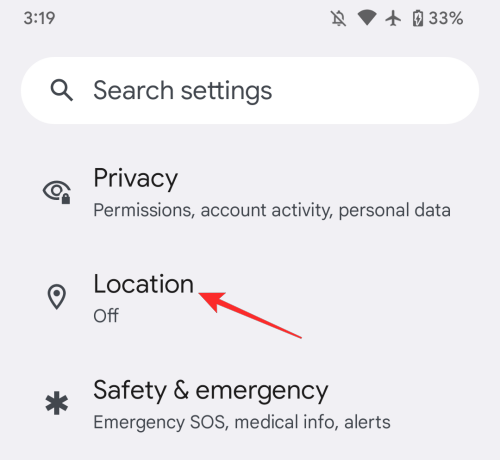
Uvnitř polohy zapněte přepínač Použít polohu .
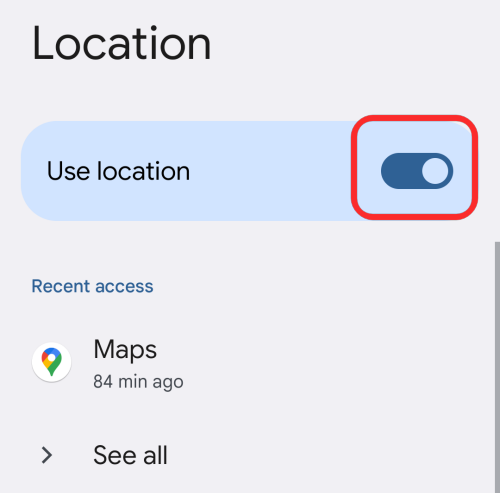
Polohu můžete také povolit v části Rychlé nastavení v telefonu. Chcete-li to provést, posuňte prstem dolů na domovské obrazovce a klepněte na dlaždici Umístění , dokud se nerozsvítí a zobrazí se „Zapnuto“.
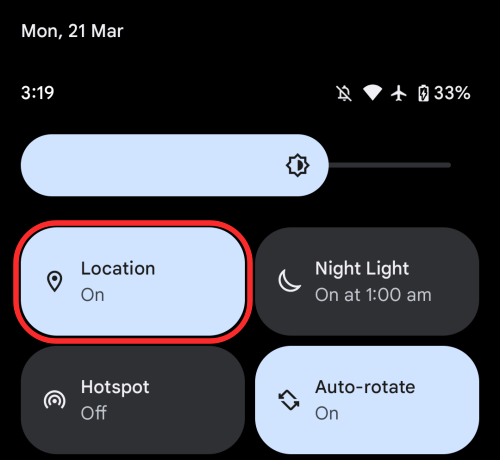
To by mělo aplikacím poskytnout přístup k vaší poloze, pokud jim byla dříve udělena taková oprávnění.
Pokud jste na svém telefonu Android povolili služby určování polohy, budete moci získávat výsledky vyhledávání na základě vaší polohy, sdílet své místo pobytu s ostatními, najít své časové pásmo a určit polohu svého telefonu z jiných zařízení v případě, že jej ztratíte.
2. Kalibrujte svou polohu v Mapách Google
Pokud je váš telefon Android připraven na vaši aktuální polohu nesprávně, kompas vašeho telefonu možná nebyl správně zkalibrován a možná jej budete muset zkalibrovat ručně, aby byl pevný. Než to uděláte, musíte se ujistit, že jste povolili možnost Použít polohu z výše uvedené části. Až budete připraveni, otevřete aplikaci Mapy Google na Androidu a hledejte na mapě modrou tečku. Tato modrá tečka je místo, kde si telefon myslí, že se nacházíte. Když je tato modrá tečka obklopena světle modrým kruhem, znamená to, že si Mapy Google nejsou zcela jisté vaší aktuální polohou.
Chcete-li zkalibrovat polohu svého zařízení, klepněte na tento modrý bod .
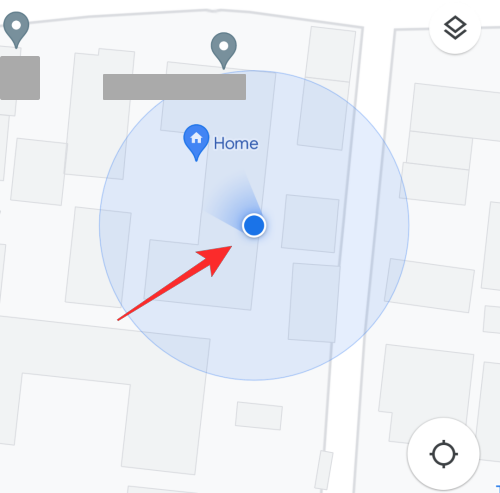
Pokud vaše GPS nebyla správně zkalibrována, zobrazí se ve spodní části zpráva „Přesnost polohy je nízká“. Chcete-li zlepšit přesnost polohy, klepněte na Kalibrovat .
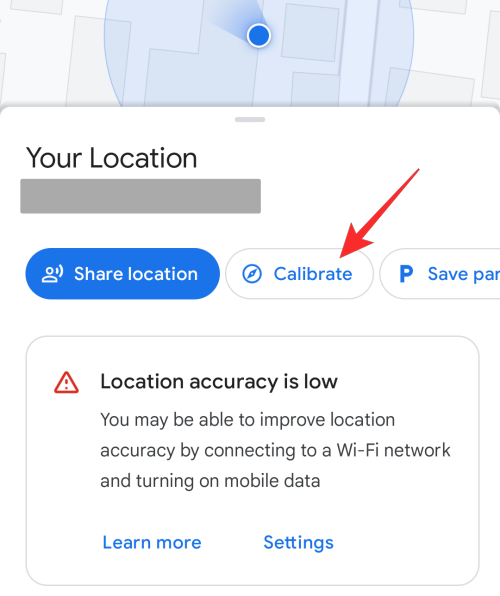
Nyní zvedněte telefon a pohybem s ním udělejte gesto číslo 8. Po zkalibrování GPS vašeho zařízení se přesnost kompasu zobrazí na obrazovce jako „vysoká“.
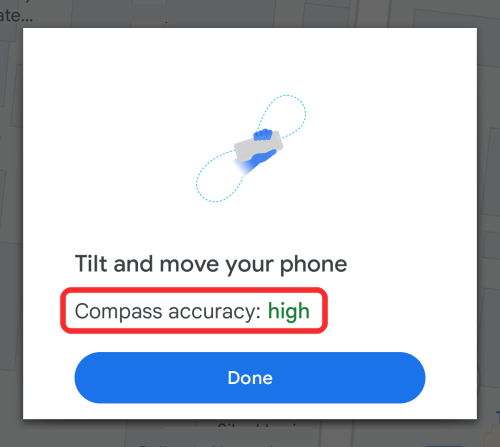
To by mělo znamenat, že kompas vašeho zařízení byl úspěšně zkalibrován.
3. Povolte přesnost polohy Google
Pokud váš telefon stále nemůže zjistit vaši přesnou polohu, možná budete muset v nastavení systému Android aktivovat Přesnost polohy Google (nebo režim Vysoká přesnost na starších zařízeních). Když je povolena přesnost určování polohy Google, telefon používá k odhadu vaší správné polohy náhodná data z vašeho přijímače GPS, Wi-Fi, mobilní sítě a akcelerometru.
Chcete-li to povolit, otevřete nastavení polohy telefonu v části Nastavení > Poloha .

V části Poloha klepněte na Služby určování polohy .

Na další obrazovce vyberte Přesnost polohy Google .
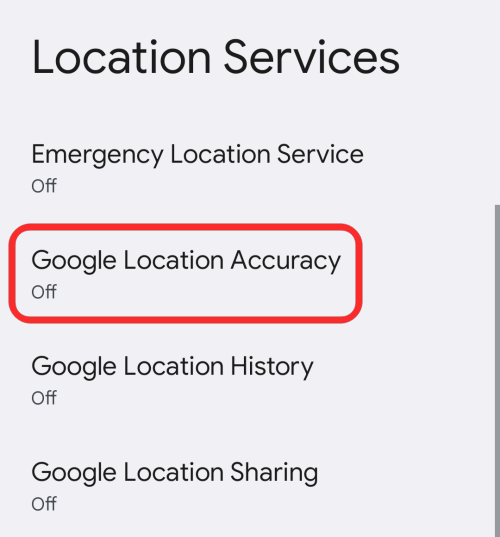
Zde zapněte přepínač Vylepšit přesnost polohy .
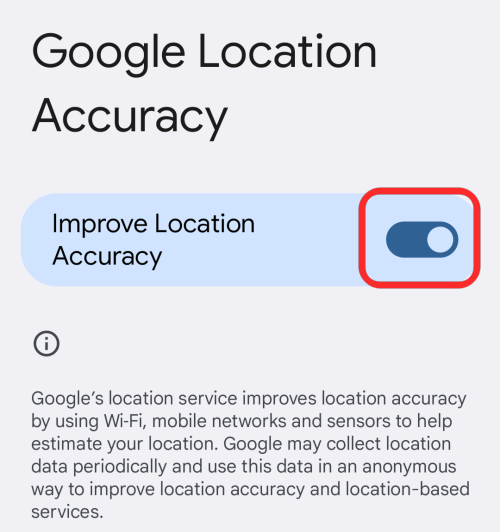
4. Použijte přesnou polohu pro vybrané aplikace
Ne všechny aplikace vyžadují přístup k vaší přesné poloze a z důvodu ochrany soukromí je nejlepší poskytnout jim vaši obecnou polohu. U aplikací, které potřebujete ke správnému určení polohy jako v Mapách Google, je důležité udělit jim přesná oprávnění k poloze.
Pokud se domníváte, že aplikace potřebuje přístup k vaší přesné poloze, můžete jí povolit přístup k přesné poloze v části Nastavení > Poloha .

V části Poloha klepněte na Oprávnění k poloze aplikace .
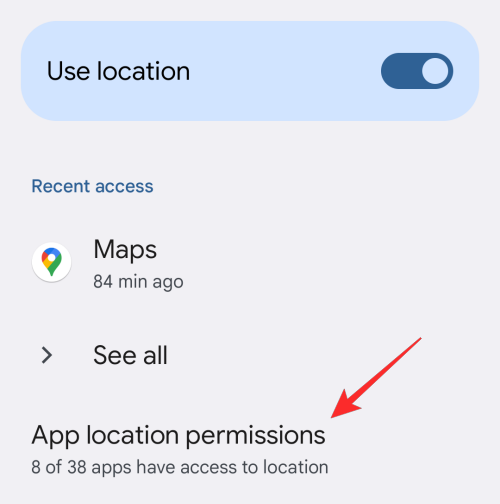
Na této obrazovce vyberte aplikaci, pro kterou chcete povolit přesnou polohu.
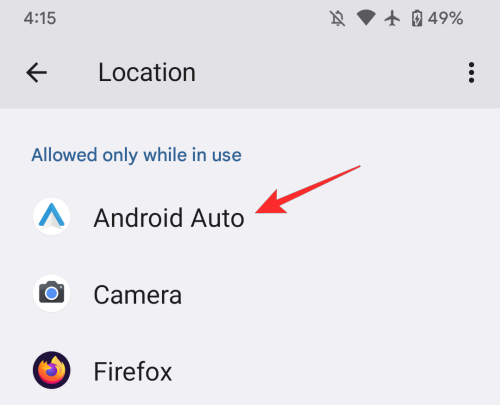
Dále se ujistěte, že jste aplikaci povolili přístup k vaší poloze výběrem jedné z těchto dvou možností – Vždy se zeptat nebo Povolit pouze při používání aplikace .
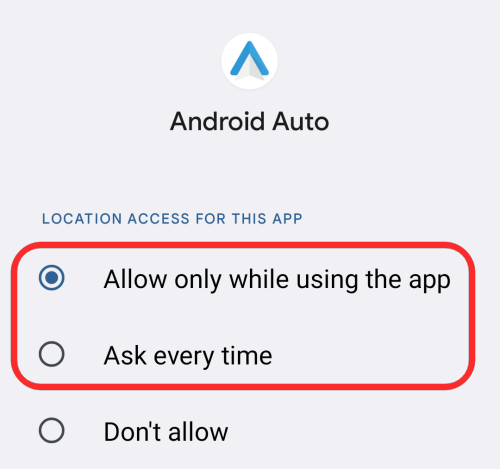
Nyní zapněte přepínač Použít přesnou polohu , aby aplikace získala vaši přesnou polohu namísto přibližné polohy.
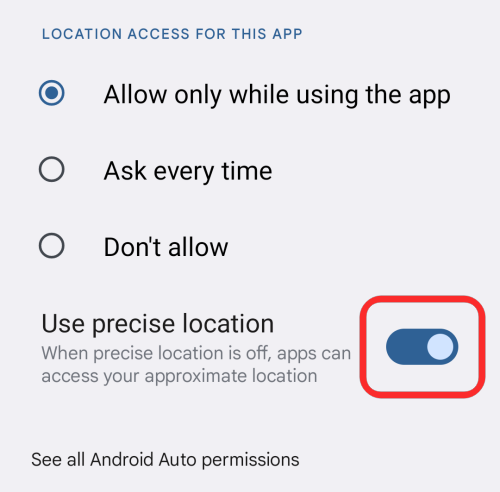
5. Zapněte vyhledávání Wi-Fi
Pokud výše uvedené metody ke zlepšení přesnosti polohy v systému Android nestačily, můžete aplikacemi v telefonu získat lepší informace o poloze vyhledáním přístupových bodů Wi-Fi ve vaší blízkosti. Chcete-li tuto funkci povolit, přejděte do Nastavení > Poloha .

V části Poloha klepněte na Služby určování polohy .

Zde vyberte Skenování Wi-Fi .
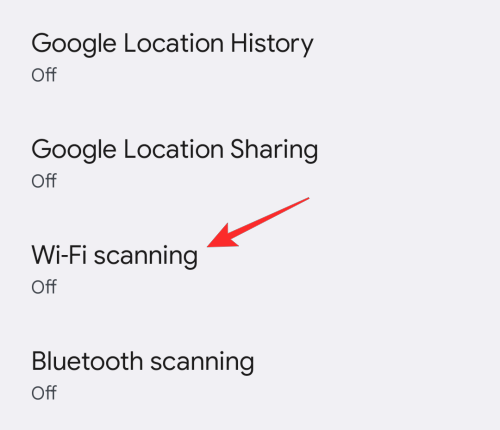
Na další obrazovce zapněte přepínač skenování Wi-Fi v horní části.
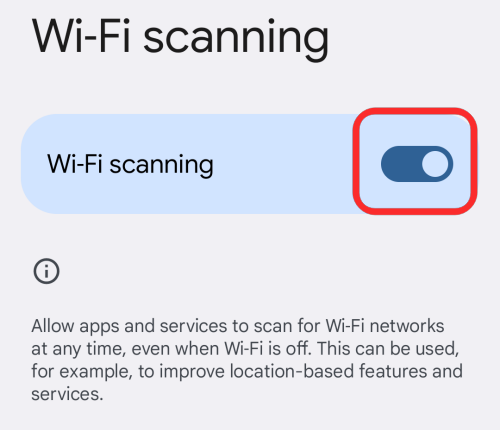
6. Zapněte vyhledávání Bluetooth
Stejně jako při vyhledávání přístupových bodů Wi-Fi může váš telefon také zlepšit přesnost polohy vyhledáváním zařízení Bluetooth ve vaší blízkosti. Chcete-li tuto funkci povolit, přejděte do Nastavení > Poloha .

V části Poloha klepněte na Služby určování polohy .

Zde vyberte Skenování Bluetooth .
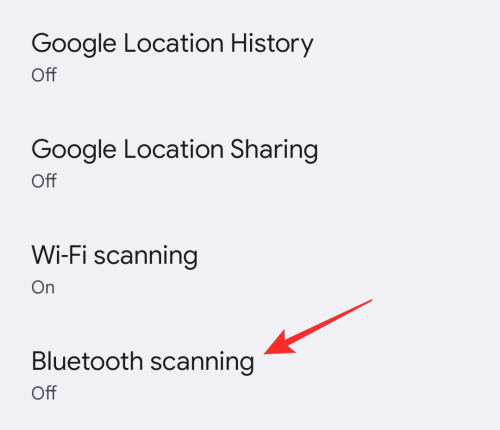
Na další obrazovce zapněte přepínač skenování Bluetooth v horní části.
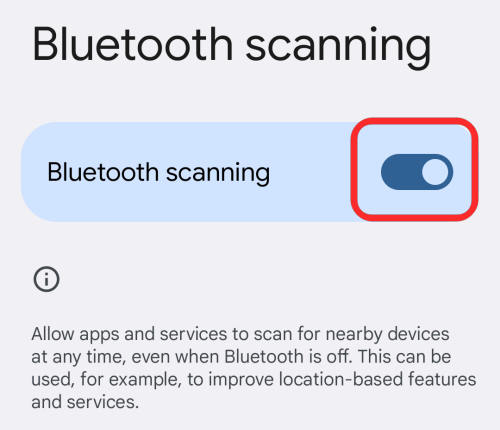
7. Povolte službu nouzového umístění
Telefony se systémem Android také uživatelům nabízejí způsob, jak v případě nouze odeslat souřadnice své polohy záchranářům. Pokud je aktivována služba Android Emergency Location Service nebo ELS, váš telefon může odeslat svou polohu autorizovaným tísňovým službám, když zavoláte nebo pošlete SMS na místní tísňové číslo (911 v USA nebo 112 v Evropě). Poloha odeslaná tísňovým službám prostřednictvím ELS se liší od údajů o poloze, které sdílíte pomocí Map Google, a musí být přesná, aby záchranáři mohli snáze dosáhnout vaší polohy.
Chcete-li povolit službu nouzového určování polohy v systému Android, přejděte do Nastavení > Poloha .

V části Poloha klepněte na Služby určování polohy .

Na další obrazovce vyberte Emergency Location Service .
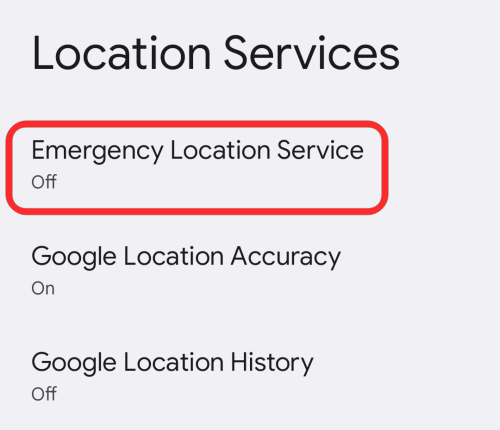
Zde zapněte přepínač Odeslat umístění ELS .
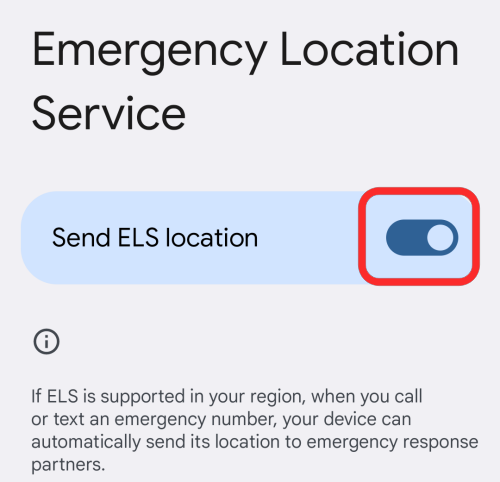
Když je povolen ELS, vaše zařízení bude používat vaši polohu a přesnost polohy Google, i když byla tato nastavení v telefonu zakázána.
8. Uložte svou historii polohy
Chcete-li v systému Android získat přesnější polohu, můžete ve svém zařízení povolit Historii polohy Google. Když zapnete Historii polohy Google, Google uloží souřadnice vaší polohy pokaždé, když zjistí změnu vaší polohy. Google vám může pomoci odhadnout vaše místo pobytu na základě vaší předchozí historie polohy a také vám v reálném čase poskytnout informace o tom, kdy vyrazit na místo a jak se vyhnout provozu.
Přestože z důvodu ochrany osobních údajů doporučujeme ponechat Historii polohy Google deaktivovanou, pokud má váš telefon Android potíže s určením vaší přesné polohy, sledování historie polohy může být dalším způsobem, jak zlepšit přesnost polohy telefonu. Chcete-li povolit Historii polohy Google, otevřete aplikaci Nastavení a přejděte do části Poloha .

V části Poloha klepněte na Služby určování polohy .

Nyní vyberte Historie polohy Google .
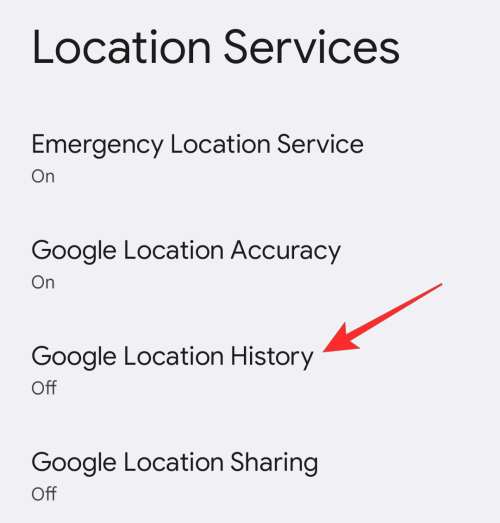
Na další obrazovce klepněte na Zapnout uvnitř „Historie polohy“.
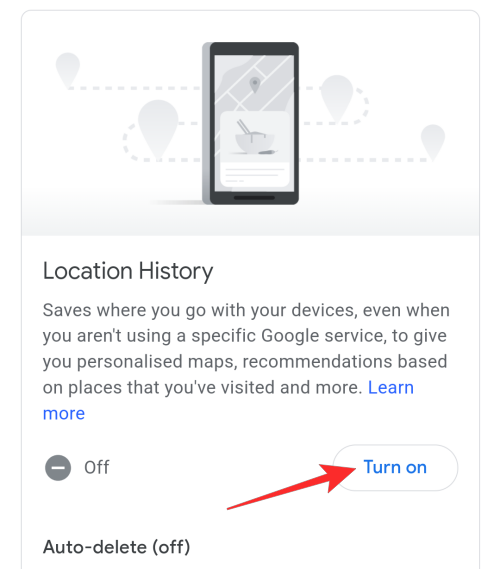
Poté potvrďte klepnutím na Znovu zapnout .
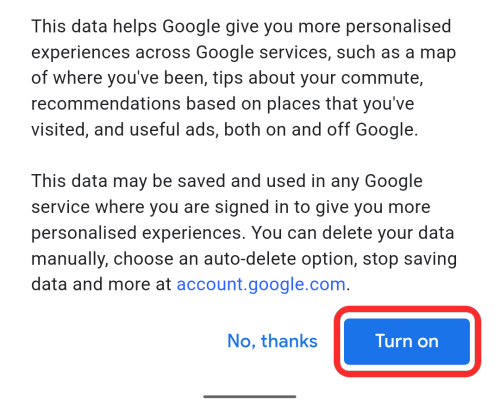
9. Jednoduše dejte svému zařízení více času
Když sdílíte polohu na svém zařízení Android prostřednictvím aplikace, nechte zařízení chvíli trvat, než vaši polohu najde, protože to může mít velký význam.
Když například sdílíte svou aktuální polohu na WhatsApp, může během několika sekund zobrazit vaši polohu s přesností na 8–15 metrů. Ale pokud tomu dovolíte minutu nebo tak, dostanete polohu s přesností na 4-5 metrů. Takže stačí počkat a nechat systém dělat svou věc, abyste získali přesnější polohu.
Tím povolíte historii polohy pro své zařízení ve svém účtu Google a od této chvíle budete moci vidět všechna místa, kam zavítáte, když ve svém účtu přejdete do sekce Historie polohy zde .
To je vše, co potřebujete vědět o zlepšení přesnosti polohy v systému Android.
PŘÍBUZNÝ