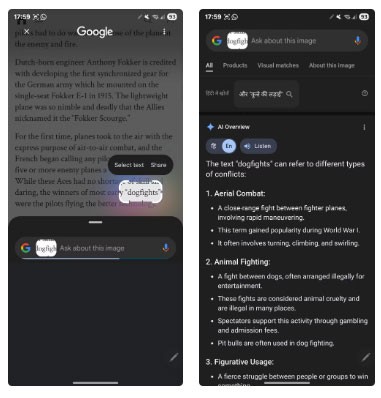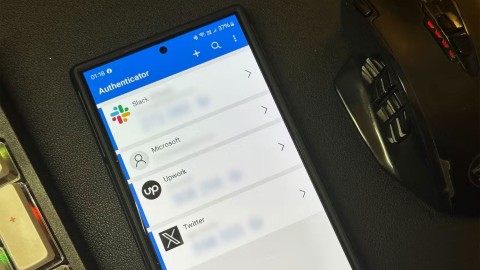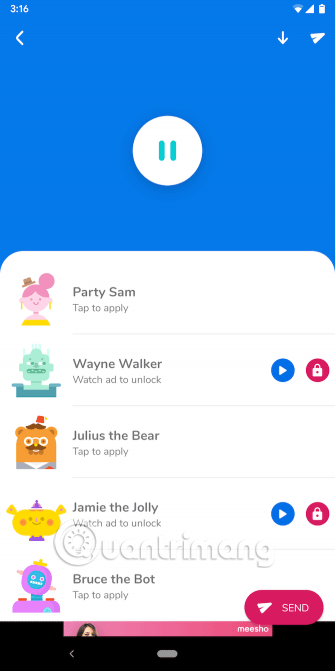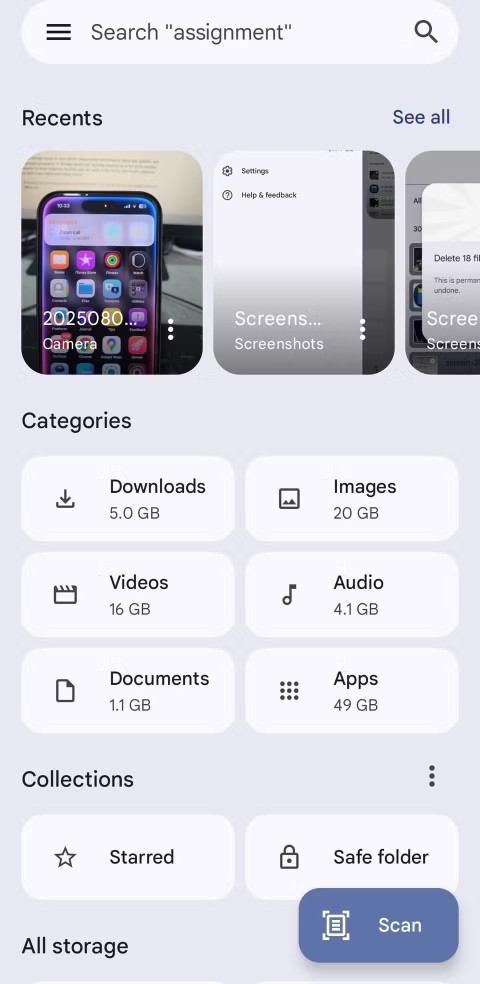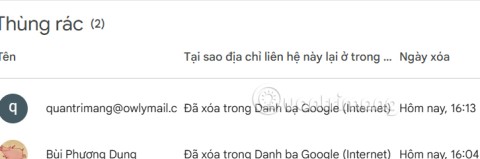Na každém smartphonu po celém světě je více než 100 aplikací. Všechny tyto aplikace vyžadují internet, aby mohly získávat aktualizace, opravy a přijímat data ze svých serverů. Cítím, že je nutné používat aplikaci Gmail, PUBG , Skype a Smart Phone Cleaner . Ale co dalších 96 aplikací? Měly by tyto aplikace, které používám jen zřídka, spotřebovávat internetová data často, nebo mohu konkrétním aplikacím zablokovat přístup k internetu v chytrých telefonech Android?
Zdá se, že Google na to myslel dávno předtím, než jsem to udělal já, a přidal funkci v Androidu, která uživatelům umožňuje vybrat aplikace, kterým lze omezit používání mobilních dat na pozadí. Když je však stejné zařízení připojeno k Wi-Fi, všechny aplikace zahájí komunikaci se svými servery a v případě potřeby stahují data a aktualizace. Tento článek vás však provede kroky, jak zablokovat přístup k internetu na vašich zařízeních Android pro konkrétní aplikace, i když jsou připojeny k Wi-Fi.
Čtěte také: 8 nejlepších Internet Speed Booster pro Android, které musíte mít
Jak zcela zablokovat přístup k internetu v systému Android pouze pro některé aplikace?
Proces blokování přístupu k internetu v systému Android pro konkrétní aplikace zahrnuje aplikace, které zatím nechcete odinstalovat a chcete si je ponechat. Vypnutím přístupu k internetu v těchto aplikacích by přešly do klidového stavu a byly by znovu použity povolením přístupu. Začněme nejprve minimalizací přístupu k datům a později přistoupíme k úplnému zablokování internetu.
Jak minimalizovat přístup k internetu z Nastavení
Mobilní data nejsou zdarma a vždy zpoplatněna. Doporučuje se minimalizovat aktivitu mobilních dat kvůli nákladům a skutečnosti, že rychle vybíjejí baterii. Wi-Fi je na druhou stranu obecně levnější a rychlejší. Chcete-li minimalizovat internetová data pro vaše aplikace, můžete postupovat podle následujících kroků:
Krok 1: Klepněte na ikonu Nastavení na smartphonu Android.
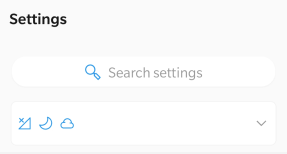
Krok 2 : V horní části seznamu nastavení je vyhledávací panel. Napište „Data Saver“ a klikněte na příslušný výsledek.
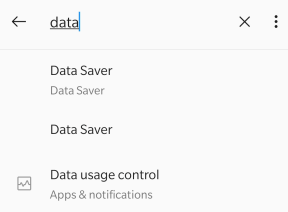
Krok 3: Najdete přepínač, kterým můžete aktivovat spořič dat. Klikněte na „Neomezená data“ Zobrazí se seznam všech aplikací ve vašem systému s vypnutým přepínačem pro každou aplikaci.
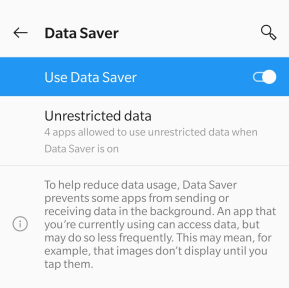
Krok 4 : Pokud chcete několika aplikacím povolit přístup k internetu, i když je zapnutý režim spořiče dat , můžete posunout přepínač vedle nich doprava.
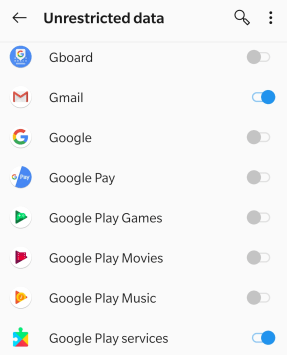
Vybral jsem několik aplikací, jako je Gmail, Skype a Smart Phone Cleaner atd., a umožnil jsem jim přístup k internetovým datům, i když je zapnutý režim spořiče dat. Nechci totiž zmeškat nic důležitého od mé rodiny, přátel a kanceláře a zároveň zajistit, aby mé mobilní zařízení bylo neustále pod ochranou Smart Phone Cleaner .
Kromě toho jsou všechna videa z Facebooku, aktualizace her, automatické stahování, automaticky přehrávaná videa a obrázky s automatickým načítáním vypnuty, když je na mém telefonu povolen režim spořiče dat.
 Další tip
Další tip
Můžete také vypnout přístup k poloze pro většinu aplikací, což sníží zbytečné využití dat na pozadí.
Čtěte také: Jak zvýšit rychlost internetu na Androidu?
Jak zcela zablokovat přístup k internetu pro vybrané aplikace?
Pokud chcete zcela zablokovat přístup k internetu v systému Android pro konkrétní aplikace, budete si muset stáhnout aplikaci třetí strany z Obchodu Google Play a nainstalovat ji do svého zařízení. Tato aplikace se nazývá NetGuard – No-Root-Firewall a je k dispozici zdarma. Tato aplikace uzamkne konkrétní aplikaci a omezí k ní veškerý přístup k internetu. Aby to fungovalo, nemusíte své zařízení hackovat, crackovat nebo rootovat.
Po instalaci aplikace spusťte aplikaci klepnutím na ikonu zástupce. Chcete-li spustit funkce této aplikace, budete muset zapnout přepínač. Tento přepínač se nachází v levém horním rohu.
Dále uvidíte seznam všech aplikací nainstalovaných ve vašem systému se dvěma ikonami umístěnými vedle každé aplikace, Wi-Fi a Mobilní data. Všechny ikony budou ve výchozím nastavení deaktivovány a poté si můžete vybrat, která aplikace musí mít zakázáno používat internet, a dokonce jim povolit spuštění přes Wi-Fi nebo mobilní data.
Na obrázku výše byla první aplikace OnePlus Community zcela zablokována a nemůže se připojit k internetu přes Wi-Fi a mobilní data. Druhá aplikace, Compass, byla omezena na používání internetu přes mobilní data a k připojení bude používat pouze Wi-Fi. Konečně, třetí aplikace, Cricket Scores, se může připojit k internetu pouze přes mobilní data a při připojení k internetu přes Wi-Fi nezobrazí žádné výsledky.
Pokud chcete znovu povolit přístup k internetu, spusťte aplikaci a klepnutím na typ sítě proveďte příslušné změny.
Přečtěte si také: 10 nejlepších aplikací pro testování rychlosti internetu pro Android a iPhone.
Poslední slovo o tom, jak zcela zablokovat přístup k internetu v systému Android pouze pro některé aplikace.
Nyní víte, jak blokovat přístup k internetu konkrétní aplikace, když je připojena k mobilním datům a Wi-Fi. Blokování přístupu aplikace k internetu je primárně za účelem uložení dat přes měřené připojení. Existují však i sekundární důvody, jako jsou zbytečné aktualizace, upozornění, spotřeba místa a mnoho dalších takových malých úkolů na pozadí. Vždy můžete použít NetGuard k úplnému zablokování přístupu k internetu v systému Android nebo použít výchozí funkci spořiče dat, abyste minimalizovali používání internetu.
Sledujte nás na sociálních sítích – Facebook a YouTube . Máte-li jakékoli dotazy nebo návrhy, dejte nám vědět v sekci komentářů níže. Rádi se vám ozveme s řešením. Pravidelně zveřejňujeme tipy a triky spolu s odpověďmi na běžné problémy související s technologií.
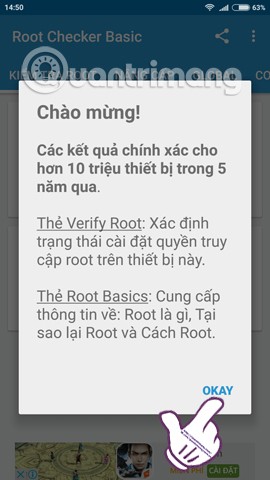
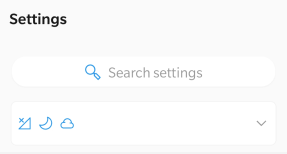
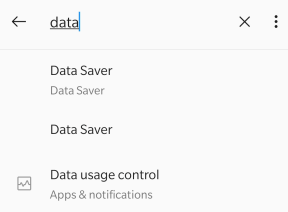
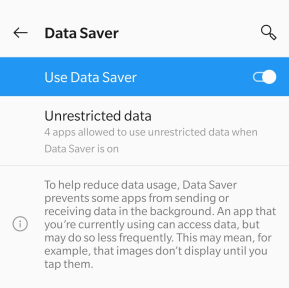
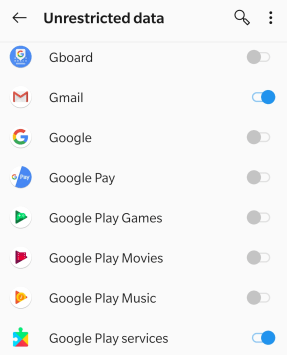
 Další tip
Další tip