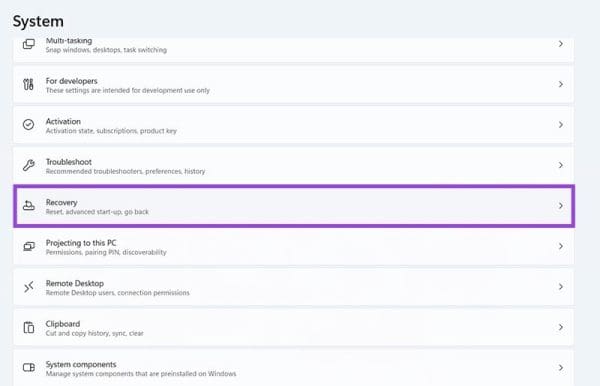Přenášení souborů mezi Androidem a Windows 11 přes Bluetooth

Návod, jak odesílat nebo přijímat soubory mezi zařízením Microsoft Windows 10 a Android zařízením pomocí Bluetooth souborového přenosu
Vzdálené ovládání zařízení vám umožňuje poskytovat technickou podporu a vedení, aniž byste museli být fyzicky přítomni. Snímek obrazovky nebo dokonce relaci sdílení obrazovky lze použít pouze k poskytnutí pokynů, co dělat. Když však pomáháte těm, kteří bojují s technologiemi, je obvykle mnohem snazší pomoci, pokud můžete zařízení ovládat sami. Tato příručka se bude zabývat tím, jak vzdáleně ovládat zařízení Android pomocí TeamViewer.
Aplikace
TeamViewer je uznávaný nástroj pro vzdálený přístup, který podporuje mnoho různých platforem. Existuje několik mobilních aplikací TeamViewer, z nichž všechny jsou k dispozici zdarma. Prvním krokem je ujistit se, že nainstalujete ten správný.
TeamViewer for Remote Control, dostupný zde , slouží výhradně k připojení k dalším zařízením. To je užitečné, pokud chcete ovládat zařízení Android z jiného mobilního zařízení. Tato aplikace neumožňuje dálkové ovládání zařízení, na kterém je nainstalováno, pouze dálkové ovládání jiných zařízení.
K povolení vzdáleného připojení k zařízení lze použít rychlou podporu TeamViewer, která je k dispozici zde . Uvědomte si však, že pokud se aplikace QuickSupport zavře, nebude možné k zařízení znovu přistupovat na dálku, dokud jej znovu neotevřete.
Hostitel TeamViewer, dostupný zde , lze také použít k povolení vzdáleného připojení k zařízení. Tato aplikace je však navržena pro použití bez dozoru. To znamená, že nevyžaduje, aby byla aplikace otevřená, ani nevyžaduje, aby uživatel potvrdil žádost o připojení.
Cílové zařízení
Na zařízení, ke kterému se chcete připojit, nainstalujte aplikaci QuickSupport nebo Host prostřednictvím Obchodu Play.
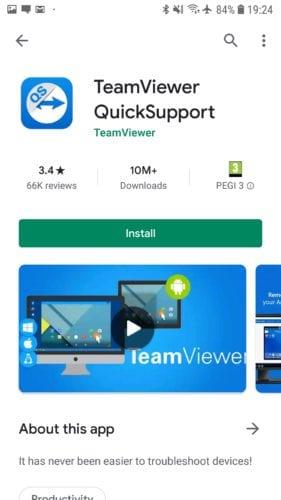
Nainstalujte si jednu z aplikací pro vzdálený přístup z Obchodu Play.
Při prvním otevření aplikace uvidíte několik úvodních obrazovek. Stačí je přejet prstem a na konci kliknout na „Hotovo“, abyste aplikaci získali správně. Aplikace nyní spustí „funkci dálkového ovládání“. Pokud se zobrazí výzva, budete muset nainstalovat požadovaný doplněk, abyste povolili vzdálený přístup. To se liší podle výrobce zařízení a modelu telefonu, takže to nemusí mít vliv na váš telefon.
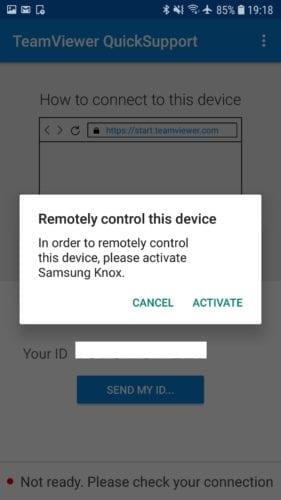
Pokud se zobrazí výzva, nainstalujte doplněk, který umožní vzdálená připojení k vašemu zařízení.
Jakmile je proces prvního nastavení dokončen, vaše zařízení vygeneruje ID číslo, které se používá k identifikaci zařízení, které má být dálkově ovládáno.
Podpůrné zařízení
V aplikaci nad ID jsou pokyny popisující, jak se vzdáleně připojit k zařízení v počítači. Musíte otevřít webovou stránku https://start.teamviewer.com a zadat ID zařízení na displeji telefonu. Stahování aplikace TeamViewer by se pak mělo spustit automaticky.
Nainstalujte TeamViewer prostřednictvím instalačního programu. Můžete buď provést kompletní instalaci, nebo vybrat „Spustit pouze“ pro spuštění aplikace bez její instalace. Tato možnost je užitečná, pokud spěcháte nebo potřebujete TeamViewer pouze jednou. Pokud budete TeamViewer používat často, doporučujeme vám jej nainstalovat správně. Před kliknutím na „Přijmout – spustit“ budete také muset vybrat licenci „Osobní / Nekomerční“. Výzva UAC (User Access Control) může být viděna jako instalace nebo spuštění TeamViewer vyžaduje oprávnění správce.
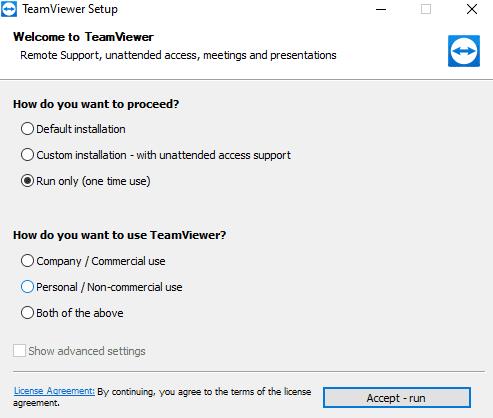
Vyberte „Pouze spustit“ a licenci „Osobní / Nekomerční použití“ ke spuštění TeamViewer namísto jeho instalace.
V klientovi TeamViewer na podpůrném zařízení zadejte ID číslo cílového zařízení a klikněte na „Připojit“
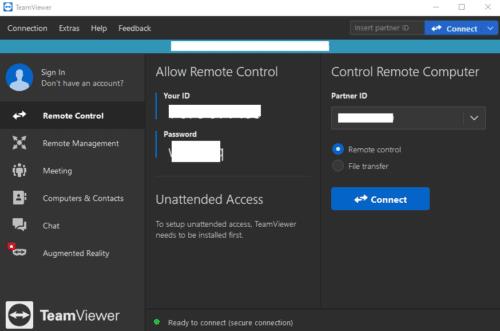
Zadejte ID cílového zařízení a klikněte na „Připojit“.
Tip: Pokud chcete svůj telefon Android ovládat na dálku z jiného mobilního zařízení, stačí si nainstalovat aplikaci TeamViewer for Remote Control. Stejně jako u desktopové aplikace budete muset zadat ID zařízení cílového telefonu a poté kliknout na „Připojit“.
Pokud používáte aplikaci QuickSupport, zobrazí se na cílovém zařízení výzva k potvrzení, že chcete povolit připojení „vzdálené podpory“. Klepnutím na „Povolit“ se připojte a poté na „ZAČÍT HNED“ pro sdílení obrazovky a umožnění ovládání podpůrnému zařízení.
Klepnutím na „Začít nyní“ přijměte připojení.
Tip: Cílový telefon můžete stále používat, i když je dálkově ovládán. To znamená, že pokud se někdo pokusí udělat něco, co po něm nechcete, vždy můžete spojení uzavřít sami. Uvědomte si, že všechny akce, které provedete vy nebo dálkový ovladač, budou viditelné pro vás oba. Nemůžete jej tedy používat jako obvykle, dokud za vás dálkový ovladač něco opraví.
Návod, jak odesílat nebo přijímat soubory mezi zařízením Microsoft Windows 10 a Android zařízením pomocí Bluetooth souborového přenosu
Mnoho modelů telefonů Samsung, včetně Galaxy S21, má problémy s Wi-Fi voláním. Instalace aplikace VoWiFi může problém vyřešit.
Máte Amazon Fire a přejete si nainstalovat Google Chrome? Naučte se, jak nainstalovat Google Chrome pomocí APK souboru na Kindle zařízeních.
Chcete organizovat systém záložek na tabletu Amazon Fire? Přečtěte si tento článek a naučte se, jak přidávat, mazat a editovat záložky nyní!
Návod, který vás provede tím, jak aktivovat možnosti vývojáře a USB ladění na tabletu Samsung Galaxy Tab S7.
Hledáte návod, jak vymazat data prohlížení, historii, mezipaměť a cookies v Amazon Fire? Tento průvodce vysvětluje všechny osvědčené metody srozumitelným jazykem.
Máte problém s tím, že se váš Amazon Fire tablet nezapne? Přečtěte si tento článek a objevte podrobné metody, jak tento problém vyřešit.
Je těžké zpochybnit popularitu Fitbitu, protože společnost poskytuje pravděpodobně nejlepší fitness trackery nebo smartwatches pro uživatele Androidu i iOSu.
Příběhy na Facebooku mohou být zábavné na vytváření. Zde je návod, jak vytvořit příběh na vašem zařízení Android a počítači.
Vyřešte problém, kdy se Samsung Galaxy Tab A zasekl na černé obrazovce a nezapne se.