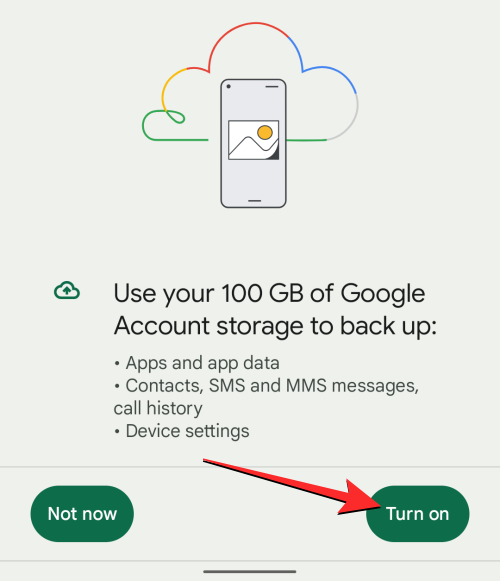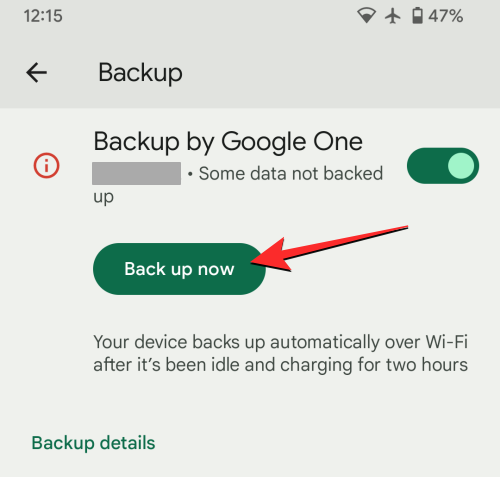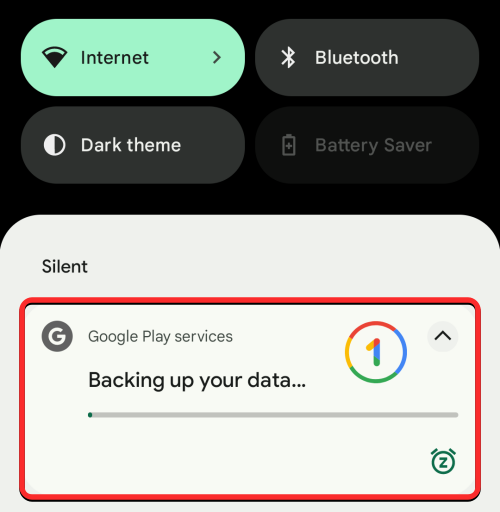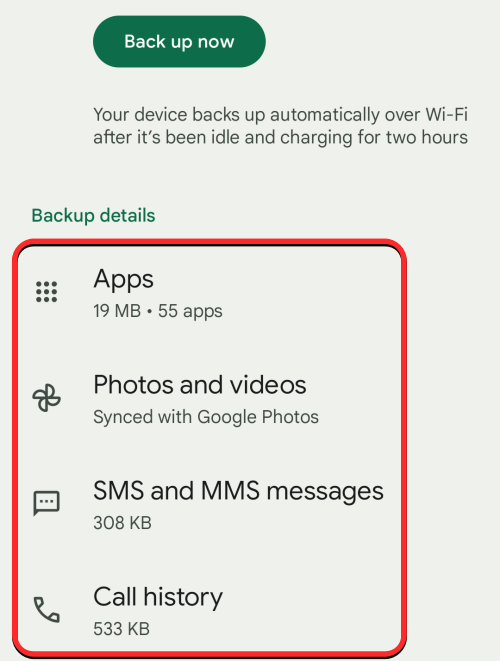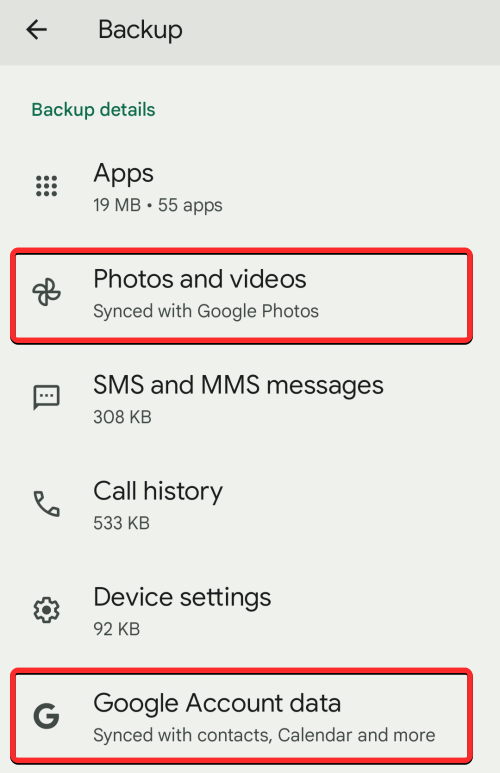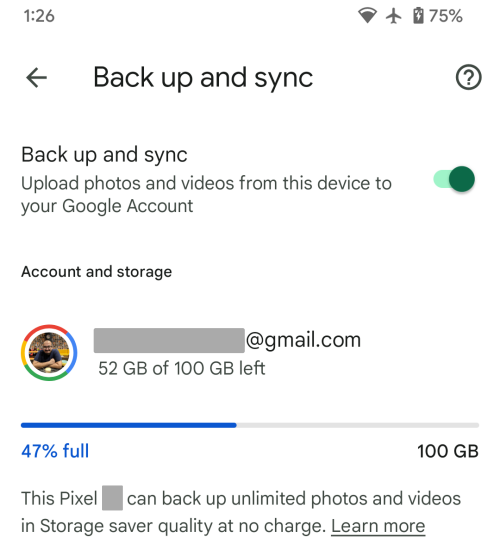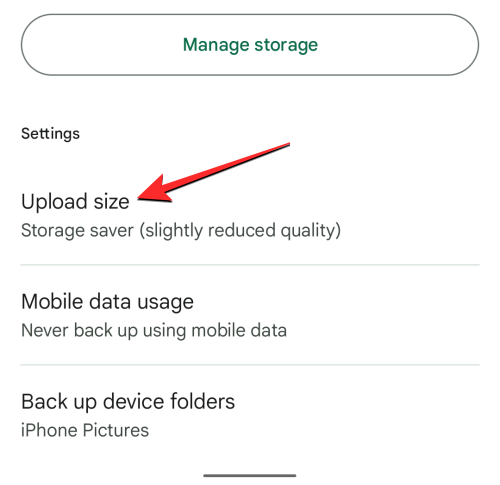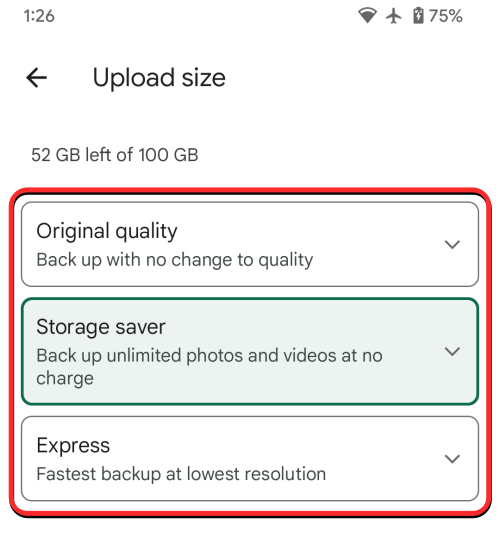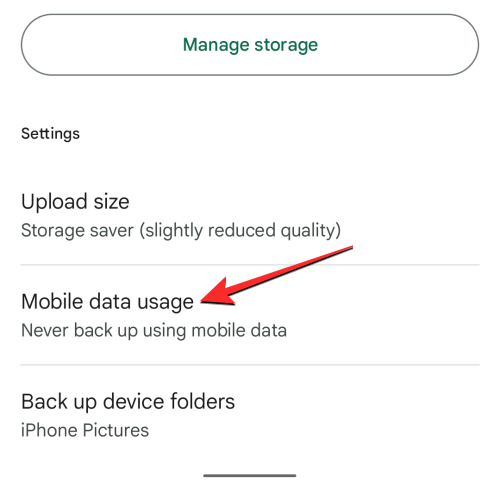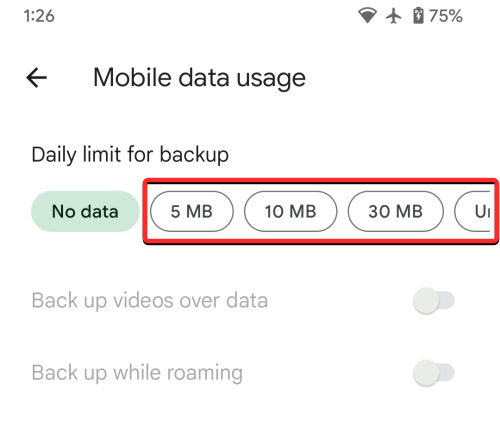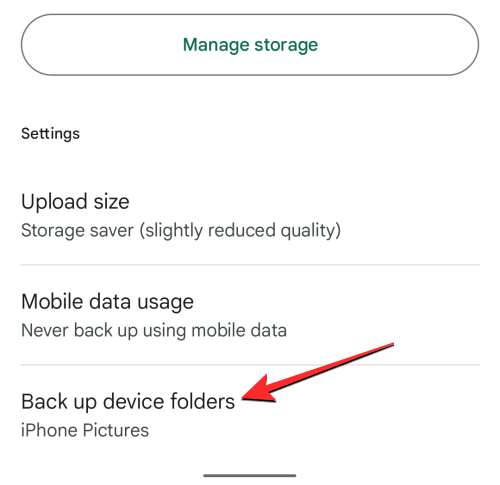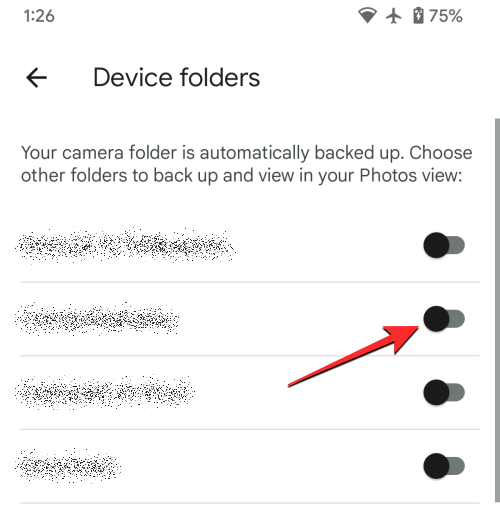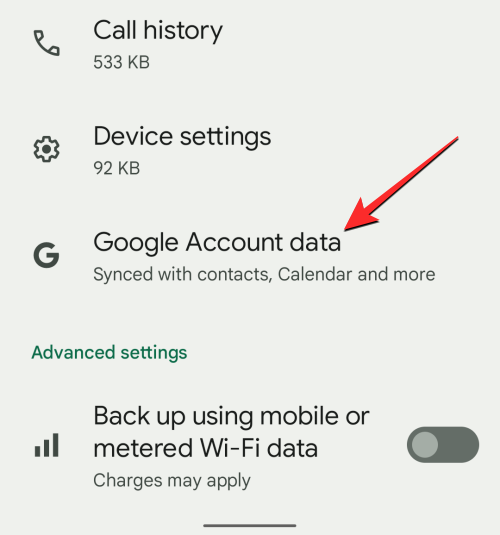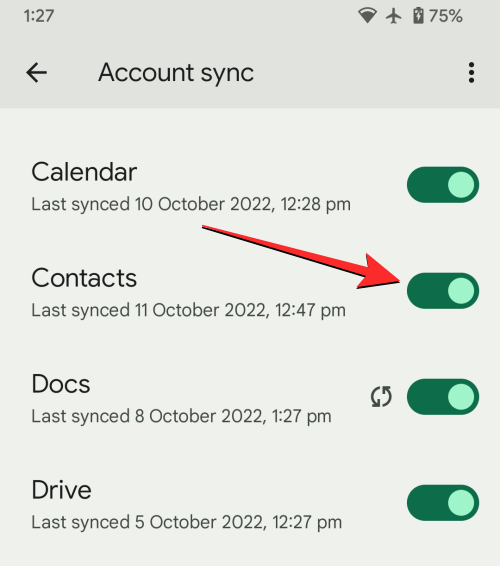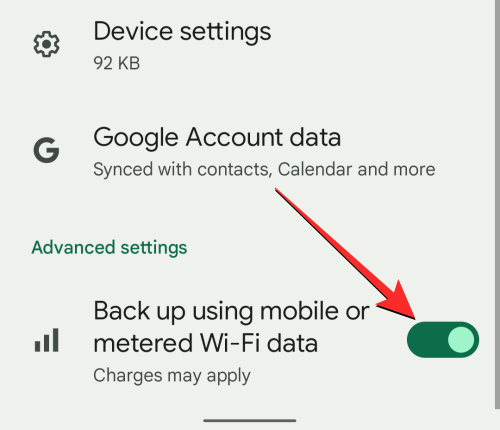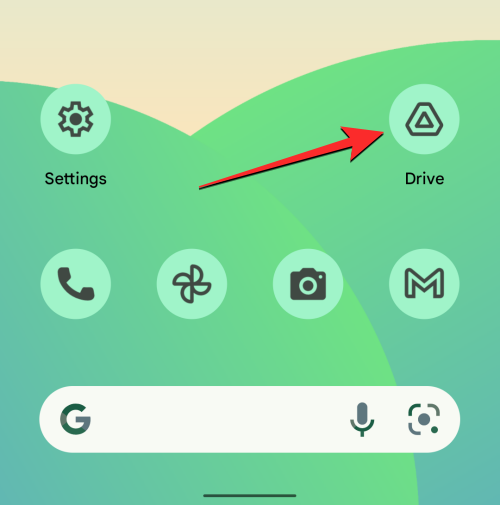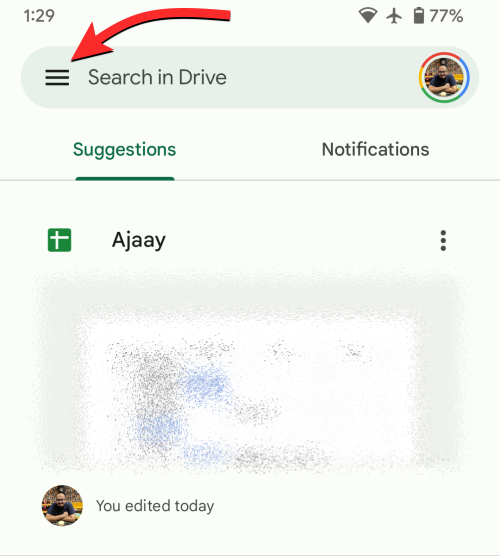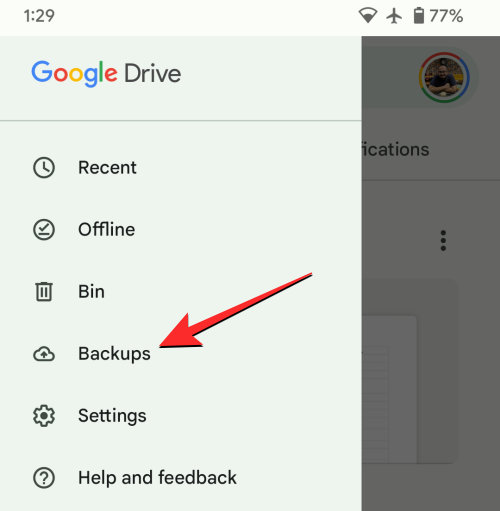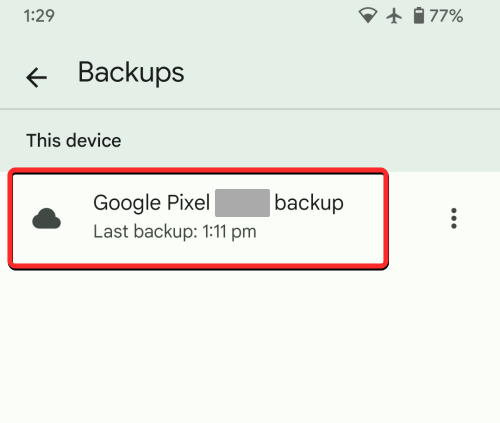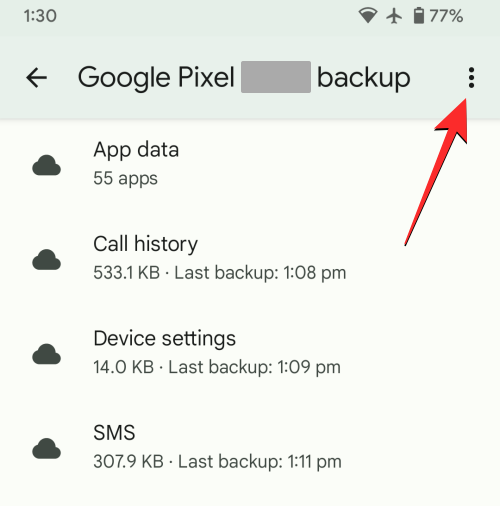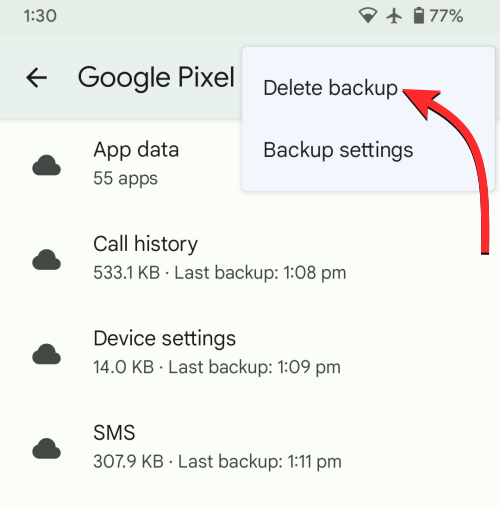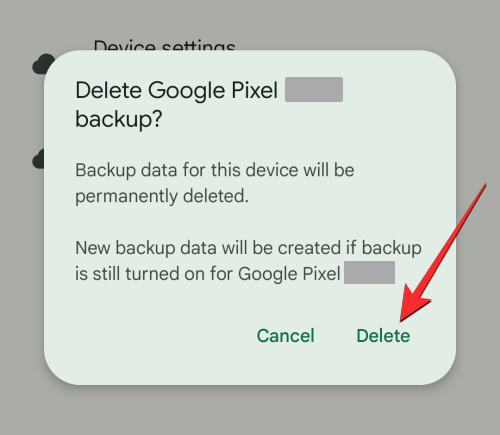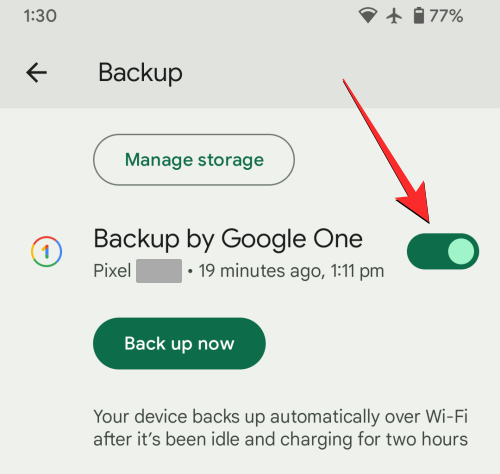Google usnadňuje přepínání nebo přesun mezi telefony Android, protože všechna vaše data zůstávají nedotčená bez ohledu na to, jaké zařízení právě používáte. To se může hodit, když telefon špatně položíte, poškodíte ho nebo z nějakého důvodu přestane fungovat samotný telefon. Zálohy systému Android vám mohou pomoci obnovit data zařízení na jakémkoli jiném zařízení Android, takže se nemusíte obávat ztráty důležitých dat, jako jsou kontakty a zprávy, když se něco pokazí.
V tomto příspěvku vysvětlíme vše, co potřebujete vědět o zálohování zařízení Android do Googlu.
Co můžete zálohovat z Androidu do cloudu Google?
Když zálohujete data svého zařízení z Androidu, Google uloží většinu toho, co si uložíte do telefonu, na své servery a zašifruje je pro ochranu. Do Googlu můžete zálohovat následující data ze svého telefonu Android:
- Aplikace a data aplikací
- Fotografie a videa
- SMS a MMS zprávy
- Historie hovorů
- Nastavení zařízení
- Data vašeho účtu Google, včetně Kalendáře, Kontaktů, Dokumentů, Disku, Gmailu, Google Fit, Zpráv Google, poznámek Keep, Tabulek a Úkolů.
I když výše uvedené prvky přispívají k velkému množství dat vašeho telefonu, vaše záloha nezahrnuje soubory z úložiště vašeho zařízení, protože mohou zabírat více místa . Chcete-li ukládat soubory z místního úložiště, budete je muset ručně nahrát na Disk Google ze svého zařízení Android.
Související: Jak odstranit naučená slova z klávesnice na Androidu
Co potřebujete k zálohování telefonu Android na Google
Chcete-li získat zálohu dat vašeho zařízení z Androidu na Google, musíte se postarat o následující požadavky:
- Zařízení Android (samozřejmě!)
- Jste přihlášeni k aktivnímu účtu Google v telefonu Android
- Jste připojeni k aktivní síti Wi-Fi, nejlépe neměřené. Zálohování lze také nakonfigurovat pro práci s mobilními daty.
- (Doporučeno) Vaše zařízení je připojeno k nabíječce a během zálohování je nečinné.
- Na vašem účtu Google je dostatek volného místa pro zálohování vašeho zařízení Android. Pokud je úložiště nedostatečné, možná se budete muset rozhodnout pro předplatné Google One od 1,99 $ měsíčně.
Jak vynutit zálohování z Androidu na Google
Jakmile se postaráte o výše uvedené požadavky, můžete přejít k hlavnímu procesu zálohování telefonu Android na Google. Chcete-li začít, otevřete v telefonu Android aplikaci Nastavení .

V Nastavení přejděte dolů a vyberte Google .

Na další obrazovce klepněte na Zálohovat .

Pokud máte předplatné Google One, měla by se vám zobrazit obrazovka Zálohování zařízení pomocí Google One. Pokud ano, klepněte na Zapnout v pravém dolním rohu.
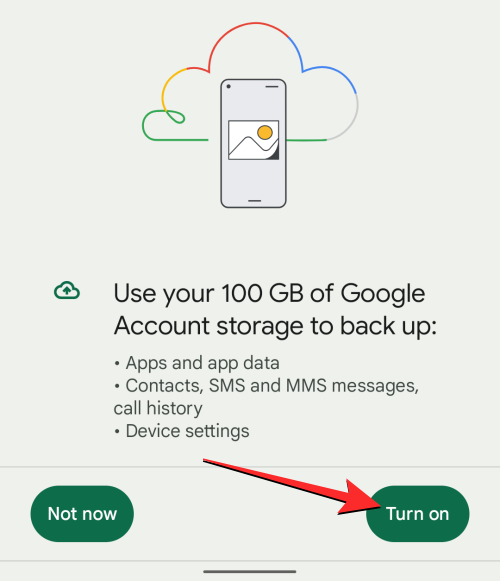
Na zobrazené obrazovce Zálohování klepněte na Zálohovat nyní .
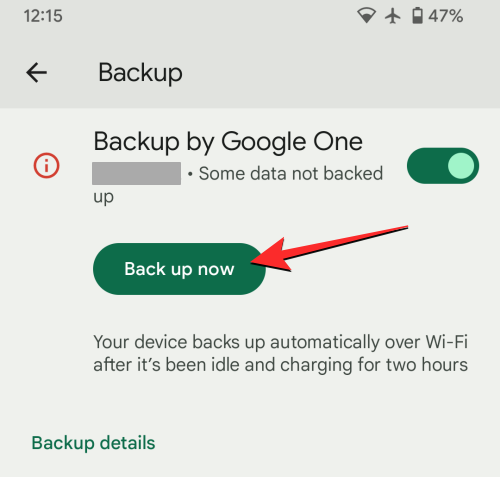
Vaše zařízení Android nyní začne zálohovat data do Googlu. Proces může trvat několik minut až hodin v závislosti na množství dat, které je třeba přenést. Průběh budete moci vidět v horní části obrazovky Zálohování a také na obrazovce Oznámení.
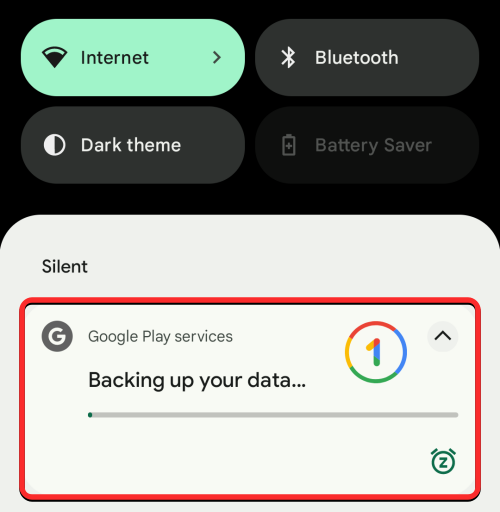
Jakmile je proces zálohování dokončen, ukazatel průběhu na obrazovce Zálohování by měl zmizet. Nyní budete moci vidět množství dat, které vaše zařízení Android přeneslo do Googlu, s rozpisem velikostí dat uvedených v části Podrobnosti o záloze.
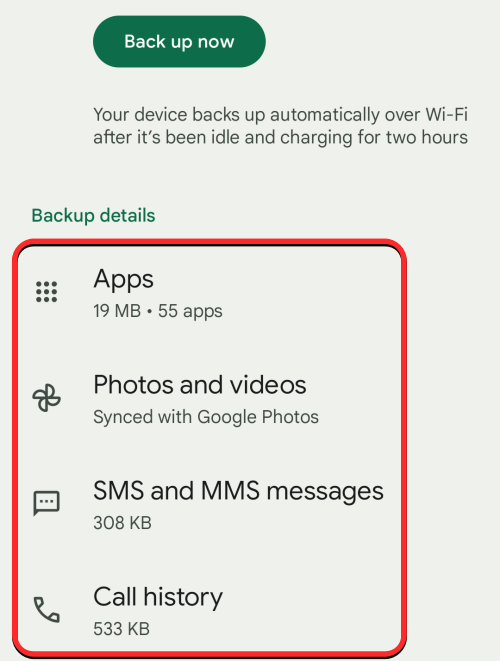
Související: Jak zkopírovat obrázek do schránky na Androidu
Jak spravovat nastavení zálohování v systému Android
Jakmile se vám podaří zálohovat vaše zařízení Android na Google, můžete vyladit určité jeho aspekty a přizpůsobit tak, jak Google přenáší vaše data a co se přesouvá na jeho servery. Můžete ovládat kvalitu obrázků, které se budou zálohovat, a vybrat, ze kterých složek může Google fotky přesouvat. Kromě toho si můžete vybrat, která služba Google bude ukládat svá data a zda chcete, aby vaše zařízení provádělo zálohování, když jste připojeni k síti s měřením.
Chcete-li spravovat nastavení zálohování, otevřete v telefonu Android aplikaci Nastavení .

V Nastavení přejděte dolů a vyberte Google .

Na další obrazovce klepněte na Zálohovat .

Na obrazovce Zálohování, která se objeví, byste měli být schopni vidět, jaká všechna data byla dříve zálohována v části „Podrobnosti zálohy“. V této sekci můžete vyladit dvě součásti – Fotky a videa a data účtu Google .
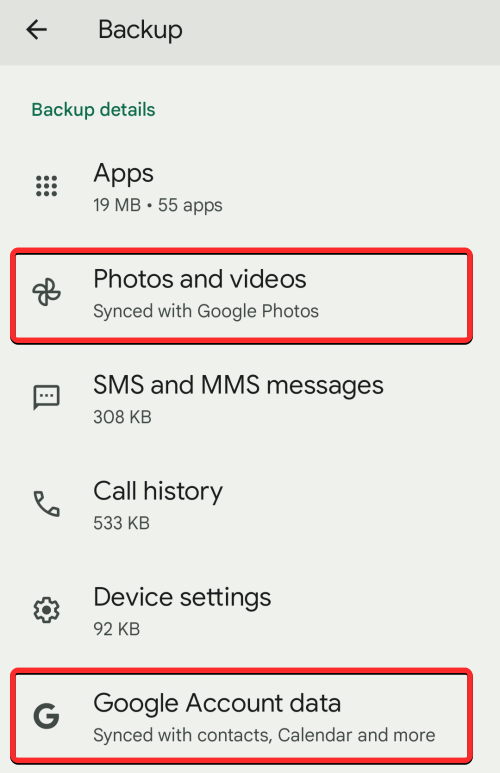
Přizpůsobte si způsob zálohování obrázků do Googlu
Když klepnete na Fotky a videa, zobrazí se obrazovka „Zálohování a synchronizace“ podobná té v aplikaci Fotky Google. Přejděte na této obrazovce dolů, abyste získali další možnosti.
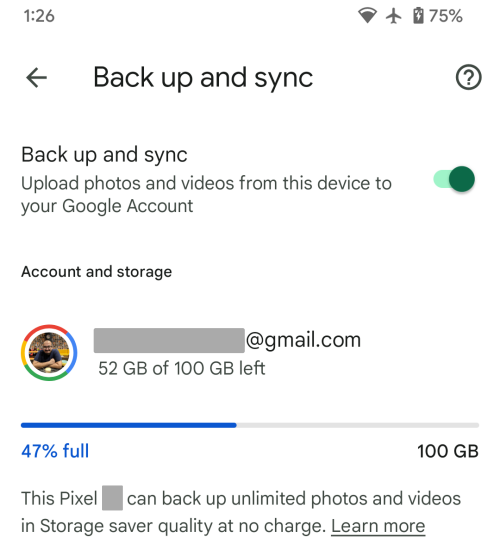
V části Nastavení můžete klepnout na Velikost nahrávání a vybrat kvalitu, ve které se budou vaše fotografie a videa ukládat do cloudu Google.
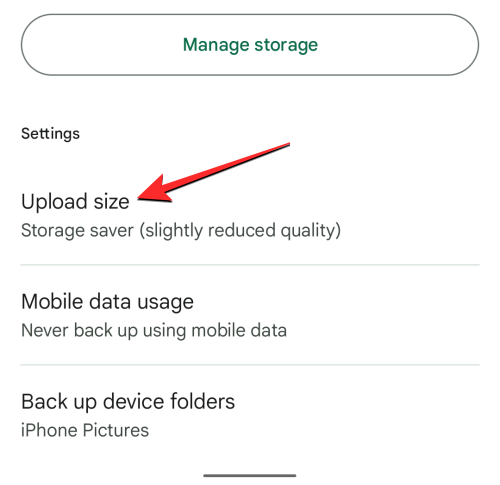
Když vyberete Velikost nahrávání, budete mít na výběr ze tří možností – Původní kvalita , Spořič úložiště a Expresní . Zde si můžete vybrat preferovanou kvalitu.
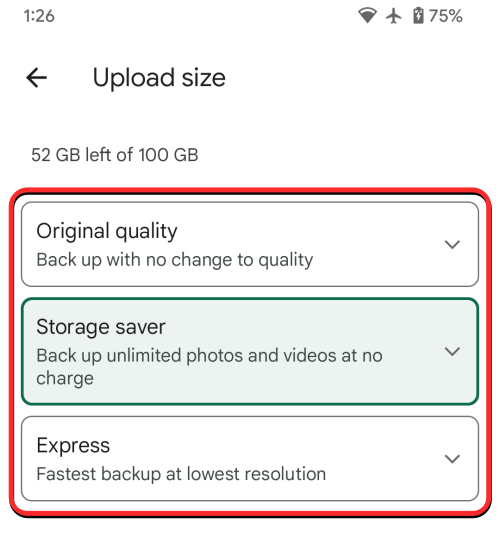
Na obrazovce „Zálohovat a synchronizovat“ budete moci nastavit denní limit dat, která může Google použít z vašeho mobilního tarifu k zálohování vašich obrázků. Chcete-li to provést, klepněte na Využití mobilních dat .
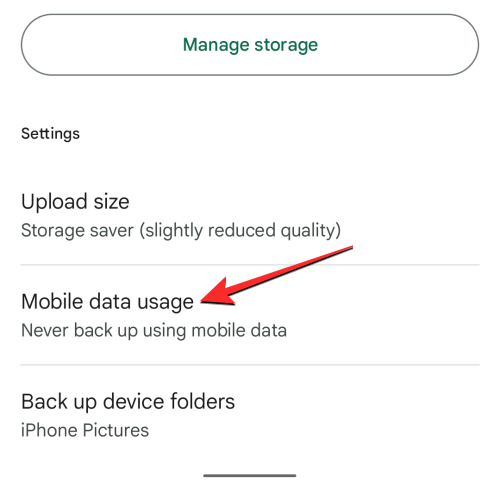
Na další obrazovce si můžete nastavit denní limit z těchto možností – 5 MB , 10 MB , 30 MB nebo Neomezený . Můžete také nakonfigurovat, zda chcete nebo nechcete zálohovat videa přes data nebo povolit zálohování při roamingu.
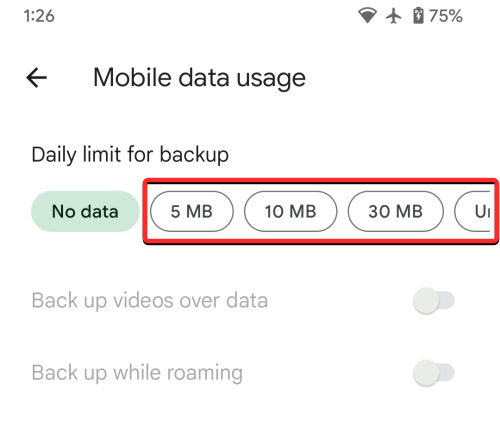
Na obrazovce „Zálohovat a synchronizovat“ můžete také vybrat, ze kterých složek se budou obrázky zálohovat. Chcete-li to provést, klepněte na Zálohovat složky zařízení v části „Nastavení“.
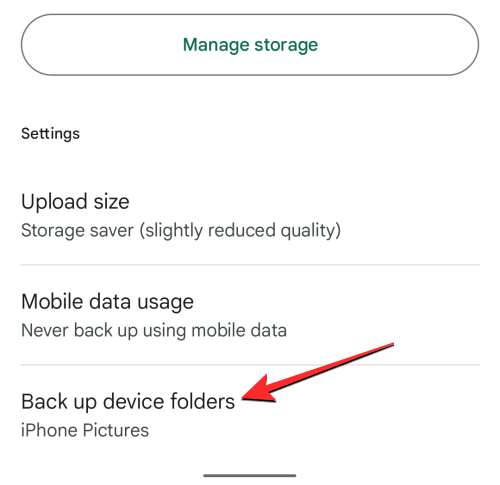
Na další obrazovce zapněte přepínače příslušné složky, jejíž obrázky a videa chcete přenést do Googlu.
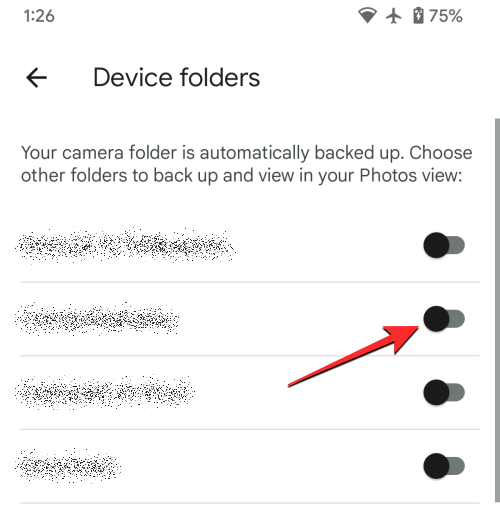
Přizpůsobte, jaká data se přenášejí ze služeb Google
Kromě vašich obrázků, zpráv, kontaktů a aplikací obsahuje záloha vašeho zařízení Android také data ze služeb Google, které často používáte, takže data zůstávají stejná bez ohledu na to, které zařízení k těmto službám používáte. Můžete nakonfigurovat, která data se budou zálohovat a která zůstanou nesynchronizovaná, výběrem dat účtu Google v části Podrobnosti zálohy na obrazovce Zálohování.
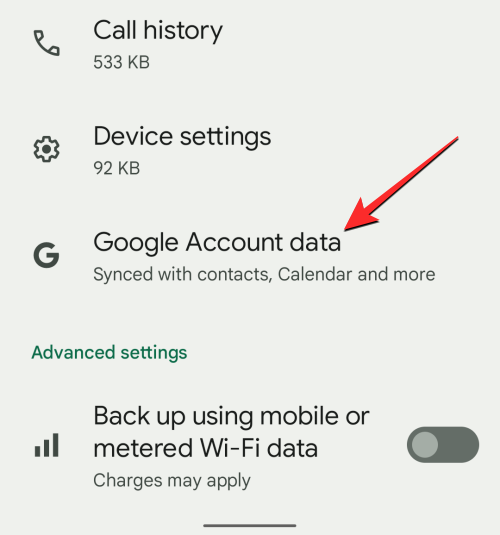
Zobrazí se obrazovka Synchronizace účtu, která zobrazuje seznam všech služeb Google, ze kterých lze synchronizovat vaše data. Můžete ovládat, ze kterých z těchto služeb se budou vaše data zálohovat jednotlivě. Můžete zakázat nebo povolit zálohování pro Kalendář , Kontakty , Dokumenty , Disk , Disk , Gmail , Google Fit , Zprávy Google , Keep notes , Podrobnosti o lidech , Tabulky a Úkoly v Kalendáři . Chcete-li povolit službu pro zálohování Android, zapněte přepínač příslušný pro tuto konkrétní službu.
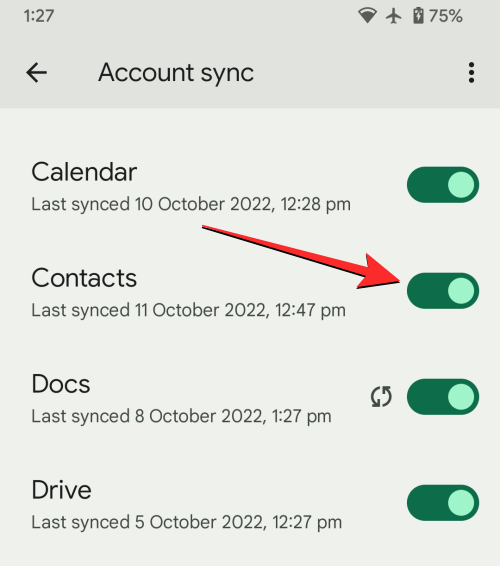
Podobně můžete zabránit zálohování služby vypnutím jejího přepínače na této obrazovce.
Když povolíte službu Google z tohoto seznamu, její data se začnou okamžitě zálohovat.
Povolit zálohování, když používáte mobilní data nebo měřenou bezdrátovou síť
Ve výchozím nastavení, když na Androidu zapnete zálohování, vaše zařízení počká, než se připojíte k bezdrátové síti a nabíjecímu adaptéru, aby se proces zálohování započal. Pokud nemáte síť Wi-Fi, ke které se můžete připojit, můžete zálohu systému Android nakonfigurovat tak, aby fungovala s vašimi mobilními daty nebo v měřené bezdrátové síti.
Chcete-li to provést, přejděte do Nastavení > Google > Zálohování a přejděte dolů do spodní části obrazovky. Zde zapněte přepínač Zálohovat pomocí mobilních dat nebo měřených dat Wi-Fi, aby vaše zařízení mohlo zálohovat pomocí měřeného připojení.
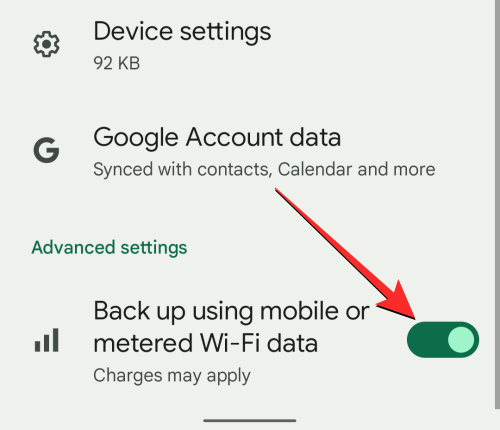
Pokud se zálohování nespustí okamžitě, klepněte na Zálohovat nyní v horní části stejné obrazovky.
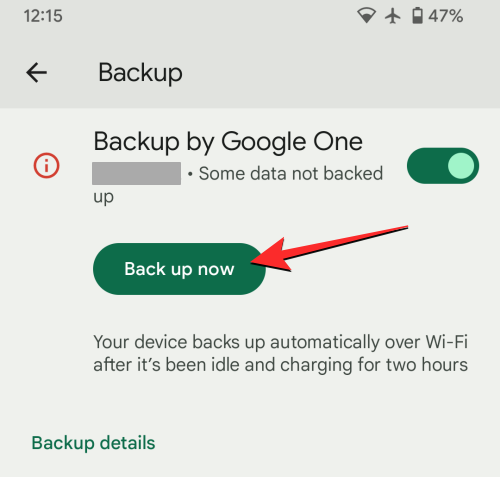
Vaše zařízení Android nyní začne přesouvat všechna dostupná data do cloudu Google prostřednictvím vaší mobilní sítě.
Co se stane, když zálohujete svá data z Androidu na Google?
Když zálohujete své zařízení Android, data z telefonu se nahrají na servery Google, kde jsou uložena tak dlouho, dokud si je ponecháte. Data nahraná do Googlu jsou zašifrována pomocí hesla vašeho účtu Google a v některých případech také pomocí kódu PIN, gesta nebo hesla zámku obrazovky vašeho telefonu.
Protože jsou tato data nahrána do Googlu s vaší identitou, záloha se započítává do úložiště vašeho účtu Google. Pokud používáte bezplatné úložiště, budete se muset ujistit, že všechna vaše data na Googlu včetně zálohy pro Android zabírají méně než 15 GB. Pokud ne, možná si budete muset předplatit Google One, abyste prodloužili limit svého dostupného úložiště.
Po prvním povolení zálohování by vaše zařízení mělo provádět novější zálohy, když se nabíjí a je nečinné alespoň 2 hodiny. Pokud zálohujete své zařízení úplně poprvé, může vám dokončení procesu zálohování chvíli trvat, někdy až 24 hodin, pokud je potřeba nahrát do Googlu hodně dat.
Jak odstranit staré zálohy v systému Android
Pokud máte více záloh svého zařízení Android na Googlu a obáváte se, že tyto zálohy mohou brzy zabrat významnou část úložiště vašeho účtu Google, můžete své zálohy kdykoli smazat pomocí aplikace Disk Google. Chcete-li tedy smazat zálohy systému Android, označte, že máte nainstalovanou nejnovější verzi aplikace Disk Google z Obchodu Google Play .
Chcete-li odstranit starší zálohu systému Android, otevřete na svém zařízení Android aplikaci Disk Google .
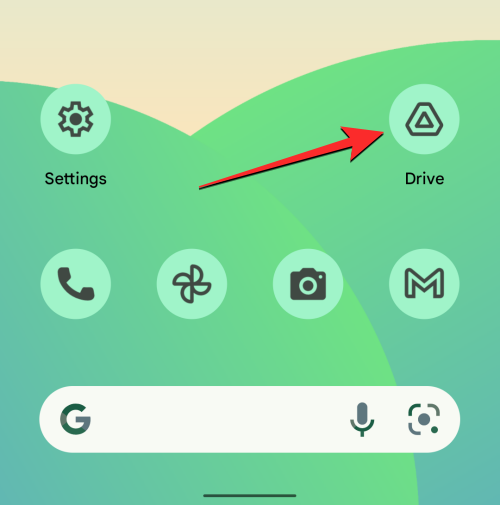
Na Disku Google klepněte na ikonu Hamburger (označenou třemi vodorovnými čarami) v levém horním rohu.
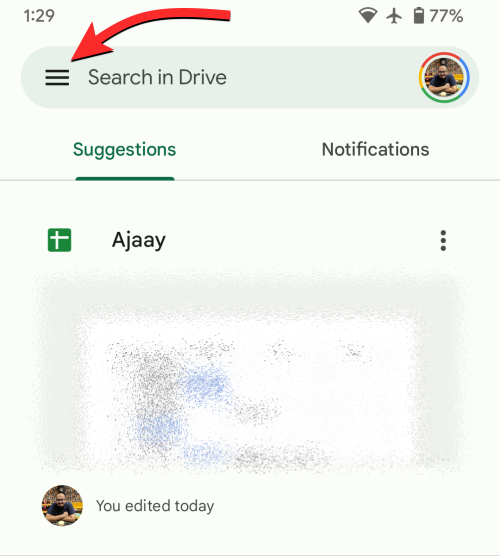
Na postranním panelu, který se zobrazí, vyberte Zálohy .
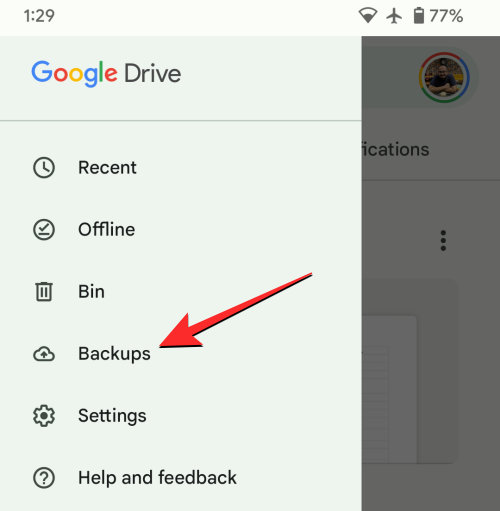
Nyní se dostanete na obrazovku Zálohy. Zde vyberte zálohu zařízení, kterou chcete odstranit z cloudu Google.
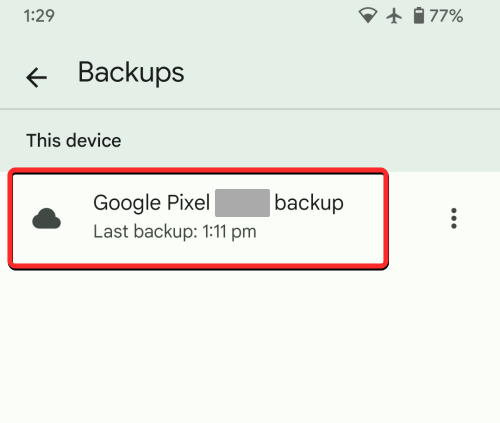
Na další obrazovce uvidíte rozpis všech dat, která byla zkopírována z vašeho zařízení Android. Chcete-li tuto zálohu odstranit, klepněte na ikonu 3 teček v pravém horním rohu obrazovky.
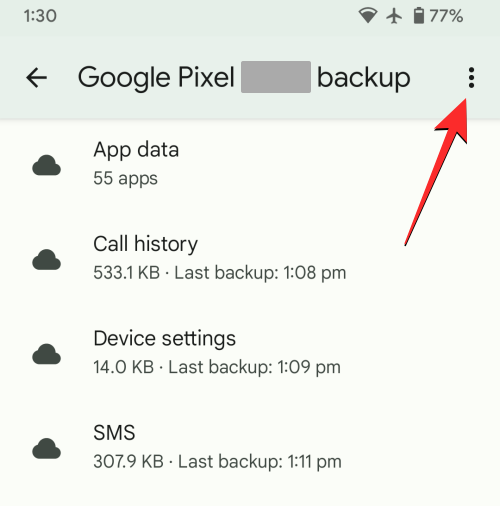
V rozbalovací nabídce, která se zobrazí, vyberte možnost Odstranit zálohu .
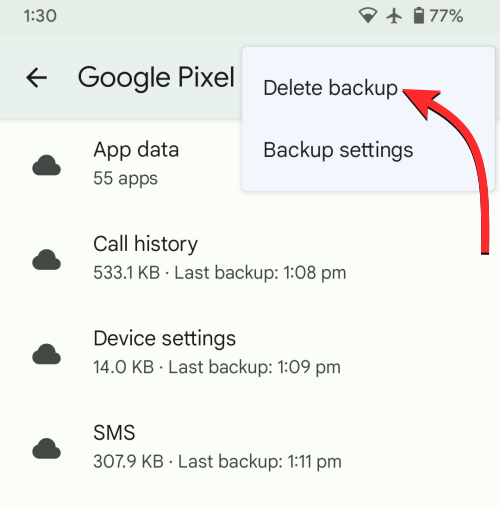
Disk Google nyní zobrazí výzvu k potvrzení vaší akce. Chcete-li pokračovat, klepněte v této výzvě na Odstranit .
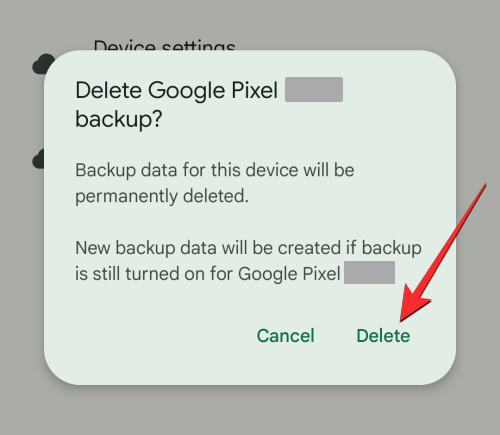
Vaše záloha Androidu bude nyní okamžitě smazána z Disku Google.
Jak zakázat zálohování v systému Android
Když je zálohování povoleno, vaše zařízení Android bude zálohovat data zařízení a pravidelně je odesílat společnosti Google. Pokud si v budoucnu nepřejete vytvářet nové zálohy, můžete zálohování v systému Android zakázat. Chcete-li to provést, otevřete v telefonu Android aplikaci Nastavení .

V Nastavení přejděte dolů a vyberte Google .

Na další obrazovce klepněte na Zálohovat .

Na obrazovce Zálohování, která se zobrazí, vypněte přepínač Zálohování pomocí Google One , aby vaše zařízení nevytvářelo nové zálohy.
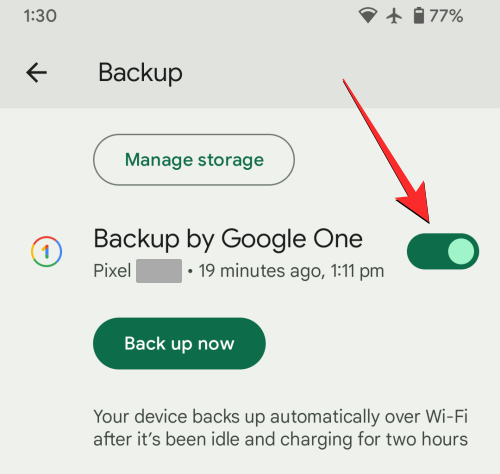
Nyní se na obrazovce zobrazí výzva k potvrzení. Chcete-li pokračovat, klepněte na Vypnout a odstranit .
Zálohování bude nyní na vašem zařízení Android zakázáno a všechny předchozí zálohy, které jste vytvořili a odeslali do Googlu, budou z vašeho účtu trvale smazány.
Nejčastější dotazy
Počítá se záloha Androidu do úložiště mého účtu Google?
Ano. Když vytvoříte zálohu svého zařízení Android na Googlu, data uložená na Googlu se započítají do limitu úložiště vašeho účtu Google. Pokud používáte bezplatný účet Google, můžete na Google zálohovat pouze 15 GB dat za předpokladu, že žádná jiná služba Google nepřispívá k významné části úložiště vašeho účtu.
Pokud nemáte dostatečné úložiště pro zálohování, budete se muset rozhodnout pro předplatné Google One, které začíná na 1,99 $ měsíčně za 100 GB úložiště.
Je zálohování z Androidu na Google bezpečné?
Ano. Kromě toho, že je zálohování na Google pohodlnou možností, je také bezpečné. Všechna vaše data, která se zálohují, jsou při přenosu kdykoli zašifrována pomocí hesla vašeho účtu Google. Google také chrání některá z těchto dat tím, že je zašifruje pomocí kódu PIN, gesta nebo hesla zámku obrazovky vašeho telefonu. Kromě toho Google zabrání tomu, aby se vaše záloha dostala do nesprávných rukou, tím, že vymaže zálohy zařízení, které jste za posledních 57 dní ani jednou nepoužili.
Nemohu zálohovat svá data Androidu do Googlu. Proč?
Pokud jste postupovali podle výše uvedených kroků, ale stále se vám nedaří zálohovat data telefonu Android, je to pravděpodobně z některého z následujících důvodů:
- Vaše zařízení Android není připojeno k internetu. Pokud jste připojeni k mobilní nebo měřené síti Wi-Fi, váš datový tarif možná vypršel nebo vypršela.
- Zálohování lze zpracovat pouze v případě, že je baterie vašeho zařízení Android dostatečně nabitá. Aby byl proces zálohování hladký, doporučujeme jej během zálohování zapojit do nabíječky.
- K zálohování zařízení nemáte dostatek úložného prostoru. Pokud vám dochází úložný prostor, můžete se rozhodnout pro předplatné Google One, které za měsíční poplatek přidá další úložiště účtu.
- Pokud jste předplatitelem Google One, ujistěte se, že vaše zařízení používá nejnovější verzi aplikace Google One.
Zálohování Androidu je příliš pomalé. Co bych měl dělat?
Pokud trvá příliš dlouho, než se data vašeho zařízení Android zálohují do Googlu, může to být způsobeno tím, že je vaše zařízení připojeno k internetu pomocí mobilních dat. Připojení k síti Wi-Fi by mělo urychlit proces zálohování.
Zálohování se také může zpomalit, pokud je potřeba nahrát do Googlu hodně dat. Jak je tomu u čehokoli online, čas potřebný k nahrání něčeho závisí na množství dat, která se nahrávají. Pokud provádíte zálohu zařízení na Androidu poprvé, Google říká, že proces může trvat až 24 hodin, než se všechna vaše data přenesou z Androidu do Googlu.
Budu moci obnovit svůj telefon do předchozího stavu pomocí zálohy Google?
Ano. Z velké části můžete vymazat svůj aktuální telefon do továrního nastavení a použít stávající zálohu k obnovení dat zpět v systému Android. Při opětovném nastavení telefonu Android po obnovení továrního nastavení získáte možnost obnovit své zařízení ze zálohy.
V rámci procesu obnovy bude vaše zařízení moci znovu nainstalovat vaše předchozí aplikace s nedotčenými daty aplikace, sestavit vaši historii hovorů a zprávy, přidat všechny vaše kontakty z Googlu do telefonu a zobrazit všechny obrázky a videa, která byla zálohovaný. Po dokončení obnovy můžete také vidět předchozí nastavení zařízení použitá v telefonu Android.
Mohu obnovit svá data Android ze starého telefonu do nového?
Stejně jako při obnovení zařízení po jeho vymazání lze záložní data ze zařízení Android použít také k nastavení nového telefonu. Proces obnovení ze zálohy bude podobný výše uvedenému, ale bude fungovat pouze v případě, že telefon, na který přecházíte, běží na stejné nebo aktualizované verzi Androidu jako na vašem starém telefonu.
Váš nový telefon bude mít přístup k záloze zařízení starého telefonu, dokud ji sami nesmažete. Protože však zálohovaná data zůstávají na vašem účtu pouze pro aktivní zařízení, nebudete moci obnovit data do nového telefonu, pokud jste svůj starší telefon nepoužili ani jednou za posledních 57 dní.
Moje záloha Androidu již není na Googlu k dispozici. Proč?
V ideálním případě vše, co zálohujete ze zařízení Android do účtu Google, zůstane online a bude navždy přístupné. Tato záloha bude vymazána pouze tehdy, když:
- Ručně jste smazali zálohu z Disku Google.
- Vypnuli jste zálohování na zařízení Android, k jehož záloze se pokoušíte získat přístup.
- Telefon, ze kterého byla vytvořena záloha, jste nepoužili déle než 57 dní. Když Google zjistí, že vaše zařízení Android bylo tak dlouho neaktivní, automaticky vymaže předchozí zálohy pro toto konkrétní zařízení.
To je vše, co potřebujete vědět o vynuceném zálohování vašeho zařízení Android do Google Cloud.
PŘÍBUZNÝ