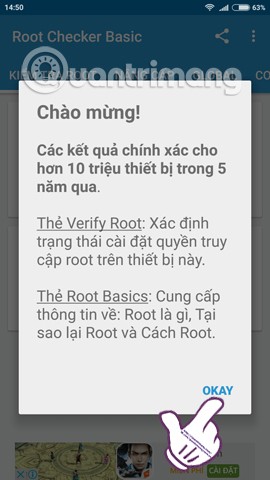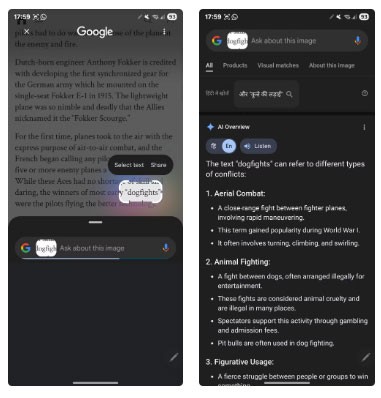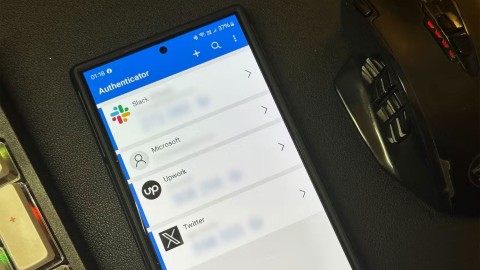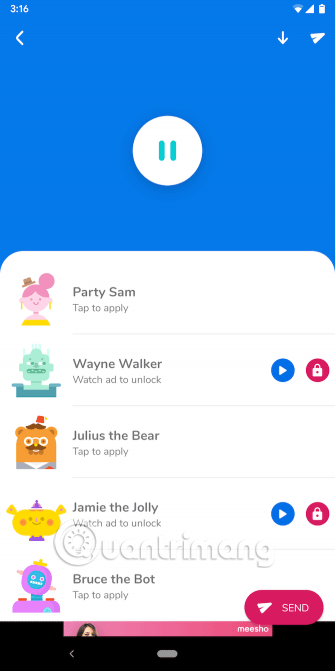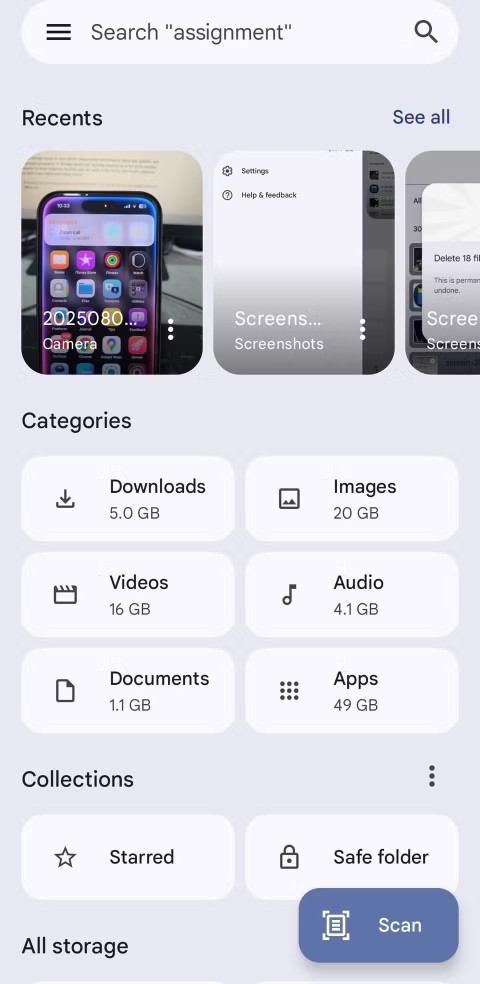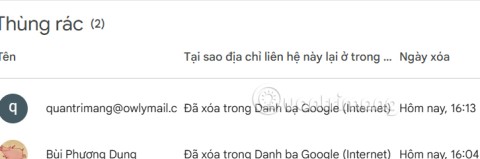Kdykoli je vydán nový smartphone, zařízení má potenciál nabízet různé metody pokusu o restart, vypnutí nebo řešení problémů. Patří sem zcela nový Galaxy Z Fold 4, přestože jde o jeden z nejrychlejších, nejvýkonnějších a nejunikátnějších smartphonů na současném trhu. Pokud narazíte na problémy a zjistíte, že váš Galaxy Z Fold 4 nereaguje, existuje několik různých způsobů, jak vynutit restart Galaxy Z Fold 4.
Ujistěte se, že má váš Galaxy Z Fold 4 dostatečnou výdrž baterie
Než budete pokračovat s některou z níže uvedených metod, měli byste se ujistit, že Galaxy Z Fold 4 má dostatečnou výdrž baterie. V opačném případě nemusí reagovat nebo se dokonce zapnout, když se pokusíte vynutit restart Galaxy Z Fold 4. Samsung konečně zvýšil náskok v oddělení rychlostí nabíjení s Galaxy Z Fold 4, protože tyto telefony mohou dosáhnout rychlosti kabelového nabíjení až 45 W. . Měli byste se však ujistit, že máte kompatibilní nabíječku a níže uvádíme několik našich oblíbených.
- Super rychlá nástěnná nabíječka Samsung 45W USB-C : Přestože Samsung již v krabici neobsahuje nabíječku, společnost stále nabízí svou nástěnnou nabíječku USB-C. To zahrnuje jak nabíjecí kostku, tak kabel USB-C na USB-C, přičemž je možné nabíjet váš Galaxy Z Fold 4 nejvyšší rychlostí 45 W.
- Anker 713 Nano II 45W : Nemělo by být překvapením, že nejnovější nástěnná nabíječka Anker je na seznamu nejlepších nabíječek Galaxy Z Fold 4. Anker 713 Nano II je nabíječka GaN, která poskytuje výkon až 45 W a přitom je jednou z nejmenších nabíječek, jaké jsme kdy viděli.
- Satechi 100W GaN USB-C PD Wall Charger : Satechi vyrábí několik různých nabíjecích doplňků, a přestože většina z nich je určena pro iPhone a Mac, toto funguje se všemi zařízeními. K dispozici je jeden nabíjecí port USB-C s podporou Power Delivery, který může dosáhnout rychlosti nabíjení až 100 W.
Nelekejte se, pokud se váš telefon okamžitě nezapne. Nechte svůj Galaxy Z Fold 4 sedět připojený k nabíječce alespoň 30 minut až hodinu, abyste zajistili, že bude mít dostatek šťávy. Poté můžete zkusit telefon znovu zapnout.
Vraťte nabídku napájení
Stejně jako u mnoha jiných telefonů Galaxy se vás Samsung snaží „donutit“ používat Bixby hned po vybalení. Namísto tradiční nabídky napájení, když stisknete a podržíte tlačítko napájení, se společnost Samsung rozhodla použít toto jako výchozí metodu pro aktivaci Bixby. Je to extrémně frustrující návrh, který lze snadno napravit, pokud vám nevadí skočit do aplikace Nastavení.
- Otevřete na svém Galaxy Z Fold 4 aplikaci Nastavení .
- Přejděte dolů a vyberte Pokročilé funkce .
- Klepněte na boční tlačítko .
- V části Stiskněte a podržte vyberte nabídku Vypnout .
Poté, co deaktivujete Bixby pomocí bočního tlačítka, zobrazí se vám tradiční nabídka napájení, kdykoli stisknete a podržíte boční tlačítko. Tím se přemění zpět na tlačítko napájení, na které jsme byli léta zvyklí.
- Stiskněte a podržte tlačítko napájení po dobu až tří sekund.
- Klepněte na tlačítko Vypnout na obrazovce.
- Znovu klepněte na tlačítko Vypnout pro potvrzení.
- Počkejte, dokud se Galaxy Z Fold 4 nevypne.
- Stiskněte a podržte tlačítko Napájení, dokud se neobjeví spouštěcí logo.
Vynutit restart
Po několika okamžicích se váš Galaxy Z Fold 4 restartuje, což vám umožní pokračovat v tom, co jste chtěli. Jsou však chvíle, kdy možná nebudete moci s obrazovkou pracovat. V dnešní době se to nestává tak často, ale stále je to možné. Naštěstí můžete vynutit restart Galaxy Z Fold 4, aniž byste si museli dělat starosti se softwarem.
- Stiskněte a podržte současně tlačítka Side a Volume Down.
- Podržte obě tlačítka po dobu asi 15 sekund.
- Jakmile se na obrazovce objeví logo Samsung Galaxy, pusťte tlačítka.
Pokud od vašeho Galaxy Z Fold 4 nedostáváte žádnou odpověď, zkuste jej zapojit. I když baterie nebyla vybitá, jsou chvíle, kdy nemůžete vynutit restart telefonu, dokud není připojen k napájení.
Spusťte systém do nouzového režimu pro diagnostiku problémů
I když je Galaxy Z Fold 4 neuvěřitelná bestie, jsou chvíle, kdy by ho aplikace mohla srazit na kolena. V minulosti jsme viděli případy, kdy jedna aplikace zablokovala telefon. Pokud se vám to stane a váš Galaxy Z Fold 4 se nezapne, můžete zavést telefon do nouzového režimu.
- Stiskněte a podržte současně tlačítko pro snížení hlasitosti a vypínač .
- Když se zobrazí nabídka Napájení, dotkněte se a podržte tlačítko Vypnout .
- Váš telefon zavibruje a zobrazí se nová nabídka.
- Klepněte na tlačítko nouzového režimu .
Nouzový režim v podstatě odstraňuje všechny další chlupy, které obvykle vidíte, a poskytuje základnější rozhraní. Pokud tak učiníte, umožní vám to řešit potenciální problémy, aniž byste to museli někomu předávat, aby se na ně podíval. Doporučujeme však zkontrolovat všechny aktualizace softwaru, které je třeba nainstalovat.
- Otevřete na svém Galaxy Z Fold 4 aplikaci Nastavení .
- Přejděte dolů a klepněte na Aktualizace softwaru .
- Klepněte na Stáhnout a nainstalovat .
- Pokud je k dispozici aktualizace, klepněte na tlačítko Instalovat .
Po dokončení stahování aktualizace by se váš Galaxy Z Fold 4 měl automaticky restartovat. Poté budete přesměrováni zpět do verze rozhraní mimo nouzový režim, abyste se mohli vrátit k používání telefonu.
Vynutit restart Galaxy Z Fold 4 s obnovením systému Android
Poslední možností, kterou můžeme doporučit, pokud se váš Galaxy Z Fold 4 nezapne, je zkusit zavést Android Recovery. To je zapečeno v každém telefonu Android a integrováno do základního operačního systému. Zde je návod, jak získat přístup k obnovení systému Android:
- Pokud je to možné, vypněte tablet. Pokud ne, stiskněte a podržte tlačítka Side a Volume Down, dokud obrazovka neztmavne.
- Jakmile je tablet vypnutý, stiskněte a podržte tlačítka pro zvýšení hlasitosti a boční tlačítka , dokud se nezobrazí logo Samsung.
- Jakmile se objeví logo Samsung, uvolněte boční tlačítko, ale nadále držte tlačítko pro zvýšení hlasitosti .
- V rozhraní Android Recovery stiskněte tlačítko Volume Down, dokud se nezvýrazní Reboot system now .
Připomínáme, že pomocí dotykové obrazovky nebudete moci procházet rozhraním Android Recovery. Místo toho budete muset použít tlačítka pro zvýšení a snížení hlasitosti a pomocí tlačítka napájení provést výběr.