Snadný a rychlý průvodce rootnutím systému Android

Po rootnutí telefonu s Androidem máte plný přístup k systému a můžete spouštět mnoho typů aplikací, které vyžadují root přístup.
S tím, jak se mobilní telefony stávají chytřejšími a některé z nich se zvětšují na velikost tabletu, je pohodlnější na nich provádět většinu našich úkolů. To snížilo zátěž při přepínání mezi vaším tabletem Android a notebookem mezi úkoly. Jediným problémem, s nímž se většina z nás na smartphonu nebo tabletu potýká, je však to, že nejsme schopni psát tak rychle jako na fyzické klávesnici. Abychom tento problém do určité míry vyřešili, můžeme k telefonu vždy připojit fyzickou klávesnici a psát jako na počítači.
Existují tři způsoby připojení fyzické klávesnice k telefonu. Zde jsou rychlé kroky s podrobnými kroky po nich:
Přes Bluetooth : Zapněte Bluetooth na obou zařízeních. Klepněte na nastavení Bluetooth v mobilu a vyhledejte klávesnici Bluetooth a klepnutím se připojte.
Přes OTG : Připojte jeden konec adaptéru OTG k telefonu a port USB klávesnice na druhý konec. V případě potřeby povolte nastavení OTG.
VIA Wi-Fi : Nainstalujte aplikaci WiFi klávesnice z Obchodu Play a povolte ji v nastavení. Přejděte na webovou adresu vygenerovanou vaším telefonem Android a ta se okamžitě připojí, pokud jsou obě zařízení připojena ke stejné síti Wi-Fi.
Přečtěte si také: 10 nejlepších aplikací pro klávesnici Android
Jak připojit klávesnici Bluetooth k zařízení Android?
Ve světě bezdrátového připojení je nejlepší možností připojení klávesnice k telefonu přes Bluetooth. Postup je rychlý a jednoduchý, lze jej provést v několika krocích:
Krok 1 . Zapněte klávesnici Bluetooth, aby byla zjistitelná. To by mělo uvést zařízení do režimu párování, pokud není v návodu k obsluze uvedeno speciální tlačítko nebo krok.
Krok 2 . Přejděte na nastavení Bluetooth v telefonu a klepnutím jej zapněte. Vyhledejte „Spárovat nové zařízení“ a klepnutím na něj povolte telefonu vyhledávat zařízení Bluetooth v okolí.
Krok 3 . Nyní vyhledejte zařízení uvedená jako adaptér Bluetooth vyhledává kompatibilní zařízení v okolí.
Krok 4 . Vyberte odpovídající název klávesnice a klepnutím na něj se připojte.
Krok 5 . Pokud budete požádáni o zadání kódu PIN pro připojení, zadejte čtyřikrát nulu nebo 0000. Toto je výchozí kód PIN pro většinu zařízení, pokud není v návodu k použití uvedeno jinak.
Krok 6. Klávesnice se okamžitě připojí a můžete začít psát.
Poznámka : Pokud je vaše klávesnice Bluetooth připojena k jinému zařízení, budete ji muset nejprve zrušit, aby byla zjistitelná.
Čtěte také: Věci, o kterých jste nevěděli, že můžete dělat pomocí SwiftKey
Jak připojit klávesnici USB k zařízení Android přes OTG?
Chcete-li připojit fyzickou klávesnici k telefonu, budete potřebovat adaptér OTG a klávesnici s portem USB. OTG je malý adaptér, známý také jako On-The-Go, který pomáhá při připojování zařízení USB k vašemu smartphonu. Obecně se používá k připojení USB flash disku k vašemu zařízení Android pro usnadnění rychlého přenosu dat. K telefonu však lze připojit i jiná zařízení, jako je USB klávesnice, pokud je podporována.
Kroky pro připojení klávesnice k zařízení Android.
Jedním z nejjednodušších způsobů připojení klávesnice k telefonu je přes OTG adaptér. Postupujte podle níže uvedených kroků:
Krok 1. Připojte port USB klávesnice k portu USB adaptéru OTG.
Poznámka: USB port klávesnice je univerzální a bude stejný na celém světě.
Krok 2. Nyní připojte port Micro USB adaptéru OTG k nabíjecímu portu vašeho Androidu.
Poznámka : Nabíjecí port vašeho telefonu Android může být micro USB typu A nebo typu C. Před zakoupením adaptéru OTG si ověřte typ nabíjecího portu vašeho telefonu.
Krok 3 . Po navázání fyzického spojení mezi zařízením Android a klávesnicí je vše hotovo. Nyní můžete otevřít jakoukoli aplikaci, která podporuje psaní, a začít snadno používat klávesnici a psát.
Poznámka : Některá zařízení Android nepodporují připojení klávesnice k telefonu, dokud není zapnuto nastavení OTG. Chcete-li zapnout adaptér OTG v zařízení Android, postupujte takto:
Krok 4 : Přejděte do nastavení v telefonu Android a klepněte na stránku Systém.
Krok 5 . Vyhledejte úložiště OTG a přepnutím tlačítka jej zapněte. To umožní jakékoli zařízení připojené k vašemu telefonu přes OTG.
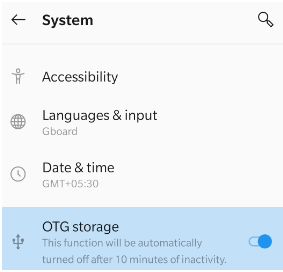
Poznámka : Vždy můžete klepnout na Nastavení ve svém zařízení Android a zadat úložiště OTG do vyhledávacího pole umístěného úplně nahoře v nabídce nastavení.
OTG pro Android funguje pro všechny telefony, které jsou pár let staré a pro některé starší. Pokud máte starší telefon a chcete zkontrolovat, zda je váš telefon kompatibilní s OTG , můžete si vždy nainstalovat Easy OTG Checker z obchodu Google Play. Tato aplikace zkontroluje, zda je váš telefon kompatibilní s adaptérem OTG a zda má požadované softwarové rozhraní API.
Stáhněte si Easy OTG Checker do svého telefonu Android
Jak propojit PC klávesnici se zařízením Android přes Wi-Fi?
Existuje ještě další způsob, jak připojit klávesnici k telefonu pro ty, kteří nemají klávesnici Bluetooth nebo adaptér OTG. Pro tuto metodu musíte mít počítač připojený k síti Wi-Fi. Připojte svůj Android Mobile ke stejné síti Wi-Fi a postupujte takto:
Krok 1 . Nainstalujte si do zařízení Android aplikaci WiFi Keyboard vyvinutou Ivanem Volosyukem a spusťte aplikaci.
Stáhnout zde
Krok 2 . Dále spusťte Nastavení a klepněte na Jazyk a vstup .
Krok 3 . Klepněte na Virtuální klávesnice a poté na Spravovat klávesnice .
Krok 4 . Přidejte klávesnici WiFi pomocí přepínače vedle aplikace.
Krok 5 . Jakmile je WiFi klávesnice povolena, stáhněte si upozornění na telefonu a uvidíte webovou adresu.
Krok 6. Otevřete výchozí prohlížeč v počítači a do adresního řádku zadejte webovou adresu získanou v kroku 5 a stiskněte Enter.
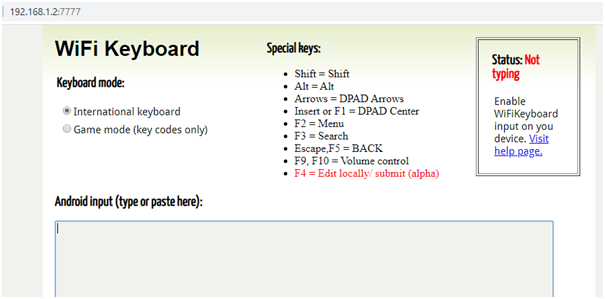
Krok 7 . Nyní otevřete libovolnou aplikaci, ve které můžete psát, a vyberte typ vstupu jako Wi-Fi Keyboard .
Krok 8 . Klepněte na oblast pro psaní textu a uvidíte, že se virtuální klávesnice nezapne.
Krok 9 . Zkuste psát na klávesnici počítače a uvidíte, že písmena se píšou v telefonu místo v počítači.
Poznámka : Přestože webová stránka, kterou otevřete, zobrazuje textový náhled pro zobrazení textu, který jste zadali na svém telefonu Android, ale nefungovalo to ve dvou testovacích případech, které jsem provedl. Budete se muset podívat dolů na telefon, abyste věděli, co jste napsali.
Přečtěte si také: Nejlepší aplikace pro klávesnici Emoji pro Android a iPhone
Vaše myšlenky na to, jak propojit klávesnici Bluetooth se zařízením Android
Nyní, když to víte, můžete své zařízení Android vylepšit připojením klávesnice k telefonu nebo tabletu. Je na vás, kterou metodu si vyberete, protože každá metoda má své výhody a omezení.
Připojte klávesnici Bluetooth k zařízení Android
Výhoda : Nejlepší zážitek z používání klávesnice na jakémkoli zařízení.
Omezení : Bluetooth klávesnice jsou drahé.
Připojte fyzickou klávesnici k telefonu přes OTG.
Výhoda : Proces připojení je jednoduchý a rychlý.
Omezení : Kabelové připojení.
Připojte klávesnici PC k telefonu přes Wi-Fi.
Výhoda : Žádné dodatečné náklady.
Omezení : Nefunguje bez připojení Wi-Fi.
Nezapomeňte také po použití odpojit klávesnici, protože všechny metody mají společné omezení vybíjení zařízení Android rychleji než obvykle.
Po rootnutí telefonu s Androidem máte plný přístup k systému a můžete spouštět mnoho typů aplikací, které vyžadují root přístup.
Tlačítka na vašem telefonu s Androidem neslouží jen k nastavení hlasitosti nebo probuzení obrazovky. S několika jednoduchými úpravami se z nich mohou stát zkratky pro rychlé pořízení fotografie, přeskakování skladeb, spouštění aplikací nebo dokonce aktivaci nouzových funkcí.
Pokud jste si v práci nechali notebook a musíte poslat šéfovi naléhavou zprávu, co byste měli dělat? Použijte svůj chytrý telefon. Ještě sofistikovanější je proměnit telefon v počítač pro snazší multitasking.
Android 16 má widgety pro zamykací obrazovku, které vám umožňují měnit zamykací obrazovku dle libosti, díky čemuž je zamykací obrazovka mnohem užitečnější.
Režim Obraz v obraze v systému Android vám pomůže zmenšit video a sledovat ho v režimu obraz v obraze, takže video budete moci sledovat v jiném rozhraní, abyste mohli dělat i jiné věci.
Úprava videí na Androidu bude snadná díky nejlepším aplikacím a softwaru pro úpravu videa, které uvádíme v tomto článku. Ujistěte se, že budete mít krásné, kouzelné a elegantní fotografie, které můžete sdílet s přáteli na Facebooku nebo Instagramu.
Android Debug Bridge (ADB) je výkonný a všestranný nástroj, který vám umožňuje dělat mnoho věcí, jako je vyhledávání protokolů, instalace a odinstalace aplikací, přenos souborů, rootování a flashování vlastních ROM, vytváření záloh zařízení.
S aplikacemi s automatickým klikáním. Při hraní her, používání aplikací nebo úkolů dostupných na zařízení nebudete muset dělat mnoho.
I když neexistuje žádné magické řešení, malé změny ve způsobu nabíjení, používání a skladování zařízení mohou výrazně zpomalit opotřebení baterie.
Telefon, který si mnoho lidí v současnosti oblíbilo, je OnePlus 13, protože kromě špičkového hardwaru disponuje také funkcí, která existuje již desítky let: infračerveným senzorem (IR Blaster).







