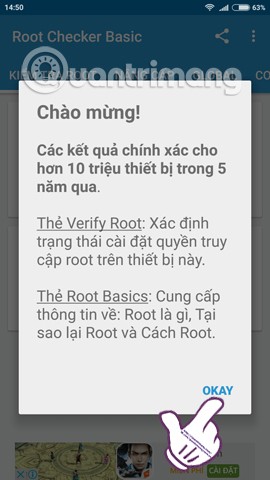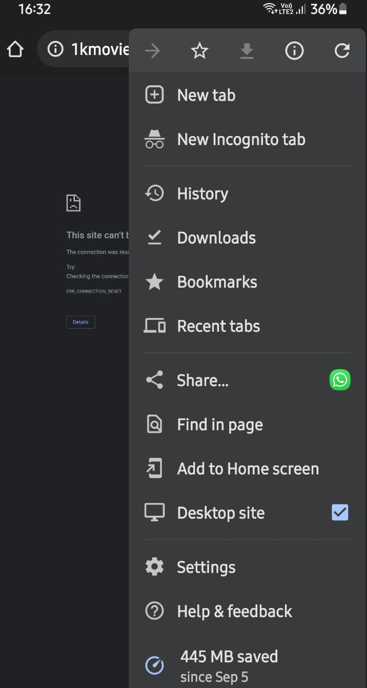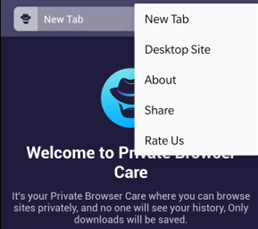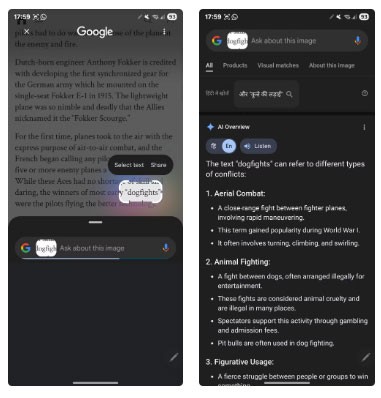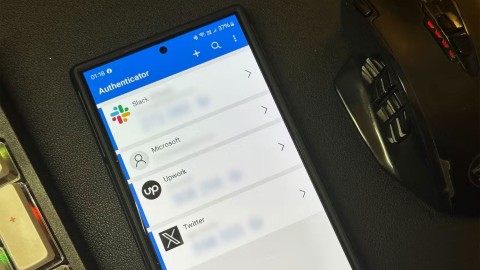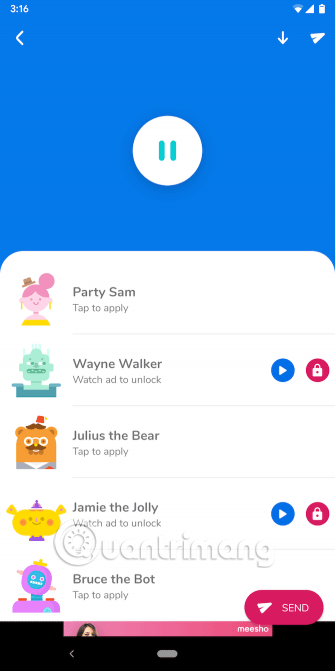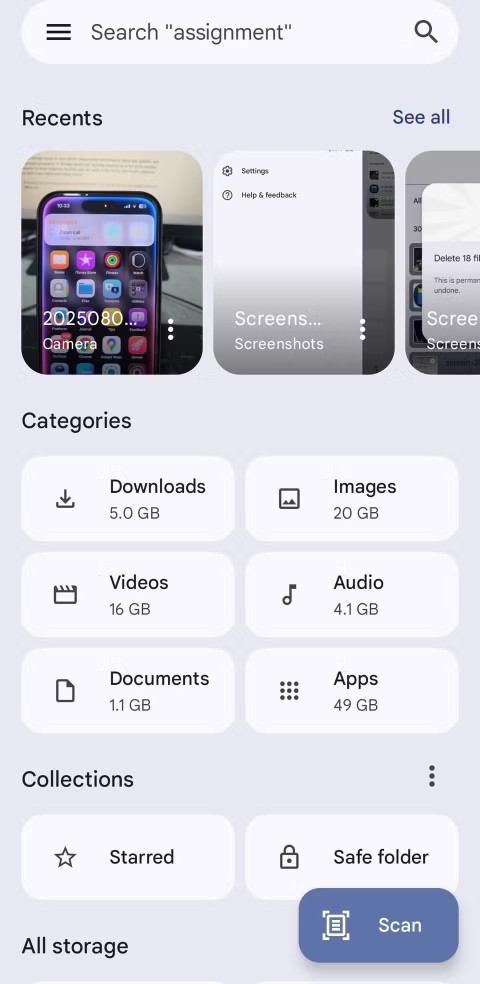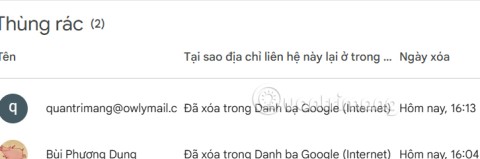V závislosti na typu zařízení, které používáte, se některé webové stránky zobrazují v několika verzích. Uživatelské rozhraní telefonu je často zjednodušeno, aby se vešlo na menší obrazovky. Pokud je kvalita dostatečně vysoká, uvidíte plnohodnotnou verzi na svém PC, notebooku nebo dokonce tabletu. Mobilní verze jsou dobře optimalizované, ale postrádají funkce nebo některé z nich nefungují správně, což je nepohodlné ve srovnání se „skutečnou“ verzí pro stolní počítače. Při používání tabletu se systémem Android to může být problém, protože můžete přestat sledovat mobilní verzi, takže na obrazovce zůstane spousta prázdného místa. Tento příspěvek pomáhá čtenářům spustit režim plochy v prohlížeči Chrome a zobrazit webovou stránku se všemi funkcemi na vašem zařízení Android.
Způsoby, jak přepnout Google Chrome do režimu plochy na zařízeních Android
Kliknutím na níže uvedený odkaz na váš oblíbený prohlížeč zobrazíte kroky pro režim Desktop.
Seznam obsahu
Jak zobrazit webové stránky v Chrome v režimu plochy na Androidu?
Přepnutí do režimu plochy v prohlížeči Chrome je na zařízení Android ve skutečnosti snadné . Zde jsou kroky:
Krok 1: Klepněte na ikonu Chrome na domovské obrazovce telefonu Android a otevřete ji.
Krok 2: Dále klepněte na ikonu tří teček umístěnou v pravém horním rohu a v rozevírací nabídce se zobrazí několik možností.
Krok 3 : Klepněte na možnost označenou jako Desktop Site a zaškrtávací políčko vedle ní bude vyplněno.
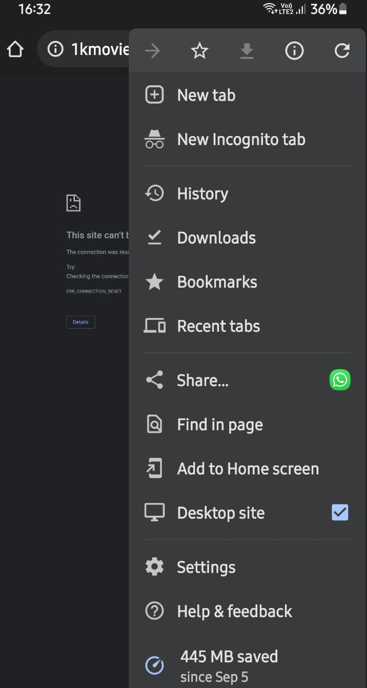
Krok 4: Nyní přejděte na libovolnou webovou stránku a otevře se v režimu plochy.
Poznámka : Tento režim lze deaktivovat dalším klepnutím na možnost Desktop Site v seznamu možností.
Jakmile v prohlížeči Chrome povolíte režim plochy, můžete mít potíže se čtením textu a možná budete muset přiblížit zobrazení, abyste mohli přesně mačkat tlačítka nebo vyplňovat formuláře. Na mobilní web se však můžete vrátit, jakmile dokončíte úkoly, které nebylo možné dokončit na mobilní verzi webu.
Jak otevřít prohlížeč Firefox v režimu plochy na Androidu?
Firefox je také prohlížeč založený na chromu, což znamená, že možnosti jsou víceméně stejné. Následuj tyto kroky:
Krok 1: Spusťte a otevřete aplikaci Firefox klepnutím na zástupce.
Krok 2: Nyní klikněte na tři tečky v pravém horním rohu a klepněte na možnost Desktop Site .
Krok 3: Všechny vaše webové stránky se nyní otevřou pouze v režimu plochy, protože tento režim se stane výchozím režimem, pokud nebude deaktivován opětovným klepnutím na něj.
Jak otevřít prohlížeč Opera v režimu plochy na Androidu?
Prohlížeč Opera je rychlejší a lehčí prohlížeč ve srovnání s jinými prohlížeči Android a velmi dobře si poradí s režimem plochy webu. Zde jsou kroky:
Krok 1: Klepnutím na zástupce spusťte a otevřete aplikaci Opera.
Krok 2: Dále klikněte na tři tečky v pravém horním rohu a z rozbalovací nabídky vyberte Desktop Site .
Krok 3: Pokud neodstraníte režim plochy opětovným klepnutím, všechny vaše weby se nyní otevřou pouze v režimu plochy.
Jak otevřít Brave Browser v režimu Desktop na Androidu?
Prohlížeč, který si získává obrovskou popularitu díky tomu, že je jedním z nejbezpečnějších prohlížečů a nezachycuje informace o uživatelích, je Brave Browser. Tento prohlížeč také podporuje režim plochy v systému Android podle níže uvedených kroků:
Krok 1: Chcete-li spustit a otevřít aplikaci Opera, klepněte na zástupce.
Krok 2: Dále vyberte Desktop Site z rozbalovací nabídky kliknutím na tři tečky v pravém horním rohu.
Krok 3: Všechny vaše webové stránky se nyní otevřou v režimu plochy, pokud je neodstraníte opětovným klepnutím.
Bonusová funkce: Soukromá péče o prohlížeč

Private Browser Care je prohlížeč pro Android, který byl vytvořen s ohledem na bezpečnost a soukromí lidí při procházení internetu. Je to prohlížeč s více kartami, který se snadno používá a neukládá žádné dočasné internetové soubory , jako je mezipaměť, soubory cookie nebo historie procházení. Funkce Private Browser Care vám objasní, proč byste jej měli používat k procházení webu.
Rychlejší procházení
Private Browser Care je odlehčený prohlížeč, který nepodporuje doplňky, což je výhoda, protože dokáže načíst a zobrazit webové stránky během několika sekund.
Různé režimy prohlížení
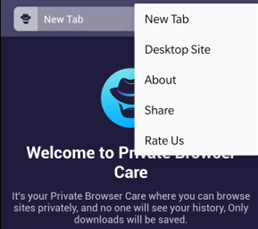
Jedním z nejčastějších problémů s prohlížeči Android je to, že zobrazují mobilní verzi webu, která je malá a postrádá všechny informace. Jedním z mála mobilních prohlížečů, které umožňují převádět mezi desktopovým a mobilním režimem, je Private Browser Care.
Integrovaný blokovač reklam
Vestavěný blokovač reklam je jednou z nejlepších funkcí péče o soukromý prohlížeč, protože může zabránit načítání a zobrazování všech obtěžujících reklam při procházení webové stránky. Reklamy obvykle zpomalují web a načítají sledovače, které shromažďují ��daje o vašich zvycích při surfování a odesílají je zpět na servery inzerenta.
Menší spotřeba dat
Private Browsing Care nezobrazuje reklamy a neuchovává vaši historii procházení v databázi. Tyto činnosti vyžadují použití internetových dat, proto Private Browser Care šetří vaše data a používá pouze to, co je nezbytné pro vaše potřeby procházení.

Poslední slovo o tom, jak přepnout Google Chrome do režimu plochy na zařízeních Android?
Nyní je snadné přepnout do režimu plochy prohlížeče Chrome nebo jakéhokoli jiného prohlížeče na vašem mobilním telefonu. A pro používání chytrého prohlížeče, který zachovává vaše soukromí a zabezpečení, se musíte rozhodnout pro Private Browser Care.
Sledujte nás na sociálních sítích – Facebook , Instagram a YouTube . Máte-li jakékoli dotazy nebo návrhy, dejte nám vědět v sekci komentářů níže. Rádi se vám ozveme s řešením. Pravidelně zveřejňujeme tipy a triky spolu s odpověďmi na běžné problémy související s technologiemi.