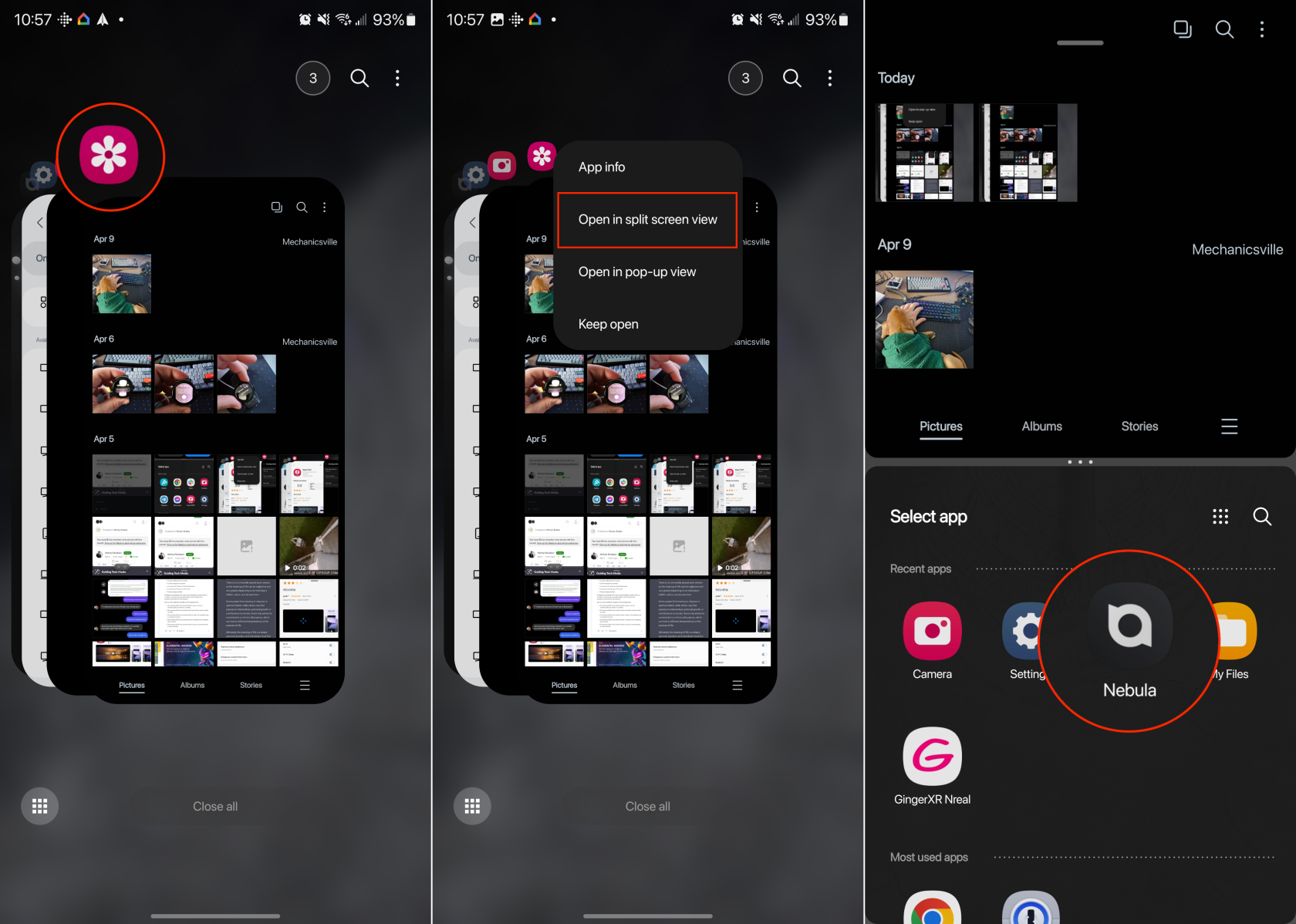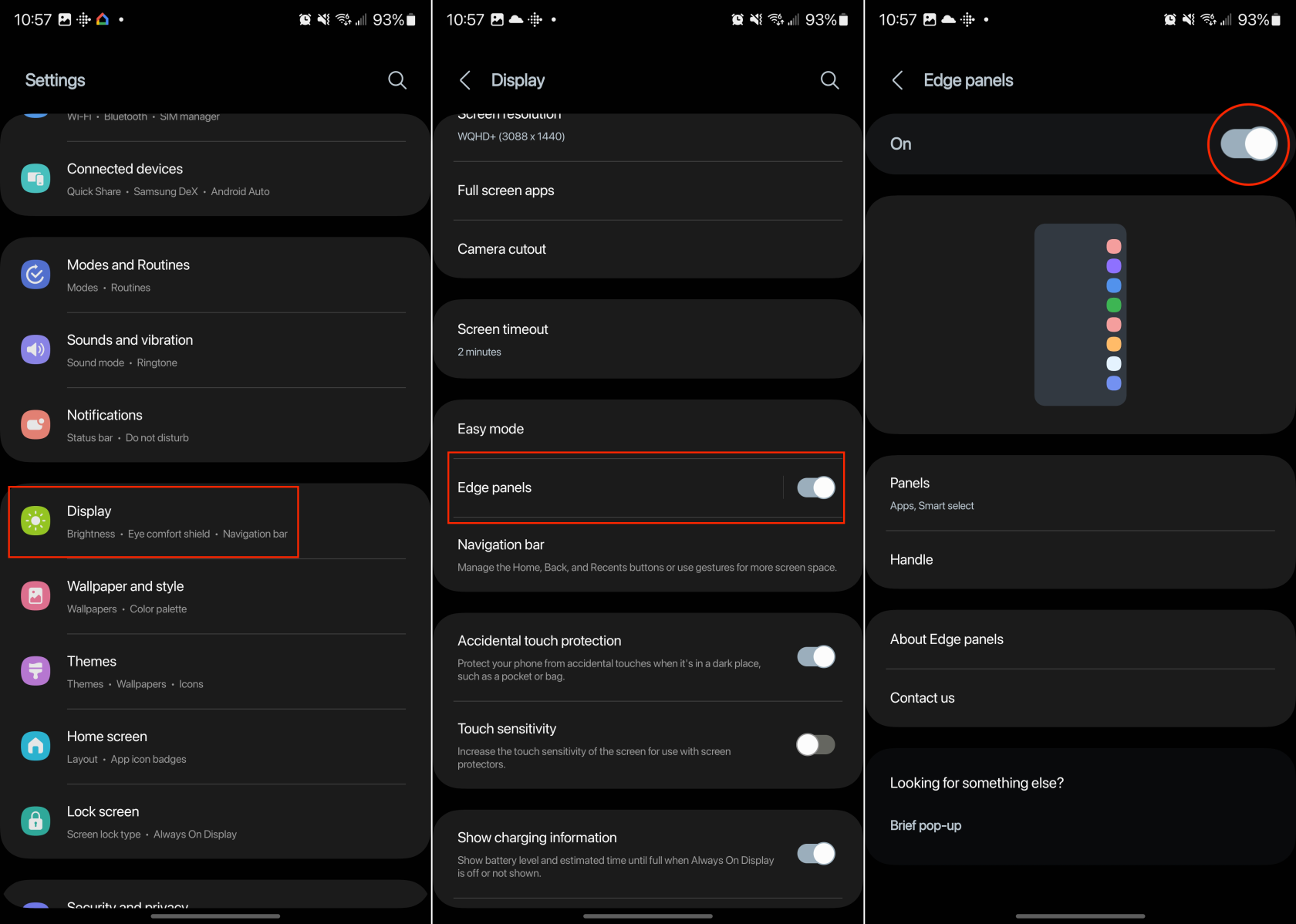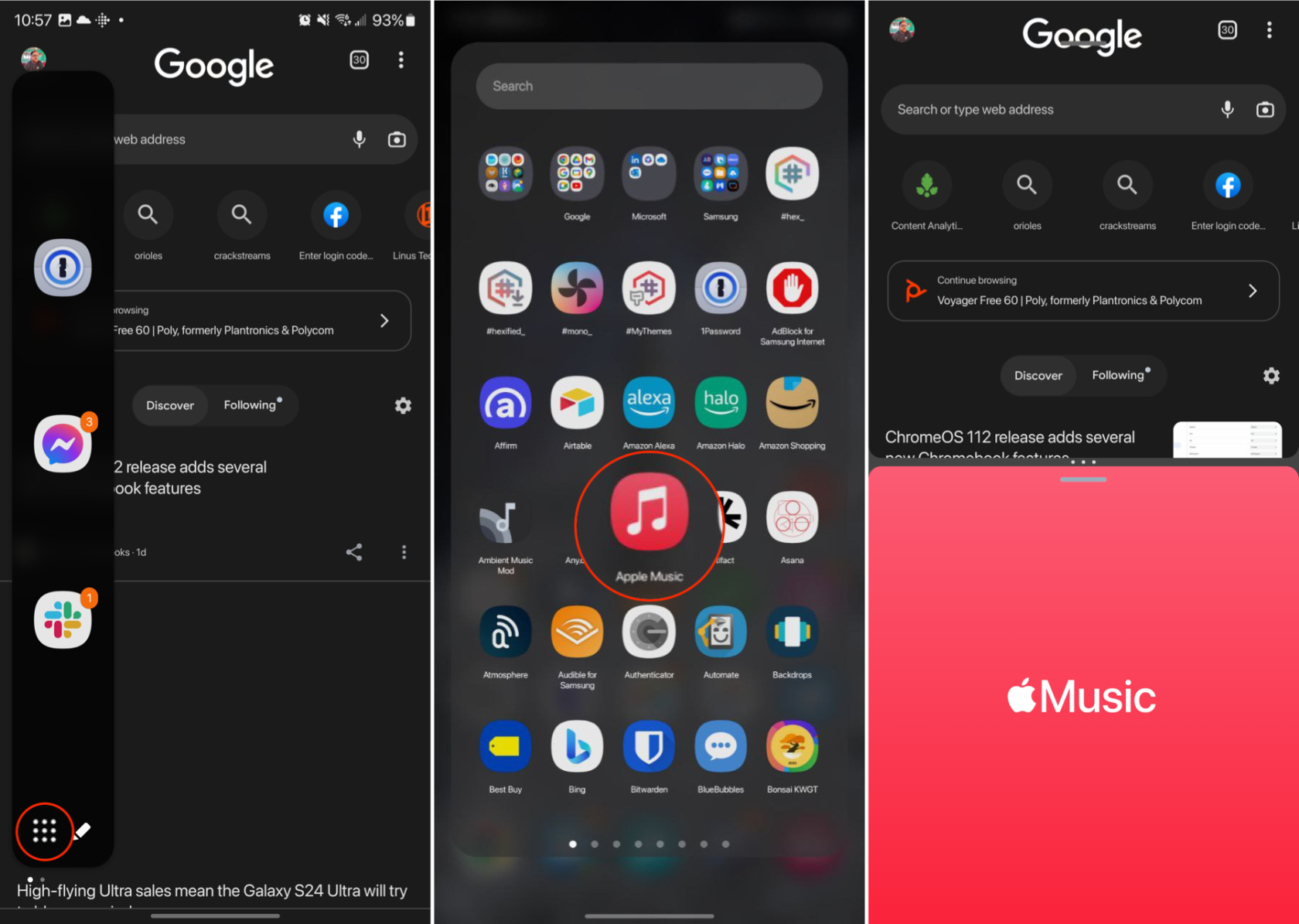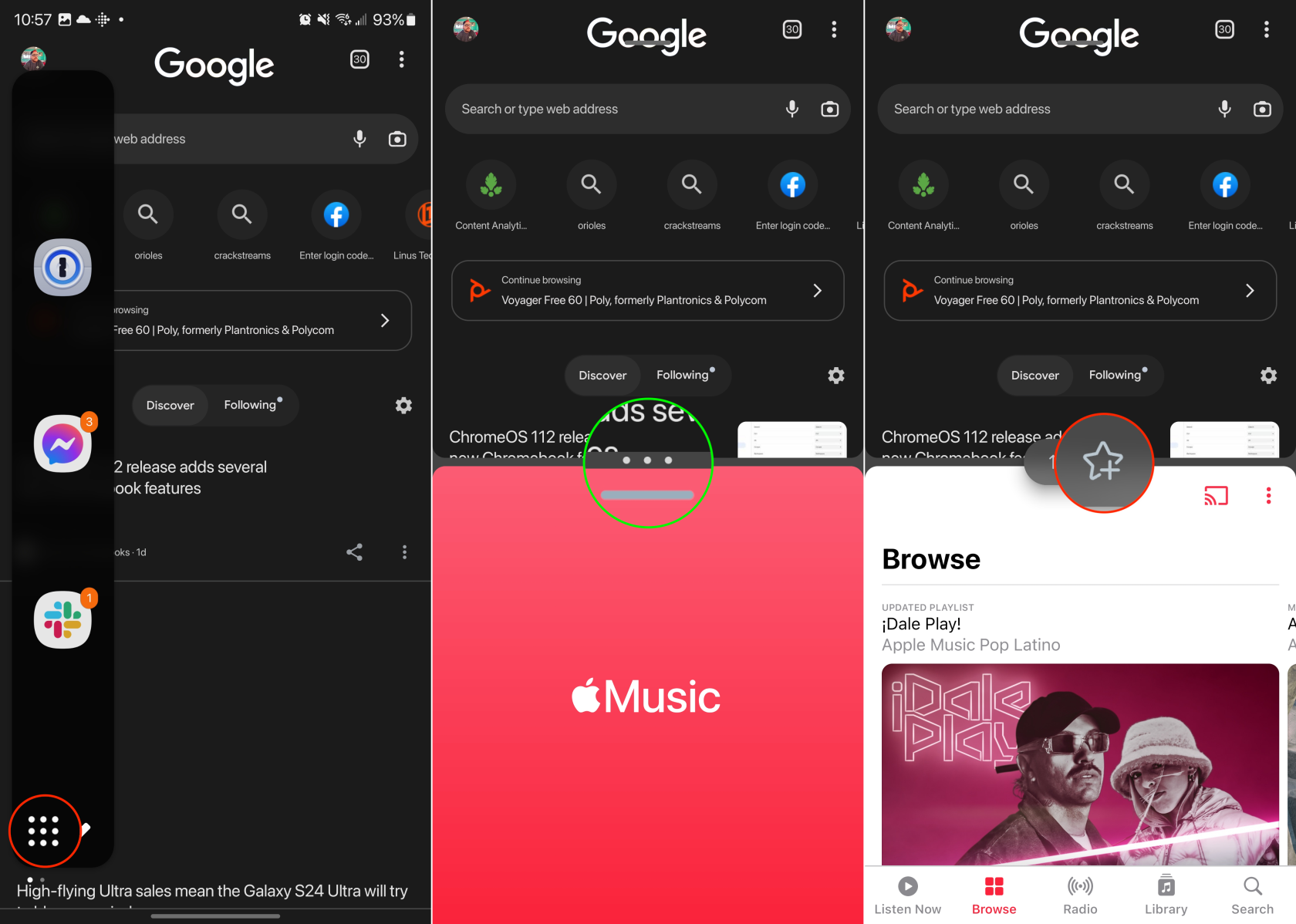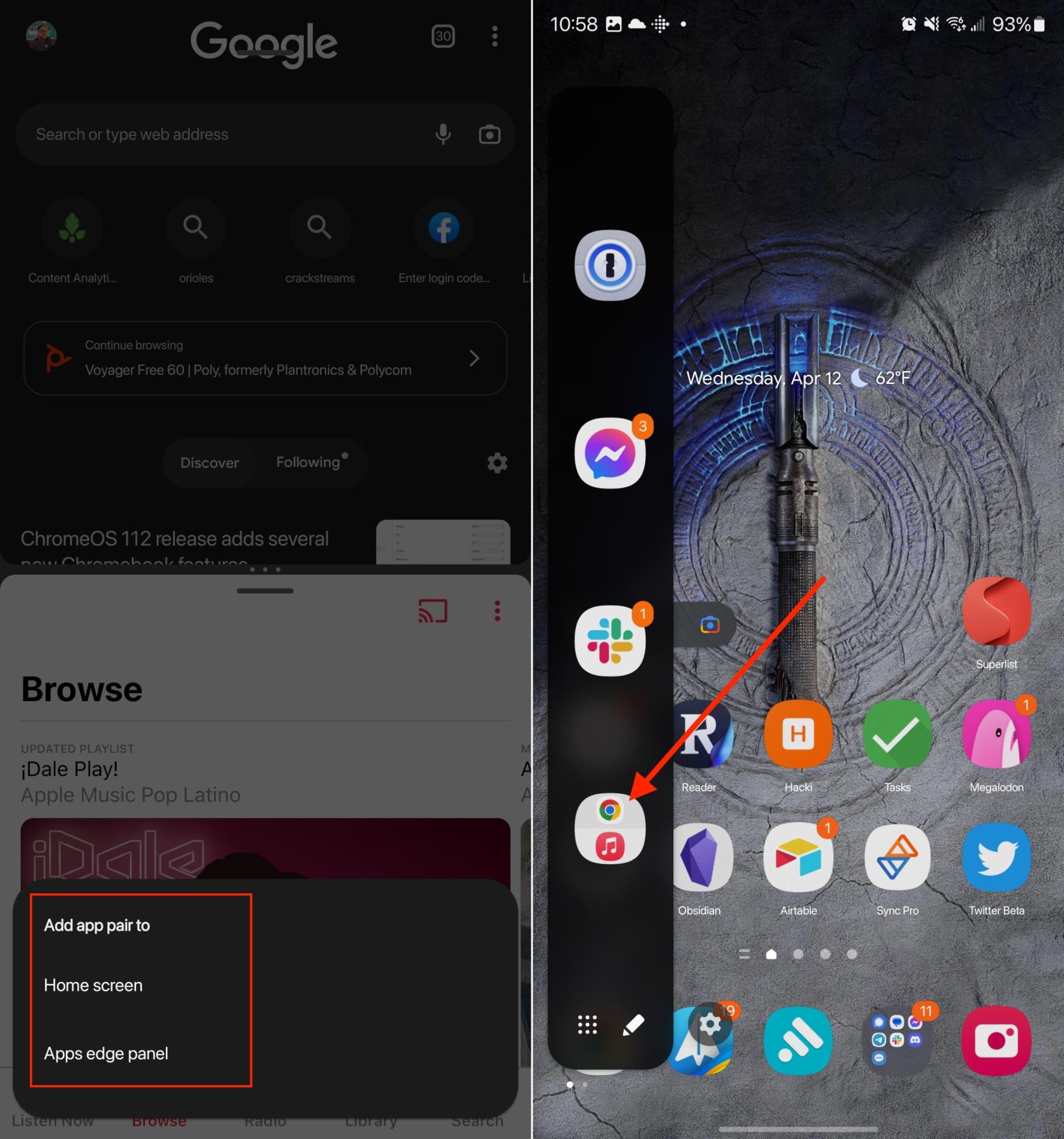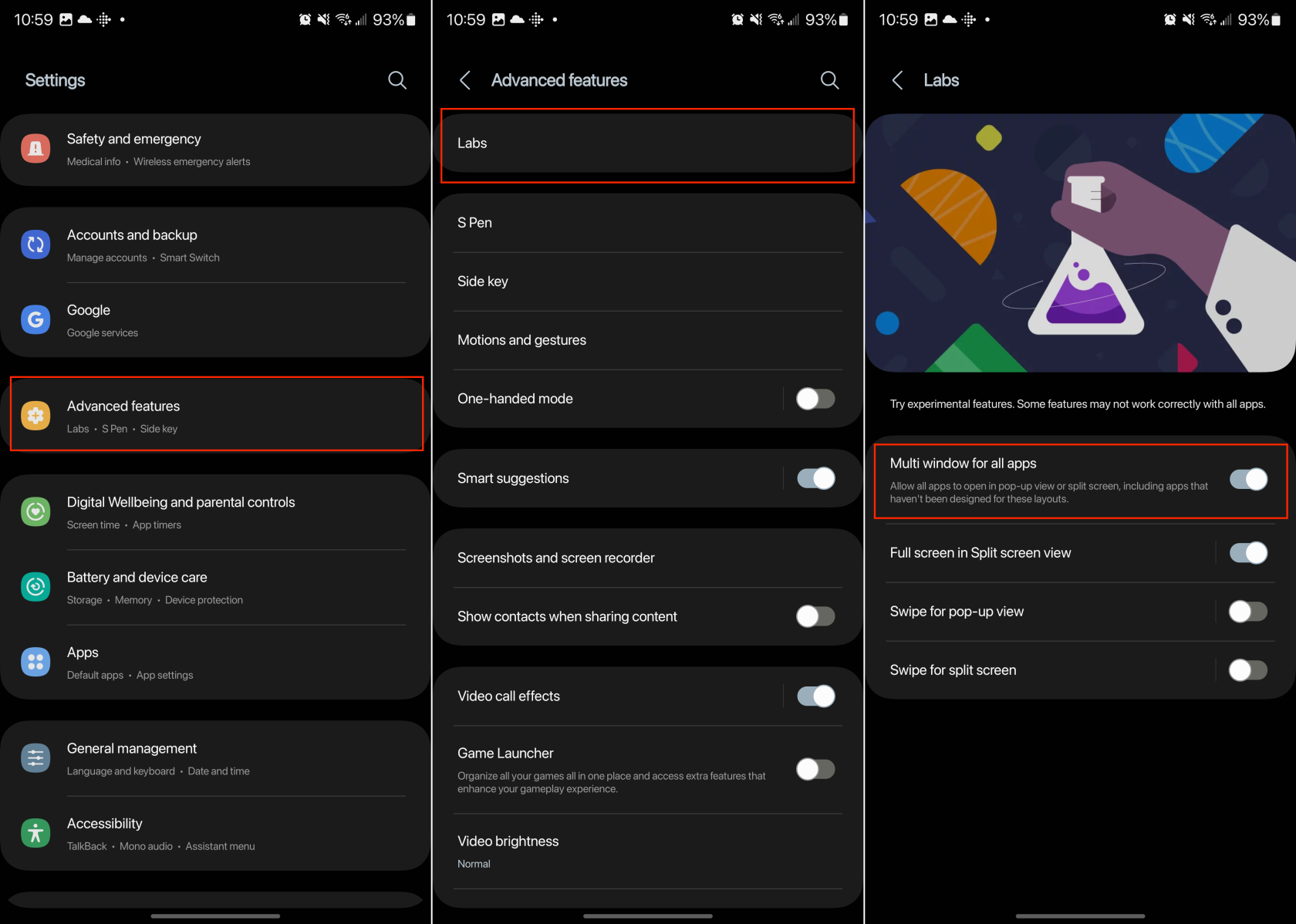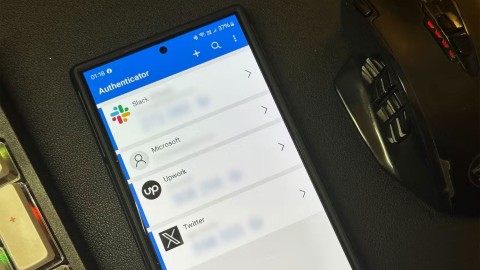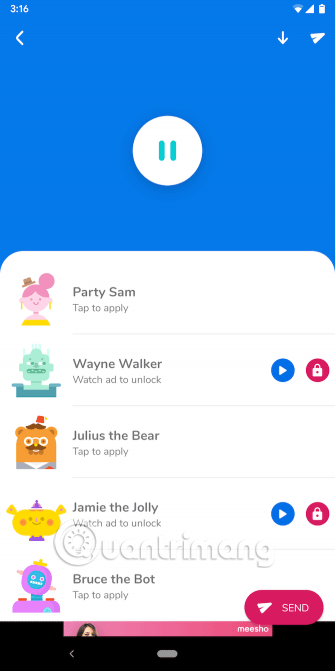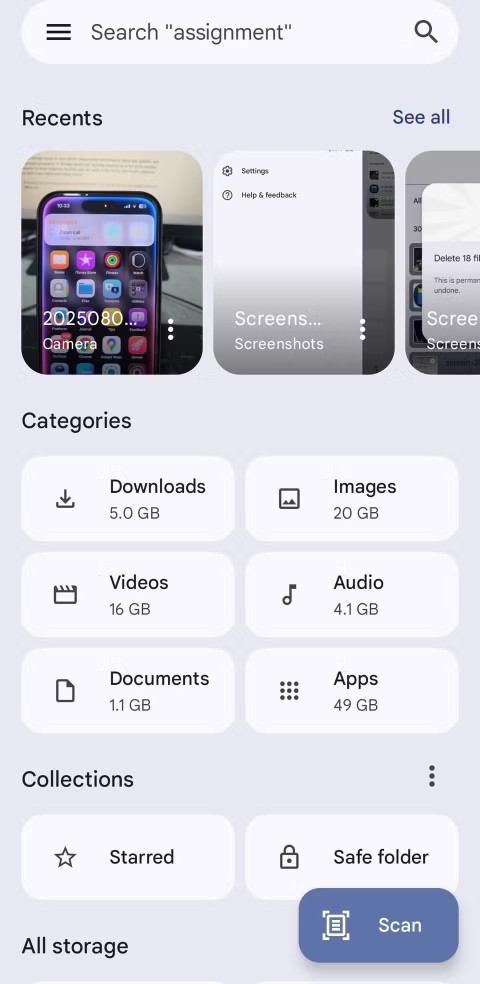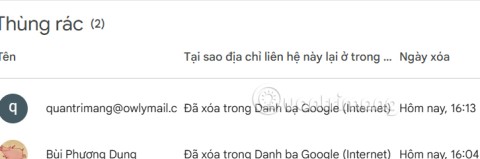Používání aplikací s rozdělenou obrazovkou na telefonech Android může výrazně zlepšit možnosti multitaskingu a celkovou produktivitu. Díky funkci rozdělené obrazovky mohou mít uživatelé současně otevřené dvě aplikace, sdílet prostor na obrazovce a umožnit jim interakci s oběma aplikacemi, aniž by museli přepínat tam a zpět.
To je užitečné zejména při pokusu o odkazování na informace z jedné aplikace při práci nebo zadávání dat do jiné. Uživatel by například mohl mít svou e-mailovou aplikaci otevřenou vedle editoru dokumentů, což mu umožňuje rychle odkazovat na obsah e-mailu při navrhování souvisejícího dokumentu, nebo by mohl procházet web a hledat informace a současně si dělat poznámky v aplikaci na psaní poznámek.
Aplikace s rozdělenou obrazovkou Galaxy S23 z nedávných aplikací
Další výhodou aplikací s rozdělenou obrazovkou na telefonech Android je schopnost maximalizovat zážitky ze zábavy nebo komunikace. Uživatelé mohou sledovat video nebo živý přenos na jedné straně obrazovky a zároveň se zapojit do konverzace prostřednictvím aplikace pro zasílání zpráv na druhé straně. To jim umožňuje zůstat ve spojení s přáteli a rodinou nebo se účastnit skupinových chatů a přitom si užívat svůj oblíbený obsah. Celkově aplikace s rozdělenou obrazovkou na telefonech Android nabízí všestrannější a efektivnější uživatelskou zkušenost, která vyhovuje požadavkům moderního, rychlého životního stylu.
Prvním způsobem, jak můžete na Galaxy S23 používat aplikace s rozdělenou obrazovkou, je to z nabídky Nedávné aplikace. Tato metoda existuje již nějakou dobu a mnozí ji stále preferují, i když vlastní tablet nebo skládací telefon Android.
- Odemkněte svůj Galaxy S23.
- Otevřete nabídku Nedávné aplikace. Pokud používáte gesta, přejeďte prstem nahoru a chvíli podržte. Pokud používáte tlačítka na obrazovce, klepněte na tlačítko Nedávné aplikace .
- Přejděte a najděte první aplikaci, kterou chcete rozdělit na obrazovku.
- Klepněte na ikonu aplikace nad oknem náhledu.
- V zobrazeném vyskakovacím okně klepněte na Otevřít v zobrazení rozdělené obrazovky .
- Vyberte druhou aplikaci, kterou chcete použít v režimu rozdělené obrazovky.
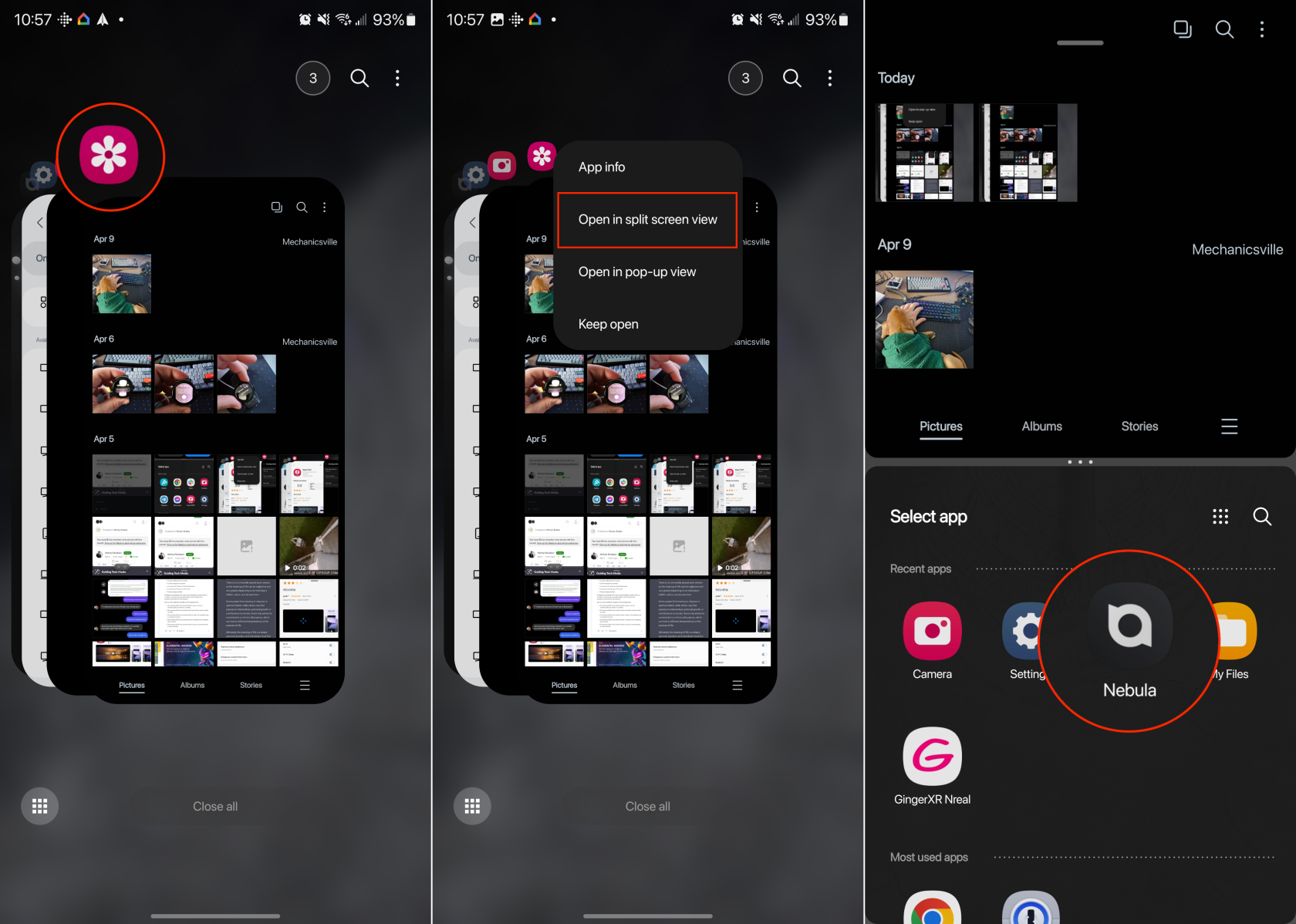
Jakmile vstoupíte do režimu rozdělené obrazovky, najdete uprostřed obou aktivních aplikací na obrazovce pruh. Přetažením pruhu nahoru nebo dolů můžete upravit velikost každého okna aplikace. A klepnutím na lištu můžete přepínat aplikace spolu s uložením dua jako „Pár aplikací“.
Aplikace rozdělené obrazovky Galaxy S23 pomocí okrajových panelů
Okrajové panely poskytují rychlý přístup k často používaným aplikacím, zkratkám a nástrojům přejetím od okraje obrazovky, obvykle na pravé straně. Tato funkce zvyšuje produktivitu a umožňuje rychlejší navigaci a multitasking tím, že usnadňuje přístup k oblíbeným aplikacím a funkcím.
Ty lze upravit tak, aby zobrazovaly různé typy informací a nástrojů, jako jsou zástupci aplikací, kontakty, počasí, události kalendáře, zprávy a další. Uživatelé si mohou vybrat a uspořádat panely tak, aby co nejlépe vyhovovaly jejich potřebám a preferencím. Ale lze je také použít k otevření aplikací s rozdělenou obrazovkou na Galaxy S23.
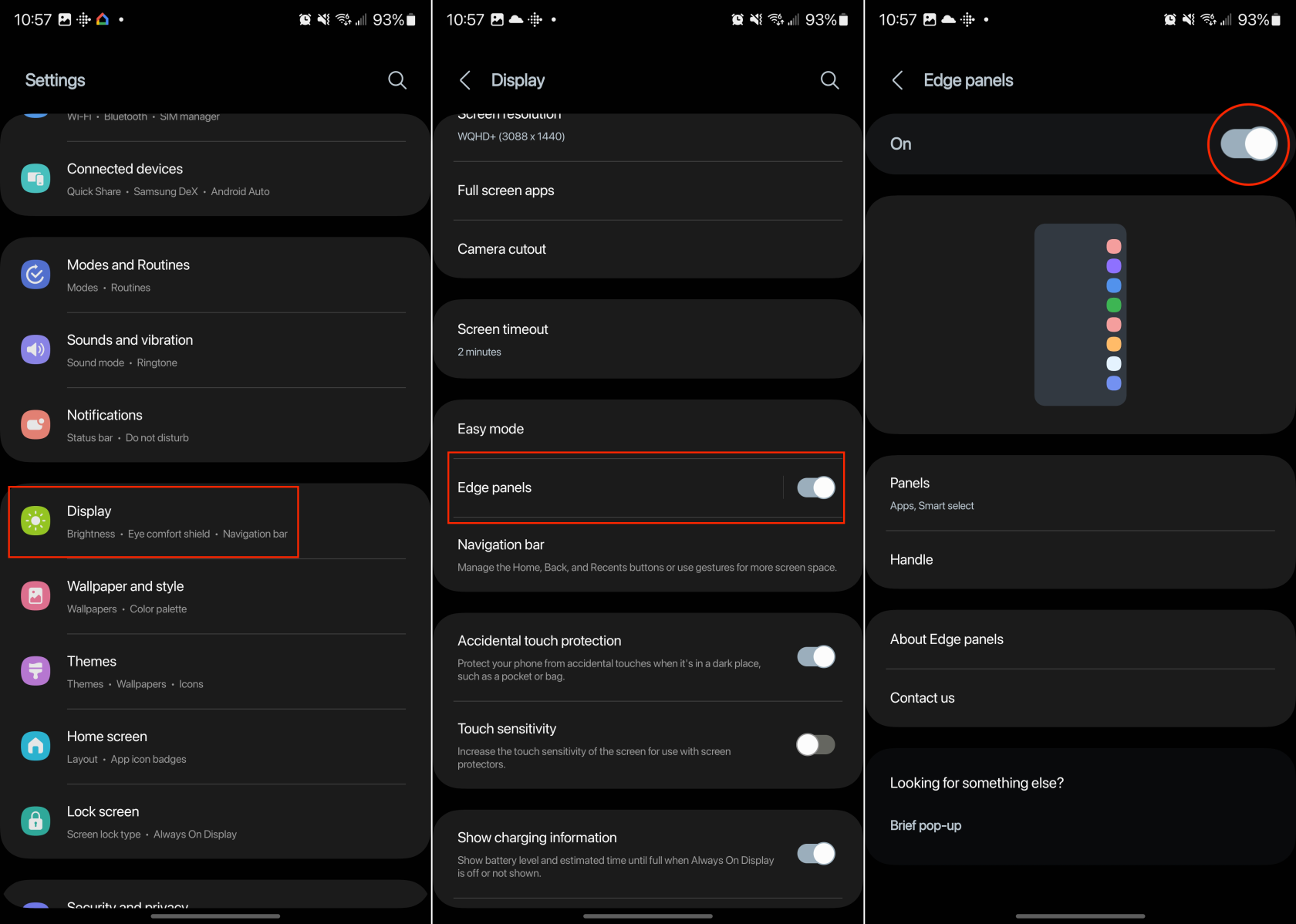
- Odemkněte svůj Galaxy S23.
- Otevřete aplikaci Nastavení na Galaxy S23.
- Klepněte na Zobrazit .
- Přejděte dolů a klepněte na Edge Panels .
- Klepněte na přepínač vedle okrajových panelů do polohy Zapnuto .
- Najděte a otevřete první aplikaci, kterou chcete použít.
- Přejetím otevřete panel okrajů.
- Najděte druhou aplikaci , kterou chcete použít.
- Klepněte a podržte druhou aplikaci.
- Přetáhněte ikonu aplikace buď do horní nebo dolní části obrazovky.
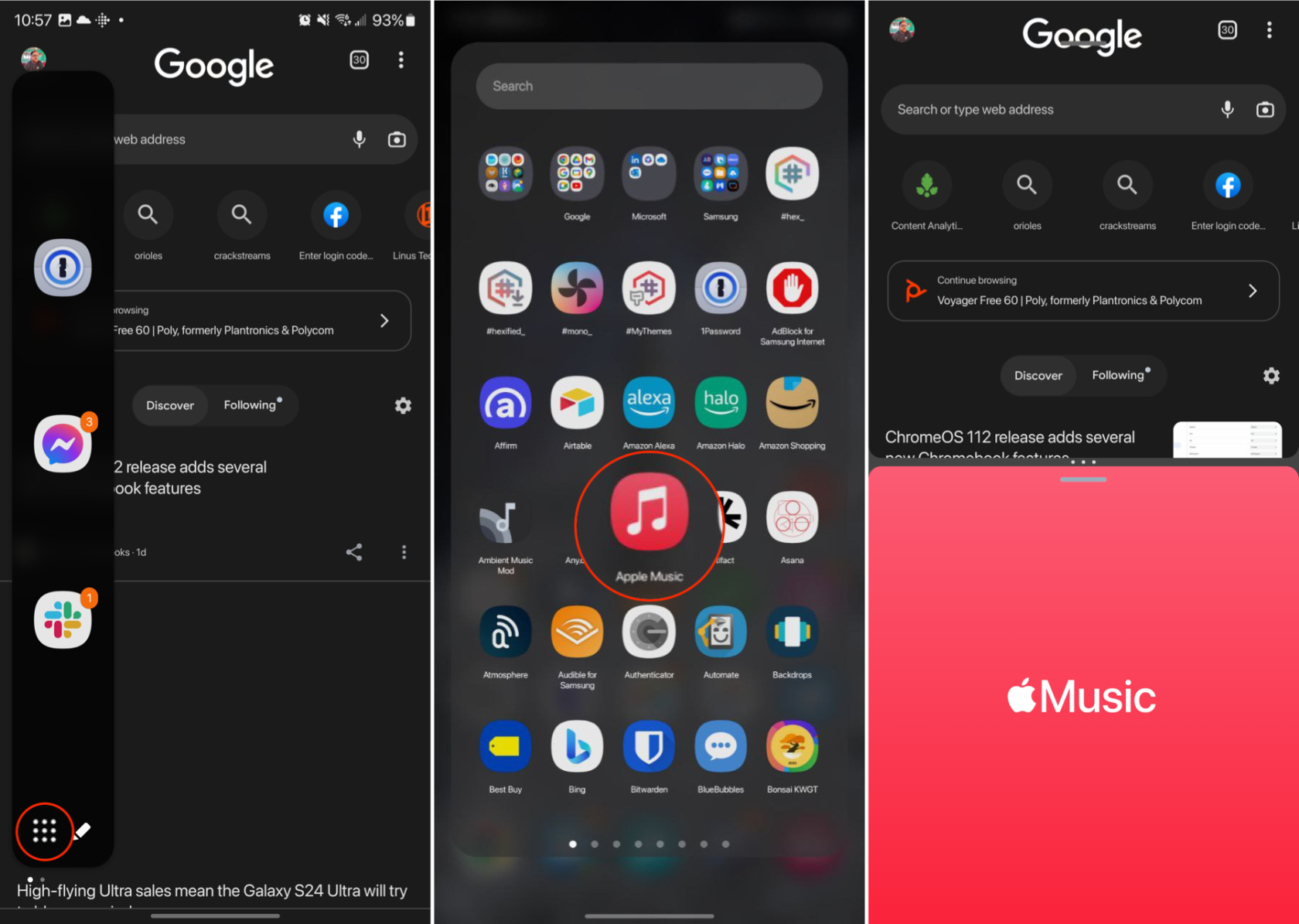
Jak uložit zástupce párů aplikací na rozdělené obrazovce na Galaxy S23
App Pair je funkce dostupná na některých telefonech Samsung, včetně Galaxy S23 a Galaxy Z Fold 4. Tato funkce umožňuje uživatelům vytvořit zástupce, který spustí dvě aplikace současně v režimu rozdělené obrazovky nebo více oken. App Pair je navržen tak, aby zlepšil multitasking a efektivitu tím, že uživatelům umožňuje rychle otevřít a používat jejich oblíbené nebo často používané kombinace aplikací společně.
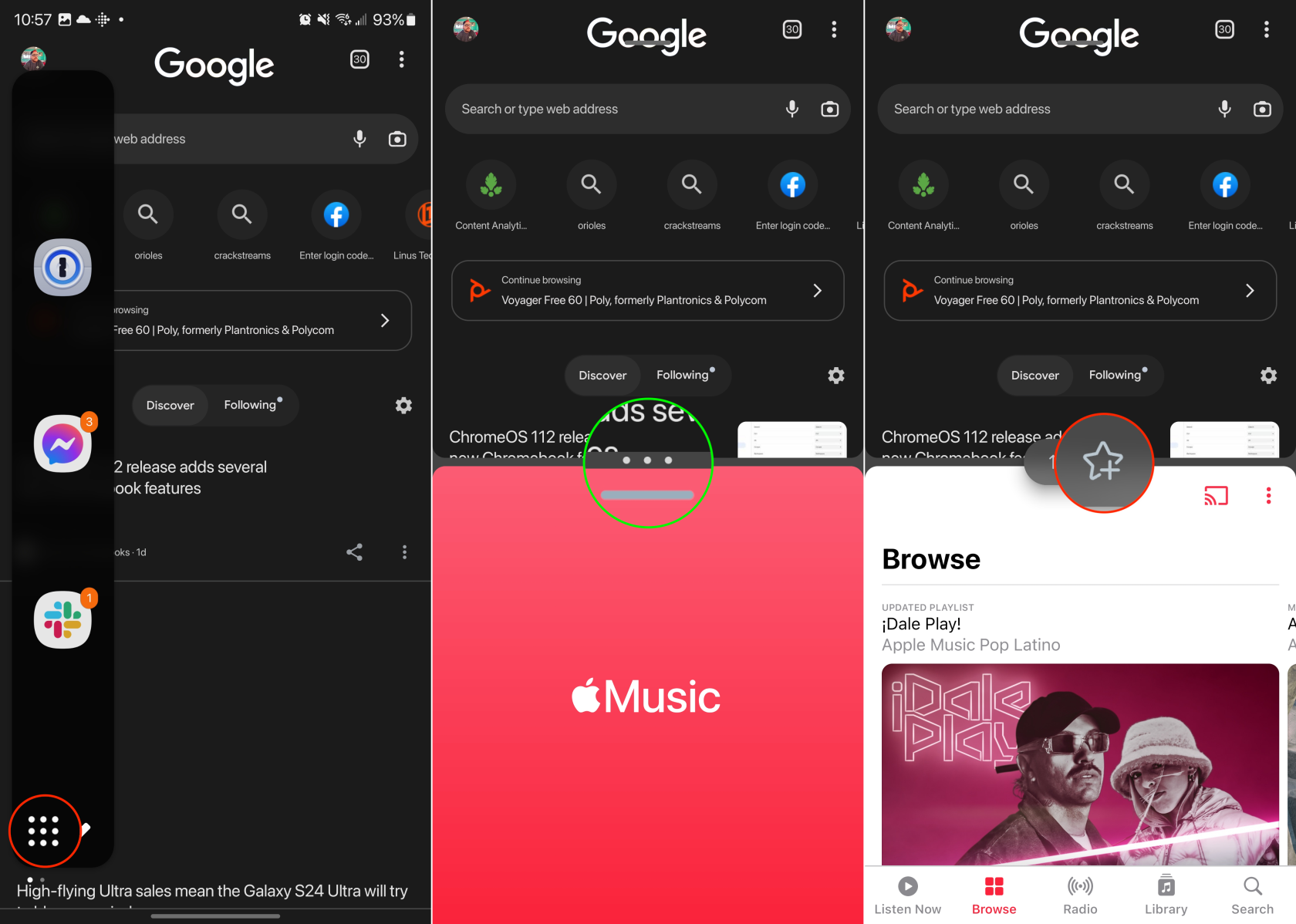
- Odemkněte svůj Galaxy S23.
- Najděte a otevřete první aplikaci, kterou chcete použít.
- Přejetím otevřete panel okrajů.
- Najděte druhou aplikaci, kterou chcete použít.
- Klepněte a podržte druhou aplikaci.
- Přetáhněte jej buď do horní nebo dolní části obrazovky.
- Klepněte na oddělovač mezi dvěma aplikacemi.
- V zobrazené místní nabídce klepněte na ikonu App Pair .
- Klepněte na okrajový panel aplikací .
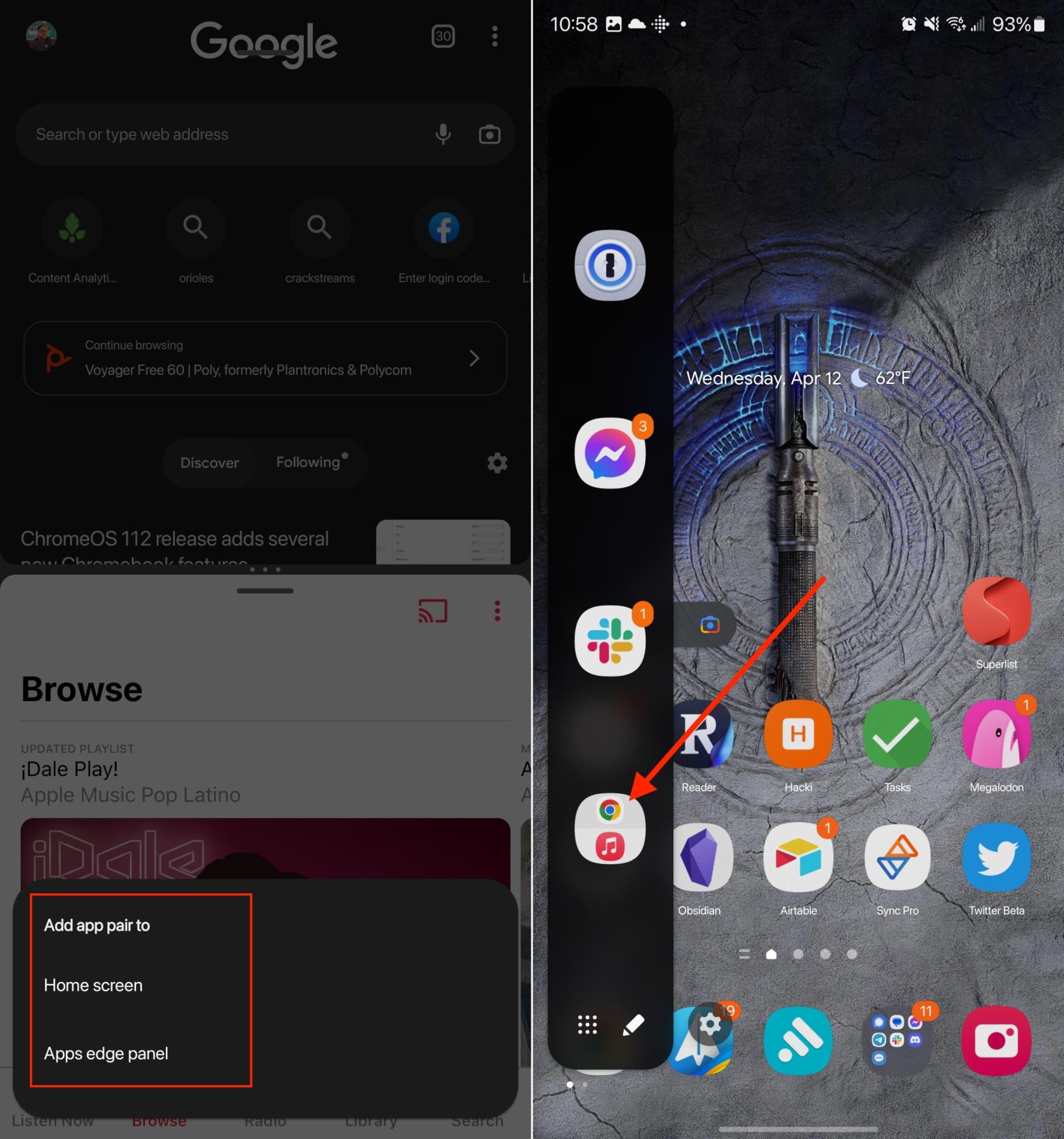
Jakmile jsou uloženy, můžete rychle přistupovat ke zkratce App Pair z panelu Edge. Ty lze dokonce přidat na domovskou obrazovku, pokud k nim chcete mít přístup ještě rychleji, aniž byste museli používat Edge Panel.
Na Galaxy S23 nelze používat aplikace s rozdělenou obrazovkou? Jak opravit
Zatímco vydání Androidu 13 se časově shodovalo s tím, že většina vývojářů aplikací začala podporovat proměnnou velikost pro vyskakovací okna a rozdělené promítání, ne každá aplikace bude tuto funkci podporovat. Samsung tento problém rozpoznal a představil funkci „Labs“, která vám umožní vynutit dostupnost jakékoli aplikace v režimu více oken.
- Otevřete aplikaci Nastavení na Galaxy S23.
- Přejděte dolů a klepněte na Pokročilé funkce .
- Klepněte na Laboratoř v horní části stránky.
- Klepněte na přepínač vedle položky Více oken pro všechny aplikace do polohy Zapnuto .
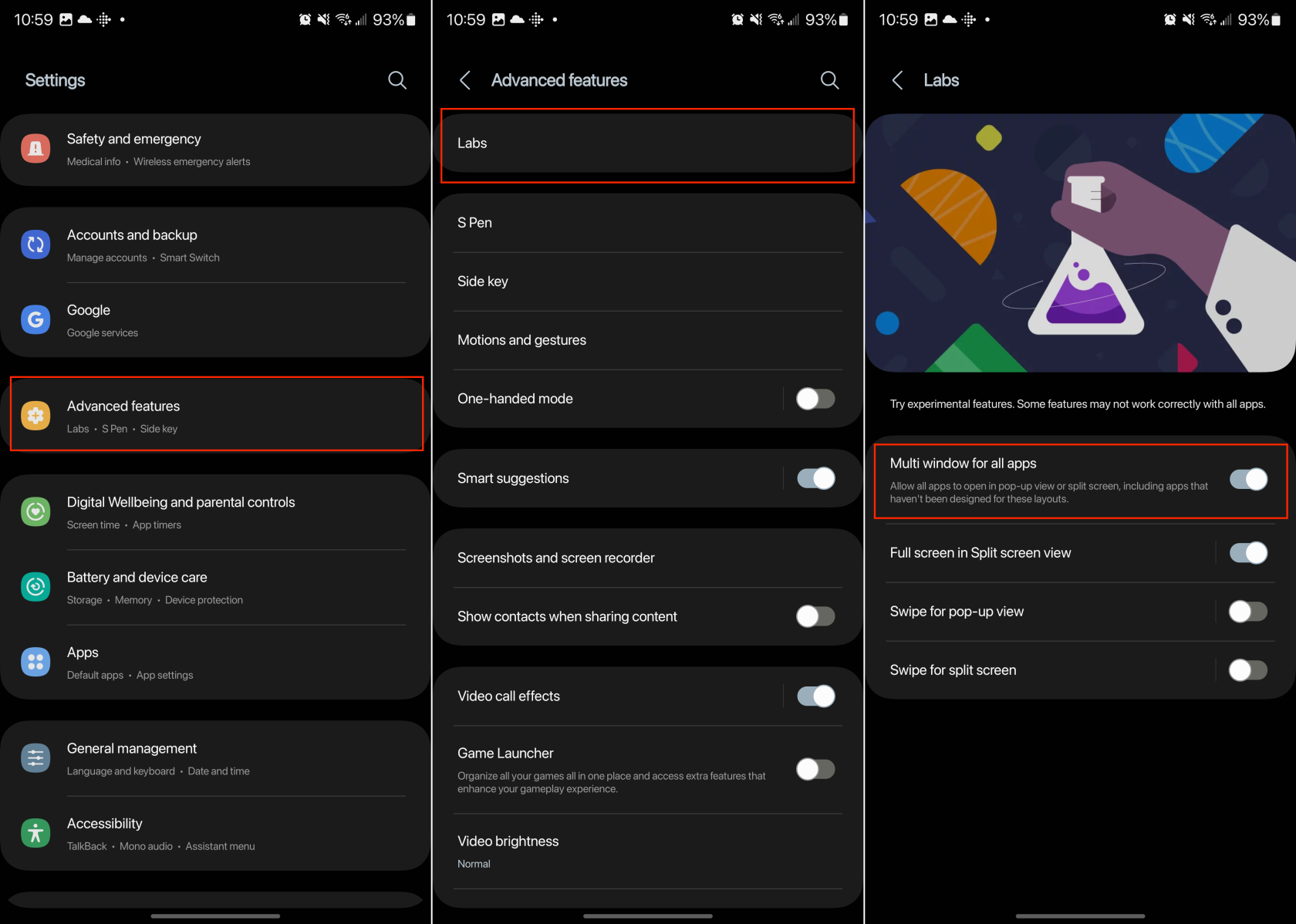
Povolením této funkce Labs by vám mělo umožnit rozdělení aplikací na obrazovce Galaxy S23, které dříve nebyly kompatibilní. Stále však existuje šance, že i když tuto funkci povolíte, mohou nastat problémy a nebudete moci používat konkrétní aplikace na rozdělené obrazovce.