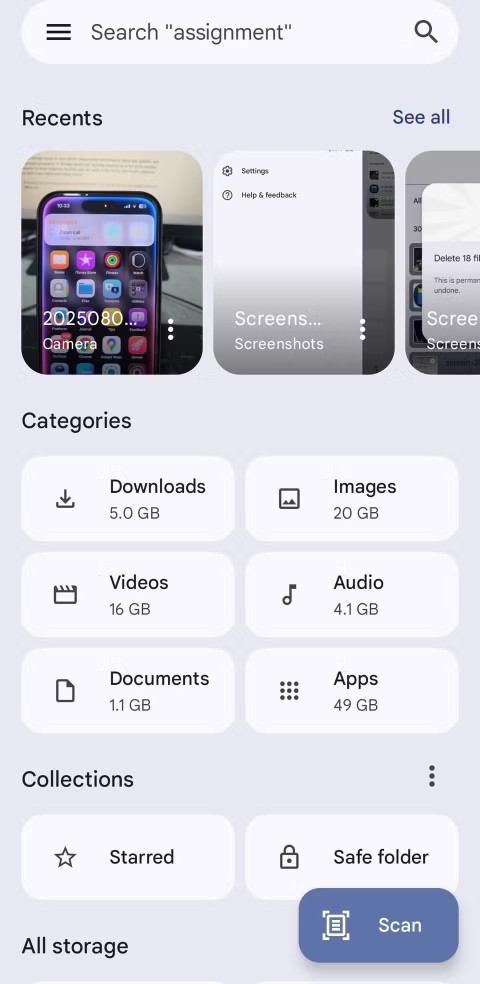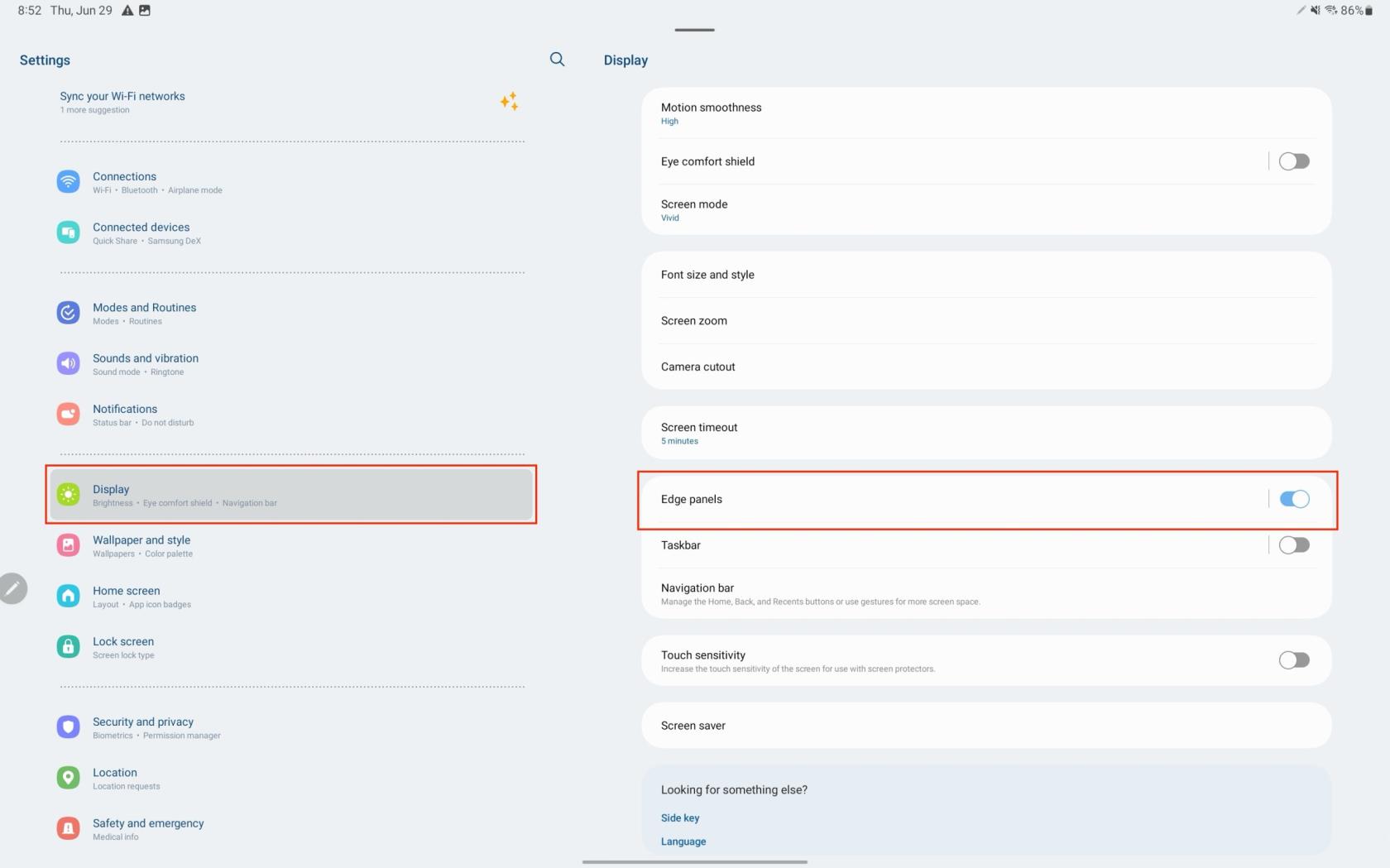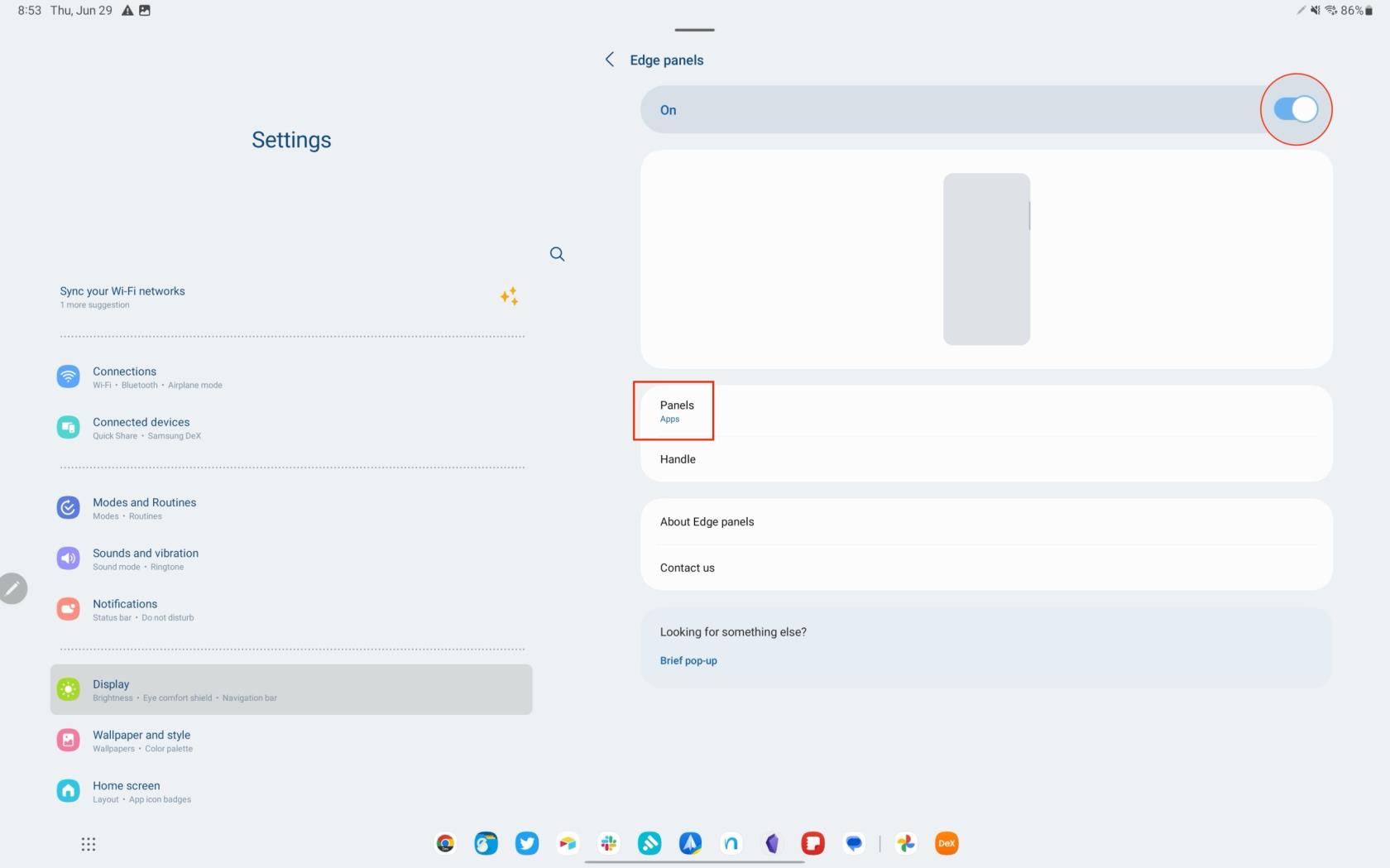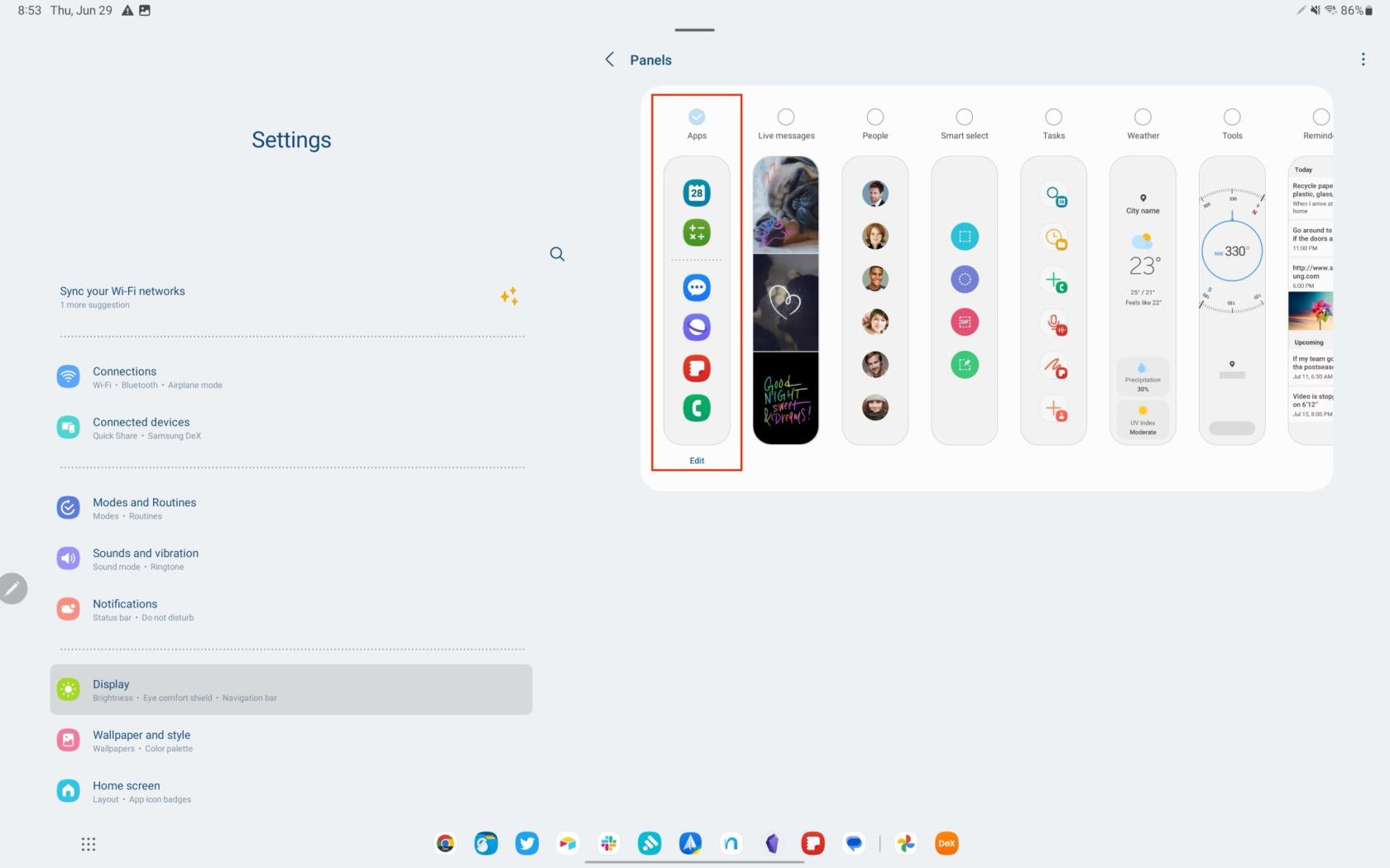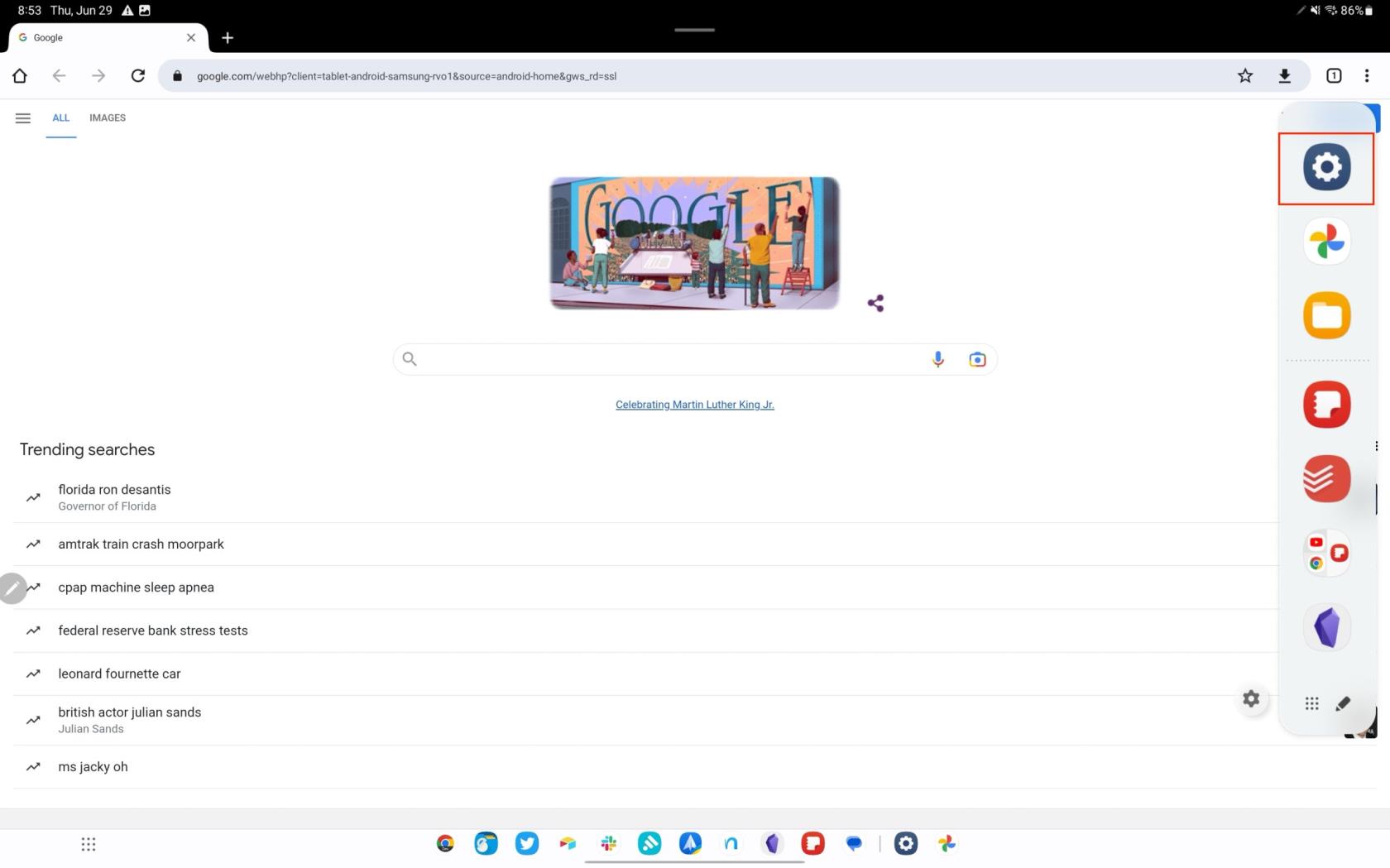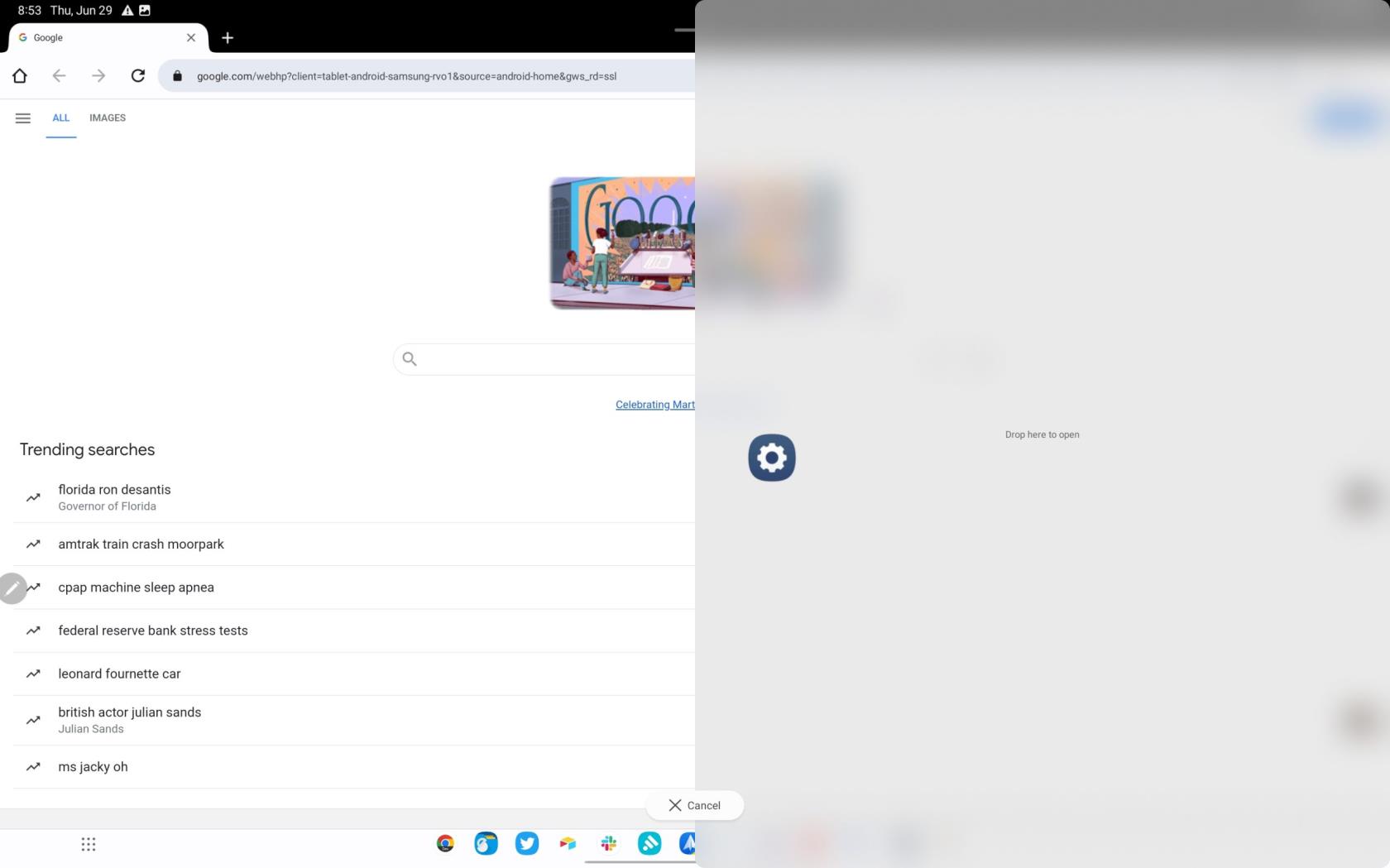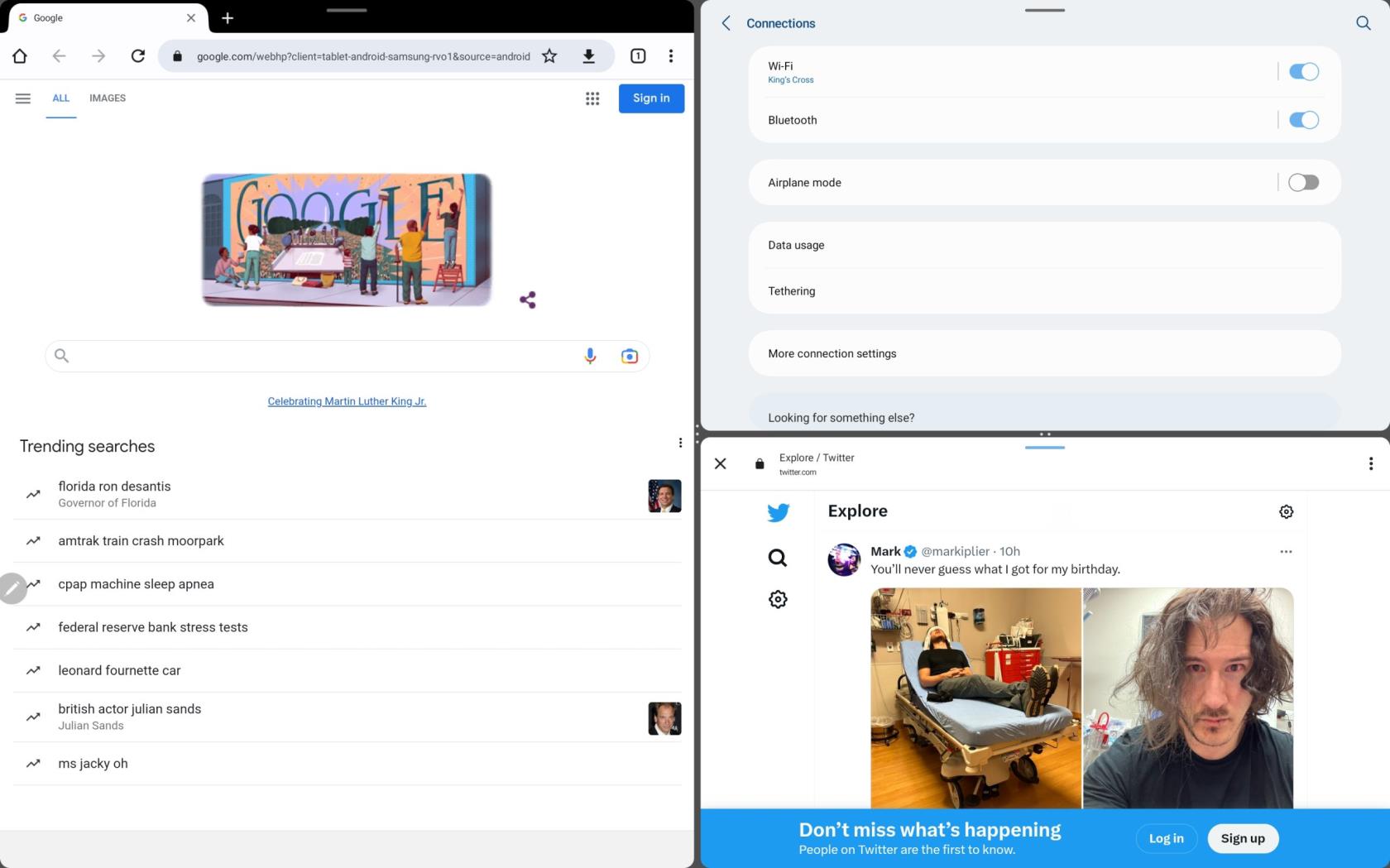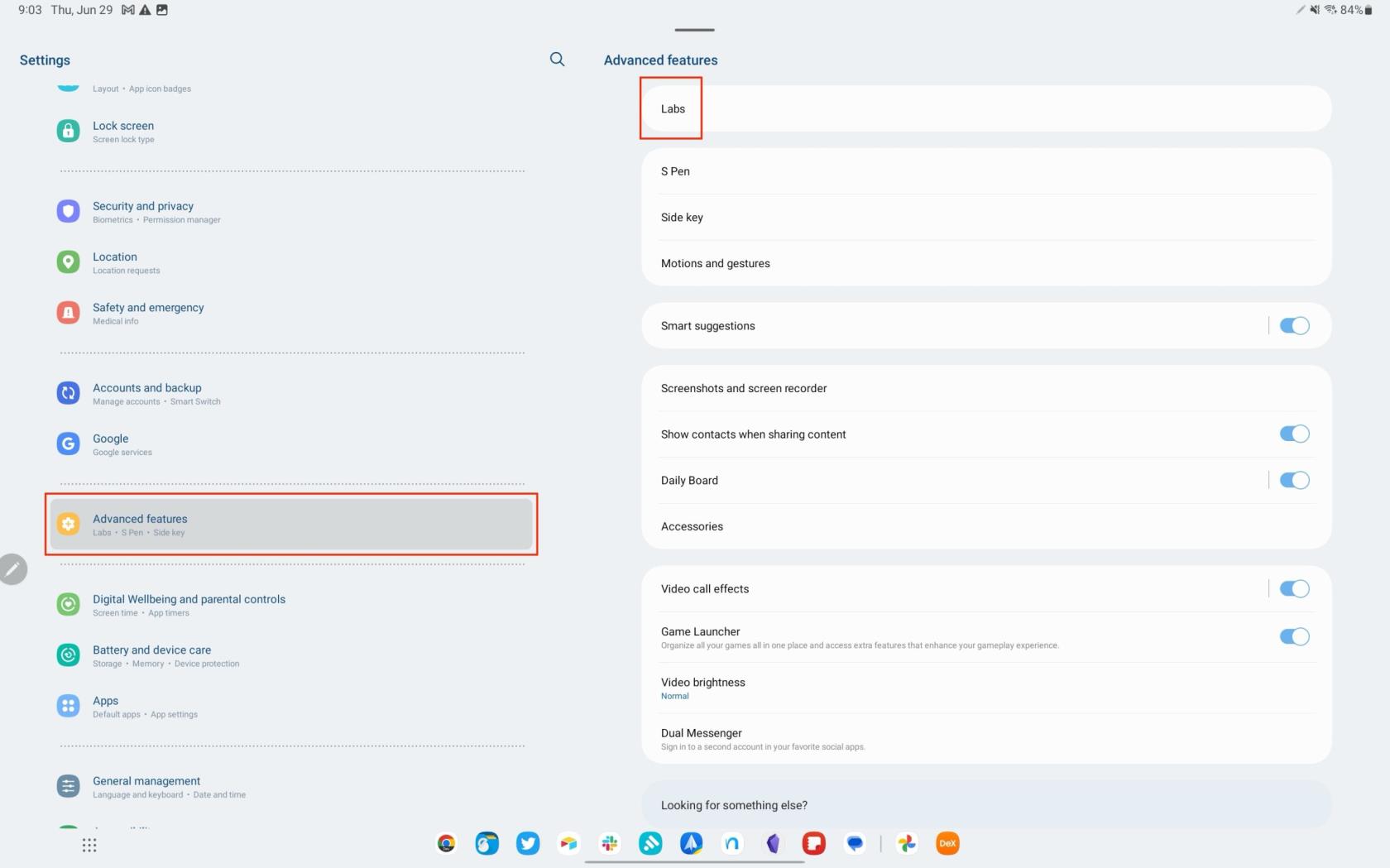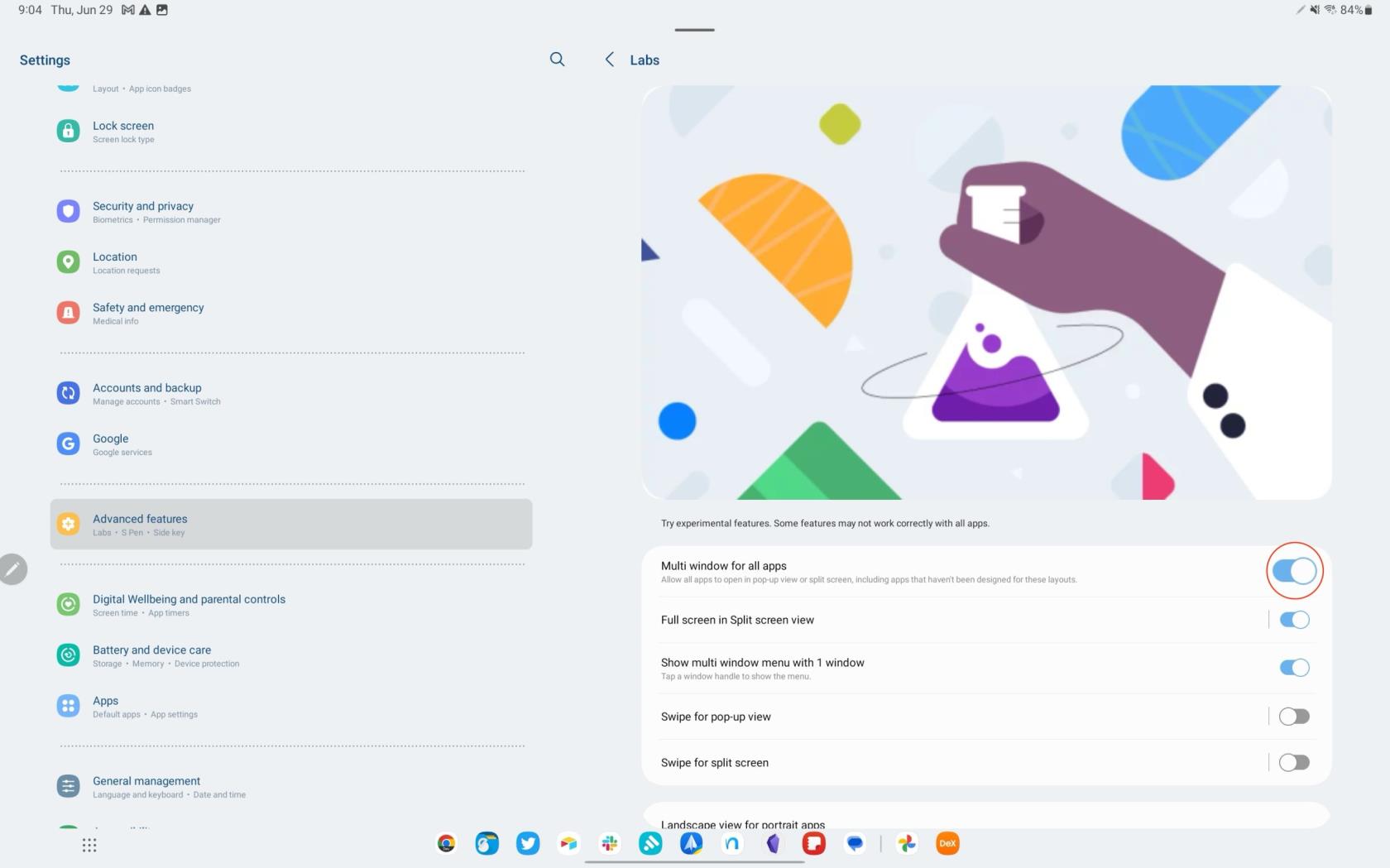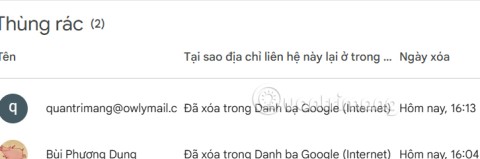Nejvýznamnější výhodou použití více oken je vylepšený multitasking. Můžete například sledovat video při odpovídání na e-maily, procházet web a psát si poznámky nebo používat kalkulačku při prohlížení tabulky. Díky tomu můžete být efektivnější a produktivnější.
Režim více oken vám umožňuje přizpůsobit si pracovní prostor tak, aby vyhovoval vašim potřebám. Můžete si vybrat, které aplikace se mají otevřít, a upravit velikost každého okna podle svých preferencí. Režim více oken může také zlepšit váš zážitek ze zábavy. Můžete například streamovat sportovní hru a zároveň sledovat reakce na sociálních sítích nebo sledovat výukový program při procvičování kroků v jiné aplikaci.
Co je režim více oken?
Režim více oken na Galaxy Tab S8 je funkce, která zvyšuje produktivitu tím, že uživatelům umožňuje mít otevřených a viditelných na obrazovce více aplikací současně. Tato funkce je užitečná zejména pro multitasking, protože můžete například procházet web a psát si poznámky nebo sledovat video a odpovídat na e-maily. Tato funkce dělá z Galaxy Tab S8 všestranný nástroj pro práci i zábavu, což vám umožní vytvořit přizpůsobené rozhraní pro více aplikací, které vyhovuje vašim konkrétním potřebám.
Jak používat Multi-Window na Galaxy Tab S8
Bez ohledu na to, zda vlastníte Galaxy Tab S8 s 11palcovým displejem nebo rozsáhlý Galaxy Tab S8 Ultra se 14,6palcovým displejem, oba tablety jsou plně vybaveny pro správu vašich požadavků na multitasking. I přes občasné problémy, které představuje používání aplikací pro Android na tabletech, Samsung začlenil několik funkcí, které těmto problémům čelí.
Jednou z takových funkcí je režim více oken, který umožňuje provozovat až tři aplikace současně. Nejpůsobivějším aspektem je, že k aktivaci této funkce nemusíte přecházet do režimu DeX. Ale abyste se ujistili, že můžete plně využít a používat Multi-Window na Galaxy Tab S8, musíte se nejprve ujistit, že jsou povoleny Edge Panely.
- Otevřete aplikaci Nastavení na Galaxy Tab S8.
- Přejděte dolů a klepněte na Zobrazit .
- Přejeďte dolů a vyberte Okrajové panely .
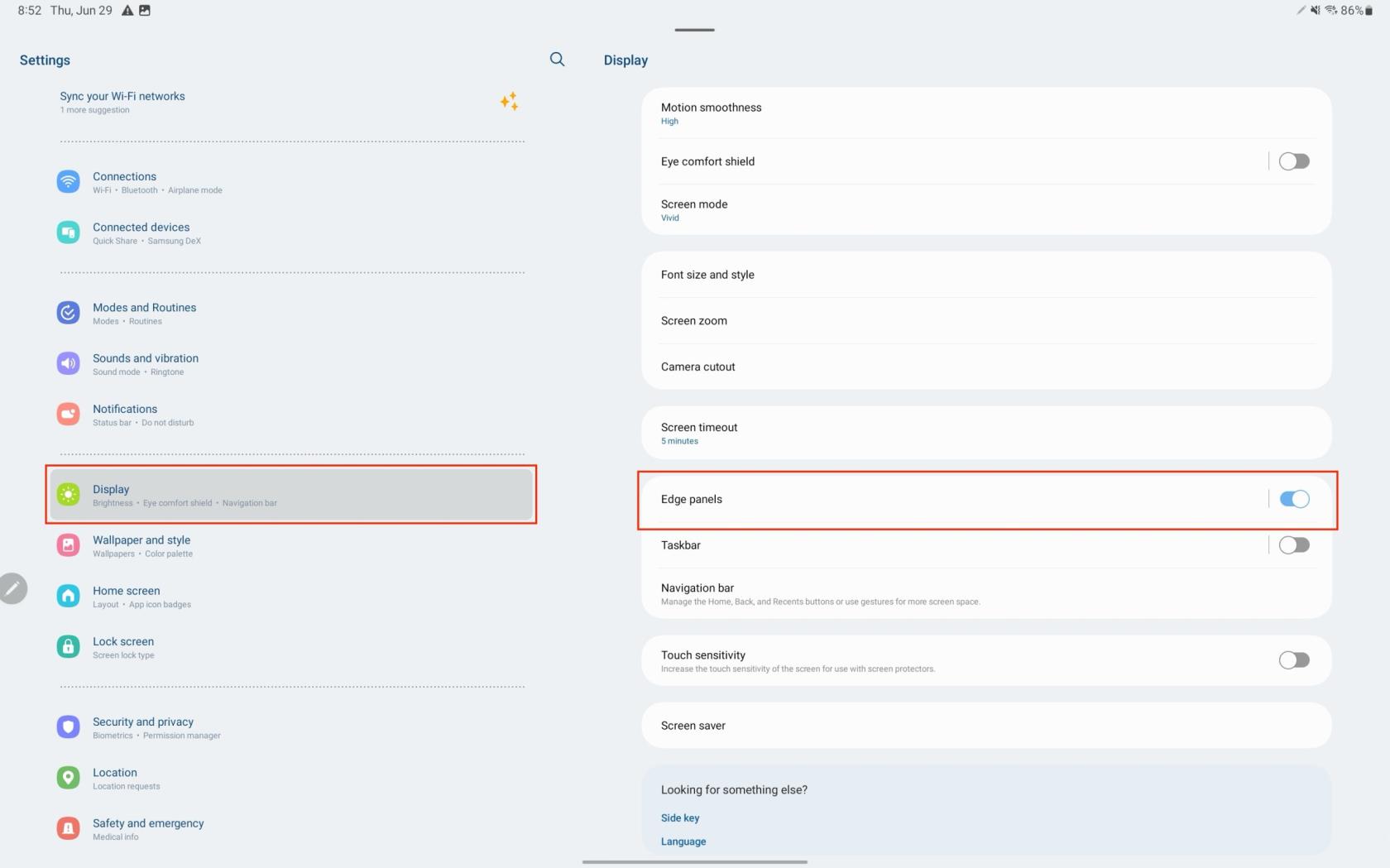
- Klepněte na přepínač v horní části stránky do polohy Zapnuto .
- Klepněte na Panely .
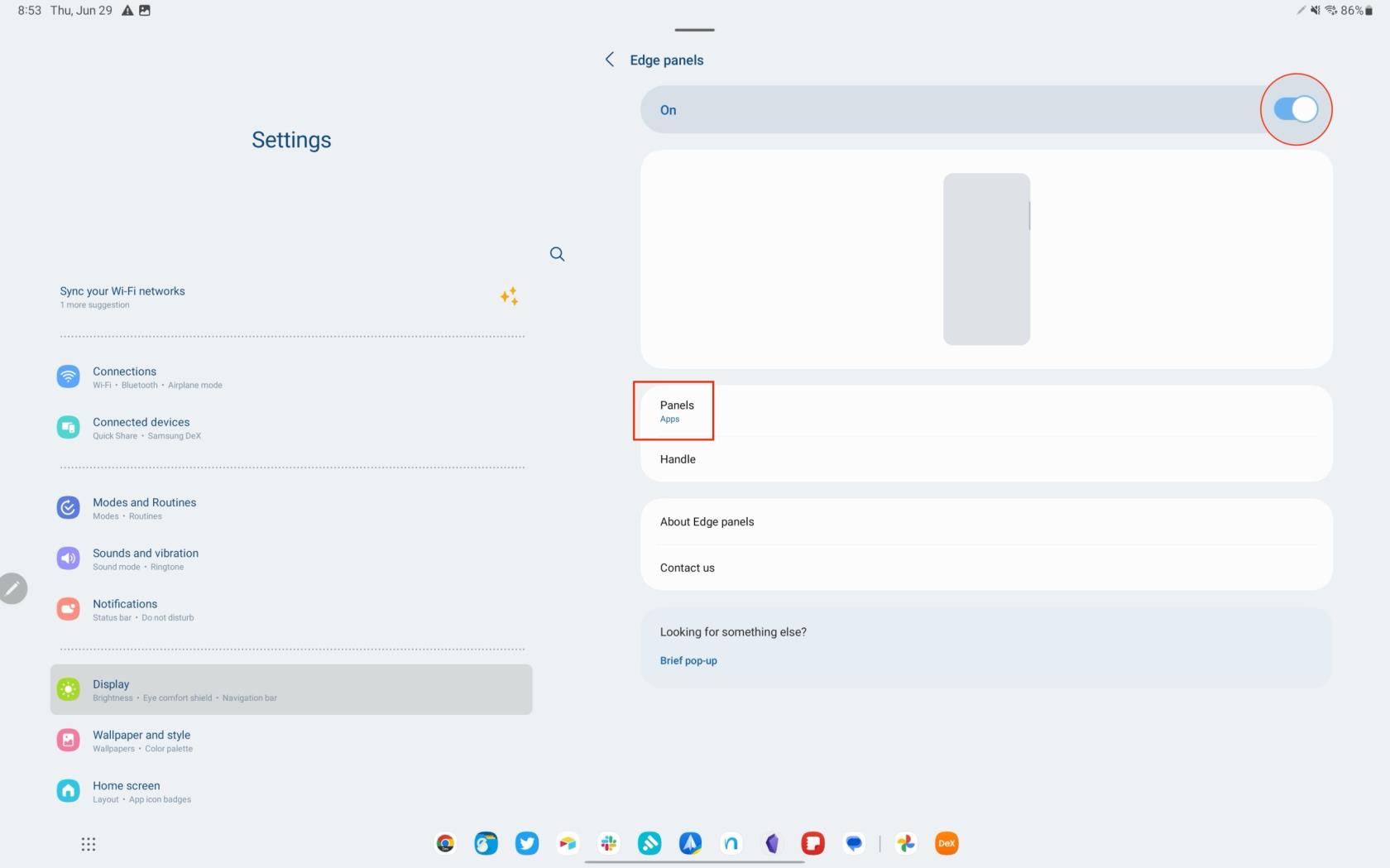
- Ujistěte se, že je vybrána a povolena aplikace Aplikace jako možnost Edge Panel.
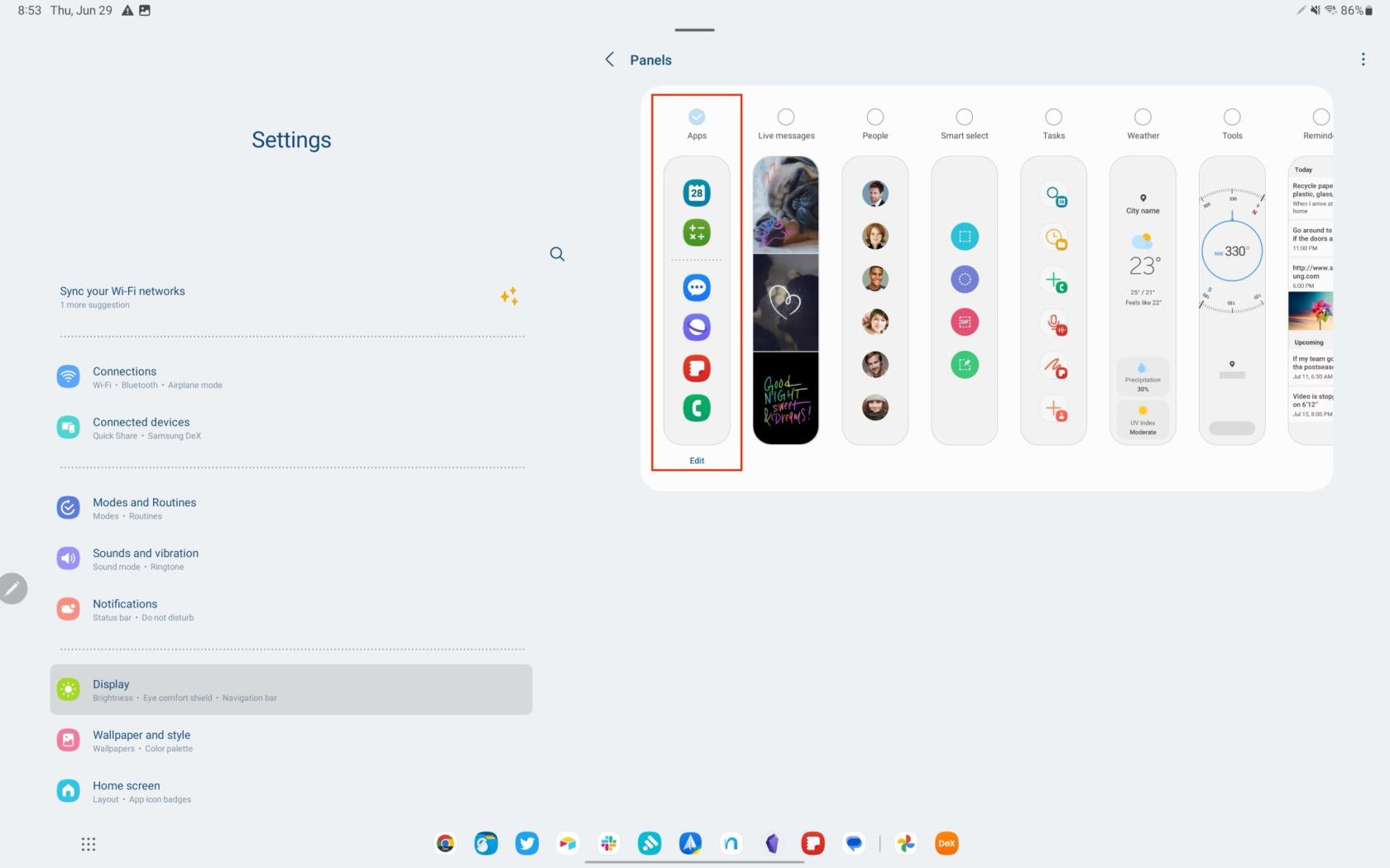
Nyní, když jste povolili Edge Panels spolu s panelem Aplikace , můžete začít používat režim více oken na Galaxy Tab S8.
- Otevřete první aplikaci , kterou chcete použít s funkcí Multi-Window.
- Posunutím otevřete panel Edge prstem nebo přiloženým perem S Pen.
- Klepnutím a podržením vyberte aplikaci.
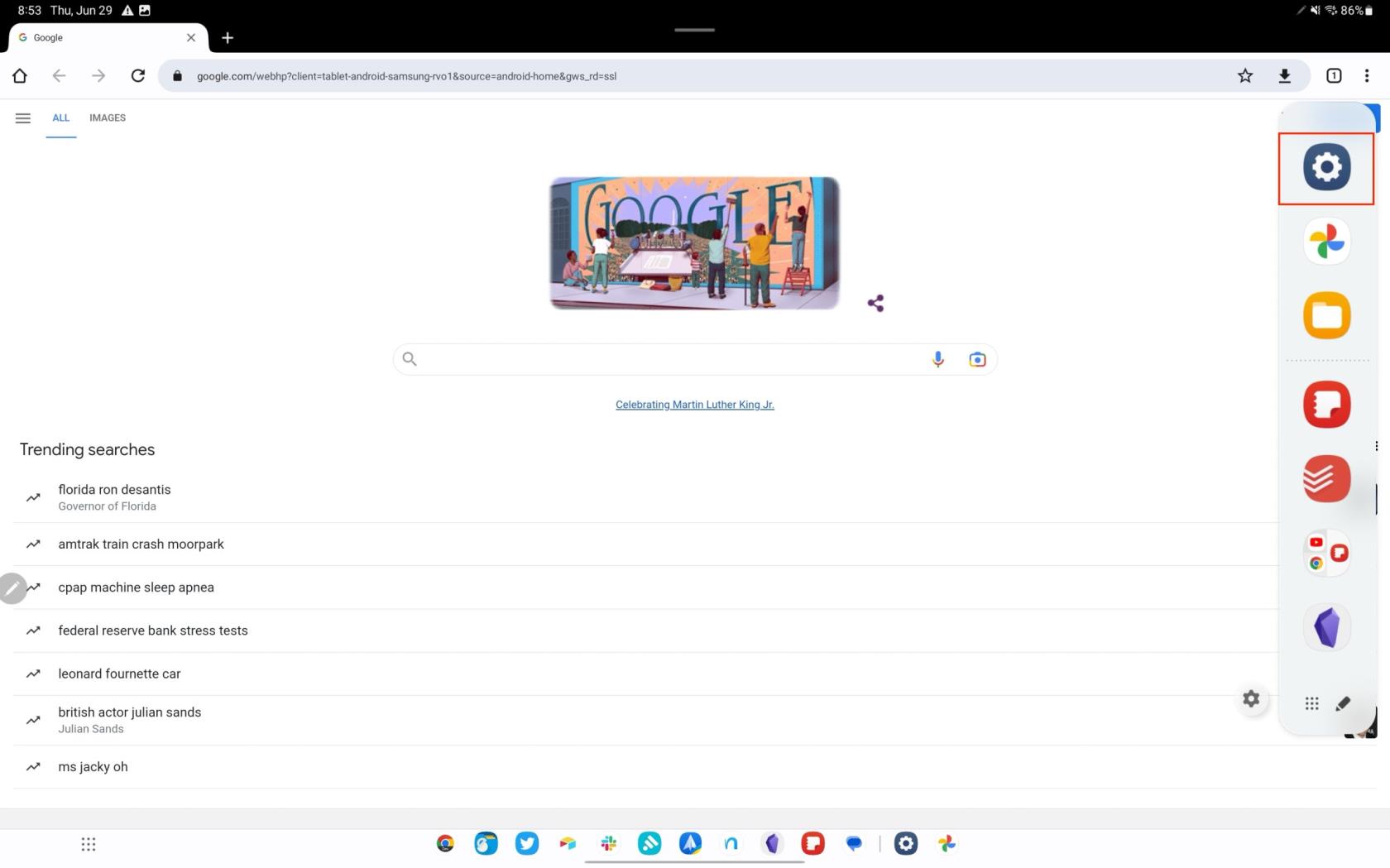
- Přetáhněte aplikaci na levou nebo pravou stranu obrazovky. Zobrazí se rozmazané okno označující, kde bude aplikace otevřena.
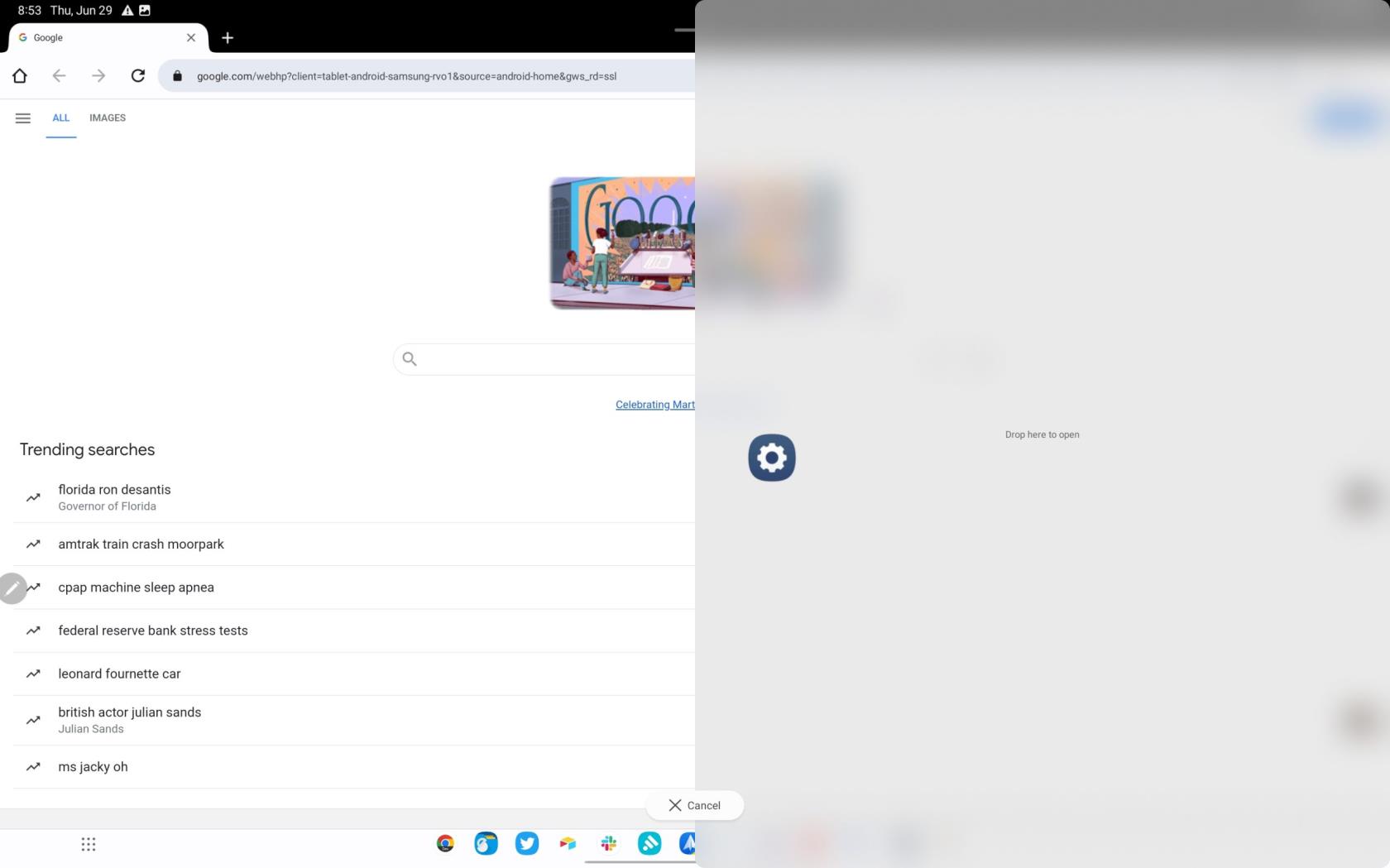
- Opakujte výše uvedené kroky a přidejte další aplikaci pro použití s Multi-Window na Galaxy Tab S8.
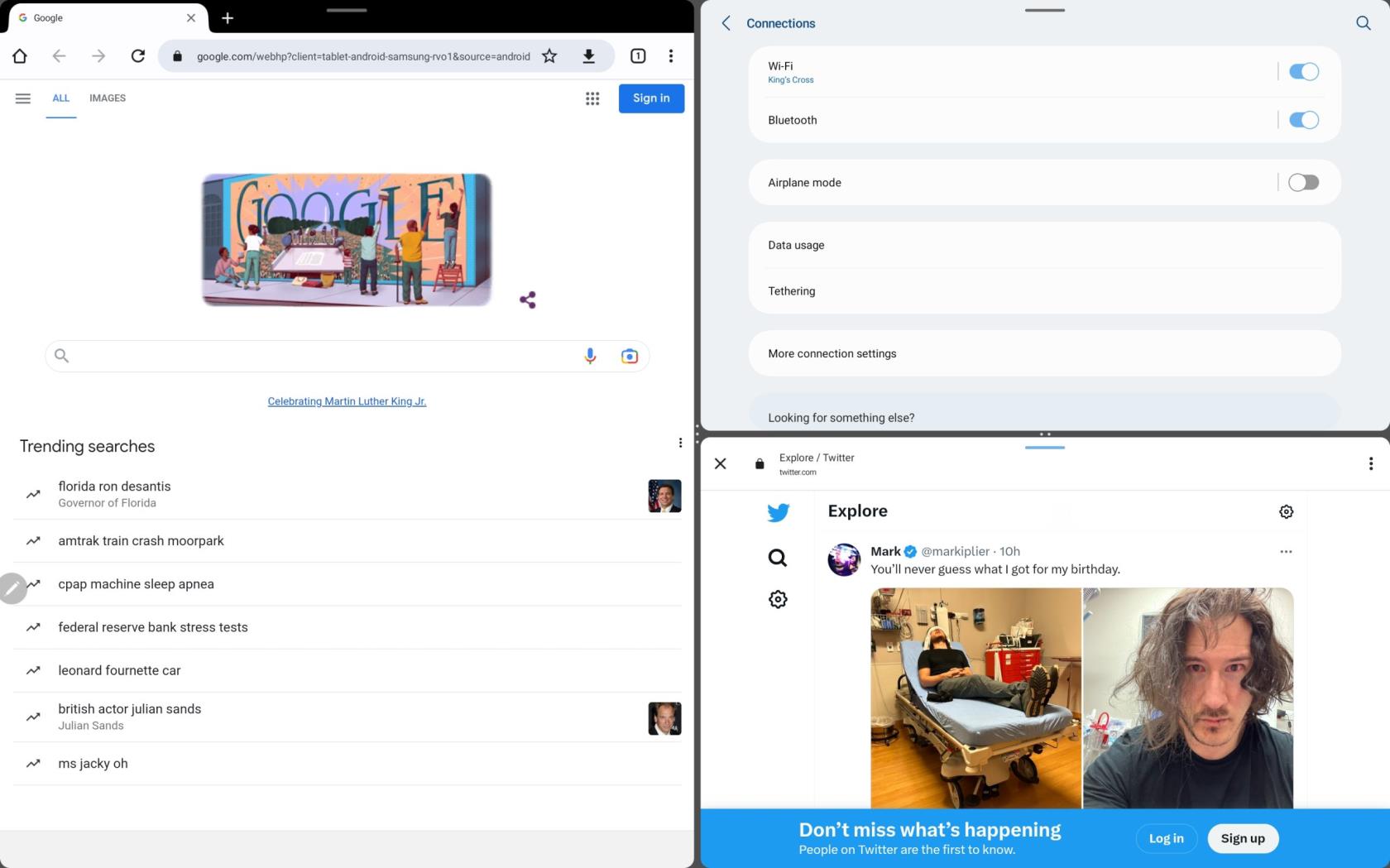
Další unikátní funkcí, která se vyskytuje u mnoha vlajkových lodí Samsungu, smartphonů, skládacích telefonů a tabletů, je možnost vytvořit pár aplikací. Pokud tak učiníte, budete moci uložit a přistupovat k páru aplikací později. To výrazně usnadňuje život těm, kteří pravidelně používají více aplikací současně a pravidelně. Zde je návod, jak vytvořit pár aplikací na Galaxy Tab S8.
- Chcete-li aktivovat a používat funkci Multi-Window na Galaxy Tab S8, postupujte podle výše uvedených kroků.
- Klepněte na tři svislé nebo vodorovné tečky mezi okny různých aplikací.
- V zobrazené nabídce klepněte na tlačítko Hvězda .
Jakmile jsou uloženy, můžete rychle přistupovat ke zkratce App Pair z panelu Edge. Ty lze dokonce přidat na domovskou obrazovku, pokud k nim chcete mít přístup ještě rychleji, aniž byste museli používat Edge Panel.
Vynutit aplikacím použití více oken na Galaxy Tab S8
Zatímco vydání Androidu 13 se časově shodovalo s tím, že většina vývojářů aplikací začala podporovat proměnnou velikost pro vyskakovací okna a rozdělené promítání, ne každá aplikace bude tuto funkci podporovat. Samsung tento problém rozpoznal a představil funkci „Labs“, která vám umožní vynutit dostupnost jakékoli aplikace v režimu více oken.
- Otevřete aplikaci Nastavení na Galaxy Tab S8.
- Přejděte dolů a vyberte Pokročilé funkce .
- Na pravé straně obrazovky klepněte na Labs .
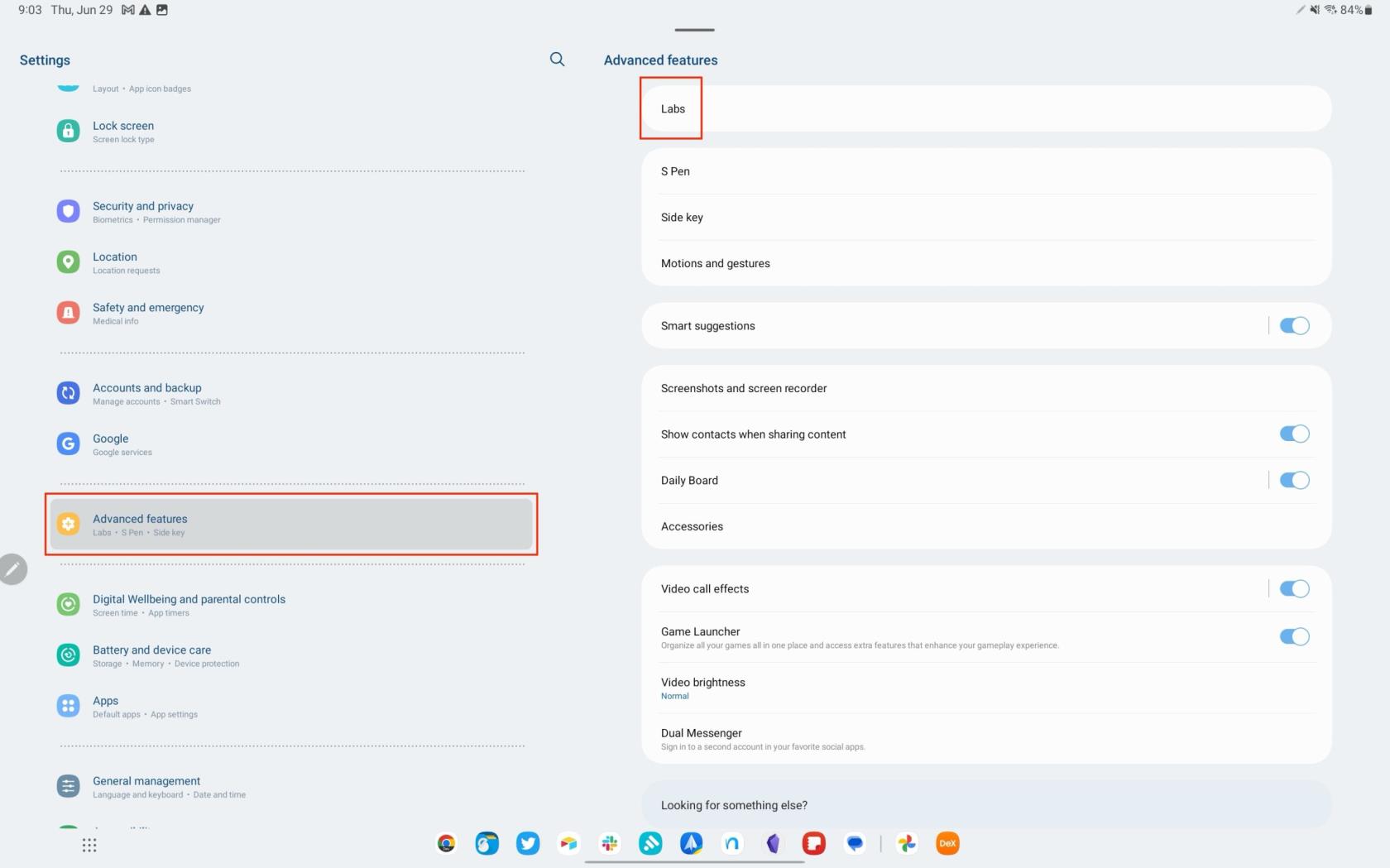
- Klepněte na přepínač vedle položky Více oken pro všechny aplikace do polohy Zapnuto .
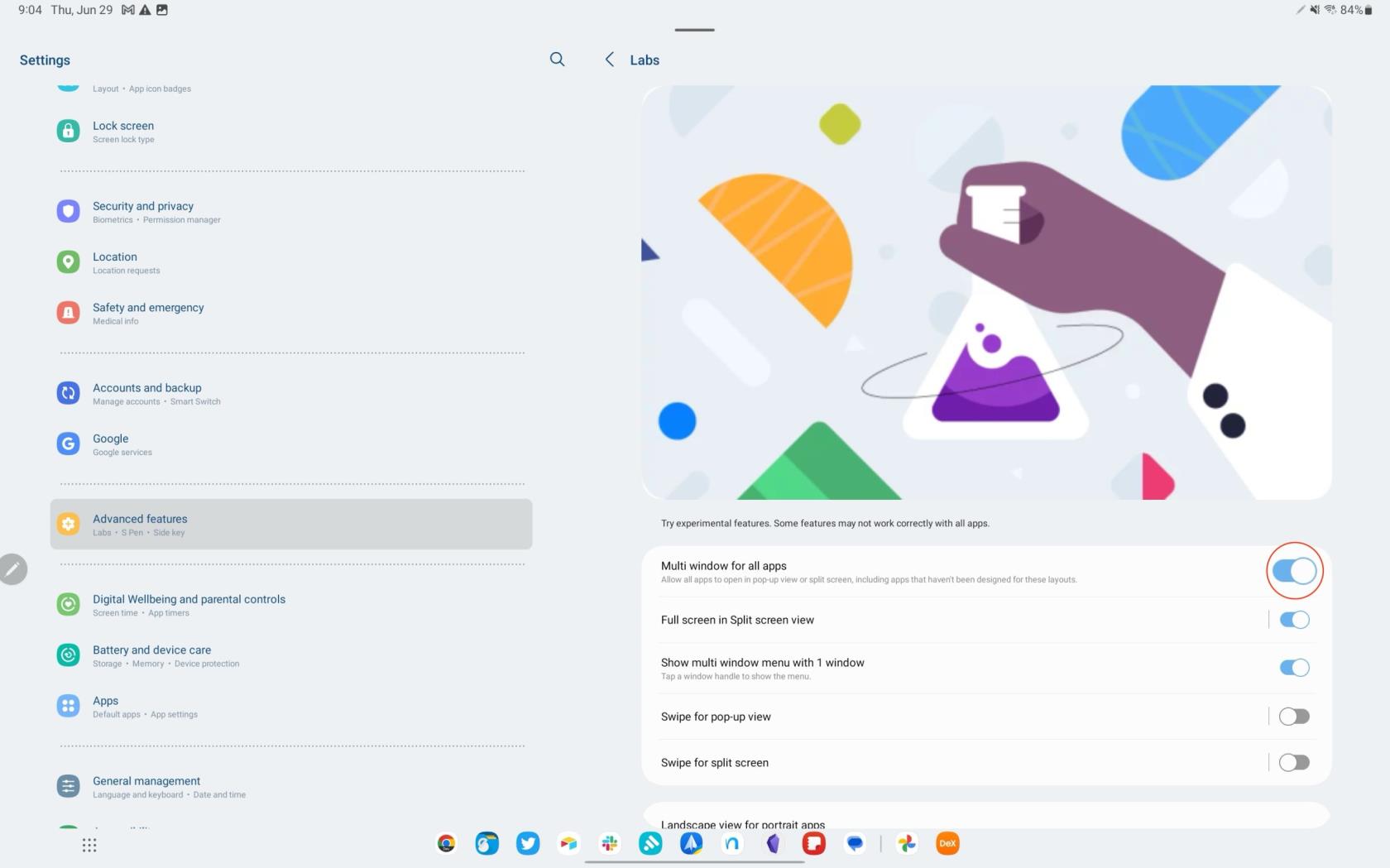
Povolením této funkce Labs by vám mělo umožnit rozdělení aplikací na obrazovce Galaxy Tab S8, které dříve nebyly kompatibilní. Stále však existuje šance, že i když tuto funkci povolíte, mohou nastat problémy a nebudete moci používat konkrétní aplikace na rozdělené obrazovce.
Závěr
Jednou z významných výhod používání režimu Samsung DeX, zejména s masivním 14,6palcovým displejem Galaxy Tab S8 Ultra, je možnost přepnout z relaxace do práce jediným klepnutím. Namísto závislosti na možnostech Androidu s více okny mohou vaše aplikace fungovat v originálních Windows, podobně jako stolní počítač. DeX skutečně proměňuje Galaxy Tab S8 ve vysoce výkonný produktivní stroj.
Můžete se však setkat s určitými omezeními v závislosti na tom, zda vývojáři aplikací začlenili podporu pro takové režimy. V důsledku toho se můžete pokusit použít konkrétní aplikaci v DeX, pouze abyste obdrželi upozornění, že aplikaci nelze otevřít. I když to pro někoho může být menší nepříjemnost, potenciál Samsung DeX v kombinaci s Galaxy Tab S8 je skutečně neomezený.