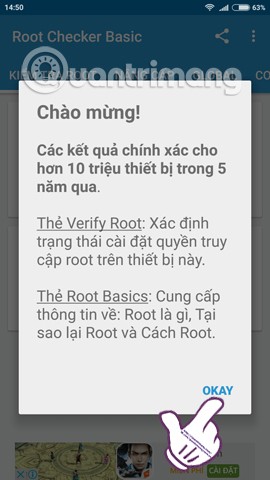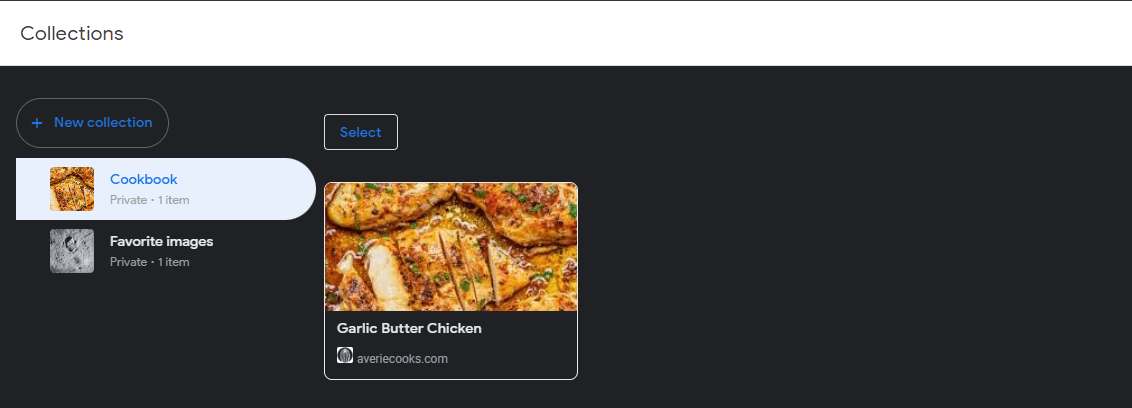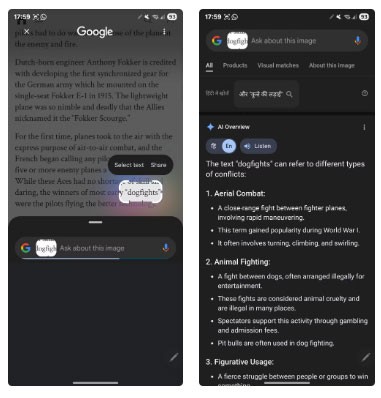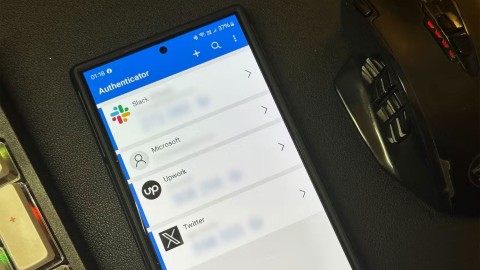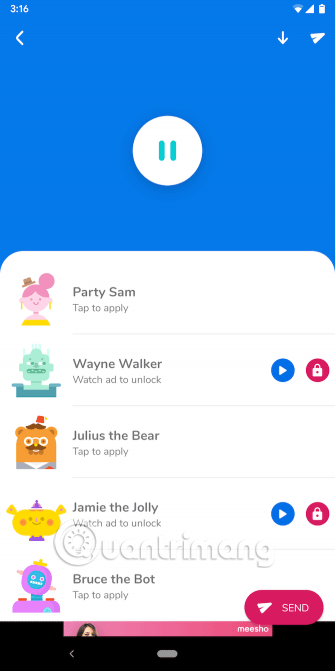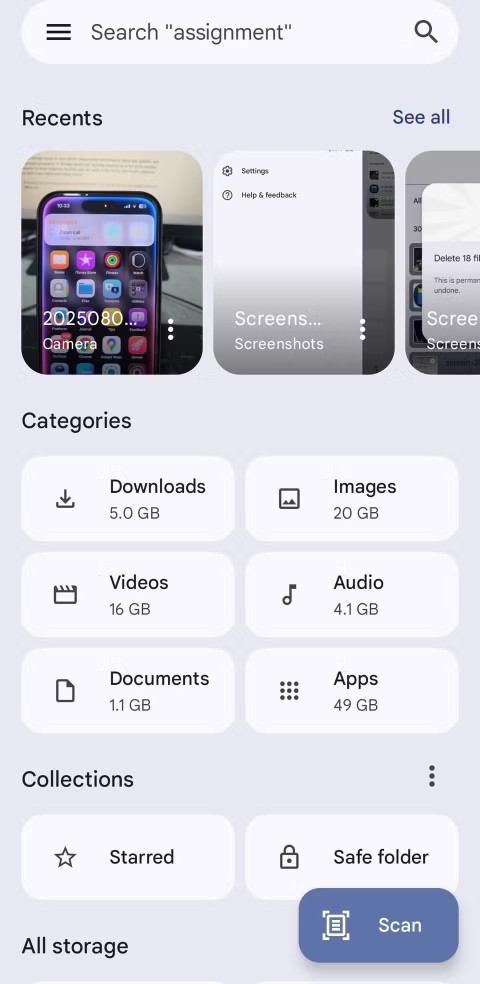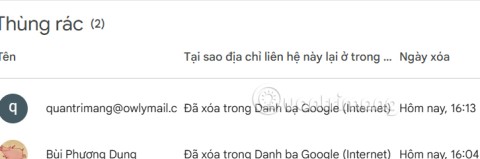Digitální život může být někdy hektický a matoucí, protože uživatelé v daný den přijímají tolik informací. Pokud uvidíte něco zajímavého, můžete se zavázat, že si to zapamatujete, abyste o pár minut později zapomněli, až něco nového objevíte. Naštěstí Google přišel s potenciálním řešením tohoto problému s Google Collection. Pokud máte zájem o digitální prostor, kde si můžete ukládat svá oblíbená místa, obsah nebo nápady, možná budete chtít vyzkoušet tuto agregační platformu. Chcete-li zjistit, jak používat Sbírky Google, přečtěte si níže a zjistěte o nich další informace.
Související čtení:
Co jsou sbírky Google?
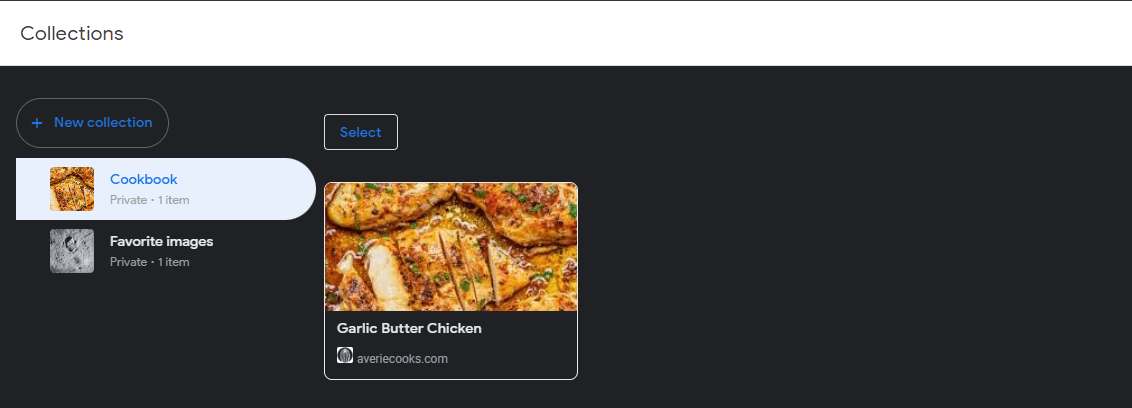
Představte si sbírky Google jako Pinterest – agregátor obsahu – integrované pouze do Vyhledávání Google. Vyhledávání Google používáme téměř pro všechno v našem životě, takže pokud hledáte nápady na kempování nebo místa, můžete si do své sbírky uložit jakékoli zajímavé výsledky vyhledávání. Můžete si přidat do záložek obrázky, místa v Mapách Google, produkty k nakupování a recepty, které si můžete vyrobit. Díky tomu je velmi snadné uspořádat své zájmy do příslušných kategorií, abyste se k nim mohli později podle potřeby odkázat.
Lidé používají Vyhledávání Google k mnoha věcem, ale mohou zapomenout uložit důležité informace z webových stránek, které prohledávají. Sbírky Google představují způsob, jak mohou lidé rychle ukládat informace. Málokdo ví, že můžete skutečně procházet svou historii vyhledávání Google, abyste našli stránky, které jste navštívili, a získali informace tímto způsobem – ale kdo by chtěl projít tímto náročným procesem? Google vám také může navrhnout podobný obsah podle vašeho vkusu. Pokud jste se například připravovali na večeři a hledali jste na Googlu chutné recepty, Google si všimne vašich trendů ve vyhledávání a doporučí vám nějaké recepty k uložení do sbírek.
Jak používat sbírky Google
Pokud máte zájem používat Google Collections, možná vás zajímá, jak si to můžete nastavit. Postupujte podle těchto jednoduchých kroků:
Na Androidu
Vytvoření sbírky v systému Android:
- Otevřete na svém Androidu aplikaci Google.
- Dole klepněte na Sbírky > Zobrazit své sbírky > Nové sbírky .
- Pojmenujte sbírku, jak chcete.
- Klepněte na Vytvořit .
- Odtud můžete na internetu hledat věci, které chcete uložit.
Chcete-li uložit položky do sbírky:
- Otevřete na svém Androidu aplikaci Google.
- Proveďte vyhledávání Google jako obvykle.
- Klepněte na výsledek, který chcete uložit.
- Na výsledné webové stránce klepněte na ikonu Záložka a uložte ji do své sbírky.
- U obrázků vyhledejte požadovaný obrázek, klepněte na něj, klepněte na ikonu svislých elips a poté na ikonu Záložky .
Na PC
Vytvoření nové kolekce na PC:
- Přejděte na stránku google.com/collections .
- Vlevo klikněte na Nová kolekce .
- Pojmenujte sbírku a klikněte na Vytvořit .
Chcete-li uložit položky do sbírky na počítači:
- Proveďte libovolné vyhledávání na Googlu.
- Vedle určitých výsledků vyhledávání nebo v pravém horním rohu miniatury vyhledávání se může zobrazit ikona záložky.
- Klepnutím na ikonu Záložka uložíte do sbírky.
Poznámka: Ne všechny výsledky vyhledávání umožňují ukládání do sbírky Google. Výsledky ve strukturovaném úryvku Google většinou ano.
Proč je dobré používat Google Collections?
Pohodlí
Ti, kteří mají rádi vytváření náladových tabulek, sbírání receptů nebo přidávání záložek do záložek, možná budou chtít mít uklizené místo pro ukládání všech těchto informací. Mohli by vyhledávat aplikace a služby třetích stran, ale úroveň integrace, kterou Google poskytuje, tam prostě je. U aplikací třetích stran si pravděpodobně budete muset stáhnout rozšíření do prohlížeče a uložit obsah tímto způsobem. I když to není tak špatné, ne každý chce v prohlížeči potenciálně nedůvěryhodné rozšíření, které sleduje vše, co dělají. S Google Collections můžete pokračovat v používání internetu jako obvykle, aniž byste museli cokoliv nastavovat.
Inspirace
Na internetu je tolik obsahu, ze kterého se dá inspirovat a který přijde vniveč. Ať už jste učitel hledající nové zdroje nebo zdroje znalostí, kuchař hledající nové recepty nebo outdoorsman hledající nová skvělá místa, vše najdete pomocí rychlého vyhledávání Google. Problém je zapamatovat si všechny tyto informace, když jsou důležité. Jaký má smysl učit se recept, když ho zapomenete, když je čas vařit? Se sbírkami Google můžete snadno ukládat obsah a nacházet nové návrhy na jedné platformě.