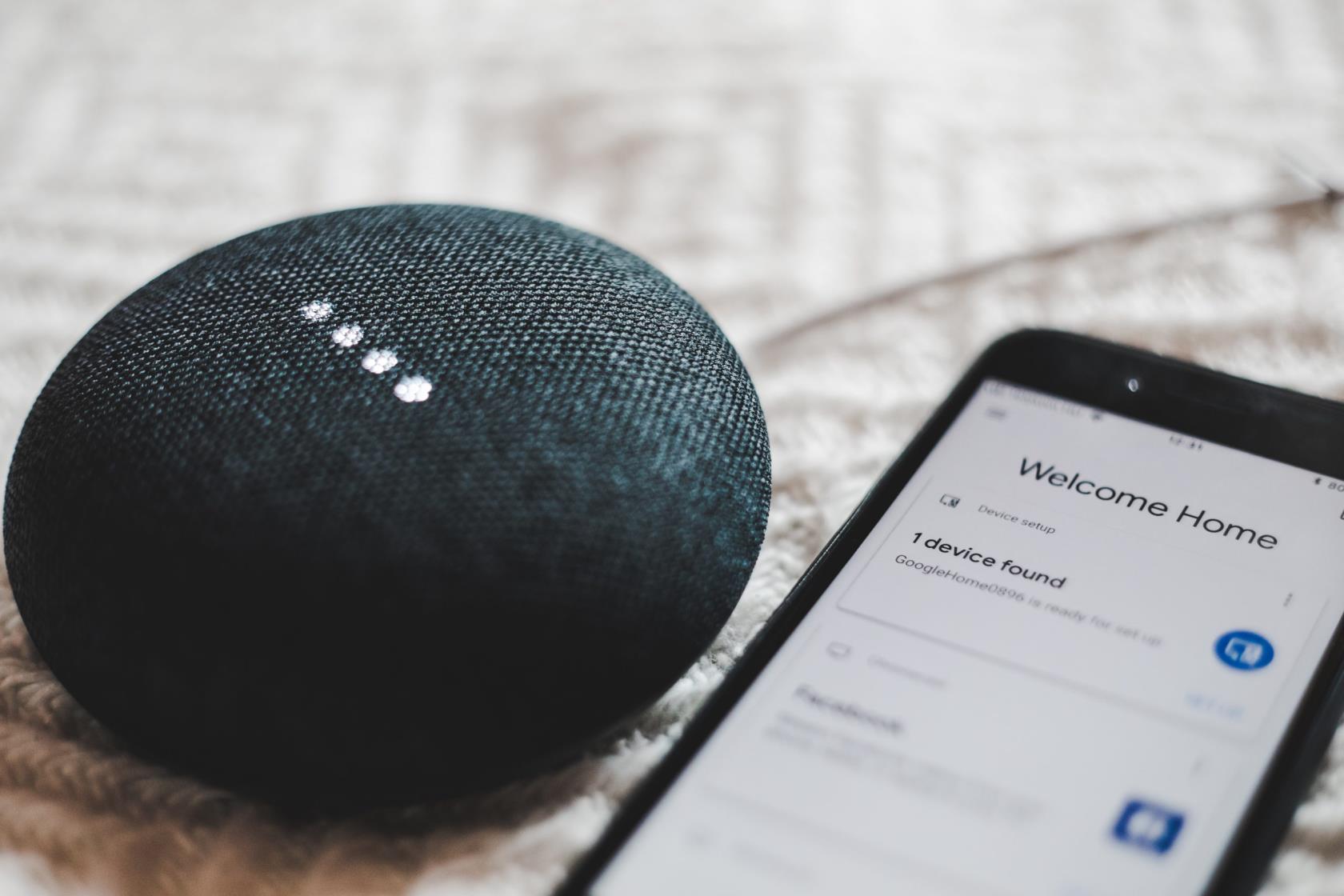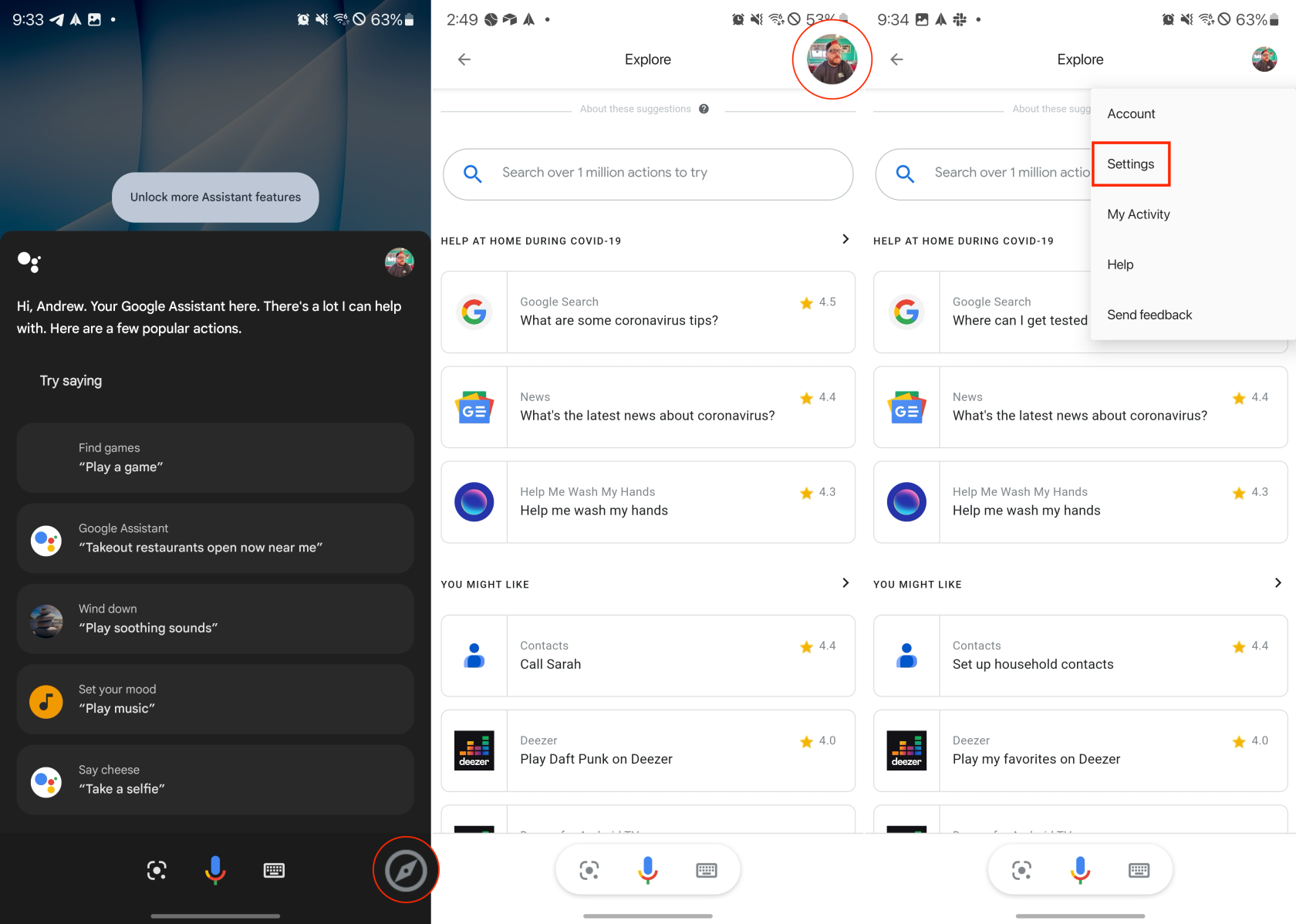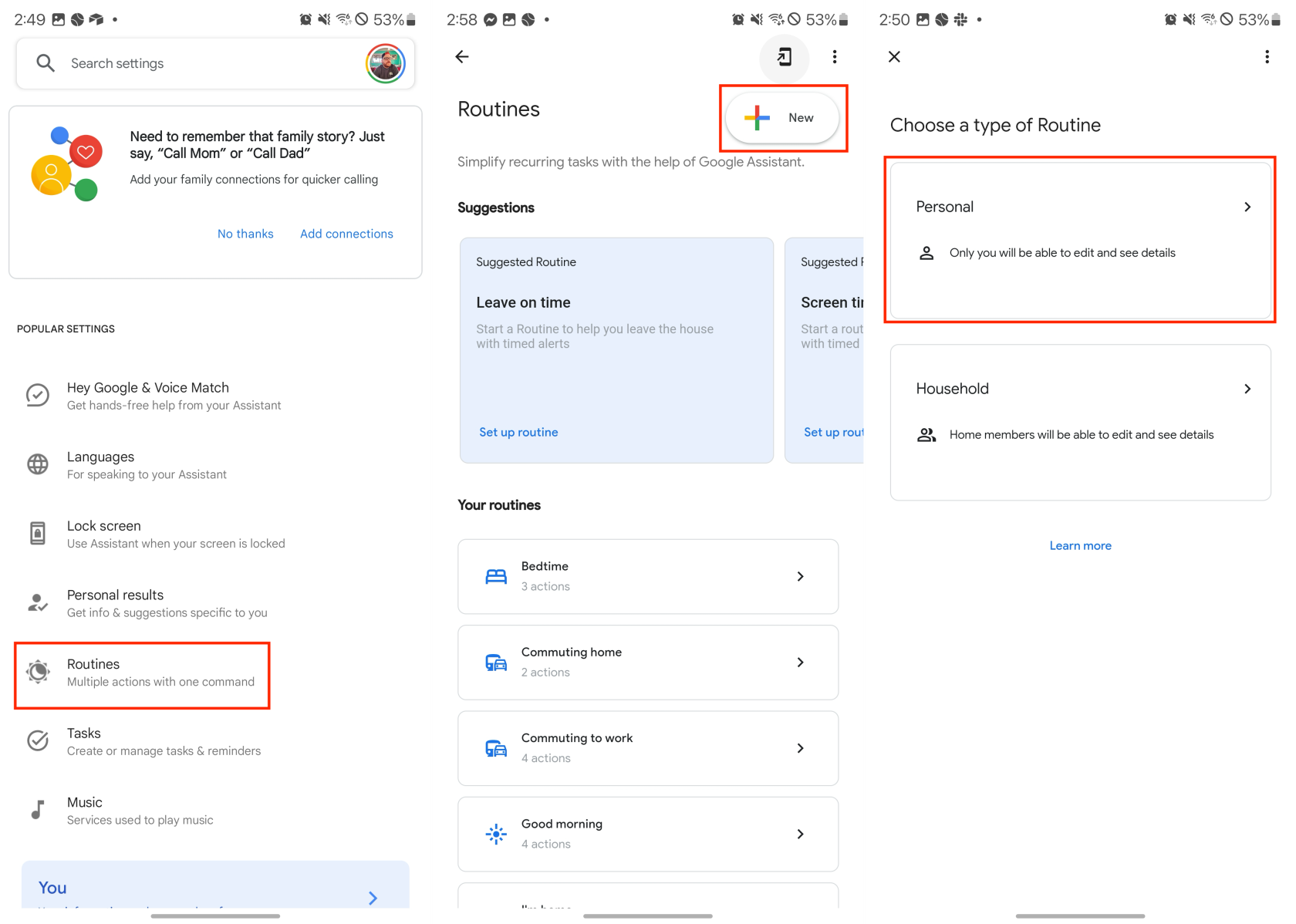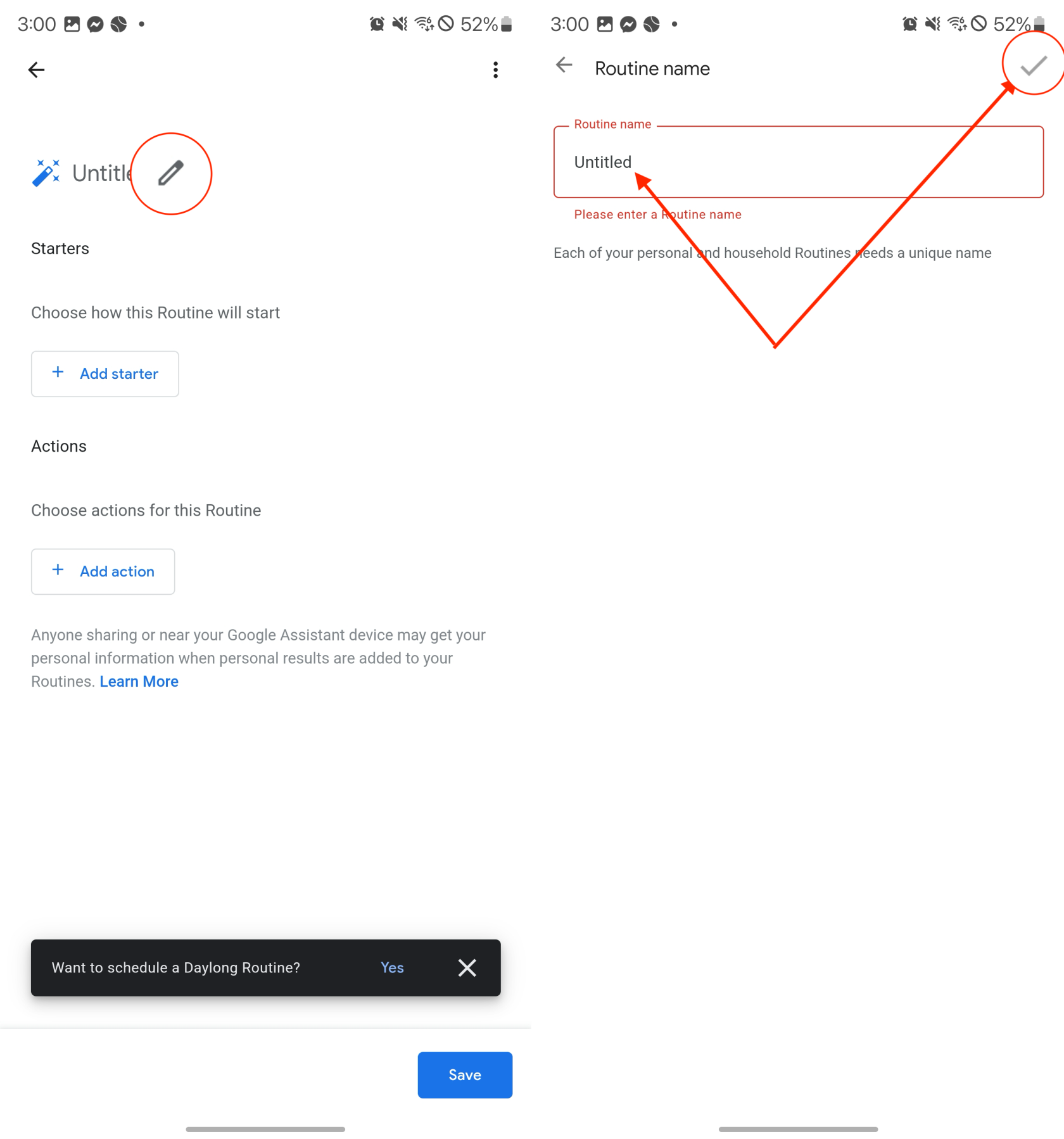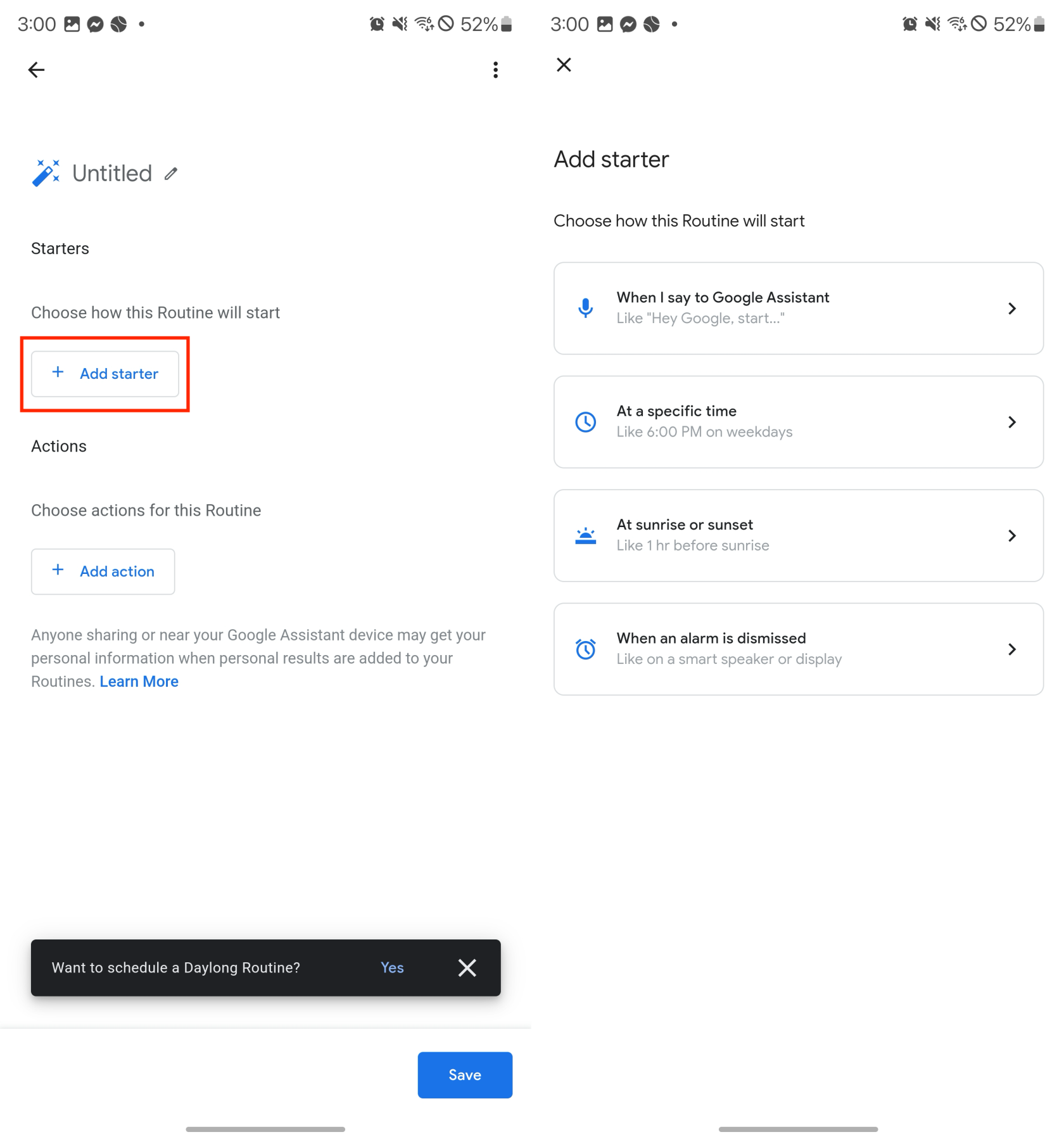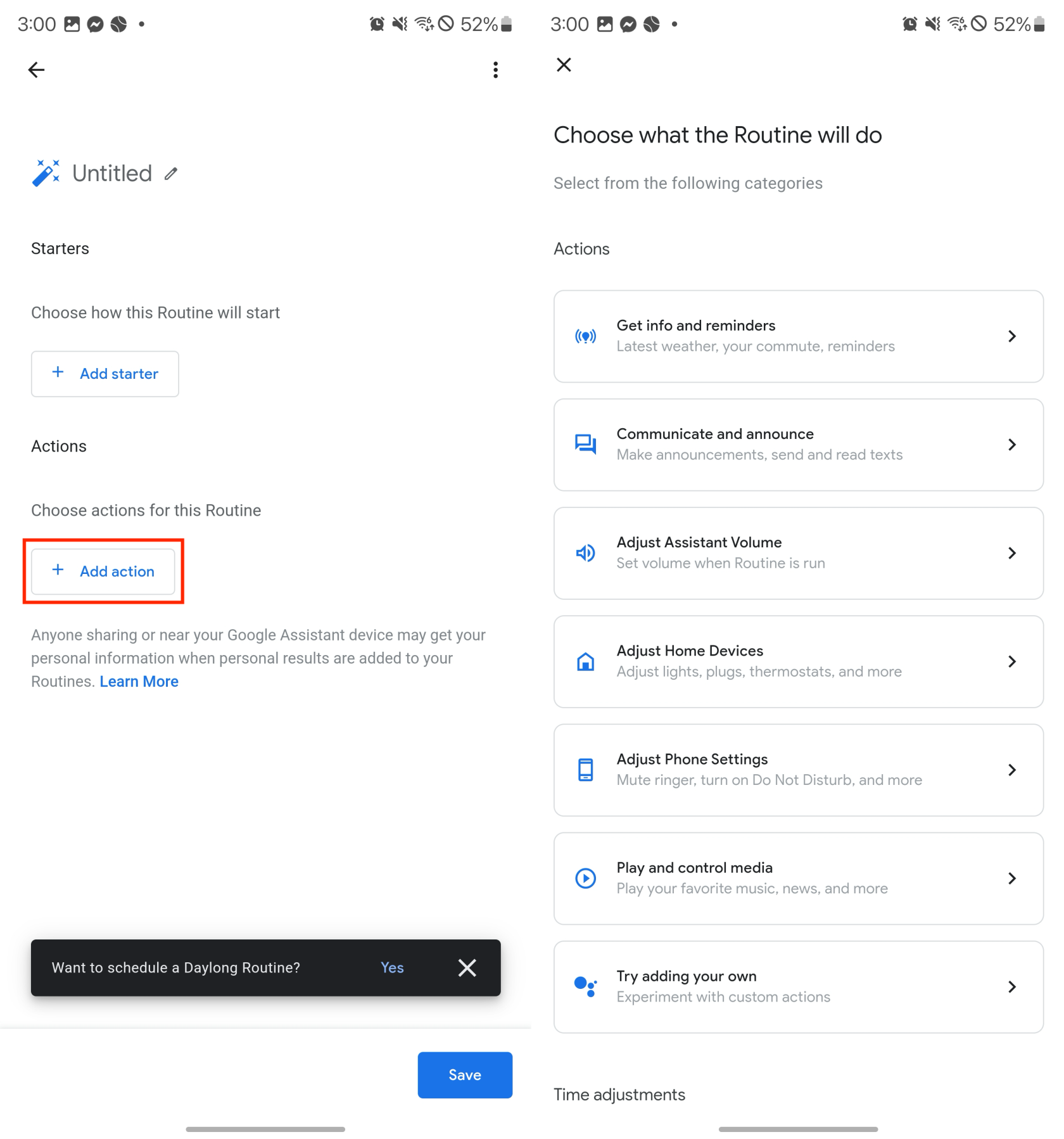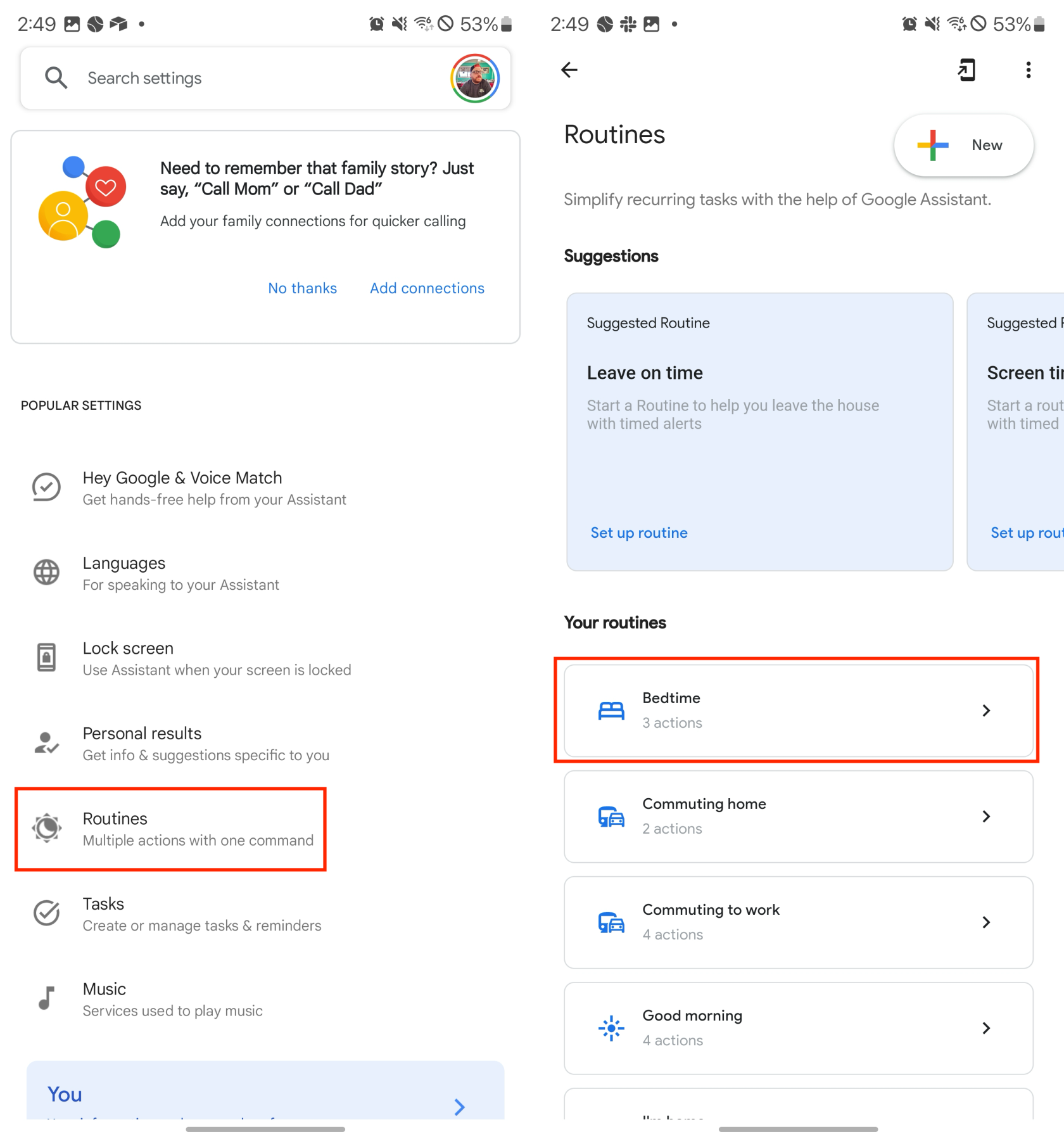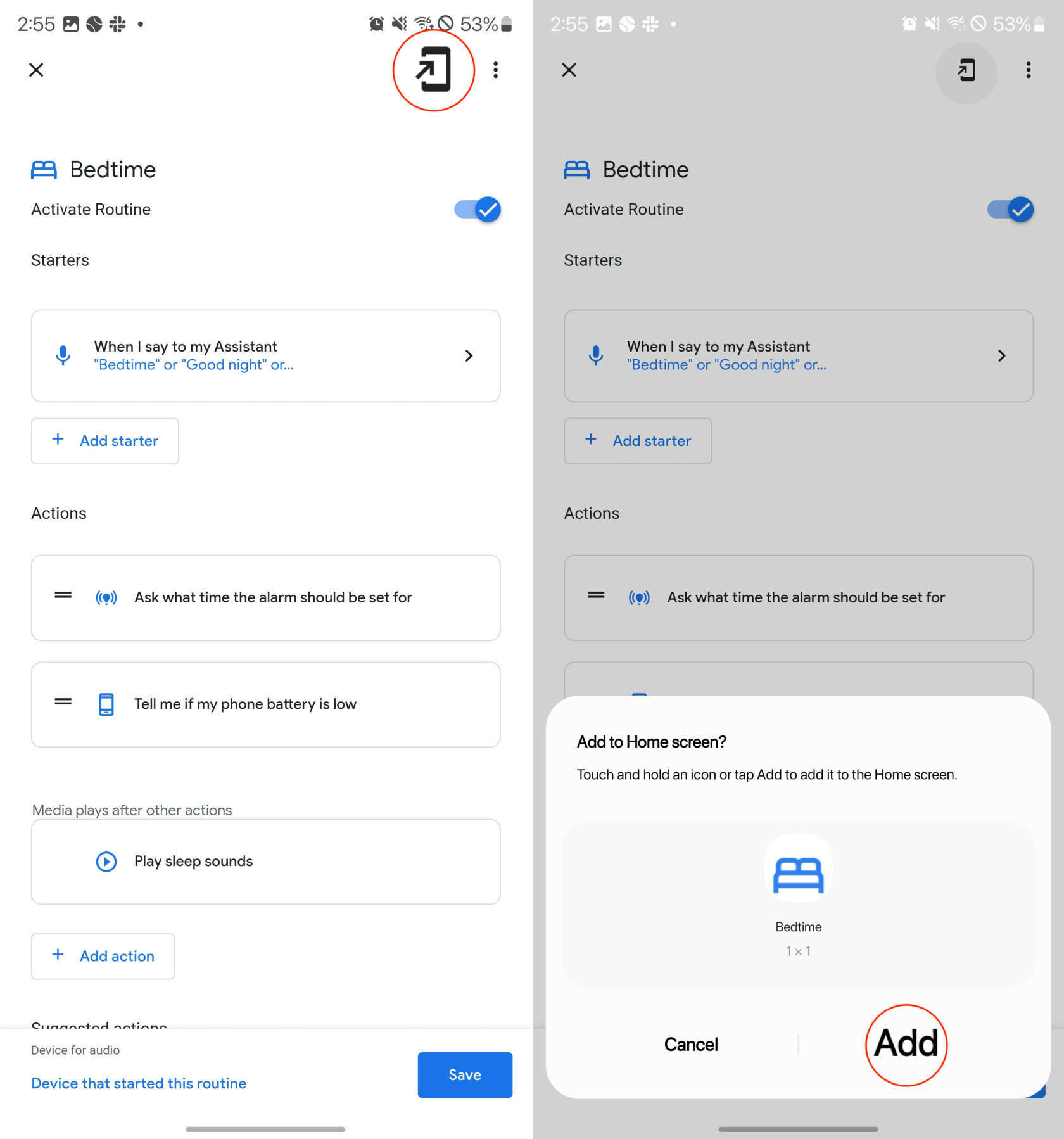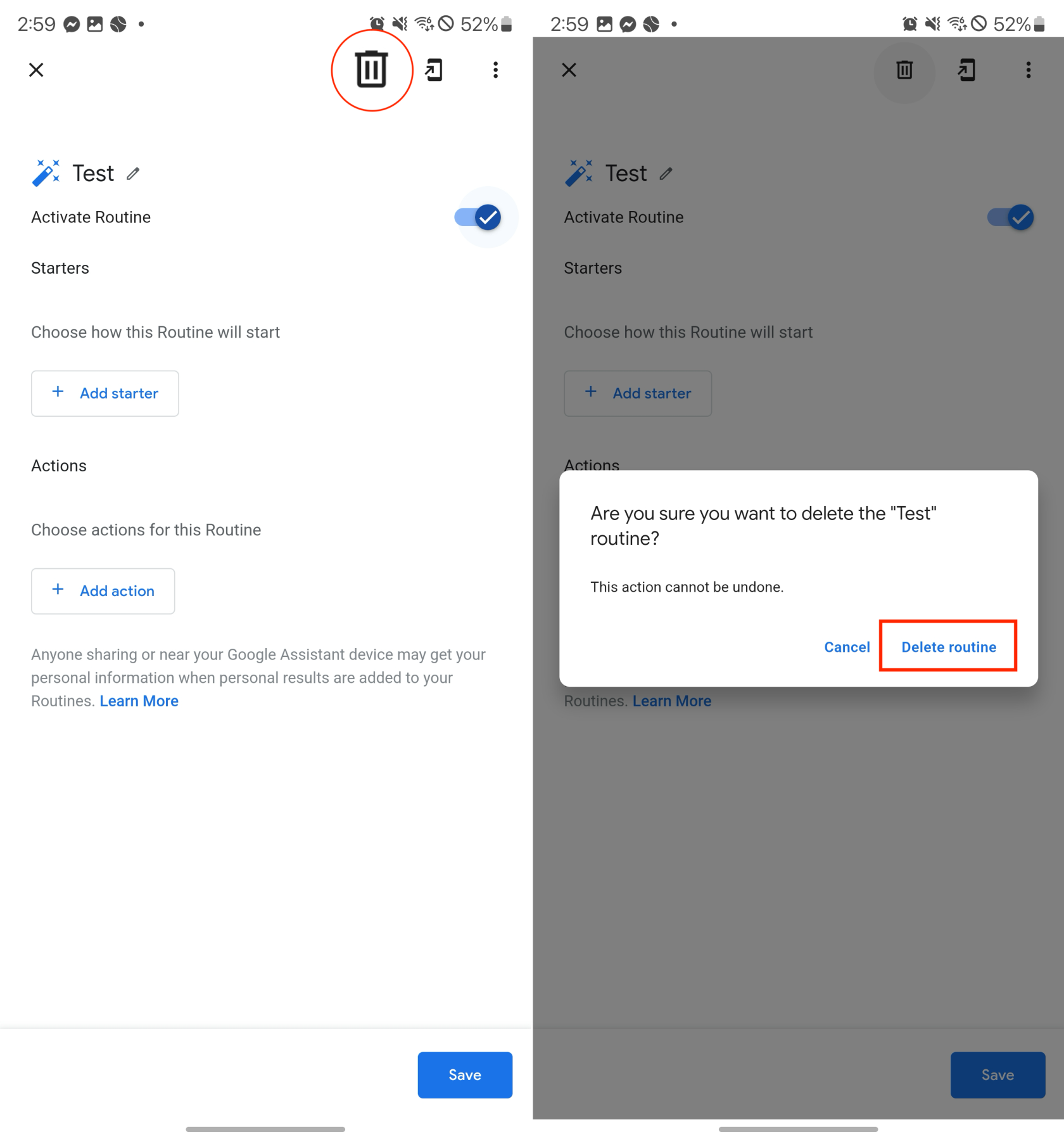V dnešním uspěchaném světě je hledání způsobů, jak zjednodušit a zefektivnit naše každodenní rutiny, důležitější než kdy jindy. Zadejte rutiny Google Assistant, výkonný nástroj navržený tak, aby byl váš život efektivnější a pohodlnější automatizací řady akcí pomocí jediného hlasového příkazu nebo naplánované události. Dnes prozkoumáme svět rutin Asistenta Google, jak je nastavit a jak je přizpůsobit tak, aby vyhovovaly vašim jedinečným potřebám.
Co jsou rutiny Asistenta Google?
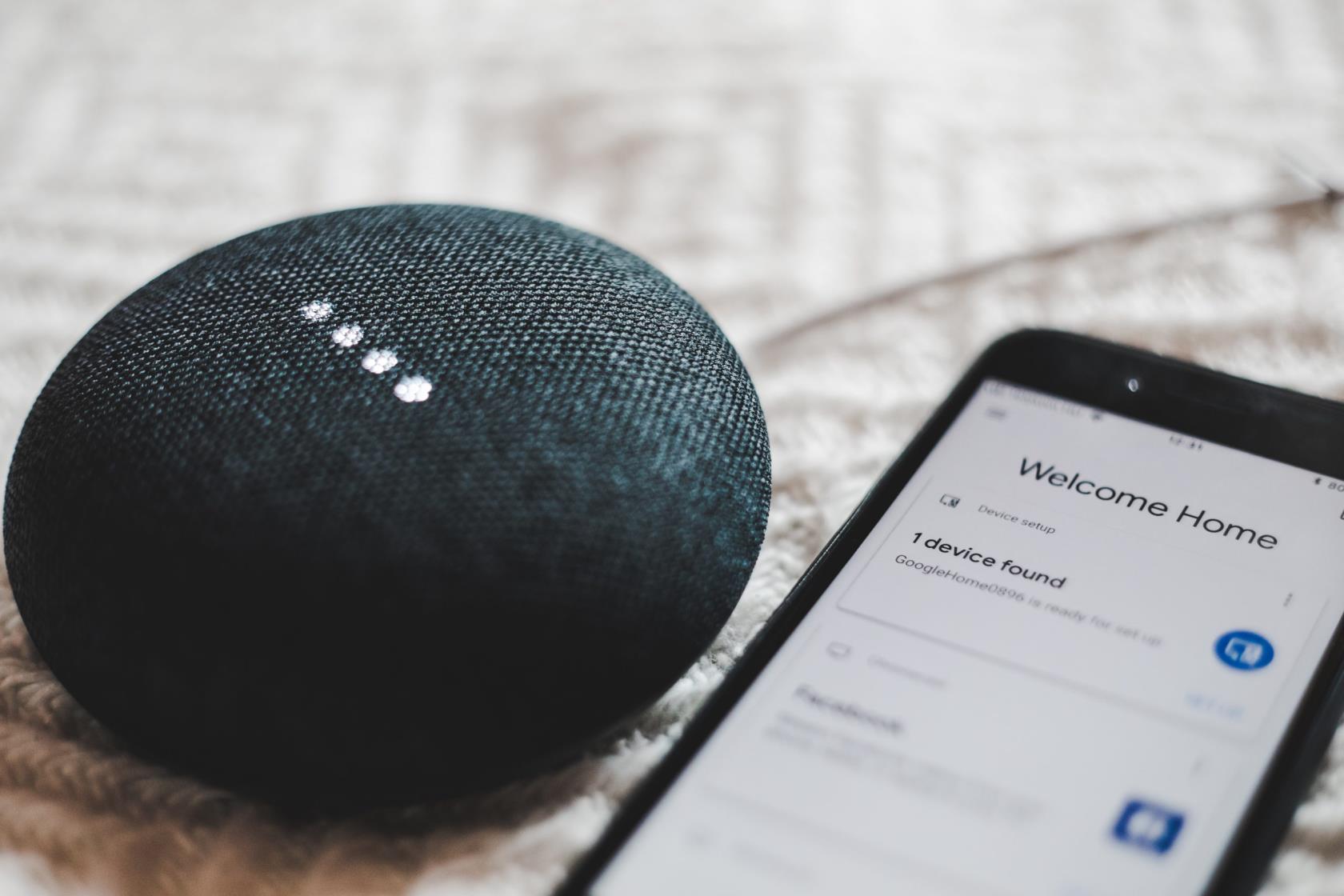
Foto BENCE BOROS na Unsplash
Rutiny Asistenta Google jsou série automatických akcí, které lze spustit jediným hlasovým příkazem nebo naplánovat, aby proběhly v konkrétních časech. Tyto rutiny umožňují uživatelům zefektivnit jejich každodenní aktivity a interakce s chytrými zařízeními, díky čemuž jsou jejich životy efektivnější a pohodlnější.
Propojením více úkolů dohromady, jako je úprava nastavení chytré domácnosti, přehrávání hudby nebo poskytování aktualizací počasí, umožňují rutiny uživatelům provádět širokou škálu akcí s minimálním úsilím. Asistent Google nabízí několik předem připravených rutin, jako je „Dobré ráno“ nebo „Spánka“, které lze upravit tak, aby vyhovovaly individuálním preferencím.
Uživatelé si navíc mohou vytvářet své vlastní rutiny přizpůsobené jejich jedinečným potřebám a plánům. Celkově rutiny Asistenta Google zjednodušují proces správy různých úkolů a zařízení a poskytují bezproblémový a personalizovaný zážitek z chytré domácnosti.
Jak používat rutiny Asistenta Google
Až donedávna bylo jedinou možností, kterou byste museli vytvořit a používat rutiny Asistenta Google, vytvořit osobní rutinu. Zde jsou však možnosti, které nyní máte, spolu s popisem každé z nich:
- Osobní rutiny: Rutiny si vytváříte a upravujete sami.
- Rutiny domácnosti: Každý člen domácnosti může vytvářet a upravovat rutiny, které fungují pro všechny v domácnosti.
S ohledem na to zde jsou kroky, které budete muset provést, pokud si chcete na svém telefonu Android vytvořit osobní rutinu:
- Odemkněte svůj telefon.
- Aktivujte Google Assistant.
- Klepněte na ikonu Prozkoumat v pravém dolním rohu.
- Klepněte na svůj profilový obrázek v pravém horním rohu.
- V rozevírací nabídce klepněte na položku Nastavení .
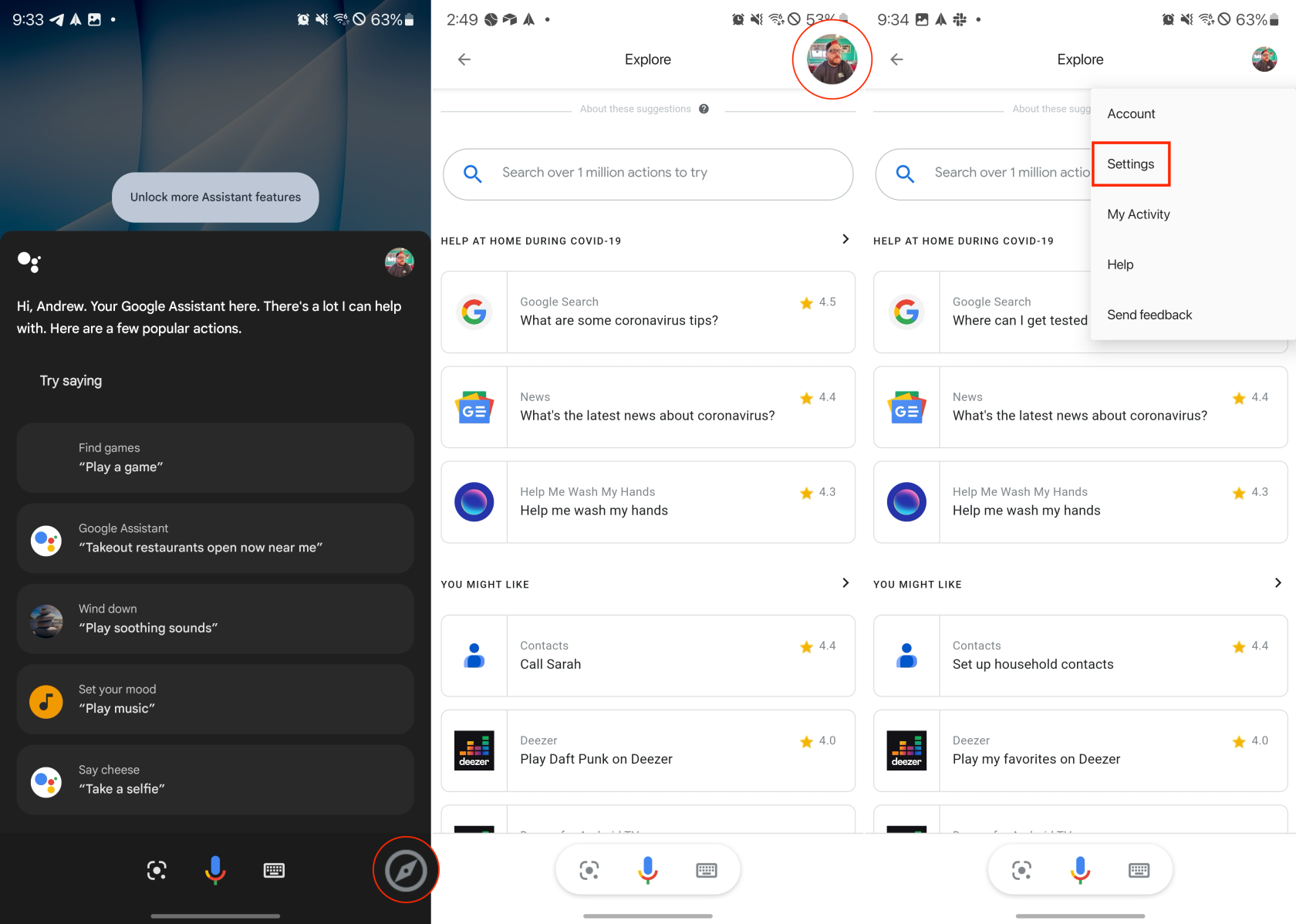
- V části Oblíbená nastavení klepněte na Rutiny .
- Klepnutím na tlačítko Nový v pravém horním rohu začnete od začátku.
- Vyberte možnost Osobní .
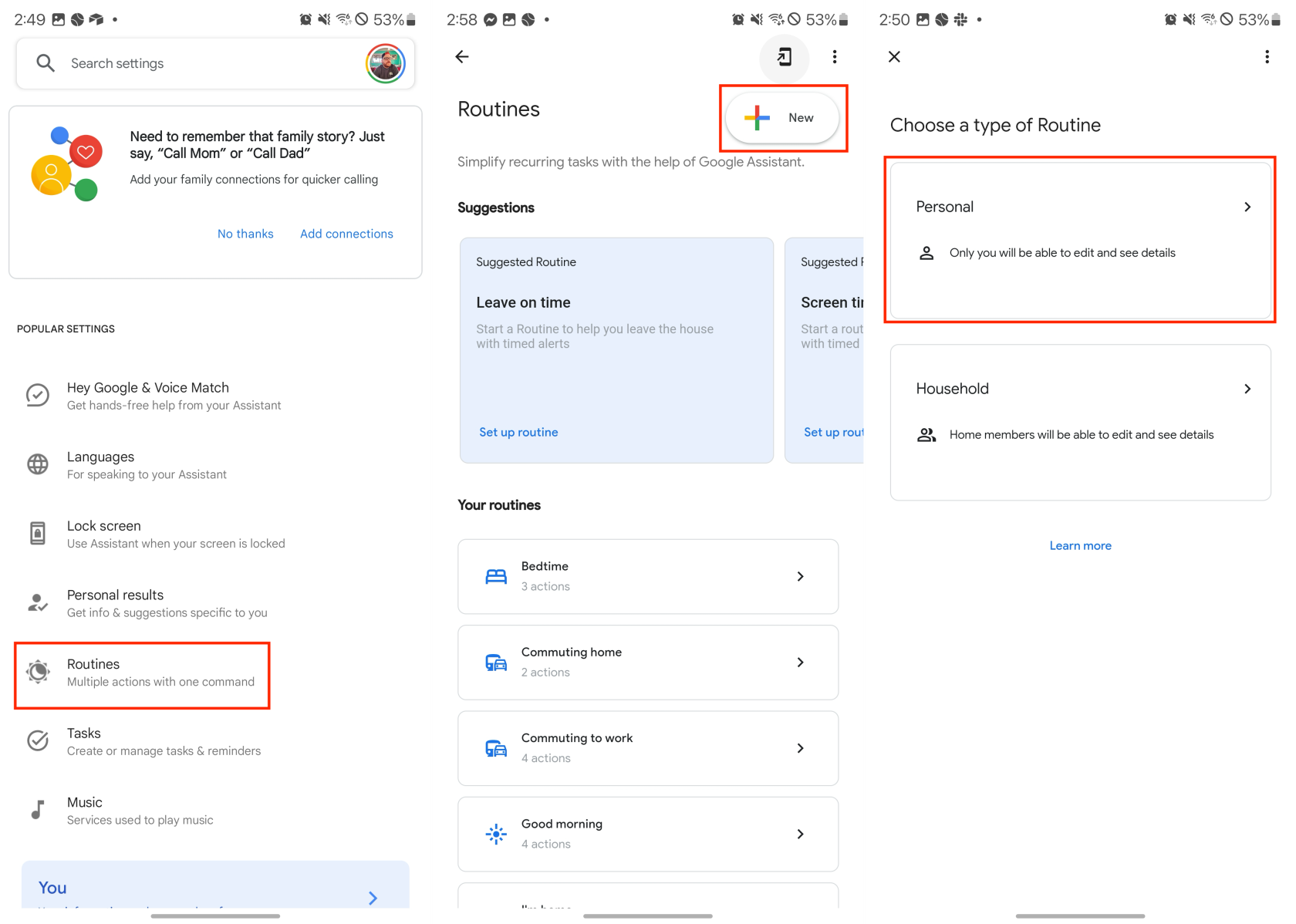
- Klepnutím na ikonu tužky vedle „Bez názvu“ změníte název své nové rutiny.
- Klepnutím na tlačítko zaškrtnutí v pravém horním rohu potvrďte název.
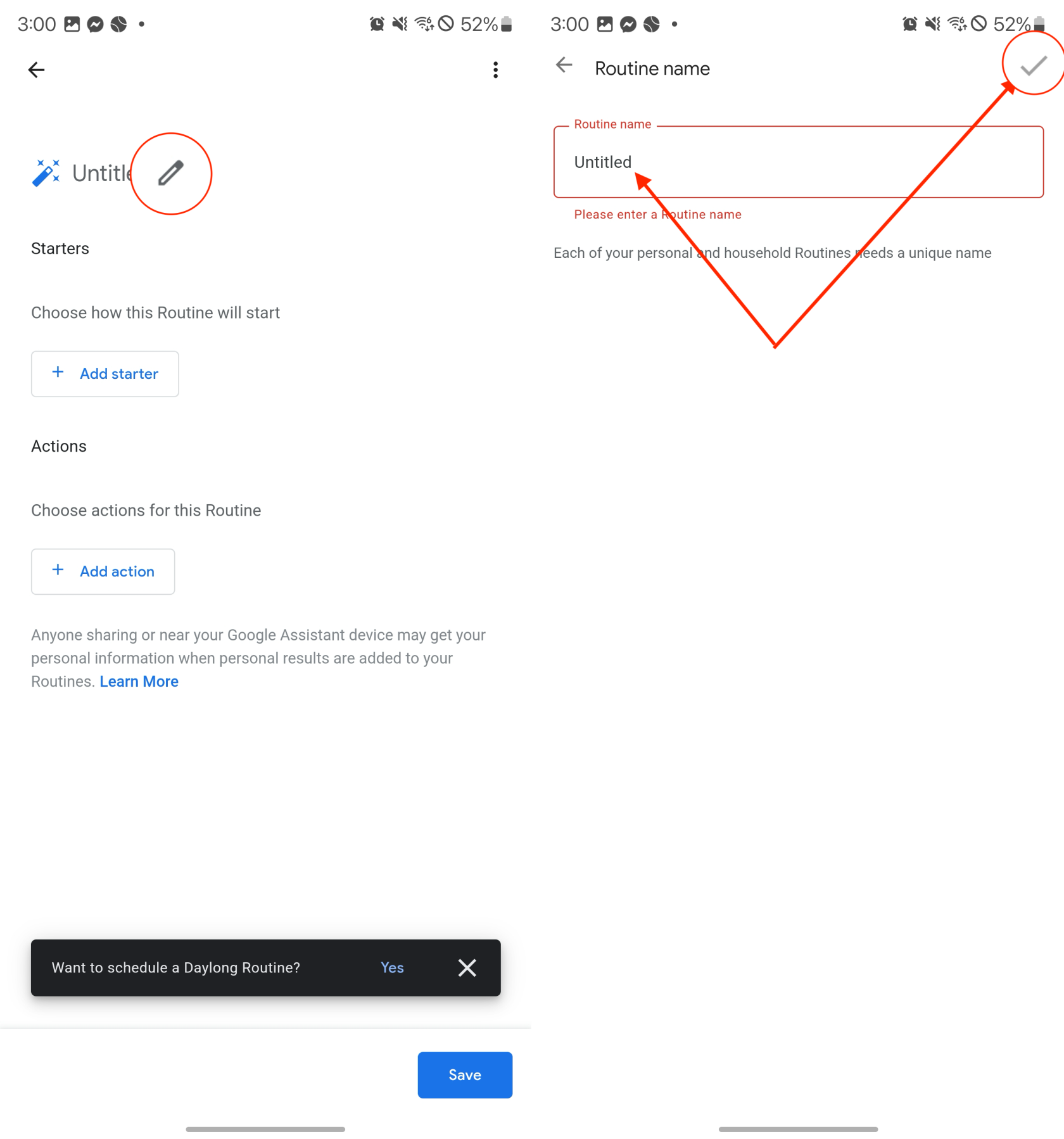
- Klepnutím na tlačítko + Přidat startér vyberte, jak se rutina spustí .
- Když řeknu Asistentovi Google (jako „Hey Google, start…“)
- V konkrétní čas (např. v 18:00 ve všední dny)
- Při východu nebo západu slunce (jako 1 hodinu před východem slunce)
- Když je budík zrušen (jako na chytrém reproduktoru nebo displeji)
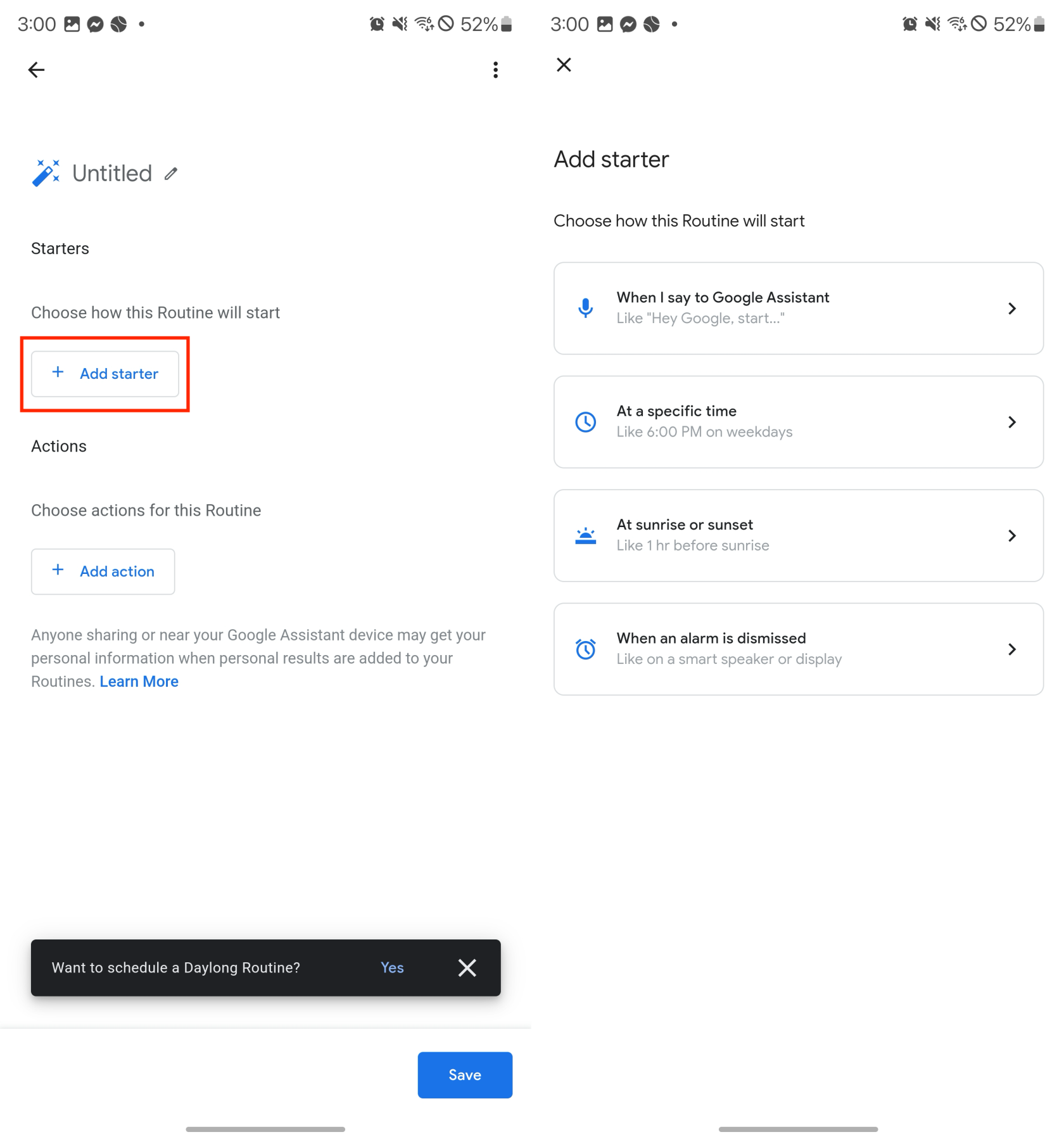
- Klepnutím na tlačítko + Přidat akci vyberte, které akce budou provedeny během rutiny .
- Získejte informace a připomenutí (nejnovější počasí, vaše dojíždění, připomenutí)
- Komunikujte a oznamujte (vytvářejte oznámení, posílejte a čtěte texty)
- Upravit hlasitost asistenta (nastavit hlasitost, když je rutina spuštěna)
- Upravte domácí zařízení (upravte světla, zástrčky, termostaty a další)
- Úprava nastavení telefonu (ztlumit vyzvánění, zapnout režim Nerušit a další)
- Přehrávání a ovládání médií (přehrávání oblíbené hudby, zpráv a další)
- Zkuste přidat vlastní (experimentujte s vlastními akcemi)
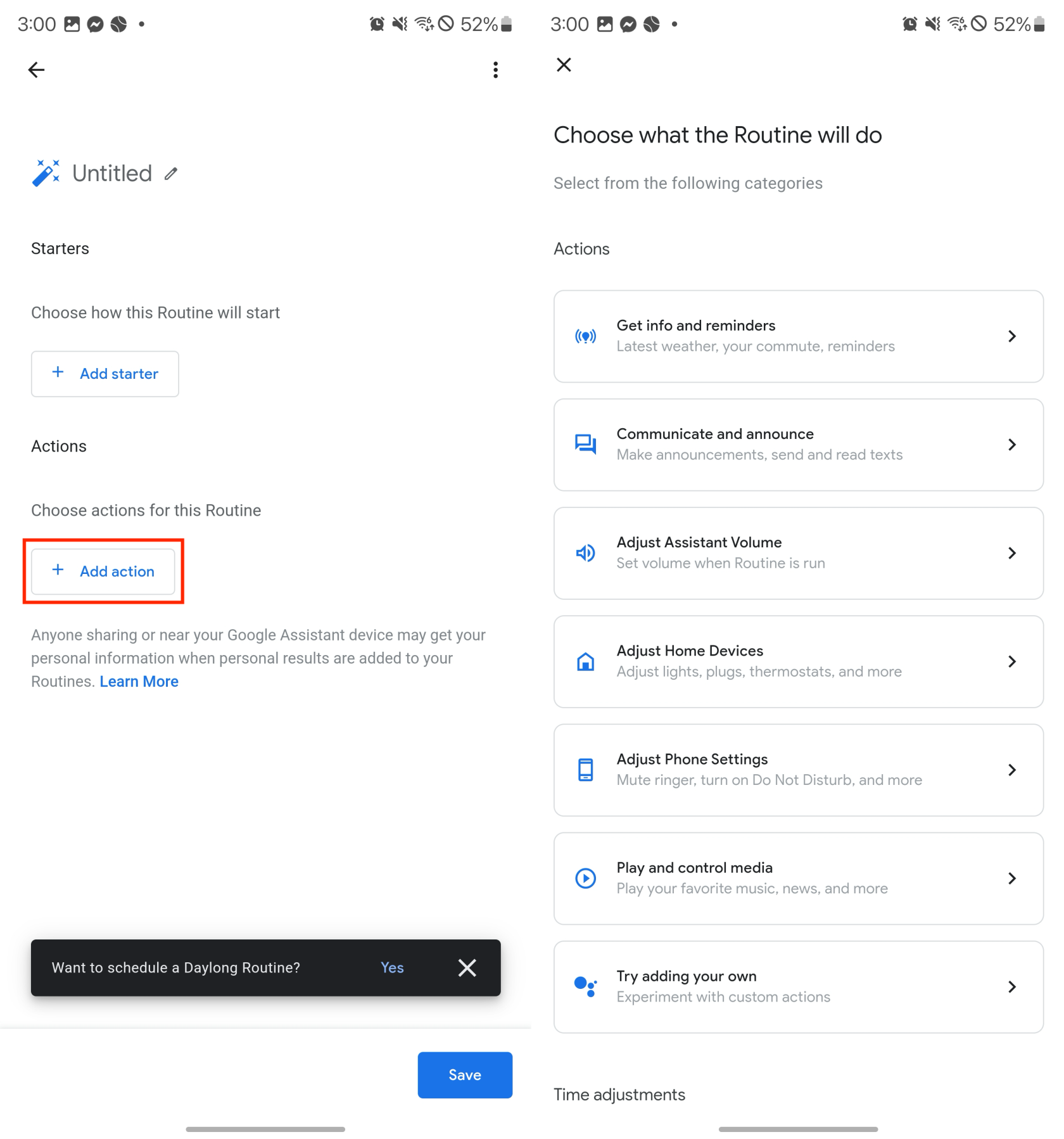
- Pokud chcete použít akci Úprava času , přejděte dolů a klepněte na Odložený start .
- Postupujte podle pokynů na obrazovce pro vytvoření a nastavení akce, kterou chcete použít.
- Po dokončení klepněte na tlačítko Uložit v pravém dolním rohu.
Vytvořte rutinu domácnosti
Sdílení vlastní automatizace s ostatními členy domácnosti je velmi pohodlný přístup k maximalizaci výhod chytré domácnosti s Google Assistant. Po nastavení chytrých světel a dalších zařízení se pojďme podívat na proces vytváření a používání rutin pro domácnost Google Home:
- Otevřete na svém telefonu Android nebo iPhonu aplikaci Google Home .
- Na spodním panelu nástrojů klepněte na Automatizace .
- Klepnutím na tlačítko + Přidat v pravém dolním rohu vytvoříte novou rutinu domácnosti.
- Na stránce Vyberte typ rutiny klepněte na Domácnost .
- Klepnutím na ikonu tužky vedle „Bez názvu“ změníte název své nové rutiny.
- Klepnutím na tlačítko + Přidat startér vyberte, jak se rutina spustí .
- Klepnutím na tlačítko + Přidat akci vyberte, které akce budou provedeny během rutiny .
- Po dokončení klepněte na tlačítko Uložit v pravém dolním rohu.
Jak vytvořit zkratku pro rutinu Google Assistant
I když je hezké mít přístup k rutinám Google Assistant, vytvářet a používat je, společnost to hned po vybalení neusnadňuje. Google vám však umožnil přidat zástupce na vstupní stránku Rutiny spolu s konkrétními Rutinami, ke kterým budete chtít přistupovat z domovské obrazovky.
- Odemkněte svůj telefon.
- Aktivujte Google Assistant.
- Klepněte na ikonu Prozkoumat v pravém dolním rohu.
- Klepněte na svůj profilový obrázek v pravém horním rohu.
- V rozevírací nabídce klepněte na položku Nastavení .
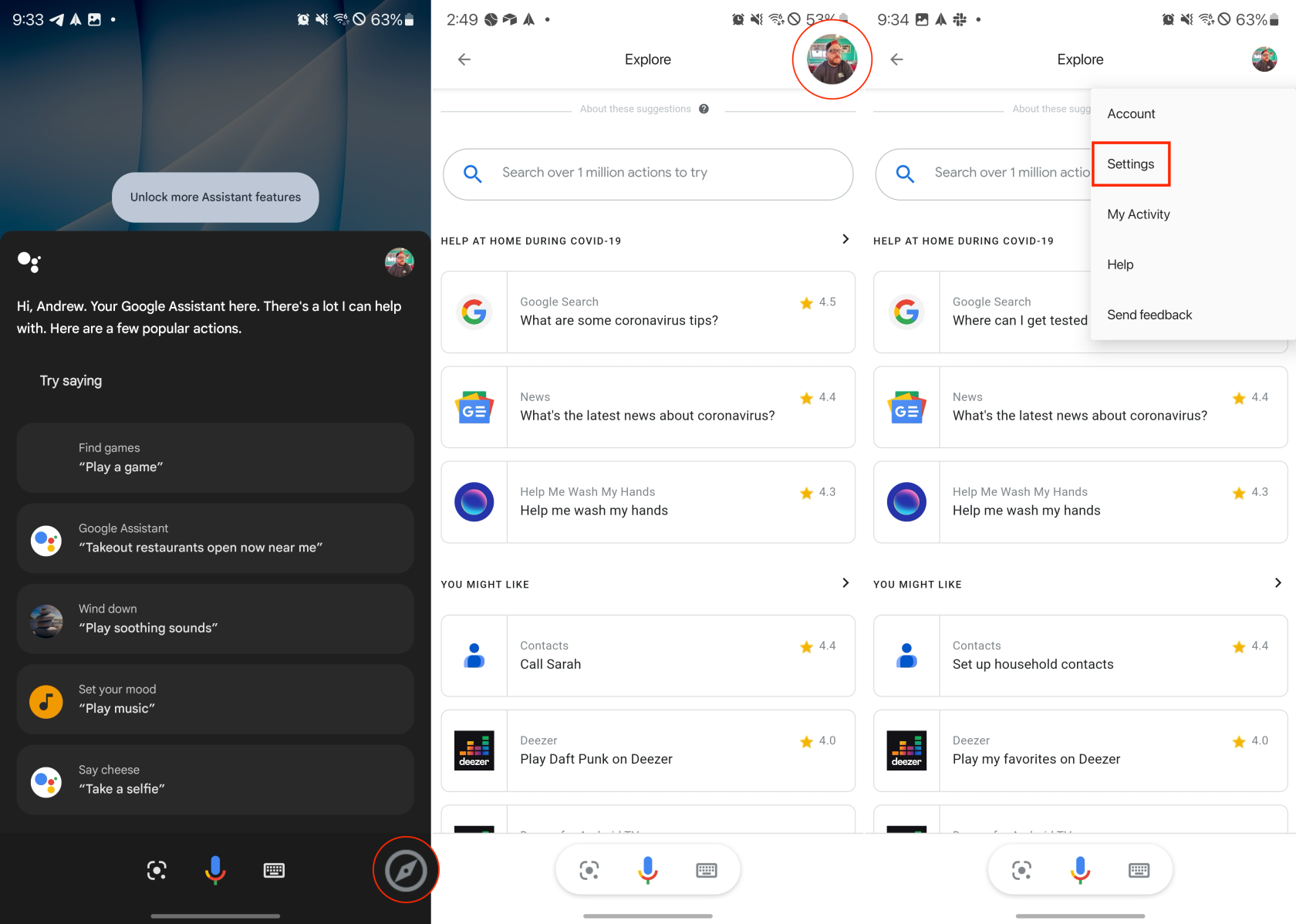
- V části Oblíbená nastavení klepněte na Rutiny .
- Přejděte dolů do části Vaše rutiny .
- Vyberte rutinu, pro kterou chcete vytvořit zástupce.
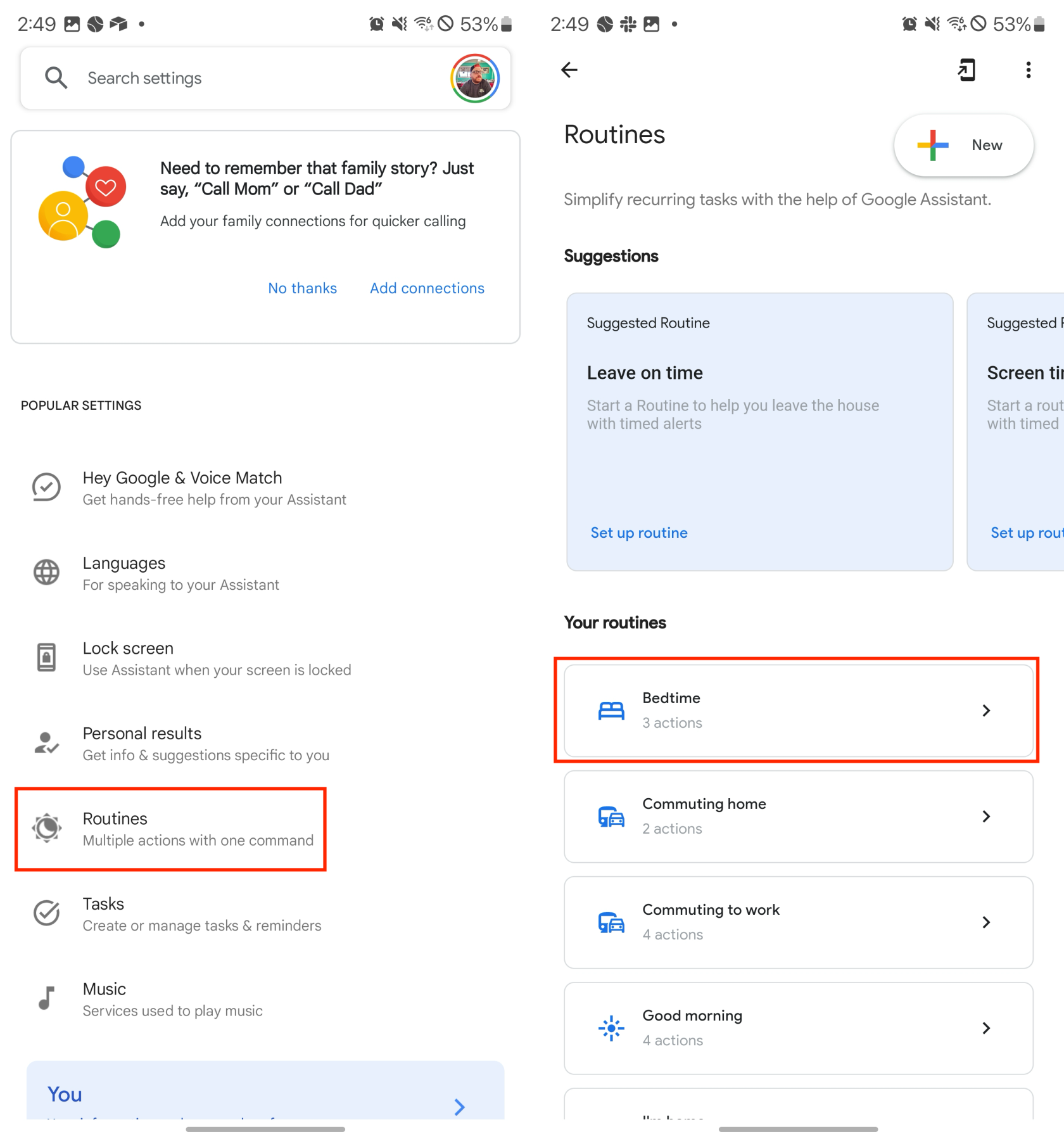
- Klepněte na Telefon s ikonou šipky v pravém horním rohu.
- Po zobrazení výzvy klepněte na tlačítko Přidat .
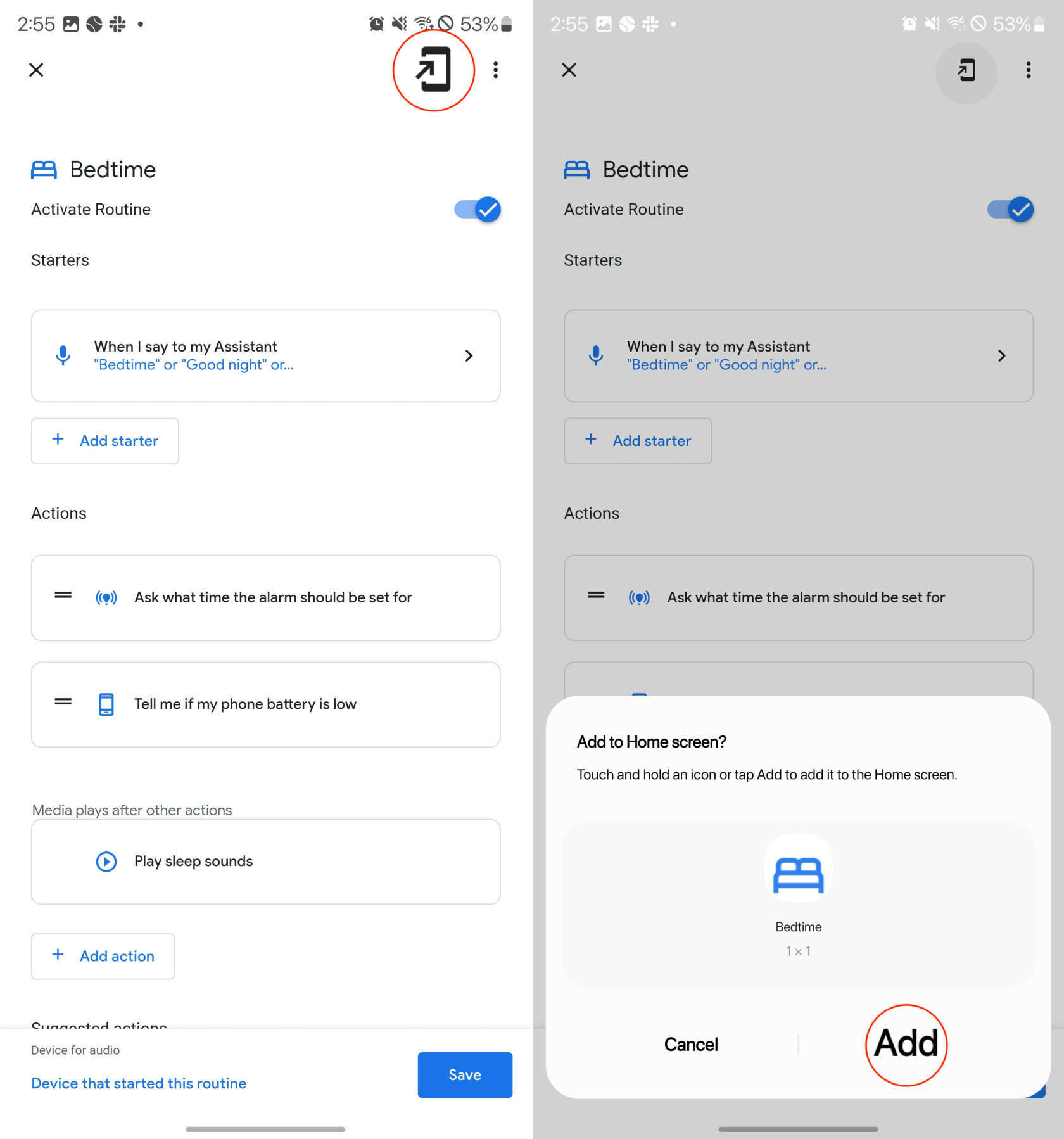
Pokud nechcete nebo nepotřebujete zkratky ke konkrétním rutinám, ale upřednostňujete přístup ke svým rutinám, aniž byste museli skákat přes hromadu obručí, máte štěstí. K dispozici je také Telefon s ikonou šipky v pravém horním rohu hlavní vstupní stránky Rutiny . Stačí klepnout na toto a poté klepnutím na tlačítko Přidat potvrďte, že chcete přidat zástupce na domovskou obrazovku.
Jak odstranit rutinu Google Assistant
Ať už chcete věci změnit nebo se jen chcete zbavit vytvořených rutin, je hezké vědět, že máte možnost tak učinit. Kroky jsou docela snadné, ale je důležité zdůraznit, že rutinu Asistenta Google můžete smazat pouze tehdy, pokud jste ji sami vytvořili. To znamená, že předem oblíbené možnosti nelze smazat, ale lze je upravit a upravit podle vašich potřeb.
- Odemkněte svůj telefon.
- Aktivujte Google Assistant.
- Klepněte na ikonu Prozkoumat v pravém dolním rohu.
- Klepněte na svůj profilový obrázek v pravém horním rohu.
- V rozevírací nabídce klepněte na položku Nastavení .
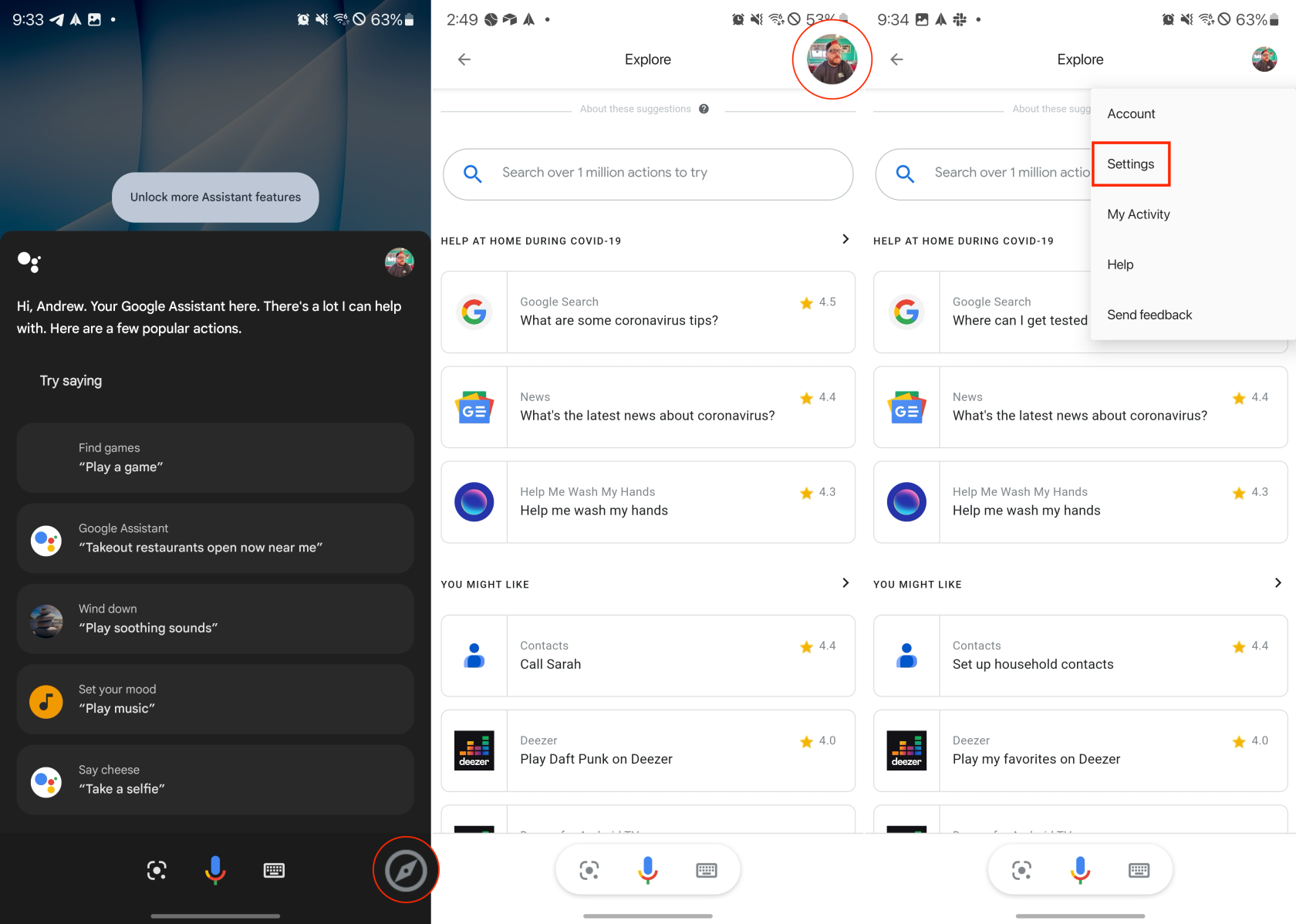
- V části Oblíbená nastavení klepněte na Rutiny .
- Přejděte dolů do části Vaše rutiny .
- Vyberte rutinu, kterou chcete odstranit.
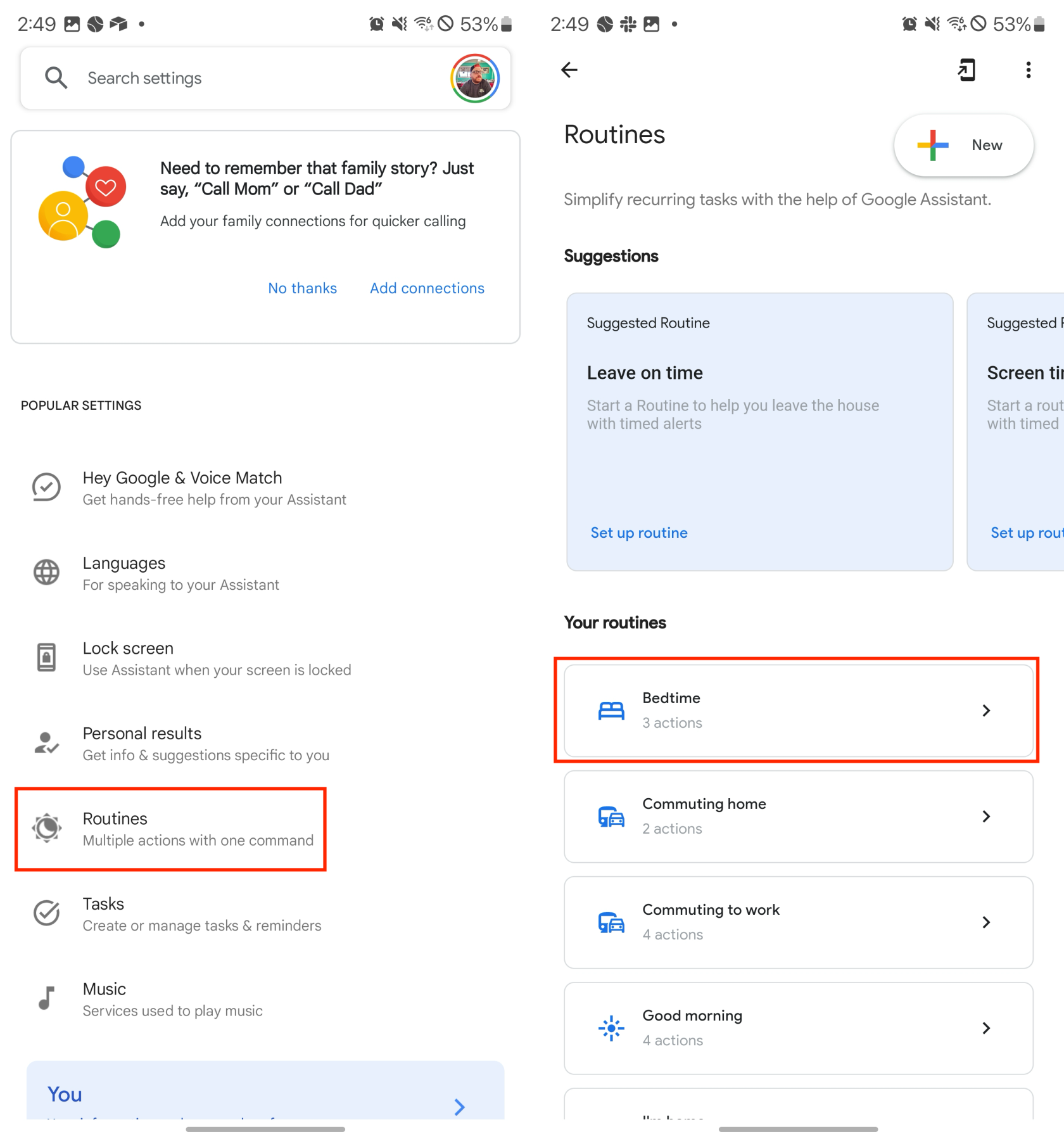
- Klepněte na tlačítko Koš v pravém horním rohu.
- Po zobrazení výzvy klepněte na tlačítko Odstranit rutinu .
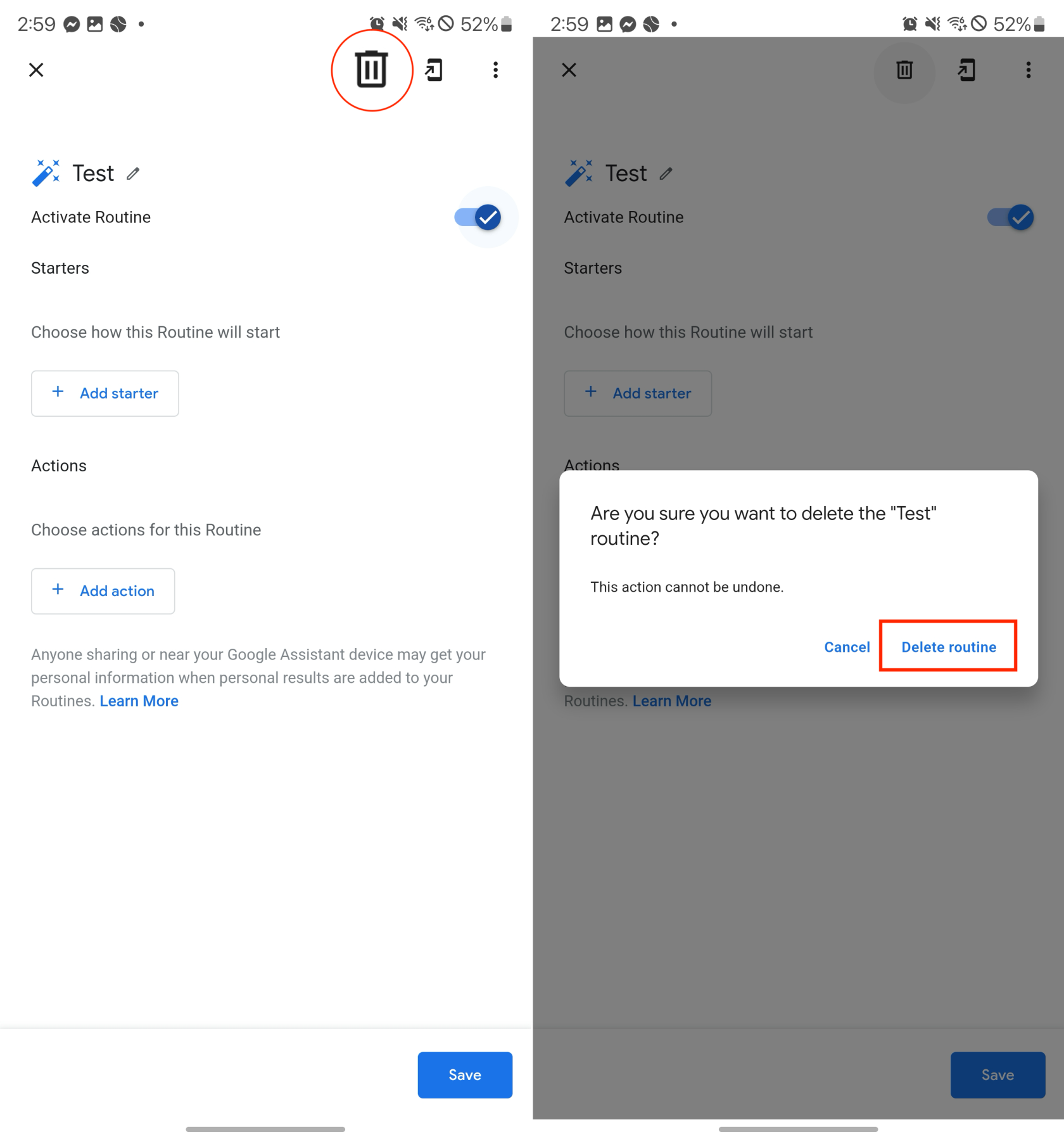
Závěr
Rutiny Google Assistant jsou neuvěřitelně všestranný a výkonný nástroj pro zjednodušení vašeho každodenního života a správu zařízení pro chytrou domácnost. Když si uděláte čas na nastavení a přizpůsobení svých rutin, můžete vytvořit efektivnější a personalizovanější prostředí, které vám ušetří čas a námahu. Proč tedy nezkusit postupy Asistenta Google a nezjistíte, jak mohou změnit vaši každodenní rutinu?