Snadný a rychlý průvodce rootnutím systému Android

Po rootnutí telefonu s Androidem máte plný přístup k systému a můžete spouštět mnoho typů aplikací, které vyžadují root přístup.
V posledních několika letech jsme byli svědky toho, že výrobci chytrých telefonů uvolňují nové funkce a možnosti, které pomáhají zlepšit soukromí a zabezpečení našich zařízení. Něco z toho je řešeno na hardwarové úrovni, o čemž svědčí bezpečnostní čip Titan M2 společnosti Google, který se nachází na Pixel 7 a Pixel 7 Pro.
A zatímco mnoho z nejlepších smartphonů má nějaký typ vestavěného bezpečnostního čipu, existují také některé softwarové funkce, které jsou navrženy tak, aby ještě více zlepšily zabezpečení. Dobrým příkladem toho je Knox, který se nachází na telefonech Samsung Galaxy. Samsung Knox poskytuje „ochranu zařízení v reálném čase“ pro vaše telefony Samsung Galaxy složenou z několika různých vrstev.
Co je režim údržby?
Jednou z oblastí zájmu smartphonů vždy byla oprava telefonu. Ve většině případů to znamená nechat telefon na autorizovaném místě opravy, protože budete muset počkat na dodání dílů nebo na dokončení opravy. Aby však technik oprav skutečně zajistil, že je váš telefon opravený a funguje správně, bude pravděpodobně muset v určitém okamžiku získat přístup k rozhraní telefonu.
Jak můžete očekávat, znamená to, že budete potřebovat přístupový kód nebo heslo vašeho telefonu, ale přesto vám to nezanechá skvělý pocit, pokud potřebujete svůj telefon svěřit do rukou někoho jiného. Z tohoto důvodu společnost Samsung oznámila a začala zavádět novou funkci nazvanou Režim údržby. Zde je oficiální popis Samsungu, co tato funkce dělá:
„Režim údržby je způsob, jak vytvořit samostatný uživatelský účet, když odevzdáte své zařízení k opravě, aby mohl ovládat základní funkce, aniž by měl přístup k jakýmkoli vašim soukromým informacím. Jakmile bude restartován, všechny jejich osobní údaje včetně fotografií, dokumentů a zpráv budou omezeny.“
Režim údržby byl původně představen majitelům Galaxy S21 žijícím v Koreji, než byl dostupný v Číně. Ale protože je tato funkce součástí aktualizace na One UI 5, Samsung zpřístupňuje režim údržby pro více regionů světa, včetně USA, a nejlepší na tom je, že jediným požadavkem pro použití režimu údržby je, aby byl váš telefon Samsung Galaxy způsobilé a aktualizované na One UI 5.
Jak používat režim údržby na telefonech Samsung Galaxy
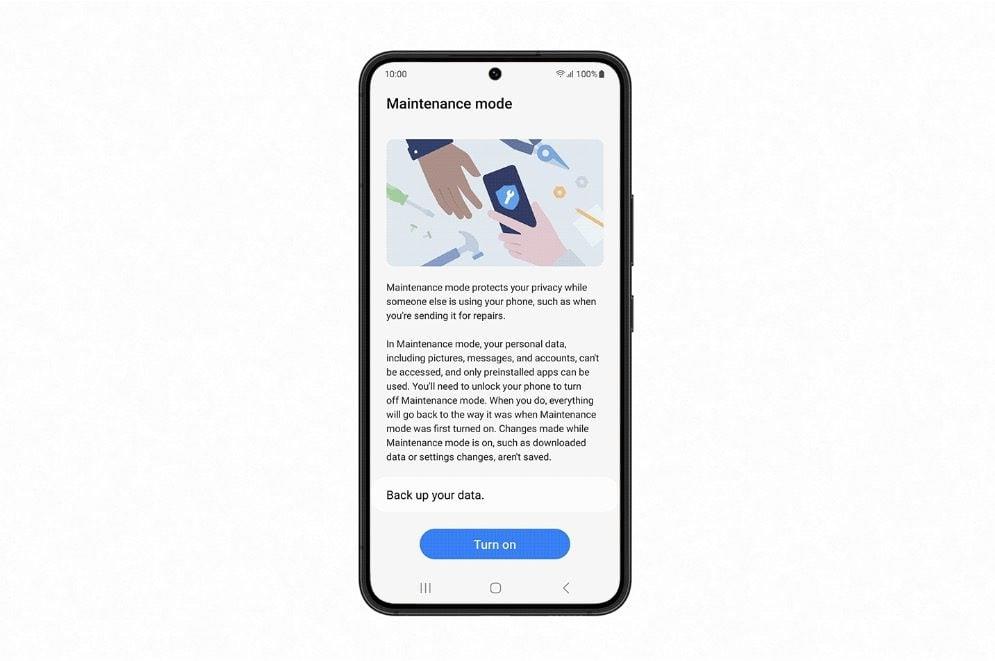
Na rozdíl od některých dalších funkcí, které Samsung zahrnuje na své široké škále telefonů, pokud chcete na telefonech Samsung Galaxy používat režim údržby, je to zatraceně snadné. Chcete-li tuto funkci aktivovat na svém vlastním telefonu, musíte udělat následující:
Po dokončení restartování bude telefon v režimu údržby. V některých případech se při zálohování dat zobrazí pouze možnost Zálohovat na externí úložiště . Pokud se vám to zobrazí, můžete zapojit USB flash disk nebo zapojit telefon do počítače a poté postupujte podle pokynů na obrazovce. To se provádí za účelem poskytnutí fyzické zálohy dat a informací v telefonu v případě, že se něco stane, když je telefon v režimu údržby.
Bez ohledu na to, proč jste povolili režim údržby, je snadné tuto funkci přestat používat. Vše, co musíte udělat, je odemknout telefon, přejetím prstem dolů zobrazíte oznamovací panel a poté klepnutím na oznámení systému Android ukončíte režim údržby. Poté postupujte podle pokynů na obrazovce, které zahrnují zadání kódu PIN, otisku prstu nebo hesla pro ověření.
Po dokončení se váš telefon Samsung Galaxy restartuje a vrátí se vám jeho původní profil. Všechny aplikace, které byly nainstalovány nebo nastavení, která byla změněna v režimu údržby, budou odstraněny a změněny zpět. Navíc bude vytvořený samostatný profil také zcela odstraněn z vašeho telefonu.
Po rootnutí telefonu s Androidem máte plný přístup k systému a můžete spouštět mnoho typů aplikací, které vyžadují root přístup.
Tlačítka na vašem telefonu s Androidem neslouží jen k nastavení hlasitosti nebo probuzení obrazovky. S několika jednoduchými úpravami se z nich mohou stát zkratky pro rychlé pořízení fotografie, přeskakování skladeb, spouštění aplikací nebo dokonce aktivaci nouzových funkcí.
Pokud jste si v práci nechali notebook a musíte poslat šéfovi naléhavou zprávu, co byste měli dělat? Použijte svůj chytrý telefon. Ještě sofistikovanější je proměnit telefon v počítač pro snazší multitasking.
Android 16 má widgety pro zamykací obrazovku, které vám umožňují měnit zamykací obrazovku dle libosti, díky čemuž je zamykací obrazovka mnohem užitečnější.
Režim Obraz v obraze v systému Android vám pomůže zmenšit video a sledovat ho v režimu obraz v obraze, takže video budete moci sledovat v jiném rozhraní, abyste mohli dělat i jiné věci.
Úprava videí na Androidu bude snadná díky nejlepším aplikacím a softwaru pro úpravu videa, které uvádíme v tomto článku. Ujistěte se, že budete mít krásné, kouzelné a elegantní fotografie, které můžete sdílet s přáteli na Facebooku nebo Instagramu.
Android Debug Bridge (ADB) je výkonný a všestranný nástroj, který vám umožňuje dělat mnoho věcí, jako je vyhledávání protokolů, instalace a odinstalace aplikací, přenos souborů, rootování a flashování vlastních ROM, vytváření záloh zařízení.
S aplikacemi s automatickým klikáním. Při hraní her, používání aplikací nebo úkolů dostupných na zařízení nebudete muset dělat mnoho.
I když neexistuje žádné magické řešení, malé změny ve způsobu nabíjení, používání a skladování zařízení mohou výrazně zpomalit opotřebení baterie.
Telefon, který si mnoho lidí v současnosti oblíbilo, je OnePlus 13, protože kromě špičkového hardwaru disponuje také funkcí, která existuje již desítky let: infračerveným senzorem (IR Blaster).







