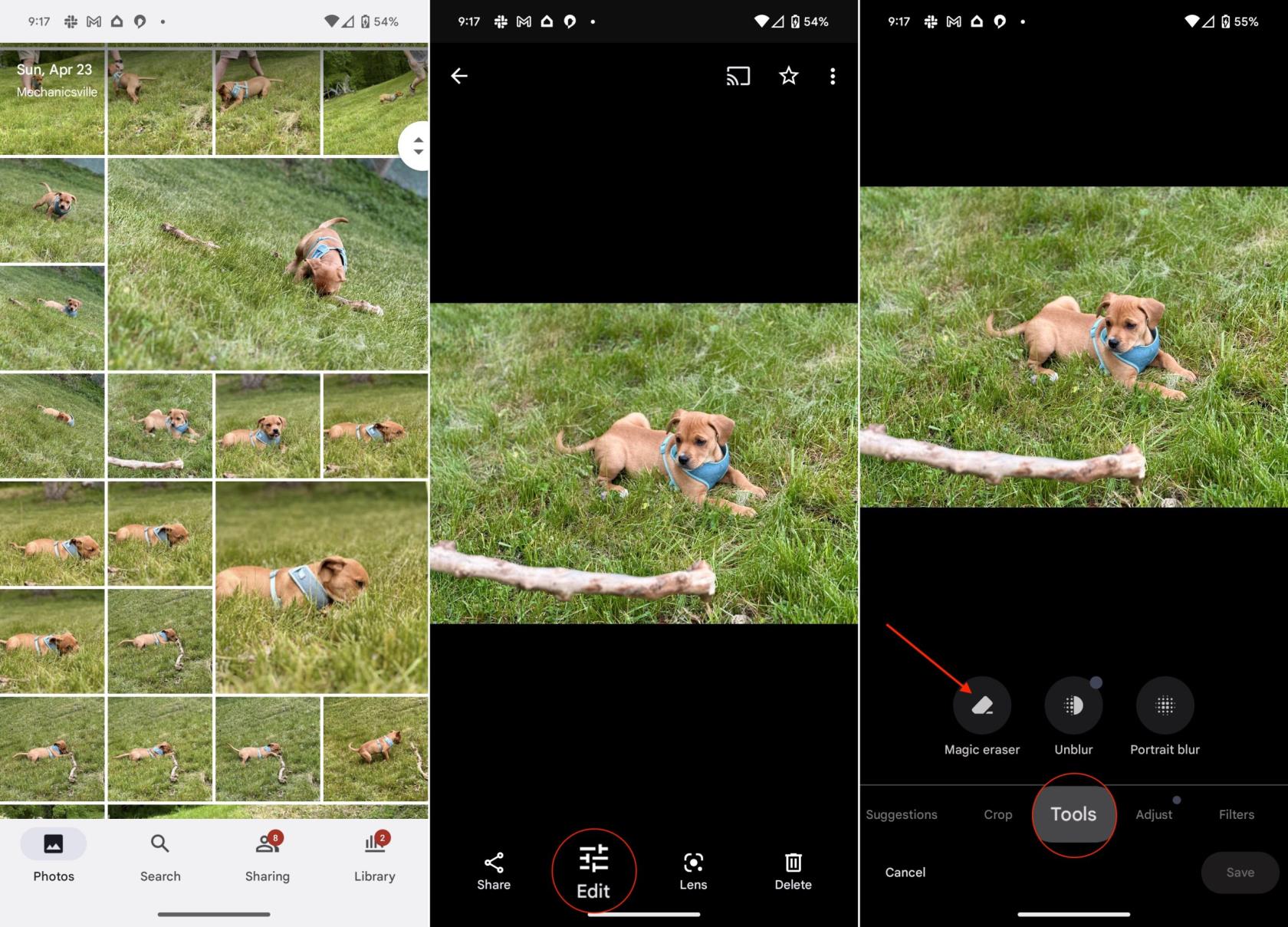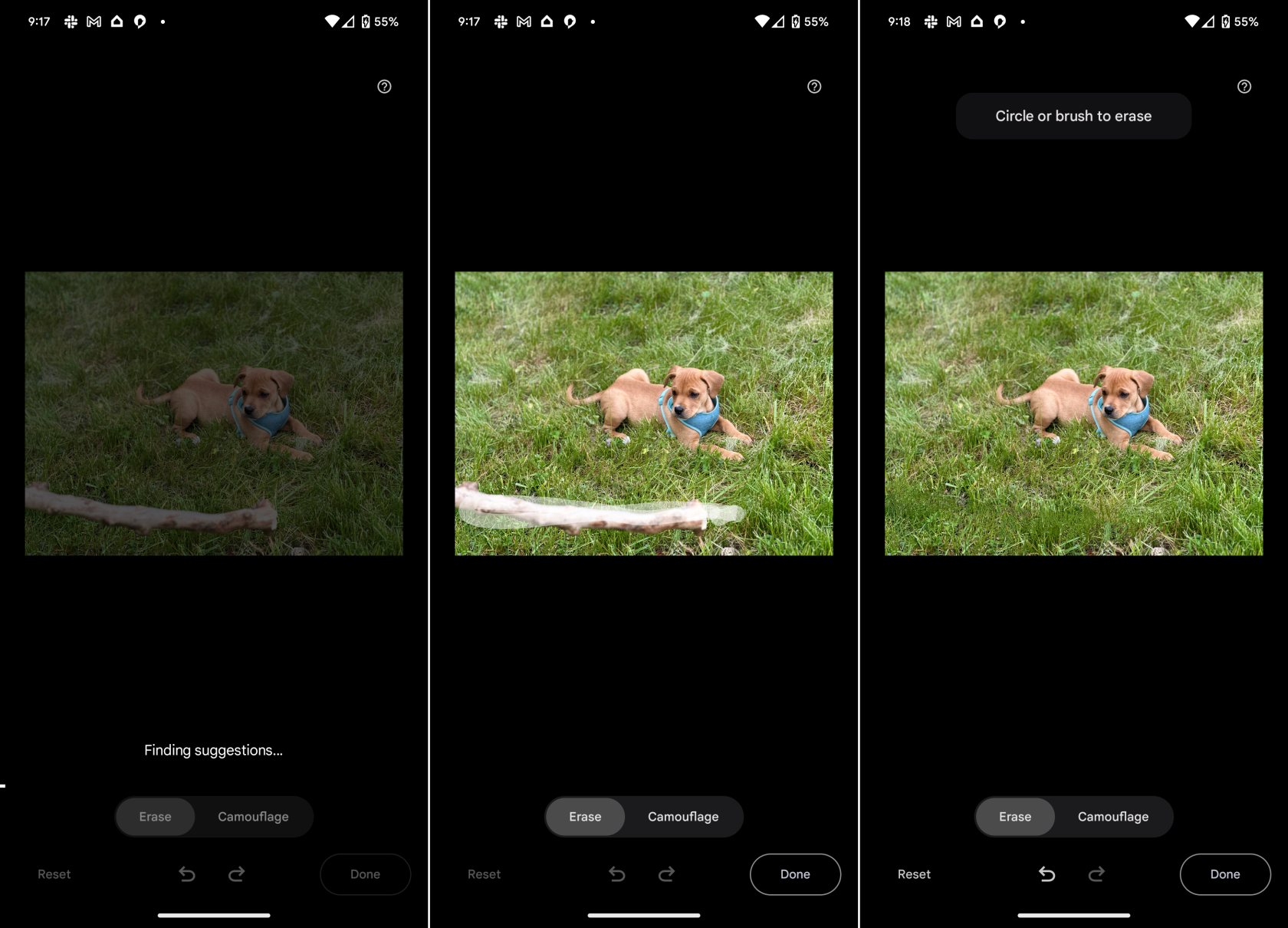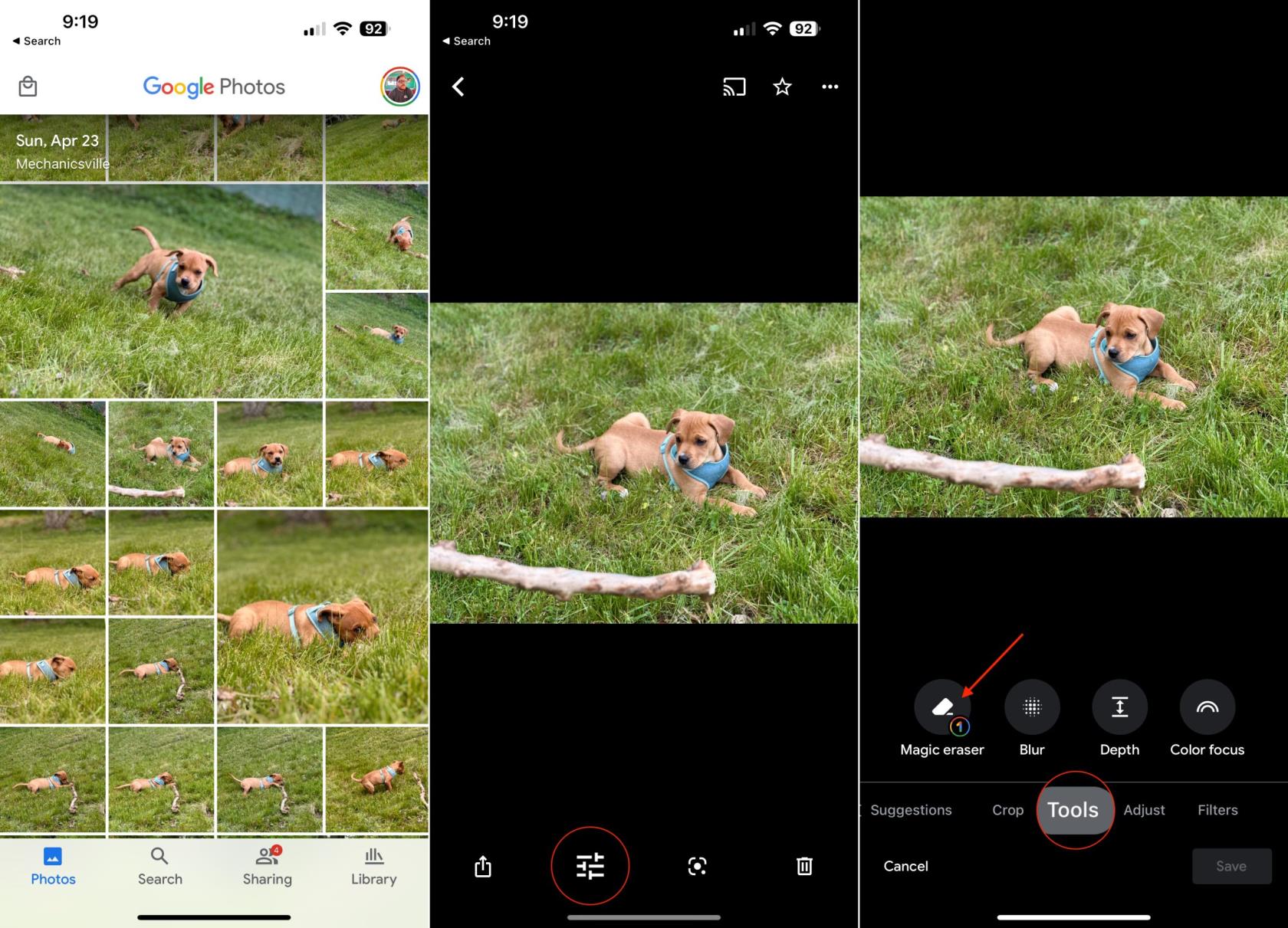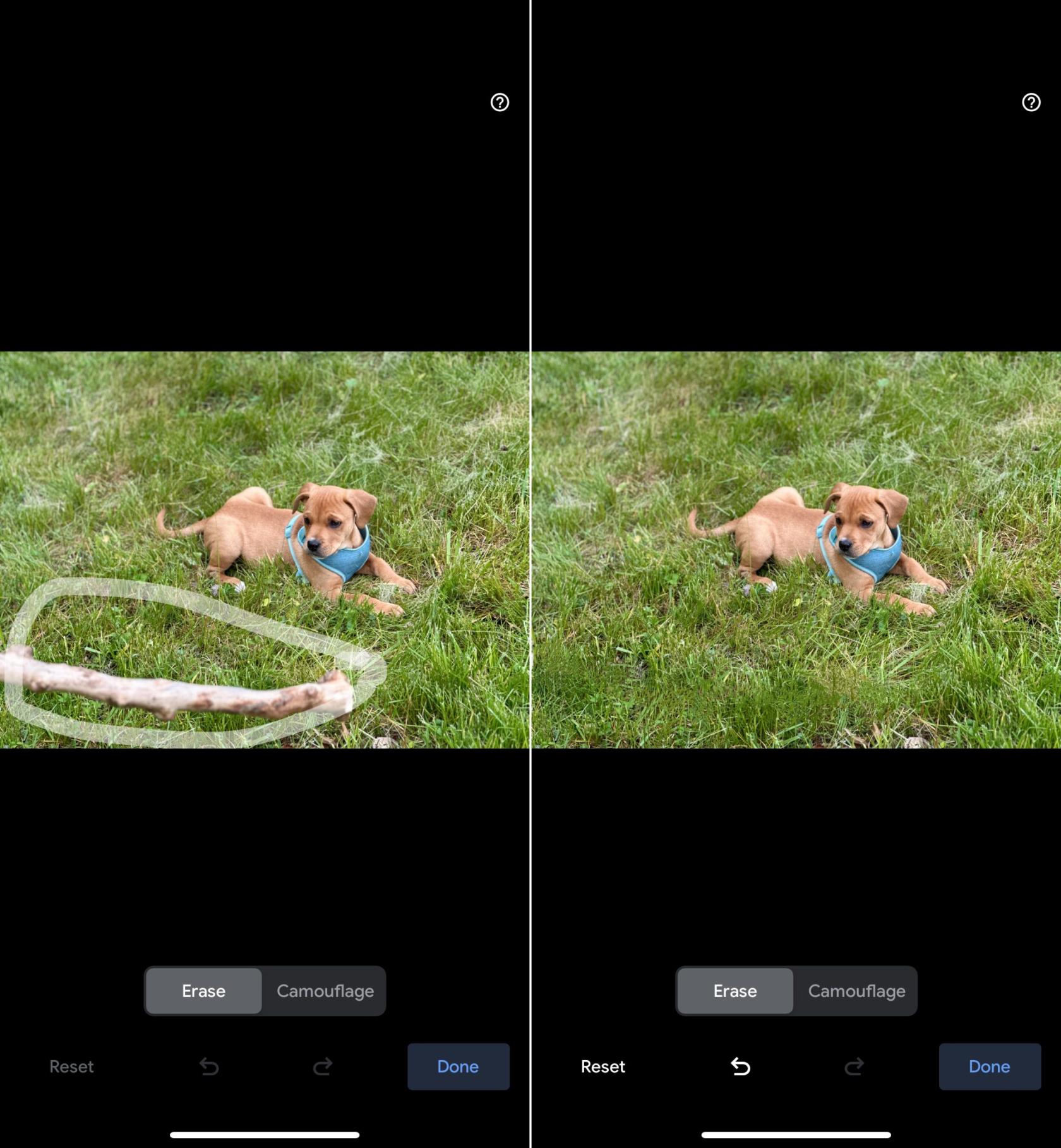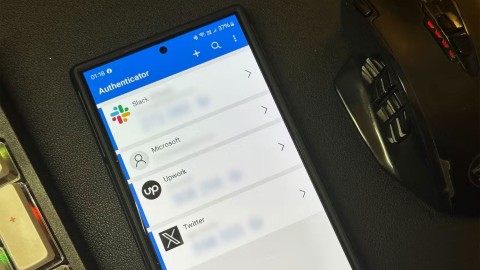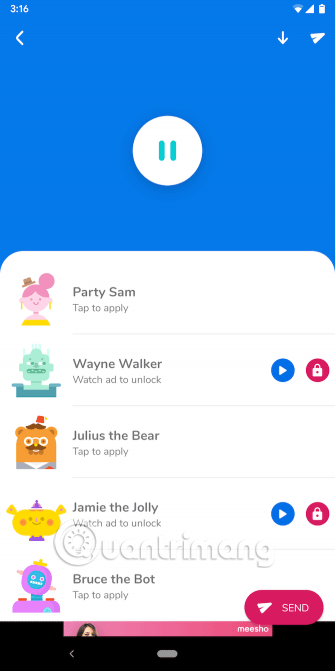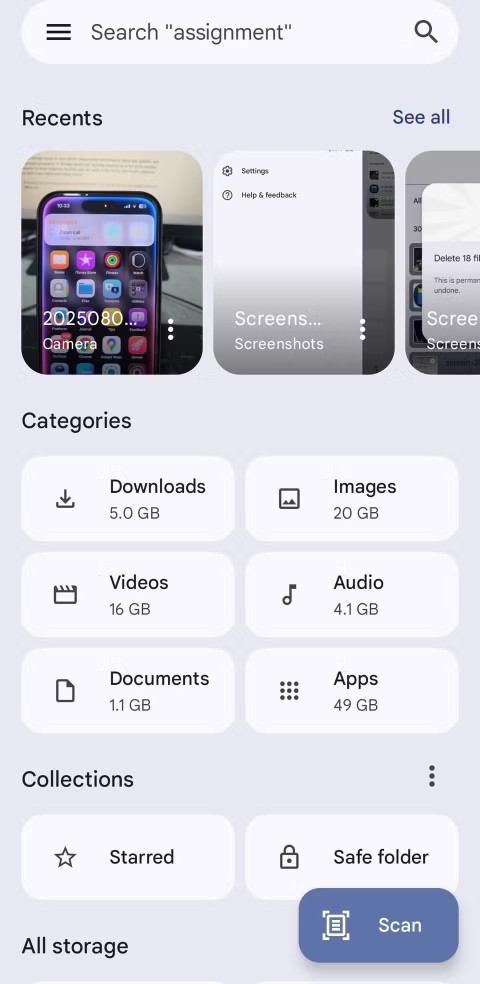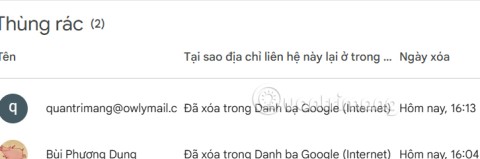Pokud jde o úpravu fotografií, existuje spousta skvělých nástrojů, jako je Snapseed pro základní úpravy v telefonu nebo robustnější možnosti, jako je Lightroom nebo Photoshop. Některé docela úžasné nástroje jsou však k dispozici také ve vestavěných aplikacích Fotografie na vašem telefonu iPhone nebo Android.
Možná budete chtít použít robustnější editor fotografií k odstranění objektů na pozadí, které ničí jinak dokonalý obrázek. Odstranění objektů na pozadí na fotografiích může sloužit různým účelům, jako je zvýšení estetické přitažlivosti, upoutání pozornosti na primární předmět, řešení obav o soukromí a zachování profesionality v produktové fotografii. Díky Magic Eraser od Google se již nemusíte starat o používání různých editorů fotografií.
Google pokračuje v implementaci nových a užitečných nástrojů a funkcí do aplikace Fotky Google pro Android a iOS. Jedním z příkladů je nástroj Magic Eraser a poprvé od jeho představení můžete Magic Eraser používat prakticky na jakémkoli smartphonu.
Co je Magic Eraser?

Magic Eraser je editační nástroj s umělou inteligencí, který vám umožní odstranit nežádoucí objekty z vašich fotografií. Poprvé byla vydána v roce 2021 jako exkluzivní funkce pro telefony Pixel, ale nyní je dostupná všem uživatelům Androidu prostřednictvím aplikace Fotky Google.
Jedná se o jeden z nejužitečnějších nástrojů pro úpravu fotografií, jaký jsme kdy použili, a usnadňuje tak zbavit se lidí nebo objektů na pozadí, které nechcete vidět. Také to vyvolalo trochu revoluce v jiných editorech fotografií, protože vidíme stále více implementací podobných funkcí, všechny poháněné AI.
Snad nejvíce vzrušující aspekt Magic Eraser není to, čeho je schopen. Místo toho však Google otevřel Magic Eraser pro všechny a integroval jej do Fotek Google. Jediný „úlovek“ je v tom, že pokud chcete Magic Eraser používat na zařízení se systémem Android bez Pixelu nebo na iPhonu, musíte mít předplatné Google One .
Jak používat Magic Eraser Google na Androidu
- Otevřete na svém Pixelu nebo zařízení Android aplikaci Fotky Google .
- Vyberte fotografii , kterou chcete upravit.
- Klepněte na tlačítko Upravit ve spodním panelu nástrojů.
- Přejeďte prstem doleva a vyberte Nástroje .
- Klepněte na tlačítko Magic Eraser .
- Počkejte na zpracování obrázku.
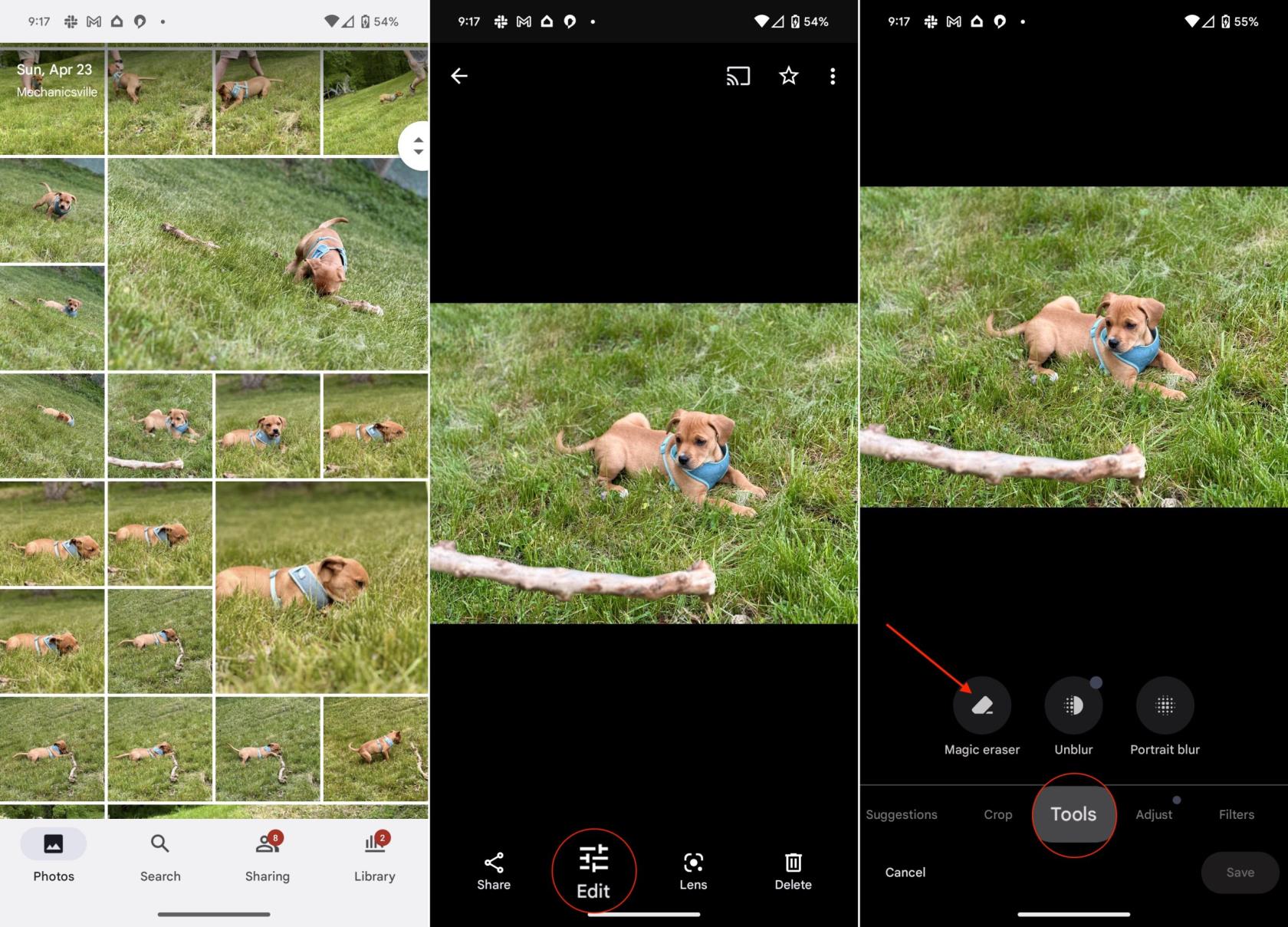
- Klepnutím na tlačítko Vymazat vše odstraníte některý z návrhů.
- Pokud ne, použijte prst a zakroužkujte nebo zvýrazněte položky, které chcete odstranit.
- Opakujte pro cokoli dalšího, co chcete odstranit.
- Po dokončení klepněte na tlačítko Hotovo v pravém dolním rohu.
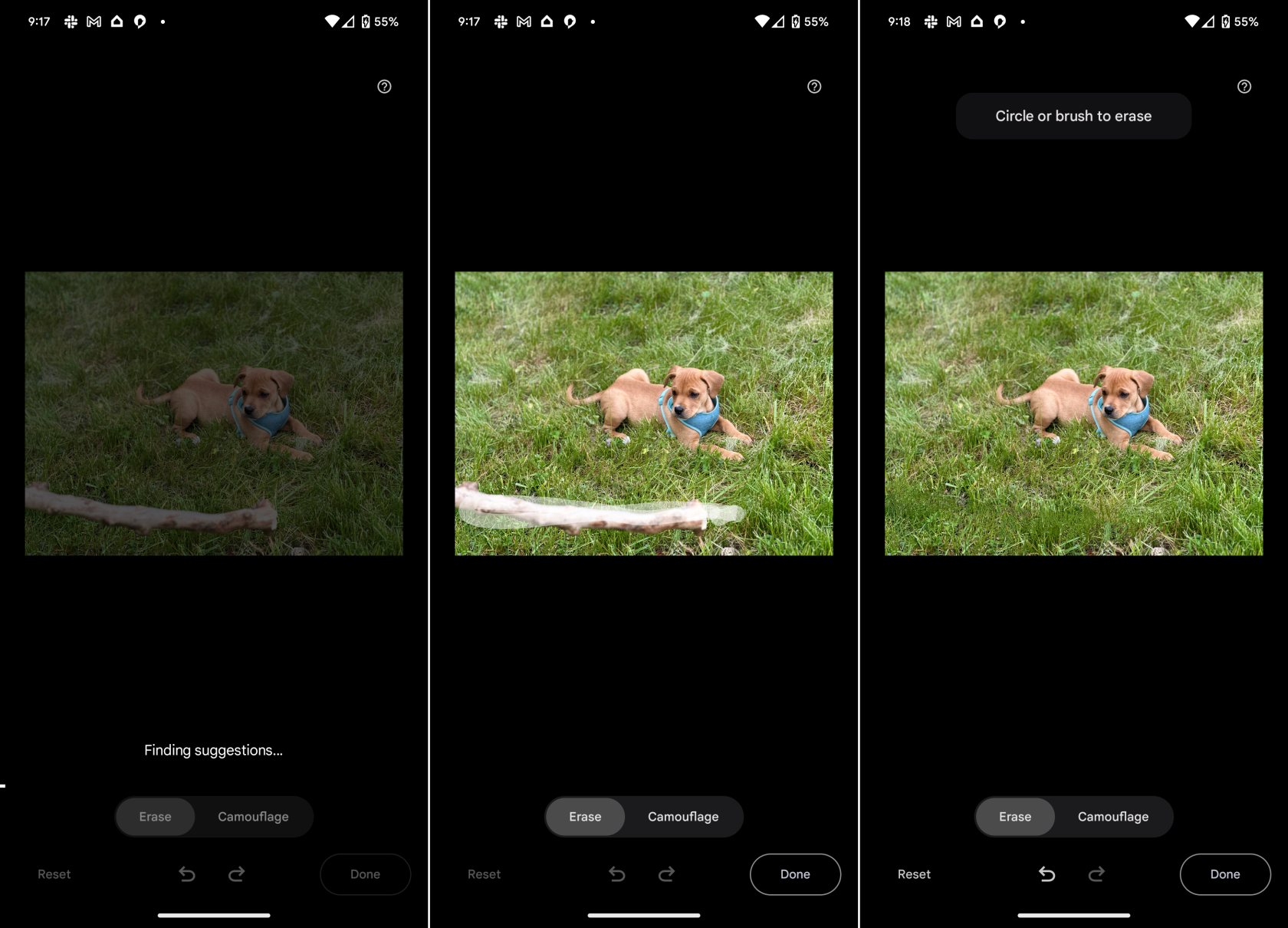
Jak používat Magic Eraser Google na iPhone
Připomínáme, že pokud chcete na iPhonu používat Magic Eraser od Google, musíte se nejprve přihlásit k odběru Google One. Google One je služba založená na předplatném, která nabízí rozšířené cloudové úložiště, další výhody a prémiovou podporu napříč různými produkty Google. Přihlášením k odběru Google One mohou uživatelé získat další úložný prostor pro Disk Google, Gmail a Fotky Google, které lze sdílet se členy rodiny.
Služba také poskytuje přístup k odborníkům Google pro technickou podporu a exkluzivní funkce a výhody, jako jsou slevy na nákupy v obchodě Google Store, kredity Google Play a další. Plány předplatného přicházejí v různých úrovních a nabízejí různé úložné kapacity a cenové možnosti, aby vyhovovaly individuálním potřebám. Cena začíná na 1,99 dolaru měsíčně za 100 GB dalšího úložiště a dosahuje až neuvěřitelných 30 TB úložiště za 150 $ měsíčně.
Za předpokladu, že jste se již zaregistrovali do Google One, můžete Magic Eraser od Googlu na iPhonu používat takto :
- Otevřete na svém iPhonu aplikaci Fotky Google .
- Vyberte fotografii , kterou chcete upravit.
- Klepněte na tlačítko Upravit ve spodním panelu nástrojů.
- Přejeďte prstem doleva a vyberte Nástroje .
- Klepněte na tlačítko Magic Eraser . Všimnete si ikony Google One, která označuje váš přístup k této funkci. Jinak nebude přítomen.
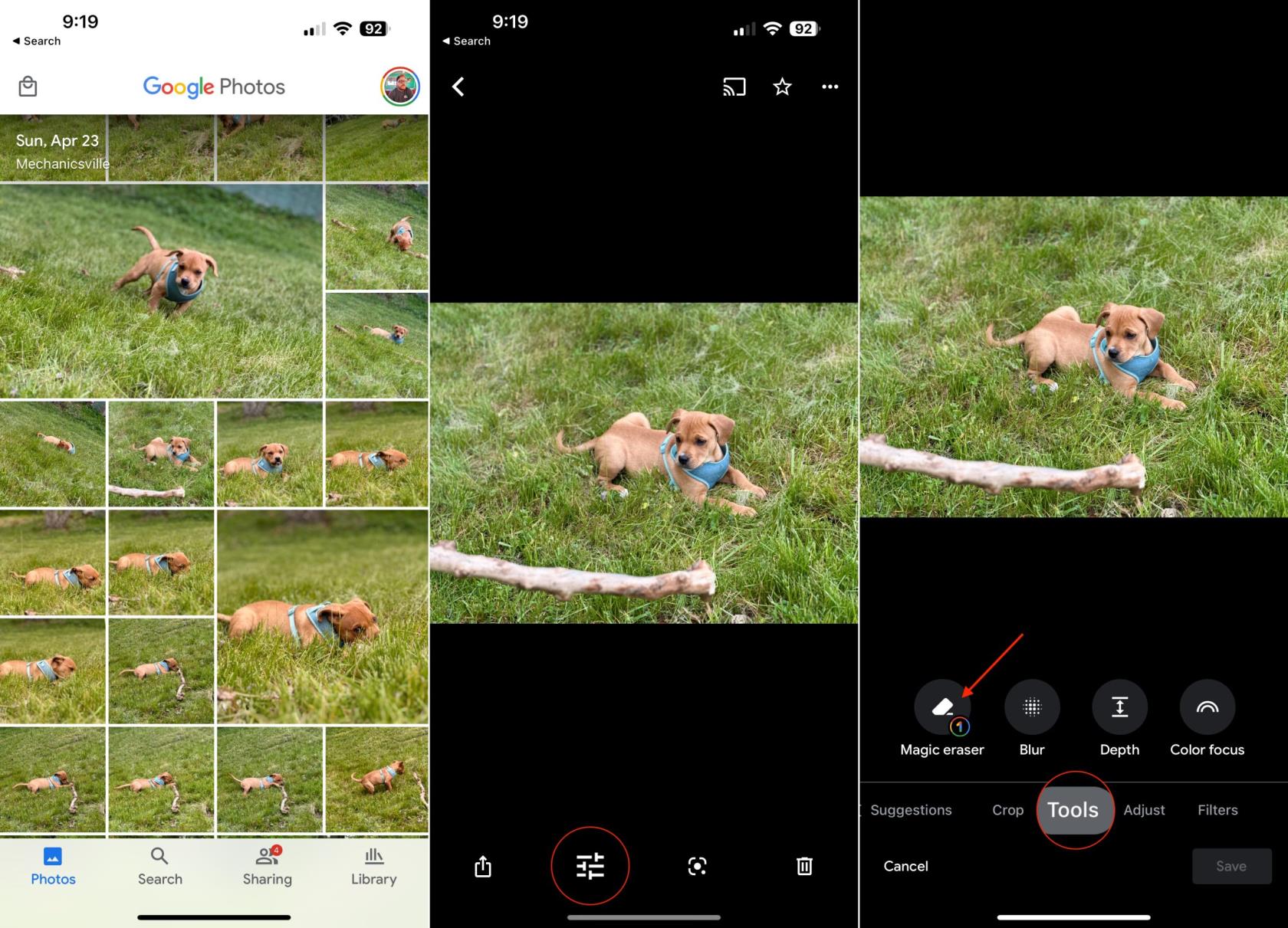
- Počkejte na zpracování obrázku.
- Klepnutím na tlačítko Vymazat vše odstraníte některý z návrhů.
- Pokud ne, použijte prst a zakroužkujte nebo zvýrazněte položky, které chcete odstranit.
- Opakujte pro cokoli dalšího, co chcete odstranit.
- Po dokončení klepněte na tlačítko Hotovo v pravém dolním rohu.
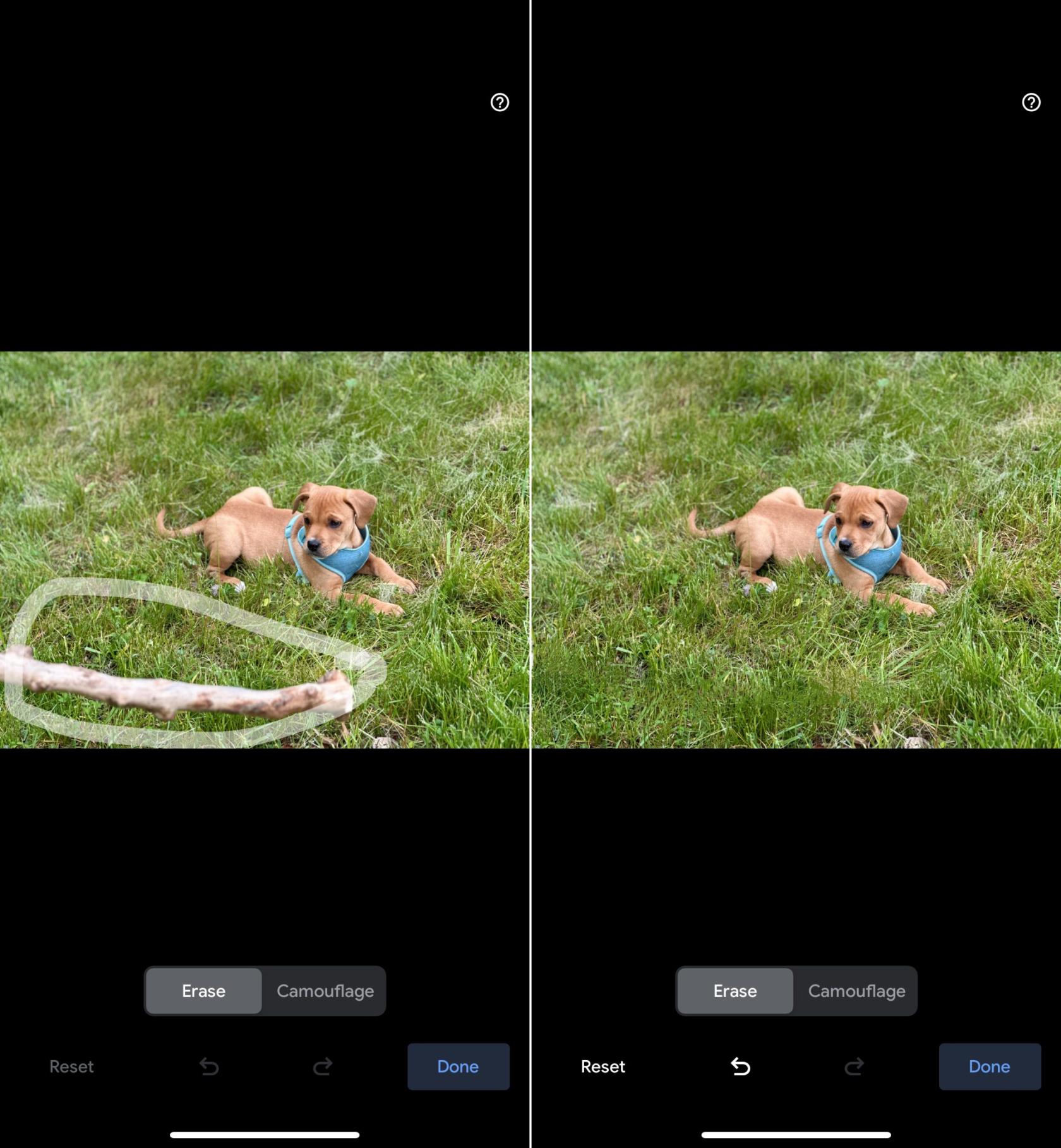
Tipy, jak používat Magic Eraser od Google
Magic Eraser je mocný nástroj, který dokáže z fotografií odstranit různé předměty, včetně lidí, elektrického vedení a dokonce i graffiti. Je to skvělý způsob, jak vylepšit vzhled vašich fotografií a odstranit nežádoucí rušivé vlivy.
Zde je několik tipů pro používání Magic Erase r od Google :
- Ujistěte se, že fotografie, kterou chcete upravit, je zaostřená. Magic Eraser funguje nejlépe na zaostřených fotografiích.
- Lehkým dotykem nakreslete rámeček kolem objektu, který chcete odstranit. Pokud nakreslíte rámeček příliš velký, Magic Eraser může odstranit více, než chcete.
- Po nakreslení můžete upravit velikost krabice. Pokud omylem odeberete příliš mnoho, můžete změny vrátit zpět klepnutím na tlačítko Zpět.
- Magic Eraser nemusí být schopen odstranit všechny objekty z fotografií. Pokud Magic Eraser nemůže odstranit objekt, můžete zkusit upravit velikost rámečku nebo použít jiný nástroj pro úpravy.
Magic Eraser od Google je výkonný nástroj, který lze použít ke zlepšení vzhledu vašich fotografií. Je to skvělý způsob, jak odstranit nežádoucí objekty z fotografií a vytvořit úžasné snímky.