Snadný a rychlý průvodce rootnutím systému Android

Po rootnutí telefonu s Androidem máte plný přístup k systému a můžete spouštět mnoho typů aplikací, které vyžadují root přístup.
S Androidem 12 Google zavedl možnost pořizovat celostránkové snímky obrazovky na vašem zařízení Android. Jsme si jisti, že to bude pro mnoho uživatelů jedna z nejoblíbenějších funkcí Androidu 12. Ještě lepší je, že uživatelské rozhraní Google pro totéž vypadá tak cool. Zde je návod, jak můžete pořizovat snímky obrazovky posouvání v systému Android 12.
Jak pořídit snímek obrazovky v systému Android 12
Možnost pořizovat snímky obrazovky posouvání byla jednou z nejžádanějších funkcí a trvalo roky, než přišla. A teď, když je to konečně tady, můžeme očekávat, že nabídne bezproblémový zážitek a lepší kompatibilitu s řadou aplikací. Podle blogu Android Developers Blog fungují posouvající se snímky obrazovky u většiny aplikací ihned po vybalení. Funguje to takto:
Otevřete aplikaci nebo stránku, jejíž snímek obrazovky chcete pořídit, a poté stiskněte současně tlačítko napájení a tlačítko pro snížení hlasitosti (nebo použijte preferovaný způsob spuštění snímku obrazovky).
Tím se zachytí snímek obrazovky přesně tak, jak byste očekávali. Snímek obrazovky se zobrazí vlevo dole na obrazovce. Pokud je pro tuto aplikaci k dispozici funkce posouvání snímku obrazovky, zobrazí se tlačítko „ Zachytit více “. Klepněte na něj.
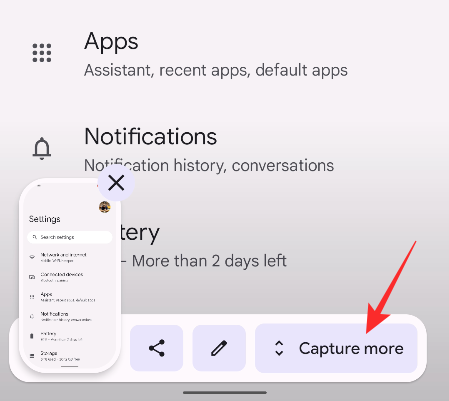
Nyní uvidíte rozhraní podobné tomu, které je zobrazeno níže.
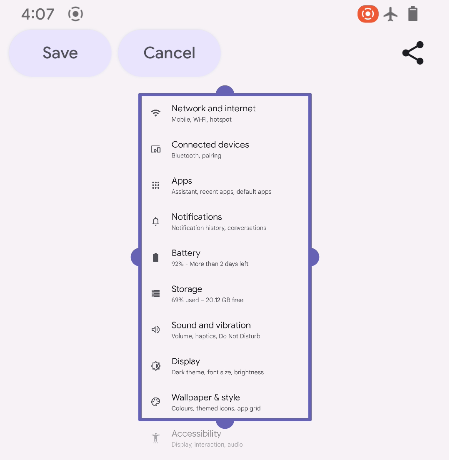
Zde můžete rozšířit celkovou plochu, kterou chcete zachytit, přetažením úchytů shora nebo zespodu. Tažením shora nebo zespodu se zobrazí kruh, který se přiblíží přesně v oblasti, kde končí okraje.
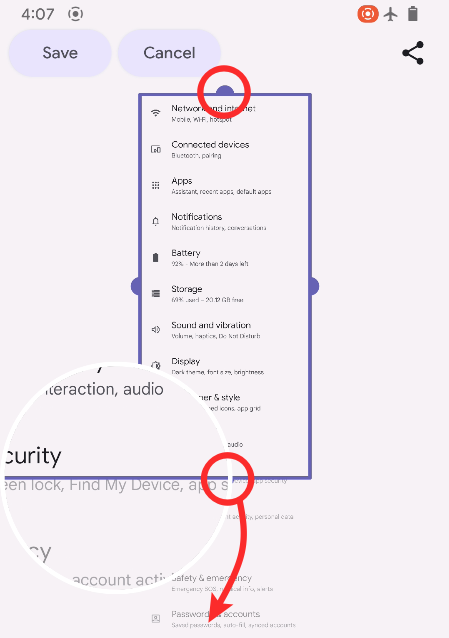
Jakmile budete mít oblast, kterou chcete pokrýt, klepněte na staré dobré tlačítko 'Uložit' v levém horním rohu.

A to je vše! Váš posouvatelný snímek obrazovky bude k dispozici ve vaší aplikaci Galerie nebo Fotky.
Jak upravit rolovací snímek obrazovky v systému Android 12
Android 12 vám umožňuje nejen pořizovat snímky obrazovky posouvání, ale můžete je také upravovat tak, jako byste upravovali jakékoli jiné snímky obrazovky v telefonu.
Ořízněte snímek obrazovky
Posouvající se snímek obrazovky můžete také oříznout při pořizování nebo po pořízení snímku obrazovky.
Během snímání obrazovky
Chcete-li to provést, přetáhněte postranní úchyty a ořízněte snímek obrazovky, jak je znázorněno níže.
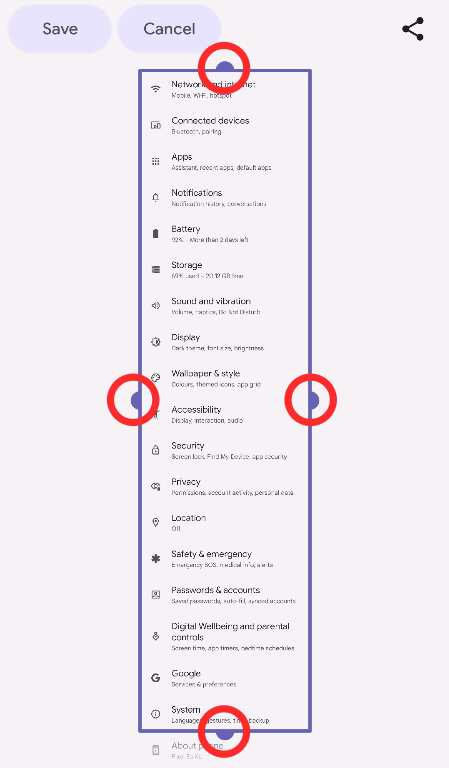
Pokud táhnete za boční úchyty, kruh přiblížení neuvidíte. Oblast však budete moci stejně přetáhnout a vybrat.
Až budete hotovi, klepněte na Uložit .

Po pořízení snímku obrazovky
Pokud jste již seřadili svůj posouvající se snímek obrazovky, můžete jej oříznout brzy poté, co jej pořídíte, klepnutím na ikonu tužky v pravém dolním rohu obrazovky.

Na obrazovce úprav klepněte na ikonu Oříznout zespodu.
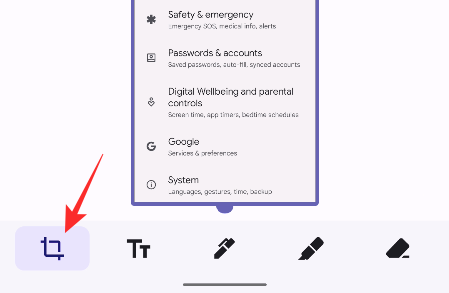
Nyní začněte pohybovat tečkami na kterémkoli z okrajů snímku obrazovky, abyste jej ořízli tak, jak chcete.
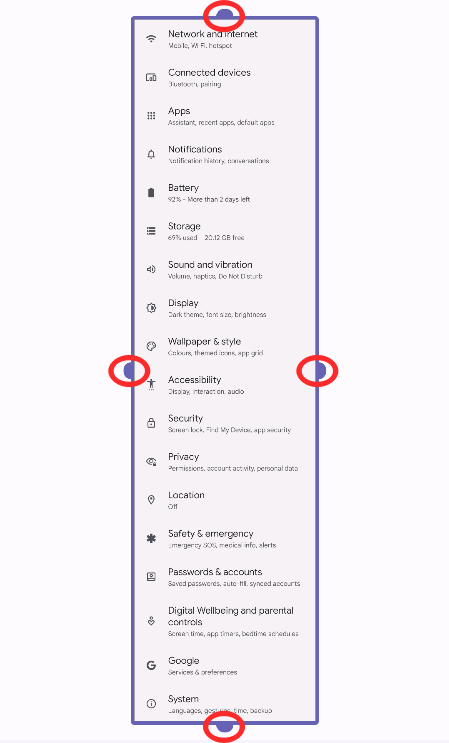
Jakmile oříznete snímek obrazovky, můžete klepnout na možnost „Uložit“ v levém horním rohu.
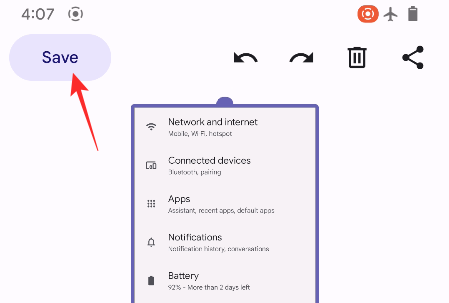
Snímek obrazovky bude oříznut a uložen na vašem zařízení Android.
Nakreslete nebo přidejte text na snímky obrazovky
Po pořízení rolovacího snímku obrazovky máte také možnost snímek obrazovky dále upravit přidáním anotací nebo textu. Chcete-li to provést, klepněte po pořízení snímku obrazovky na ikonu tužky v pravém dolním rohu.

Na obrazovce úprav klepněte na ikonu 'Tt' ve spodní části a přidejte text na snímek obrazovky.
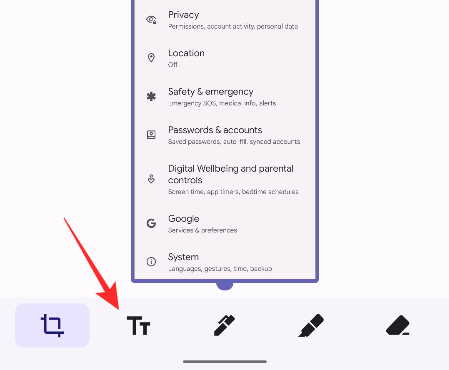
Poté si můžete vybrat styl a barvu textu v horní části obrazovky a poté začít psát text, který chcete přidat.
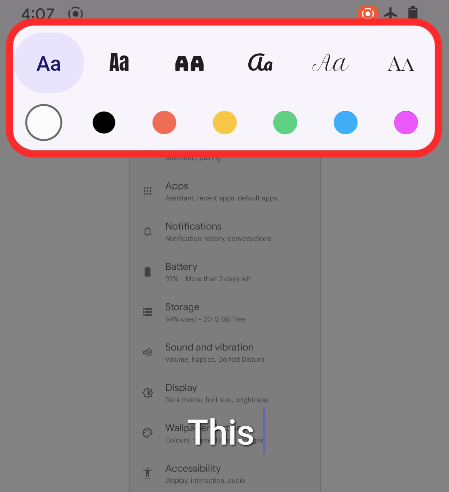
Kromě přidávání textů můžete přes posouvající se snímek obrazovky kreslit klepnutím na ikonu pera nebo značky ve spodní části, výběrem požadované barvy a pak čmáráním po obrazovce, abyste vytvořili potřebné poznámky.
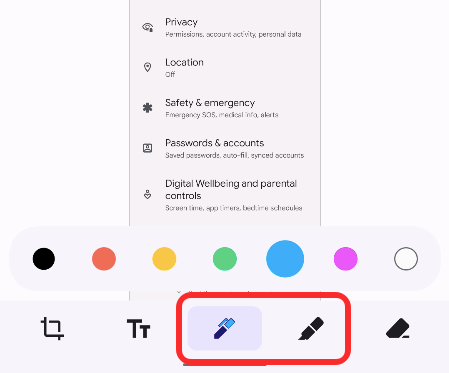
Po úpravě obrázku preferovaným způsobem můžete klepnout na možnost „Uložit“ v levém horním rohu a uložit snímek obrazovky do telefonu.
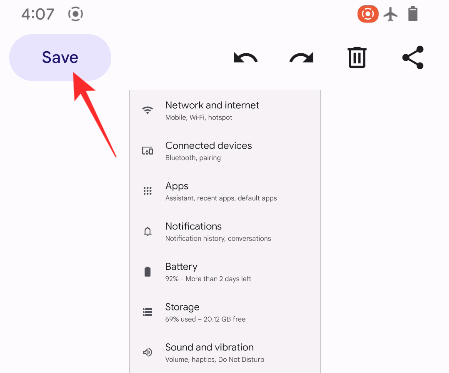
Upravený snímek obrazovky můžete také přímo odeslat ostatním klepnutím na ikonu Sdílet v pravém horním rohu.
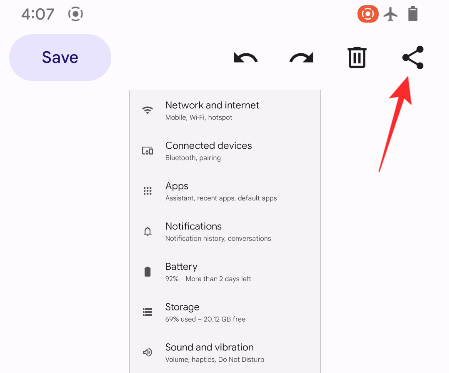
Celá zkušenost není nová, ale je přinejmenším docela osvěžující. Ti, kteří neholdují Androidu, vědí, že přesně takto fungují posouvající se snímky obrazovky na jejich smartphonech Android s OEM skinem nebo na aplikacích třetích stran se stejnou funkcí, ale uživatelské rozhraní pro Android 12 je to nejlepší, co jsme kdy viděli. daleko.
I když to trvalo roky, než dorazil, Google byl skálopevně přesvědčený, že nechce udělat zpackanou práci, což je hlavní důvod tohoto zpoždění. Ať už je to jakkoli, jsme rádi, že rolovatelné snímky obrazovky jsou konečně součástí Androidu!
Po rootnutí telefonu s Androidem máte plný přístup k systému a můžete spouštět mnoho typů aplikací, které vyžadují root přístup.
Tlačítka na vašem telefonu s Androidem neslouží jen k nastavení hlasitosti nebo probuzení obrazovky. S několika jednoduchými úpravami se z nich mohou stát zkratky pro rychlé pořízení fotografie, přeskakování skladeb, spouštění aplikací nebo dokonce aktivaci nouzových funkcí.
Pokud jste si v práci nechali notebook a musíte poslat šéfovi naléhavou zprávu, co byste měli dělat? Použijte svůj chytrý telefon. Ještě sofistikovanější je proměnit telefon v počítač pro snazší multitasking.
Android 16 má widgety pro zamykací obrazovku, které vám umožňují měnit zamykací obrazovku dle libosti, díky čemuž je zamykací obrazovka mnohem užitečnější.
Režim Obraz v obraze v systému Android vám pomůže zmenšit video a sledovat ho v režimu obraz v obraze, takže video budete moci sledovat v jiném rozhraní, abyste mohli dělat i jiné věci.
Úprava videí na Androidu bude snadná díky nejlepším aplikacím a softwaru pro úpravu videa, které uvádíme v tomto článku. Ujistěte se, že budete mít krásné, kouzelné a elegantní fotografie, které můžete sdílet s přáteli na Facebooku nebo Instagramu.
Android Debug Bridge (ADB) je výkonný a všestranný nástroj, který vám umožňuje dělat mnoho věcí, jako je vyhledávání protokolů, instalace a odinstalace aplikací, přenos souborů, rootování a flashování vlastních ROM, vytváření záloh zařízení.
S aplikacemi s automatickým klikáním. Při hraní her, používání aplikací nebo úkolů dostupných na zařízení nebudete muset dělat mnoho.
I když neexistuje žádné magické řešení, malé změny ve způsobu nabíjení, používání a skladování zařízení mohou výrazně zpomalit opotřebení baterie.
Telefon, který si mnoho lidí v současnosti oblíbilo, je OnePlus 13, protože kromě špičkového hardwaru disponuje také funkcí, která existuje již desítky let: infračerveným senzorem (IR Blaster).







