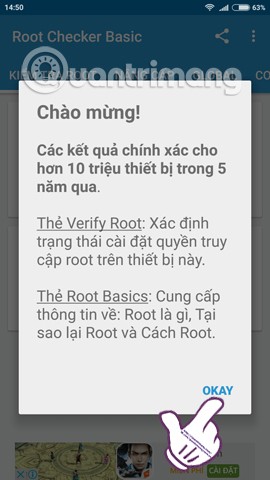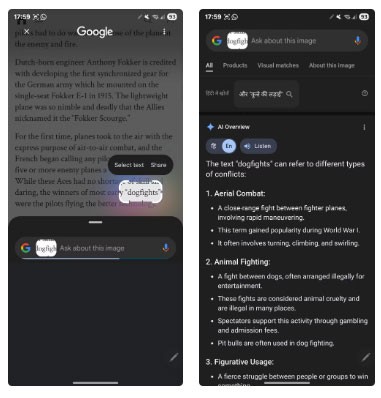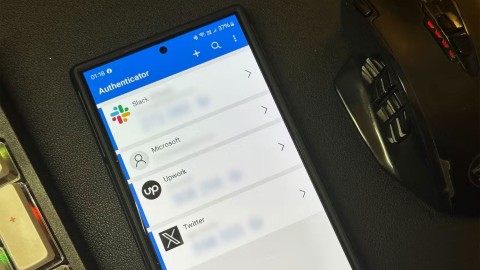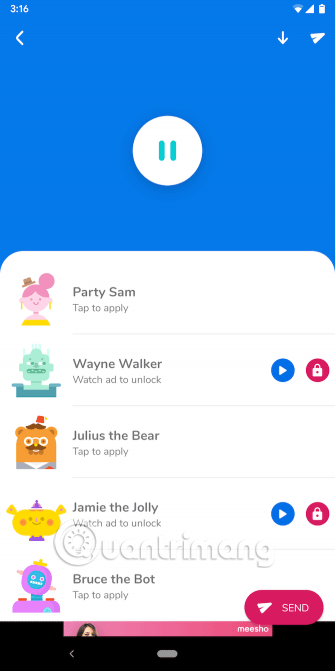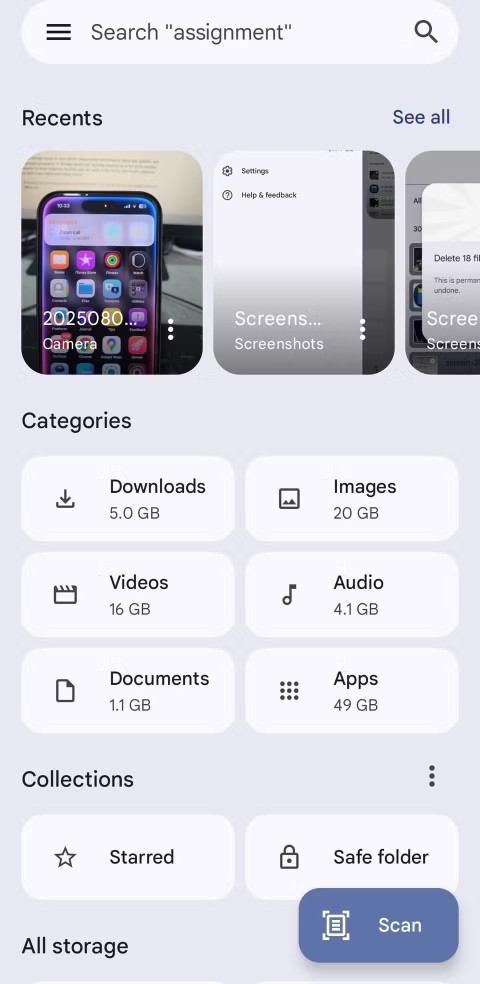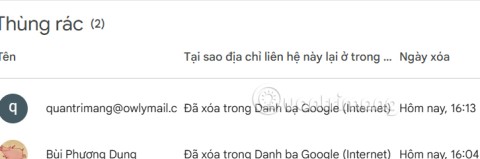Jednou z nejběžnějších interakcí s našimi různými zařízeními je schopnost jednoduše zachytit to, co je v daný okamžik na naší obrazovce. Snímky obrazovky způsobují spoušť v našem zařízení (a cloudovém) úložišti, ale je to prostě něco, co se stalo druhou přirozeností.
To se neomezuje ani na naše chytré telefony, protože se možná budete chtít pochlubit tím novým efektním ciferníkem, který jste vytvořili nebo nainstalovali. Nebo možná jen potřebujete poskytnout nějaké kroky pro řešení problémů a chcete pořídit snímek obrazovky, abyste mohli poskytnout nějakou vizuální pomoc. Nicméně na rozdíl od něčeho jako Apple Watch, které obsahují vestavěnou zkratku pro kombinaci tlačítek, pokud chcete pořídit snímek obrazovky na Pixel Watch, existuje několik dalších kroků.
Nejprve povolte možnosti vývojáře
Po vybalení z krabice nemůžete jen tak začít pořizovat snímky obrazovky z hodinek Pixel, a to navzdory skutečnosti, že jsou zde dvě hardwarová tlačítka. Místo toho budete muset nejprve povolit možnosti vývojáře v telefonu, který je spárován s hodinkami Pixel Watch.
Pro nezasvěcené jsou možnosti pro vývojáře na Androidu již léta a umožňují uživatelům přístup k ovládacím prvkům a nastavením, ke kterým by jinak neměli přístup. Je to jedna z prvních věcí, kterou mnoho uživatelů Androidu povoluje, protože můžete snížit rychlost animace, díky čemuž bude váš telefon rychlejší díky rychlejším animacím. Pokud však chcete pořídit snímek obrazovky na Pixel Watch, budete také muset povolit možnosti vývojáře.
- Otevřete aplikaci Nastavení v telefonu, který je spárován s hodinkami Pixel Watch.
- Přejděte na konec stránky a klepněte na O aplikaci .
- Znovu přejděte dolů, dokud nedosáhnete čísla sestavení .
- Sedmkrát klepněte na Číslo sestavení .
- Pokud budete vyzváni, zadejte heslo nebo PIN pro svůj telefon.
Po zadání hesla nebo kódu PIN telefonu se v dolní části obrazovky zobrazí dialogové okno potvrzující, že jste úspěšně povolili Možnosti vývojáře. To lze znovu ověřit tak, že se vrátíte zpět na hlavní stránku Nastavení a posunete se úplně dolů. Odtud by se měly zobrazit Možnosti vývojáře , a když je tato možnost povolena, budete moci pořídit snímek obrazovky na Pixel Watch.
Jak pořídit snímek obrazovky na Pixel Watch
S povolenými možnostmi pro vývojáře můžete na Pixel Watch pořídit snímek obrazovky takto:
- Otevřete aplikaci Google Pixel Watch na telefonu, který je spárován s hodinkami Pixel Watch.
- V pravém horním rohu klepněte na tři svislé tečky vedle tlačítka „zpětná vazba“.
- V rozevírací nabídce klepněte na Pořídit snímek obrazovky na hodinkách .
Po chvíli váš telefon zavibruje s novým upozorněním. Zde bude uvedeno „Připraveno k odeslání snímku obrazovky hodinek“, což vám umožní rychle a snadno sdílet snímek obrazovky, který jste právě pořídili na hodinkách Pixel Watch. Klepnutím na oznámení zobrazíte nabídku sdílení telefonu, která vám umožní vybrat aplikaci, se kterou chcete snímek obrazovky sdílet.
A jak už to v případě otevírání nebo sdílení konkrétních obrázků bývá, můžete si nastavit výchozí aplikaci, která se použije vždy, když na Pixel Watch pořídíte snímek obrazovky a budete jej chtít sdílet. Jedním z příkladů je zálohování snímků obrazovky z vašeho Pixel Watch do Fotek Google nebo jiného řešení cloudového zálohovacího úložiště, jako je Dropbox nebo dokonce Disk Google.