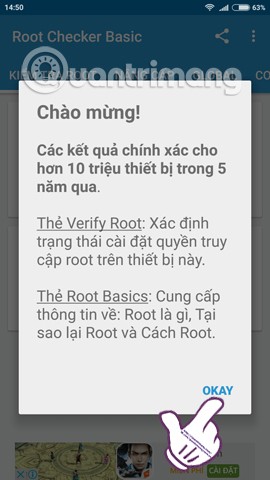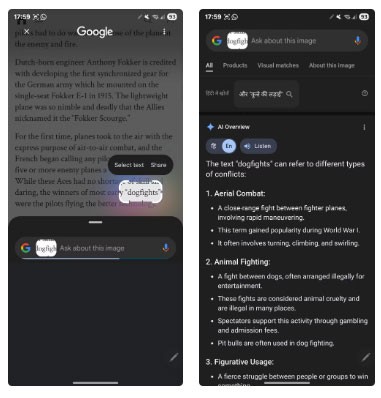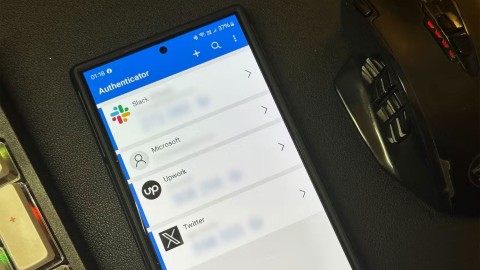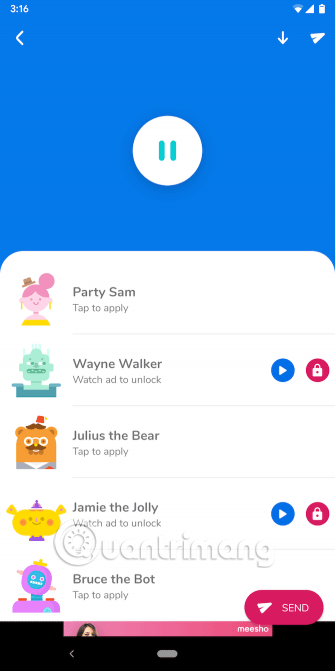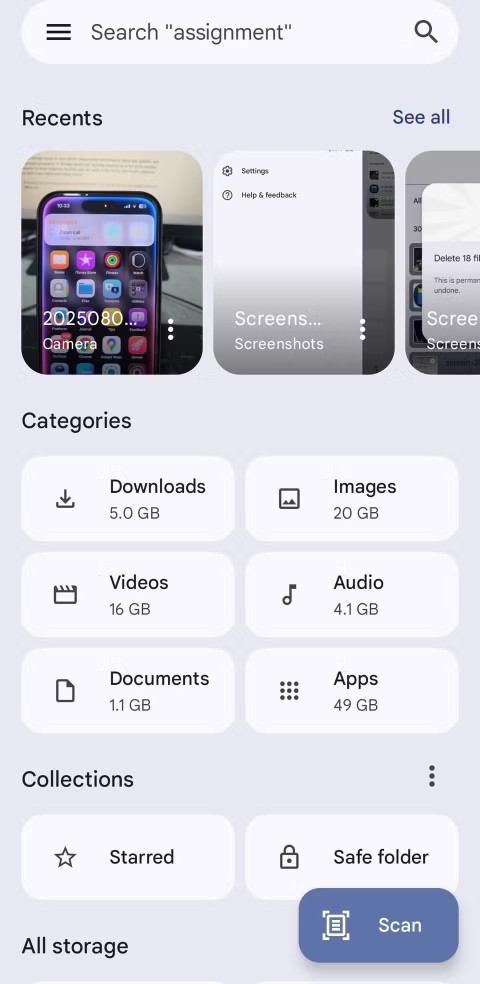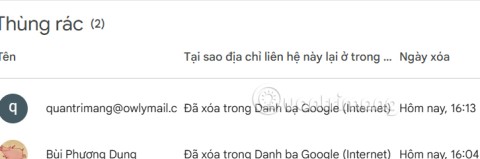Možná vás to nenapadne, ale jednou z nejčastějších funkcí smartphonu je možnost pořídit snímek obrazovky. V průběhu let se metody pořizování těchto snímků obrazovky z různých důvodů změnily. Způsoby pořizování snímku obrazovky se změnily, ať už je to kvůli přidání (nebo odečtení) tlačítek nebo novým funkcím softwaru.
Jak pořídit snímek obrazovky na Pixel 7 a Pixel 7 Pro
Tento trend pokračuje s nejnovější vlajkovou lodí smartphonu Google, ale pokud chcete pořídit snímek obrazovky na Pixel 7 a Pixel 7 Pro, nebudete muset přeskakovat spoustu obručí. První možností pro pořízení snímku obrazovky je osvědčená metoda, která spoléhá na hardwarová tlačítka vašeho telefonu.
- Přejděte na obrazovku, ze které chcete pořídit snímek obrazovky.
- Stiskněte současně tlačítka napájení a snížení hlasitosti .
- Obrazovka vašeho telefonu bude blikat.
Jakmile úspěšně pořídíte snímek obrazovky na Pixel 7 nebo Pixel 7 Pro, v levém dolním rohu se zobrazí náhled. Můžete to přejet prstem pryč a nechat si to poslat přímo do složky Screenshots ve Fotkách Google. Nebo můžete klepnout na náhled snímku obrazovky a provést jakékoli úpravy nebo jej sdílet pomocí kterékoli z aplikací nainstalovaných v telefonu.
Jak pořídit snímek obrazovky s rolováním na Pixel 7 a Pixel 7 Pro
Další funkcí, která byla k dispozici u některých telefonů Android, ale teprve nedávno se dostala do podoby Androidu od Googlu, je možnost pořídit „snímek obrazovky s rolováním“. To vám v podstatě umožňuje zachytit více obsahu ze stránky nebo aplikace, který ve skutečnosti není viditelný bez posouvání nahoru nebo dolů.
- Přejděte na obrazovku, ze které chcete pořídit snímek obrazovky.
- Stiskněte současně tlačítka napájení a snížení hlasitosti .
- Obrazovka vašeho telefonu bude blikat.
Když se v levém dolním rohu objeví náhled snímku obrazovky, objeví se i rozšířená nabídka. To bylo představeno s Androidem 12 a je k dispozici také na Androidu 13, což uživatelům dává několik dalších možností, pokud chtějí pořídit snímek obrazovky na Pixel 7.
- V rozšířené nabídce vedle náhledu snímku obrazovky klepněte na tlačítko Zachytit více .
- Pomocí pokynů pro oříznutí na obrazovce zachyťte další obsah pro snímek obrazovky.
To se může hodit, pokud potřebujete sdílet dlouhé vlákno zpráv nebo chcete sdílet větší (nebo delší) grafiku ze svého Pixelu 7. Jakmile na snímku obrazovky dokončíte „zachycení více“, klepněte na tlačítko Uložit v v levém horním rohu, pokud jej chcete uložit do své galerie, nebo jej můžete okamžitě sdílet klepnutím na ikonu Sdílet v pravém horním rohu.
Pořiďte snímek obrazovky na Pixel 7 a Pixel 7 Pro bez tlačítek
Google neustále provádí změny a vylepšení své verze Androidu a poskytuje uživatelům spoustu alternativních metod k provádění různých úkolů. To zahrnuje možnost pořídit snímek obrazovky na Pixel 7 a Pixel 7 Pro, protože to můžete udělat bez použití jakéhokoli hardwarového tlačítka vašeho zařízení. Místo toho to můžete udělat přímo z přepínače aplikací na vašem Pixelu 7, bez ohledu na to, zda používáte navigaci gesty nebo tradiční navigaci se třemi tlačítky.
Navigace gesty:
- Přejeďte prstem nahoru a podržte ze spodní části obrazovky telefonu Pixel 7.
- Přejděte doleva nebo doprava , dokud nenajdete aplikaci, kterou chcete pořídit snímek obrazovky. Ujistěte se, že jste aplikaci nevybrali z nabídky multitaskingu.
- Klepněte na tlačítko Screenshot ve spodní části okna multitaskingu.
3tlačítková navigace:
- Klepněte na tlačítko Přehled na navigační liště.
- Přejděte doleva nebo doprava , dokud nenajdete aplikaci, kterou chcete pořídit snímek obrazovky. Ujistěte se, že jste aplikaci nevybrali z nabídky multitaskingu.
- Klepněte na tlačítko Screenshot ve spodní části okna multitaskingu.
Pořiďte snímek obrazovky na Pixel 7 pomocí rychlého klepnutí
Jednou z jedinečnějších funkcí, které byly představeny již v roce 2020, byla možnost provádět různé úkoly pomocí Quick Tap . V podstatě vám to umožňuje přiřadit zkratku a poté dvakrát klepnout na zadní stranu telefonu Pixel, abyste provedli a provedli, co jste vybrali. Toto je jedna z funkcí, kterou lze považovat za vylepšení usnadnění, ale lze ji také použít, pokud chcete pořídit snímek obrazovky na Pixel 7.
- Otevřete na svém Pixelu 7 nebo Pixelu 7 Pro aplikaci Nastavení .
- Přejděte dolů a klepněte na Systém .
- Klepněte na Gesta .
- V horní části stránky klepněte na Rychlé klepnutí pro zahájení akcí .
- Vedle položky Použít rychlé klepnutí klepnutím na přepínač tuto funkci povolte.
- V části Klepněte dvakrát na zadní stranu telefonu vyberte Pořídit snímek obrazovky .
- V případě potřeby přejděte dolů a přepněte Vyžadovat silnější klepnutí do polohy Zapnuto .
Pokud používáte pouzdro na svůj Pixel 7 nebo Pixel 7 Pro, možná budete chtít povolit možnost Vyžadovat silnější klepnutí . Díky tomu je funkce o něco citlivější, což má za následek, že budete moci pořídit snímek obrazovky na Pixel 7 snáze při použití rychlého klepnutí.