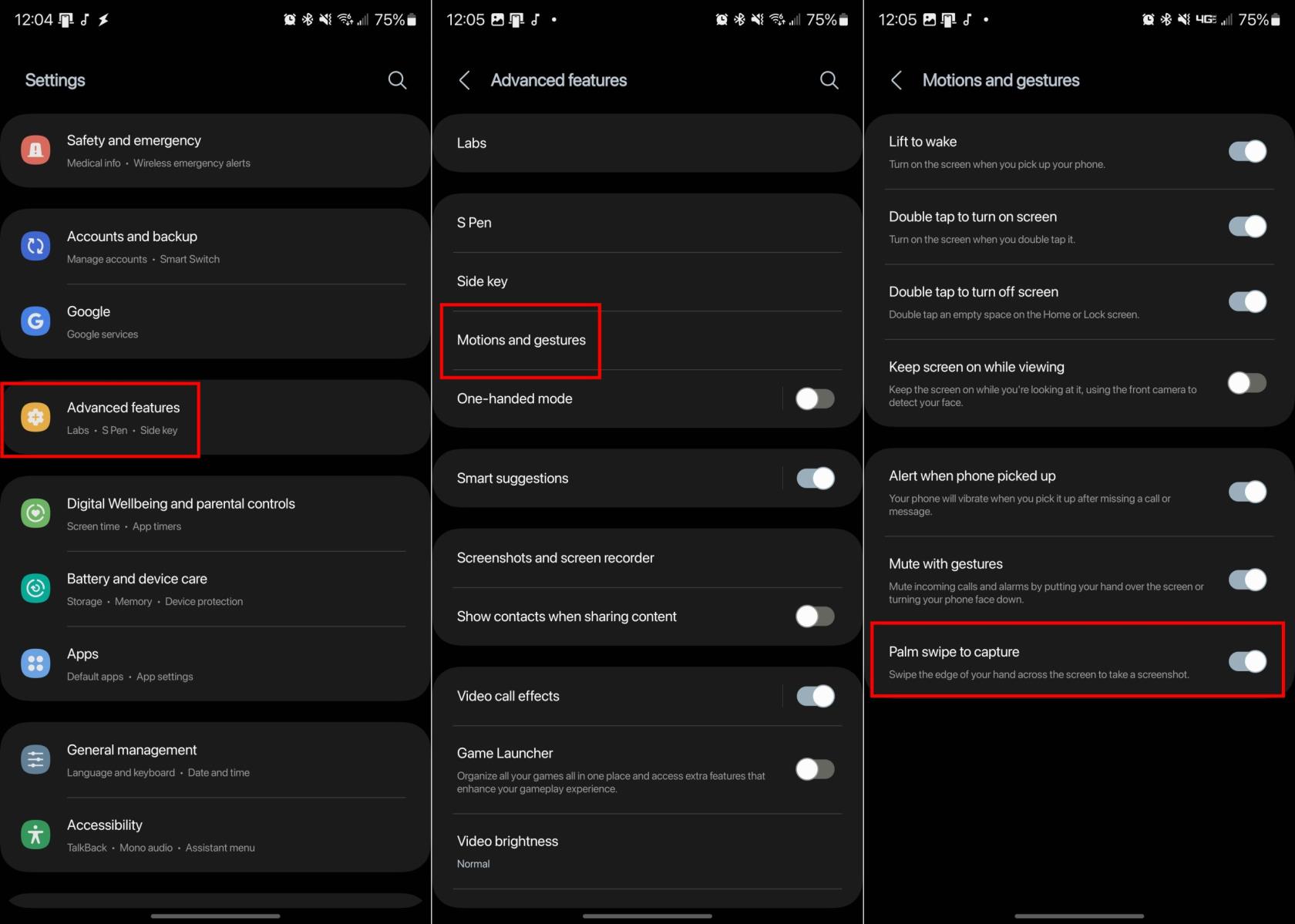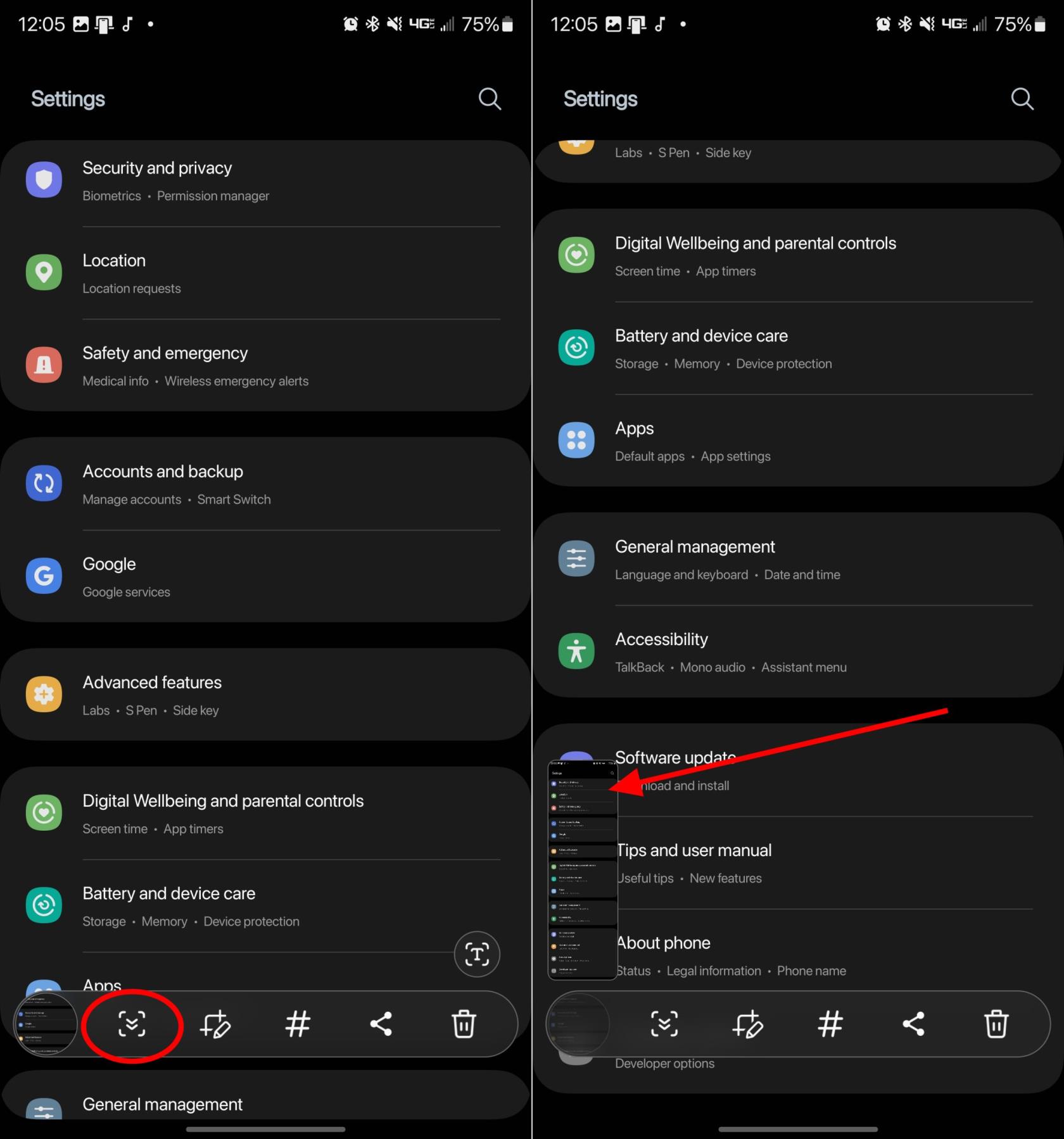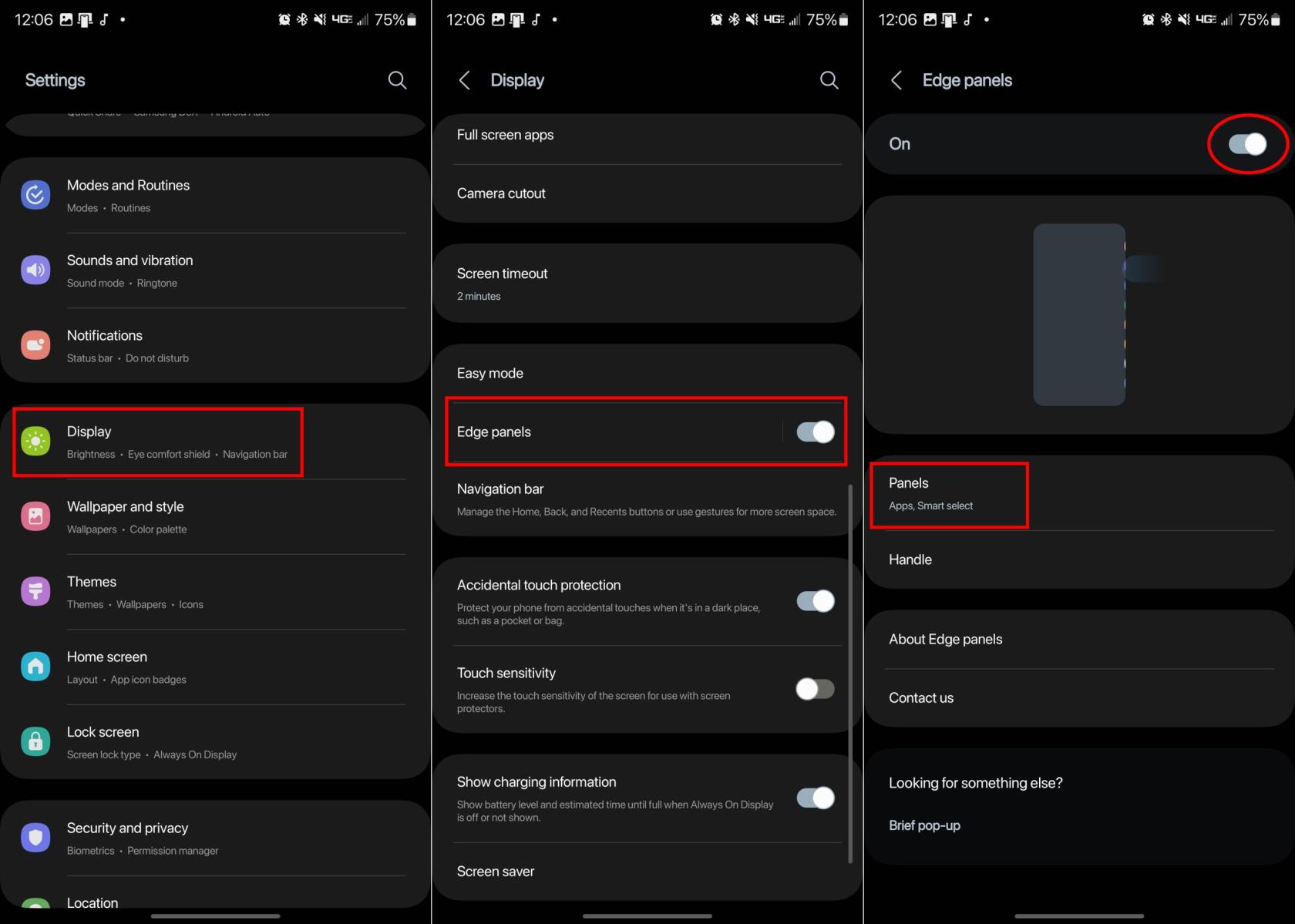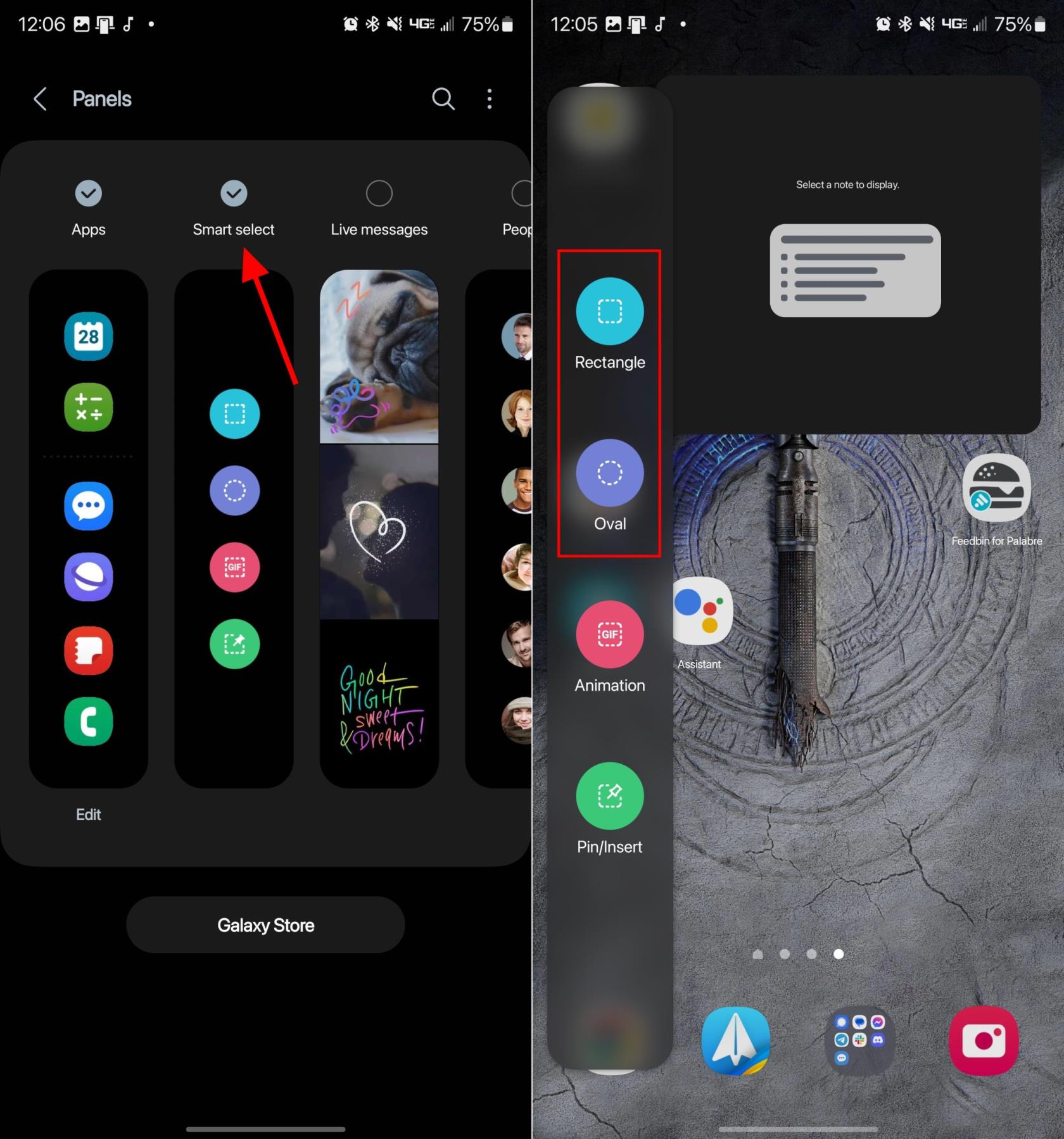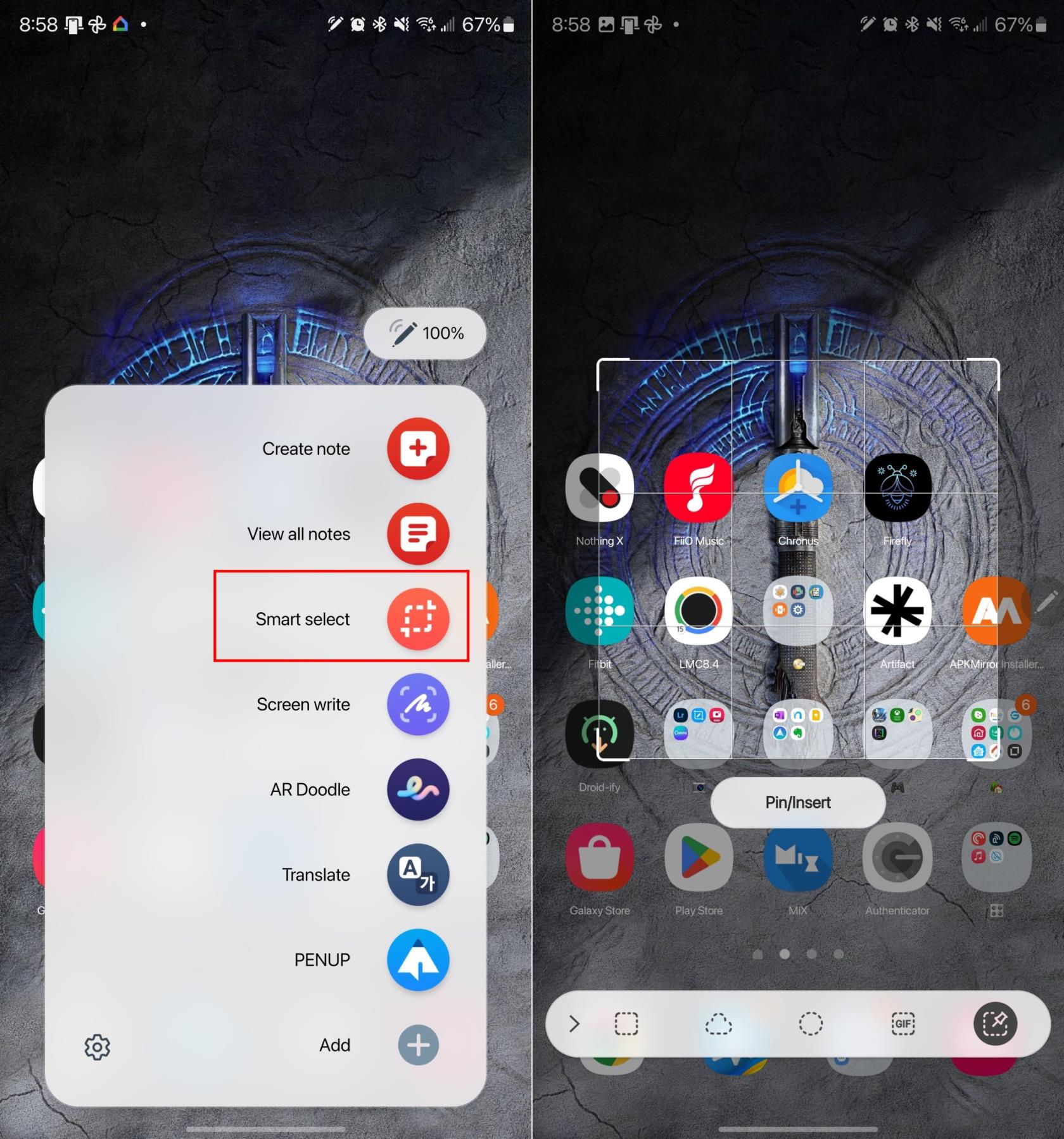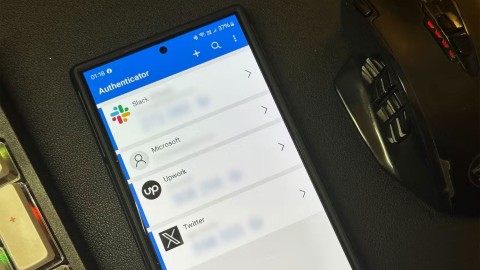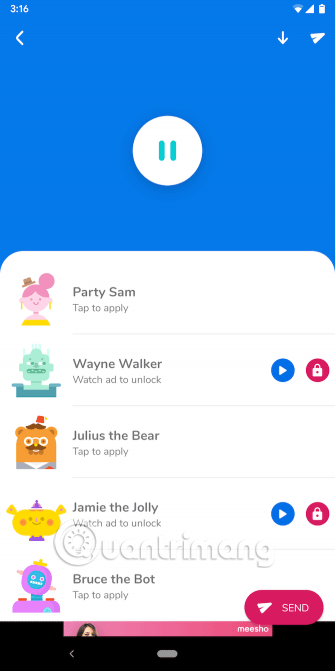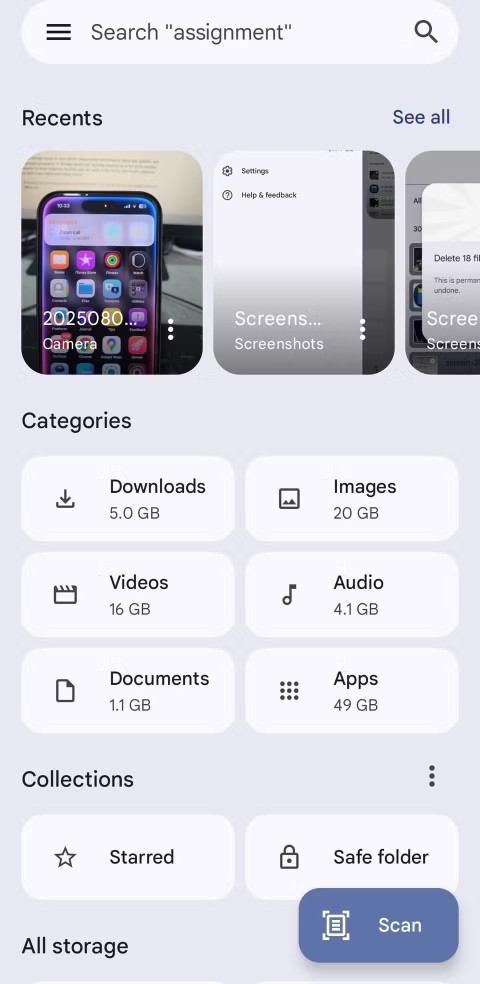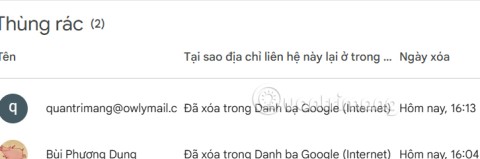Další rok, další galaxie. Samsung konečně vydal své první hlavní vlajkové telefony tohoto roku s Galaxy S23, S23+ a Galaxy S23 Ultra. Ale jedna otázka, která se pravidelně ptá, je, jak pořídit snímek obrazovky na Galaxy S23. Výrobci telefonů mají čas od času tendenci změnit způsob, jakým můžete pořídit snímek obrazovky. Pokud se snažíte se svým novým telefonem lépe aklimatizovat, provedeme vás různými způsoby, jak pořídit snímek obrazovky na Galaxy S23.
Jak pořídit snímek obrazovky na Galaxy S23 pomocí tlačítek
Nejjednodušší a nejintuitivnější způsob pořizování snímků obrazovky na Galaxy S23 je jednoduše pomocí hardwarových tlačítek. Toto byla výchozí metoda na téměř každém smartphonu, včetně iPhone. Na Galaxy S23 stiskněte a uvolněte současně tlačítka snížení hlasitosti a napájení ( boční ). Po pořízení snímku obrazovky zabliká obrazovka a poté jej budete moci před uložením uložit nebo upravit.
S přejetím dlaně
Palm Swipe je jednou z těch funkcí, které Samsung již roky implementuje na svých telefonech Galaxy, včetně Galaxy S23. Tato funkce však není dostupná na všech telefonech, takže se před jejím použitím budete chtít ujistit, že je dostupná a povolená. Zde je návod, jak povolit Palm Swipe na Galaxy S23:
- Otevřete aplikaci Nastavení na Galaxy S23.
- Přejděte dolů a klepněte na Pokročilé funkce .
- Přejděte dolů a klepněte na Pohyby a gesta .
- Klepnutím na přepínač vedle možnosti Přejetím dlaní zachytíte tuto funkci.
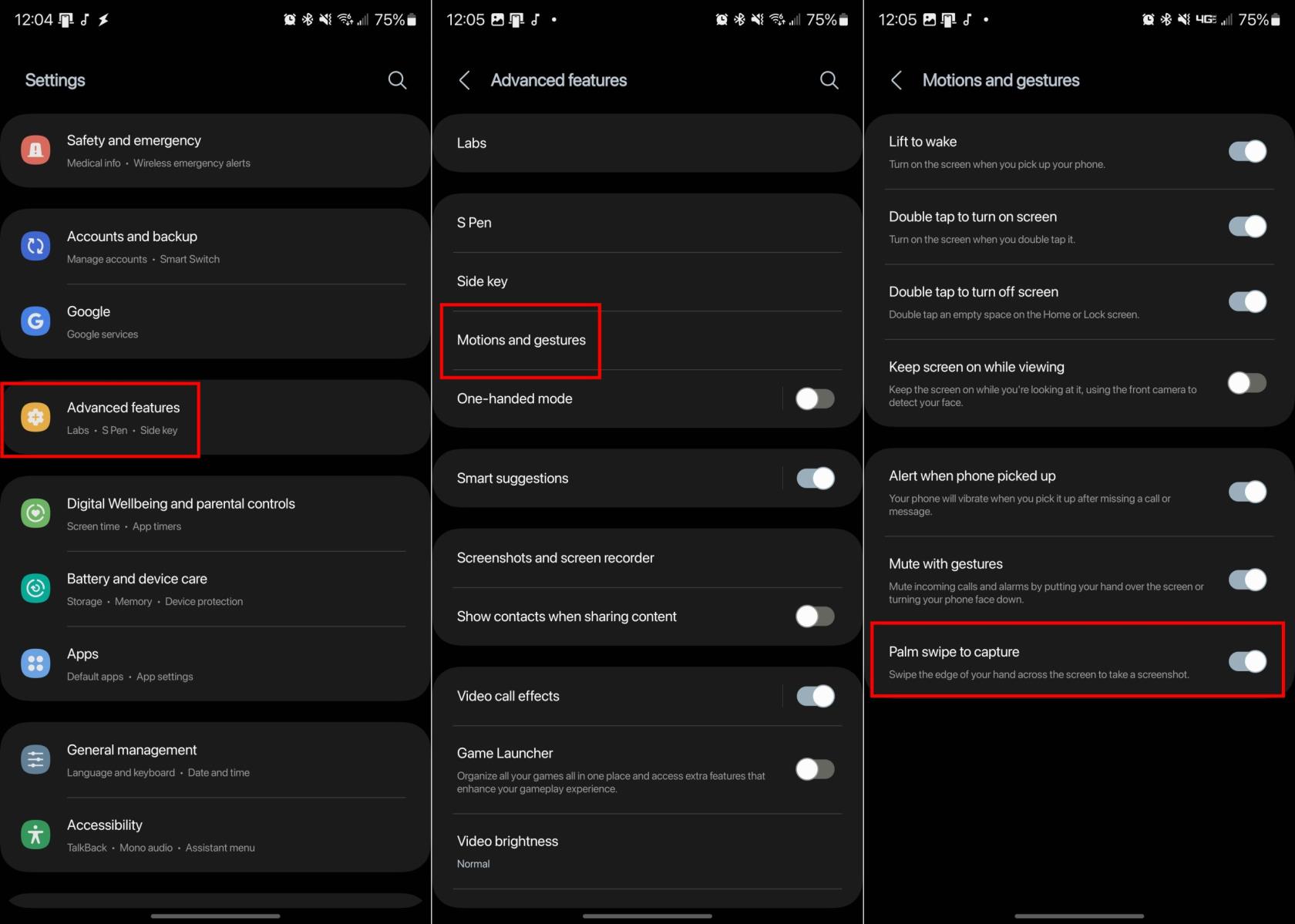
Nyní, když je aktivována funkce Palm Swipe, vše, co musíte udělat, je přejet okrajem ruky přes libovolnou obrazovku. Pokud to uděláte správně, obrazovka zabliká a zobrazí se snímek obrazovky, abyste mohli provést úpravy nebo jej uložit do galerie.
Scroll Capture
Někdy můžete zjistit, že potřebujete udělat screenshot víc než jen to, co vidíte na stránce. V těchto případech se může hodit funkce Scroll Capture společnosti Samsung, která odstraňuje potřebu posouvat a pořizovat více snímků obrazovky. To je k dispozici na každém Galaxy S23 a zde je návod, jak pořídit snímek obrazovky pomocí funkce Scroll Capture.
- Přejděte na obrazovku, kterou chcete zachytit.
- Stiskněte současně tlačítko napájení a snížení hlasitosti.
- V dolní části stránky se zobrazí vyskakovací nabídka.
- Klepněte na ikonu Scroll Capture ( pole se šipkou dolů )
- Klepněte znovu na stejnou ikonu.
- Pokračujte v klepání na ikonu, dokud se nedostanete na konec stránky.
- Až budete hotovi, klepněte mimo lištu nabídek.
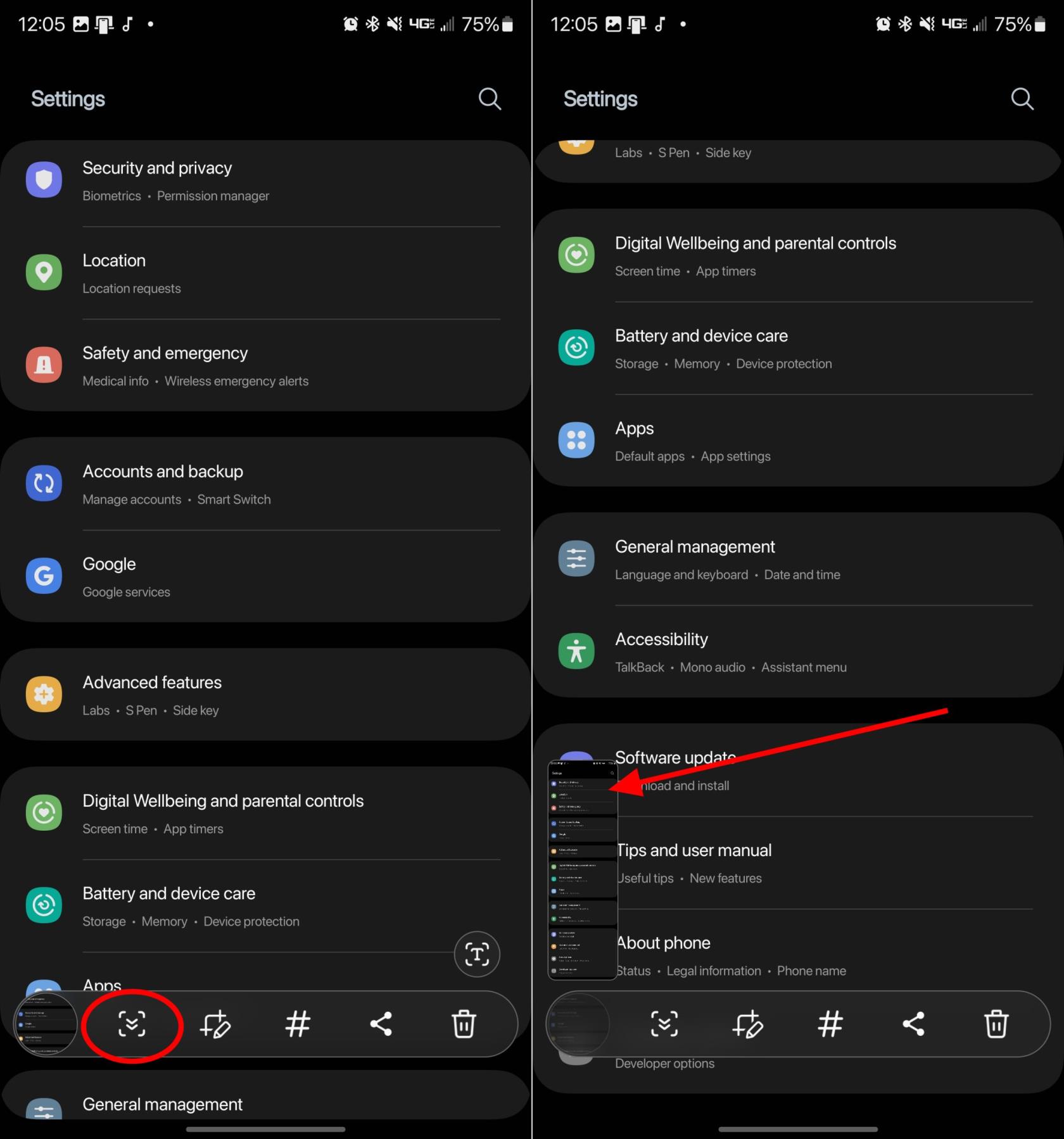
Hlasové příkazy
Zatímco mnozí z vás možná zná Amazon Alexa nebo Google Assistant, Samsung má ve skutečnosti vlastního hlasového asistenta. Bixby zvládne mnoho různých požadavků a je výchozím hlasovým asistentem na nejnovějších a nejlepších telefonech Galaxy. Jedním takovým požadavkem je, že Bixby může skutečně pořídit snímek obrazovky pouze pomocí vašeho hlasu, čímž se odstraní nutnost zkoušet a pohrávat se s mačkáním správných tlačítek nebo pomocí různých gest.
Po nastavení Bixby na vašem Galaxy S23 stačí říct: „ Ahoj Bixby, pořiď snímek obrazovky .“
Smart Select
Další funkcí, která byla v průběhu let k dispozici na mnoha telefonech Galaxy, jsou Edge Panels. Jedná se v podstatě o zástupce různých aplikací nebo nástrojů zabudovaných do vašeho telefonu, včetně Galaxy S23. Ale abyste mohli používat Edge Panels a Smart Select, musíte se nejprve ujistit, že je vše povoleno:
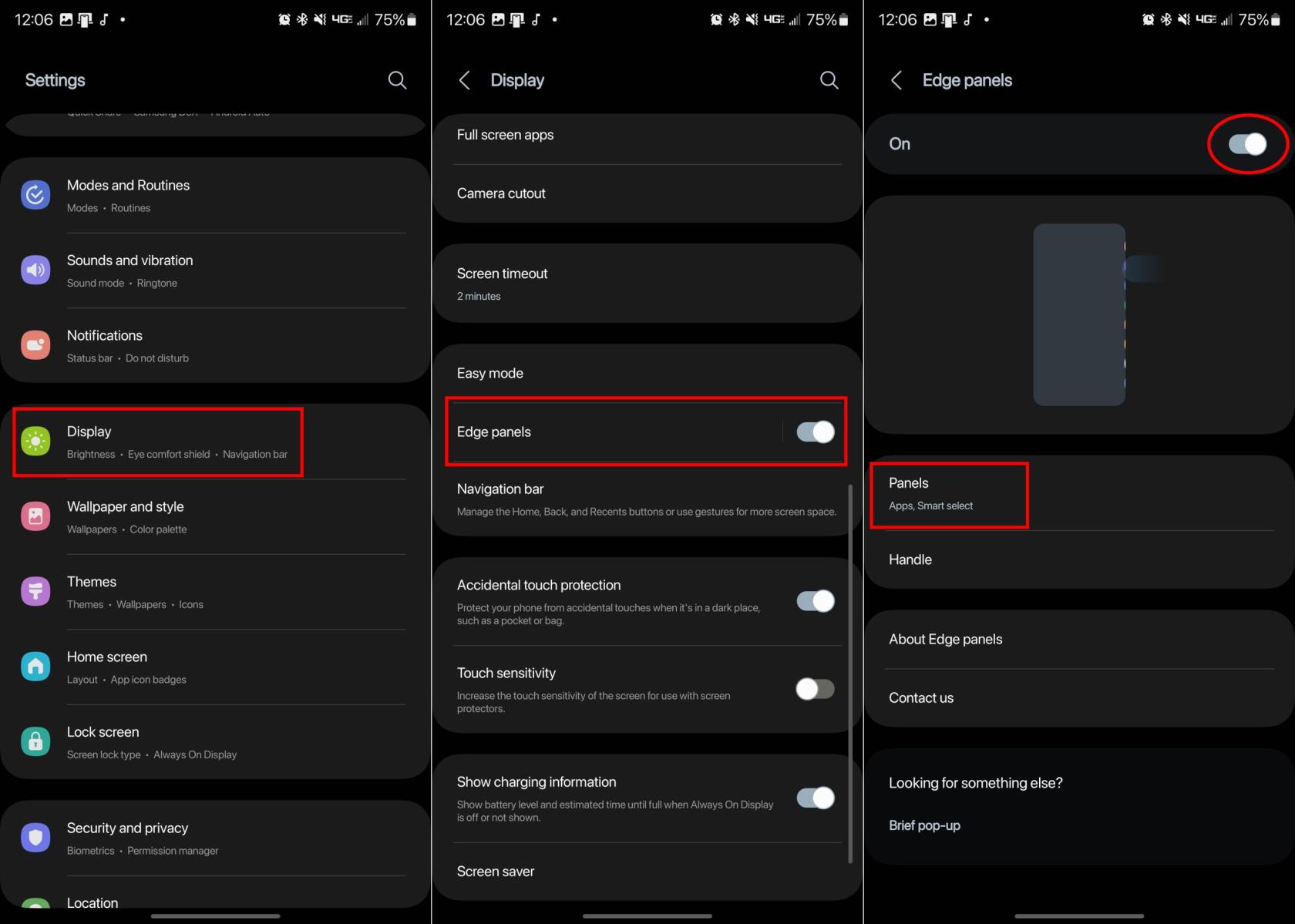
- Otevřete aplikaci Nastavení na Galaxy S23.
- Klepněte na Zobrazit .
- Přejděte dolů a klepněte na Edge Panels .
- Klepnutím na přepínač vedle Edge Panels tuto funkci zapnete.
- Klepněte na Panely .
- Ujistěte se, že je povolena funkce Smart Select .
- Zavřete aplikaci Nastavení.
- Přejděte na stránku, ze které chcete pořídit snímek obrazovky.
- Otevřete panel okrajů přejetím ze strany obrazovky.
- Měli byste vidět malý obrys rámečku označující, kde jsou umístěny Edge Panely.
- Znovu potáhněte, dokud neuvidíte panel Smart Select.
- Vyberte jednu z následujících možností:
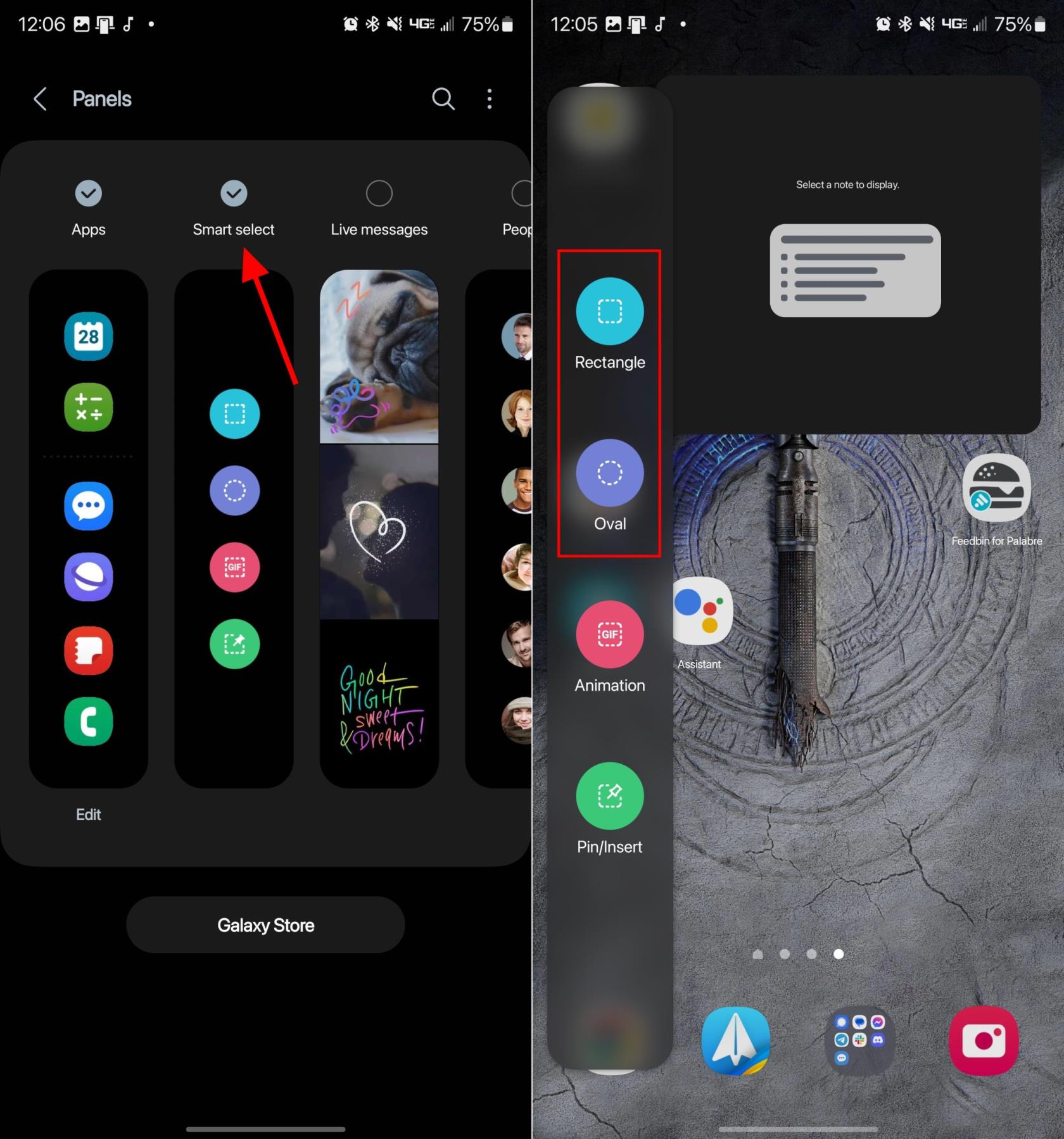
Po výběru se na obrazovku umístí obdélník nebo ovál. Jednoduše přetáhněte rohy nebo okraje tvaru, dokud nezvýrazníte oblast, kterou chcete pořídit snímek obrazovky. Když je vše na svém místě, klepněte na tlačítko Hotovo .
S Pen
Tato poslední možnost je samozřejmě pouze pro ty, kteří vlastní Galaxy S23 Ultra. Nyní, když je pero S Pen součástí balení, je mnohem pohodlnější pořizovat snímky obrazovky, podepisovat soubory PDF a používat jej pouze k navigaci v telefonu než dříve. S perem S Pen přinesl Samsung své funkce Air Command, v podstatě panel nástrojů navržených pro použití s perem S Pen. Zde je návod, jak pořídit snímek obrazovky na Galaxy S23 Ultra pomocí S Pen:
- Vyjměte pero S Pen ze zásobníku na Galaxy S23 Ultra.
- Klepněte na ikonu Air Command.
- Vyberte Inteligentní výběr .
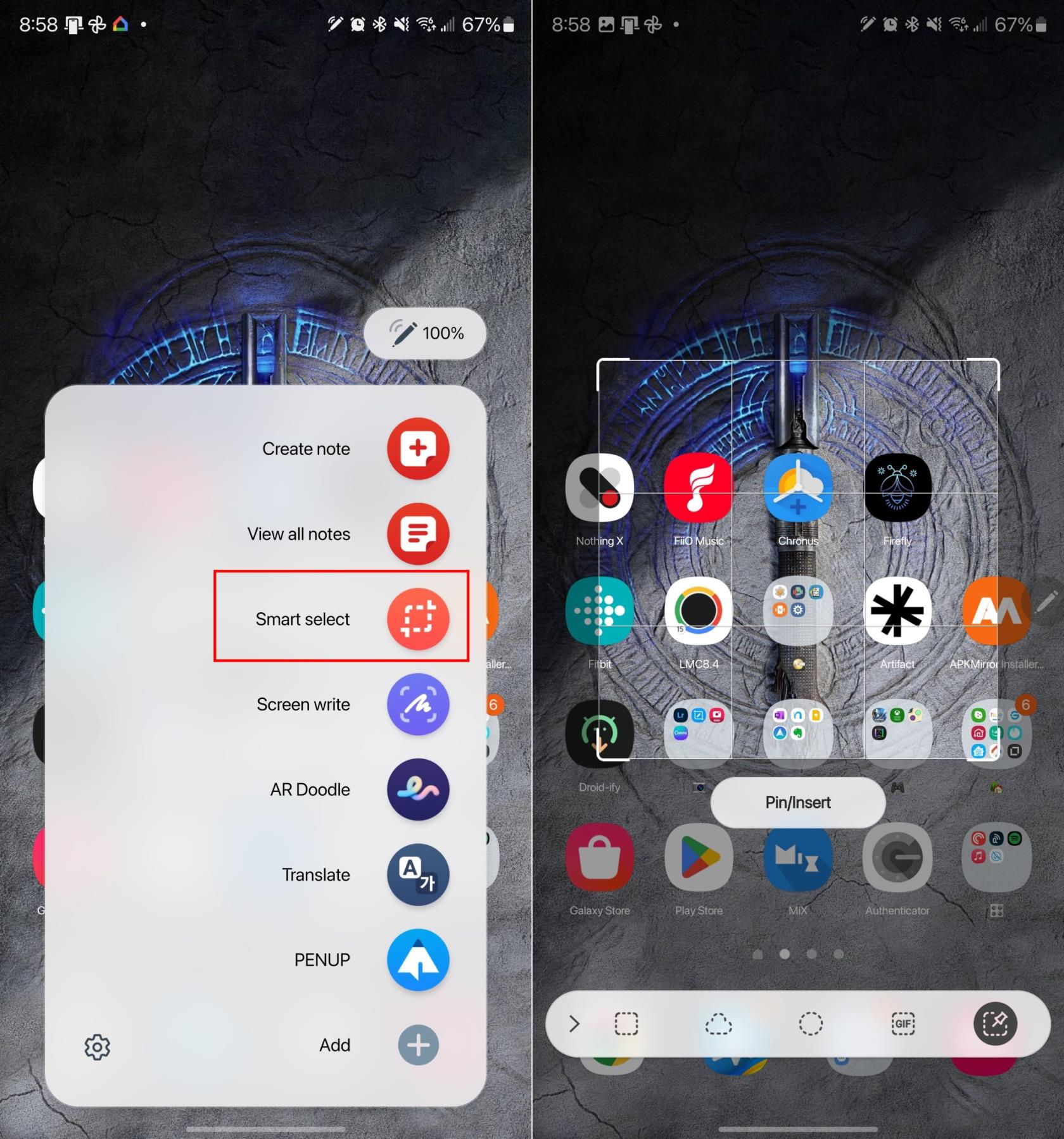
Po výběru Screen Write telefon automaticky zachytí, co je v daný okamžik na obrazovce. Poté můžete pomocí pera S Pen anotovat snímek obrazovky nebo můžete snímek obrazovky uložit klepnutím na ikonu Uložit na liště nabídek.
Závěr
Vždy existuje několik různých způsobů, jak zachytit snímky obrazovky na různých telefonech, včetně Galaxy S23. Ale s Galaxy S23 Ultra a jeho přiloženým perem S Pen máte ještě více možností spolu s možností vybrat různé části snímku obrazovky, než jen používat prsty. Pokud máte nějaké problémy, pokud jde o pořízení snímku obrazovky na Galaxy S23, dejte nám vědět v komentářích níže!