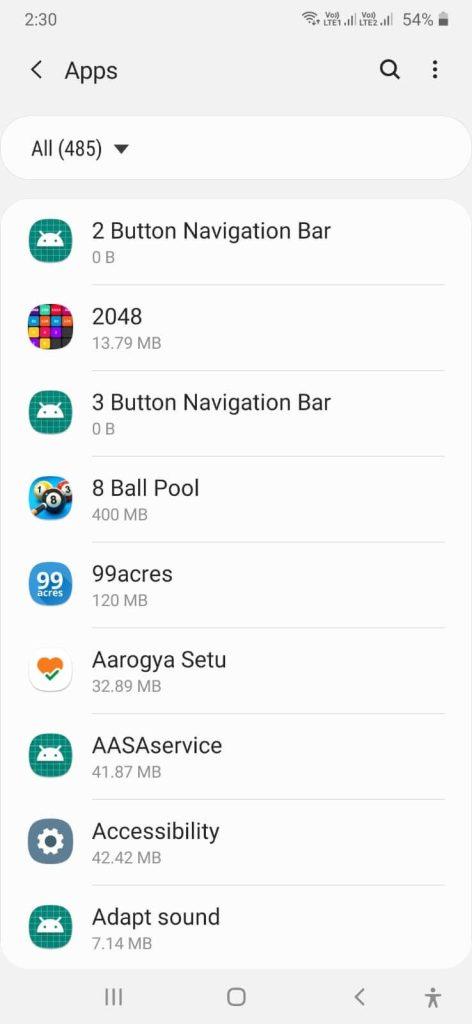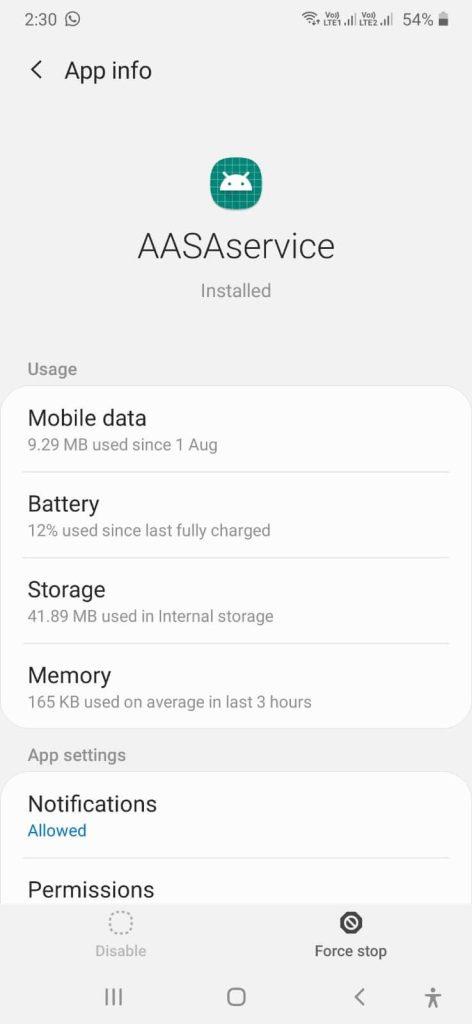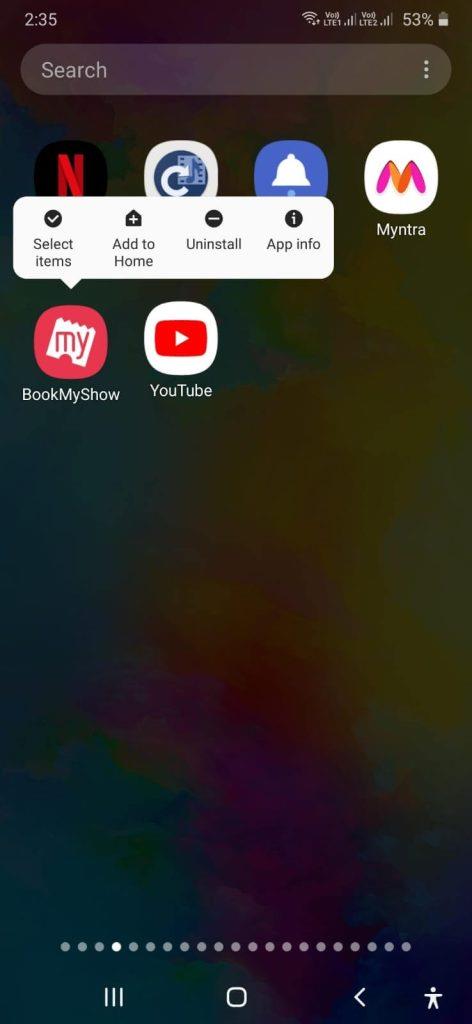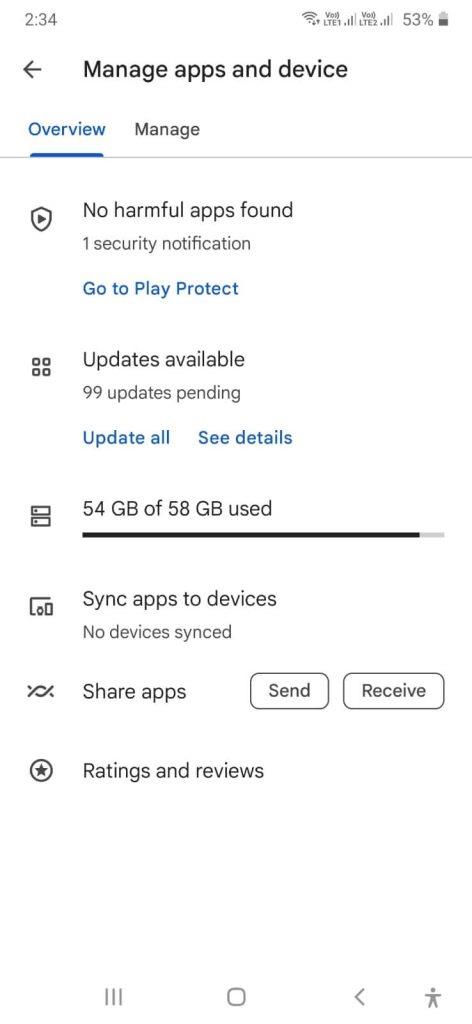Často kopírujeme obsah – text nebo obrázky z jednoho místa a vkládáme je na různé platformy. Například od kopírování a vkládání obsahu na platformy sociálních médií přes aplikace pro zasílání zpráv až po úpravy dokumentů, netřeba říkat, že operace kopírování a vkládání je docela klíčová. Ale co když kopírování a vkládání na vašem zařízení Android nefunguje a vy jste uvízli v naléhavosti?
Bez obav! V tomto příspěvku probereme různé způsoby, jak můžete problém vyřešit, a věci, které můžete udělat, pokud operace kopírování a vkládání funguje na vašem zařízení Android.
Proč nemohu zkopírovat a vložit na svém smartphonu Android?
Zde je několik běžných důvodů, proč kopírování a vkládání nefunguje na vašem smartphonu Android –
- Systémové závady.
- Problémy se schránkou.
- Existují aplikace/weby, které omezují kopírování.
- Nedostatek úložného prostoru v systému Android .
- Zastaralá verze nebo aplikace pro Android.
- Chyby v aplikaci/aplikaci, která používá funkci kopírování a vkládání.
V tomto příspěvku budeme diskutovat o různých způsobech, jak můžete vyřešit většinu výše uvedených problémů a opravit nefunkční kopírování a vkládání na vašem telefonu Android.
Co dělat, když Copy-Paste nefunguje na Androidu
Zde je 10 věcí, které můžete udělat, pokud na vašem smartphonu Android nefunguje kopírování a vkládání –
Řešení č. 1 – Zkopírujte a znovu vložte
Může se stát, že když jste něco zkopírovali poprvé, nefungovalo to tak, jak mělo, kvůli nějaké poruše nebo chybné operaci. V takovém případě první věc, kterou můžete udělat, je zkusit to znovu. Možná podruhé budete moci zkopírovat obsah bez ohledu na to, zda se jedná o text nebo obrázek.
Řešení č. 2 – Restartujte Android
Zatím nepřecházejte k žádným pokročilým krokům. Pokud na vašem zařízení Android nefunguje funkce kopírování a vkládání, jednoduchý restart může dělat zázraky. Pomáhá odstranit dočasné závady, obnovuje procesy související se systémem a zajišťuje hladký provoz
Řešení č. 3 – Zkontrolujte, zda není na smartphonu aktualizace
Pokud jste svůj smartphone se systémem Android již nějakou dobu neaktualizovali, možná je nyní čas, kdy byste měli zvážit jeho aktualizaci. Nové aktualizace nepřinášejí pouze nové funkce, ale prostřednictvím těchto aktualizací se vývojáři také ujišťují, že jsou opraveny zranitelnosti, z nichž jedna může být zodpovědná za to, proč na vašem zařízení Android nefunguje kopírování a vkládání. Zde jsou kroky k aktualizaci smartphonu Android
Krok 1 – Klepněte na Nastavení .
Krok 2 – Přejděte dolů a klepněte na Aktualizace softwaru .
Krok 3 – Pokud je k dispozici aktualizace, klikněte na Stáhnout a nainstalovat .
Nemůžete aktualizovat svůj smartphone Android? Zde jsou způsoby, jak problém vyřešit .
Řešení č. 4 – Zkuste a vložte pomocí historie schránky
Téměř všechny aplikace pro psaní nebo klávesnice Android, které používáte, ukládají historii schránky. Pokud funkce kopírování a vkládání na vašem smartphonu Android nefunguje, je pravděpodobné, že zkopírované položky najdete v historii schránky. Pokud používáte Gboard, zde je návod, jak získat přístup ke schránce a poté k historii schránky.
Krok 1 – Přejděte do oblasti, kam chcete vložit zkopírovaný text.
Krok 2 – Když se objeví Gboard , klepněte na tři vodorovné tečky vedle ikony mikrofonu.
Krok 3 – Klepněte na Schránku .
Krok 4 – Nyní budete moci vidět všechny zkopírované položky v sekci Nedávné .
V případě, že schránka Gboardu nefunguje správně, můžete přepnout na jinou aplikaci pro klávesnici . Nebo můžete zkusit jinou aplikaci pro schránku, jako jsou ty, o kterých jsme hovořili v další části.
Řešení č. 5 – Použijte aplikaci Schránka třetí strany
Dokud nebudete schopni opravit problémy s nativní schránkou vašeho smartphonu, můžete místo toho vyzkoušet některé alternativní aplikace do schránky třetích stran. Tyto aplikace nabízejí funkce, jako je ukládání historie schránky, ke které máte přístup později, zejména v situaci, kdy nemůžete v systému Android kopírovat a vkládat. Některé příklady zahrnují – Správce schránky – Kopírovat Vložit , Správce schránky – Kopírovat Vložit a Clipto – Uspořádat jakákoli data .
Řešení č. 6 – Force Stop AASAservice
Někdy můžete mít problémy s funkcí kopírování a vkládání na vašem zařízení Android, pokud se vyskytnou problémy se službou AASA. Jednoduchým řešením je vynutit jeho zastavení . Chcete-li to provést, postupujte podle níže uvedených kroků -
Krok 1 – Otevřete Nastavení .
Krok 2 – Klepněte na Aplikace.
Krok 3 – Klepněte na nabídku, tři svislé tečky, které můžete vidět v pravém horním rohu obrazovky.
Krok 4 – Klepněte na Zobrazit systémové aplikace .
Krok 5 – Přejděte dolů a klepněte na AASAservice .
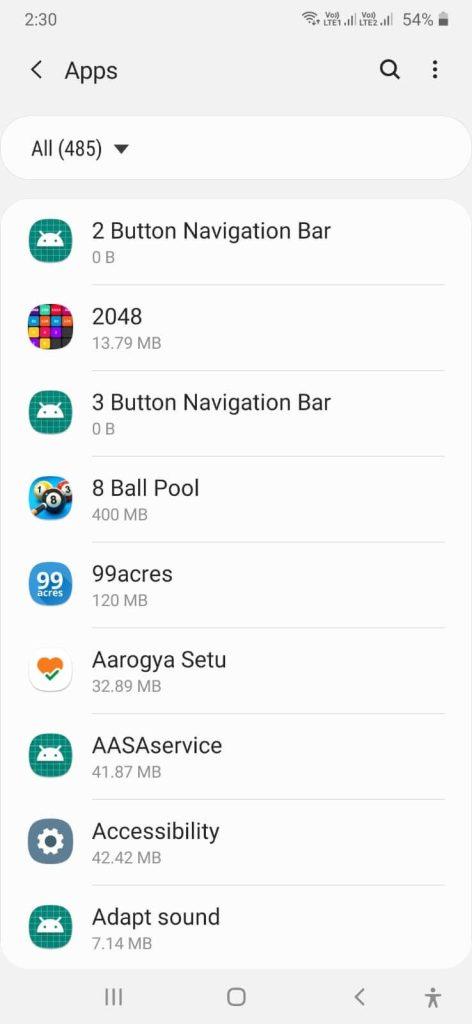
Krok 6 – Na další obrazovce klepněte na Vynutit zastavení v pravém dolním rohu obrazovky.
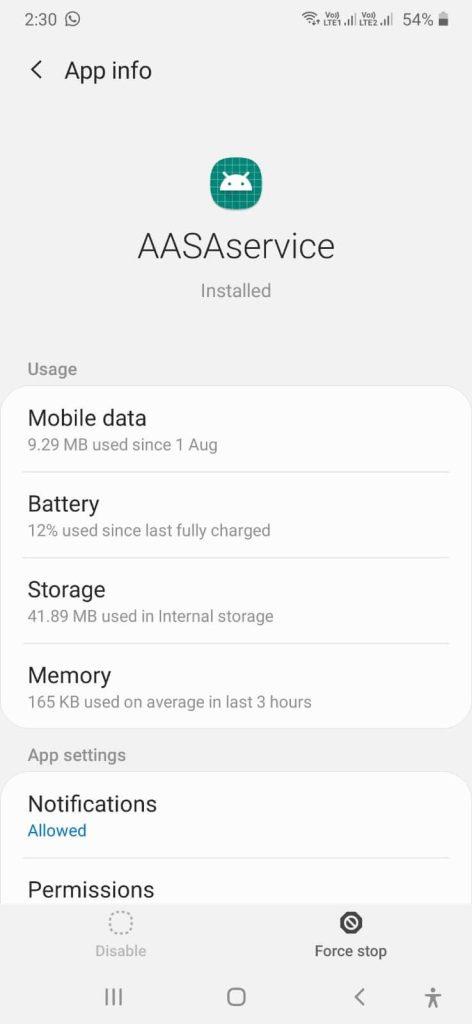
Řešení č. 7 – Odinstalujte a znovu nainstalujte aplikaci
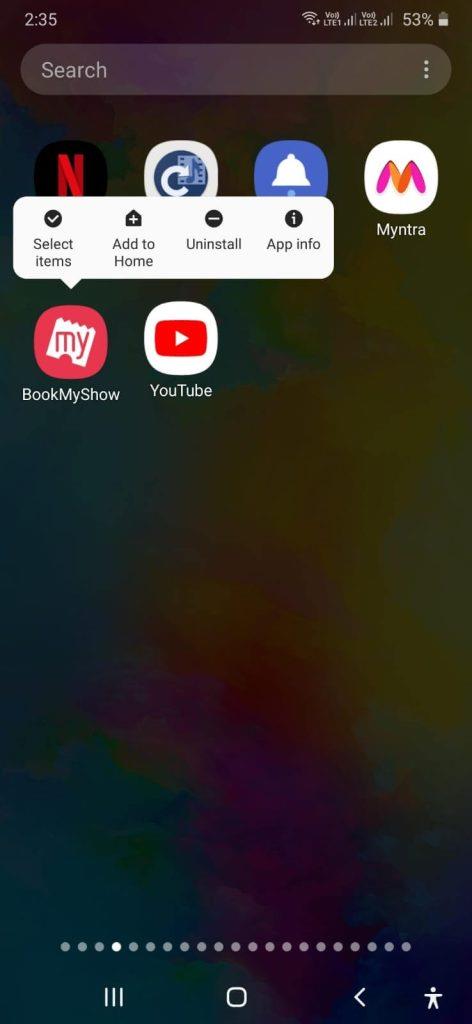
Je možné, že jste nedávno nainstalovali aplikaci, kvůli které se začaly objevovat problémy. Problémovou aplikaci můžete nejprve odinstalovat a poté zkontrolovat, zda můžete položky zkopírovat a vložit.
Řešení č. 8 – Aktualizujte aplikaci
Můžete také zkusit aktualizovat aplikace, které používají zejména funkci kopírování a vkládání. To může pomoci vyřešit případné chyby, které se mohly vloudit do předchozích verzí aplikace. Aktualizace aplikace –
Krok 1 – Přejděte do Obchodu Google Play.
Krok 2 – Klepněte na ikonu svého profilu v pravém horním rohu.
Krok 3 – Klepněte na Spravovat aplikace a zařízení .
Krok 4 – V části Dostupné aktualizace klepněte na Zobrazit podrobnosti nebo Aktualizovat vše .
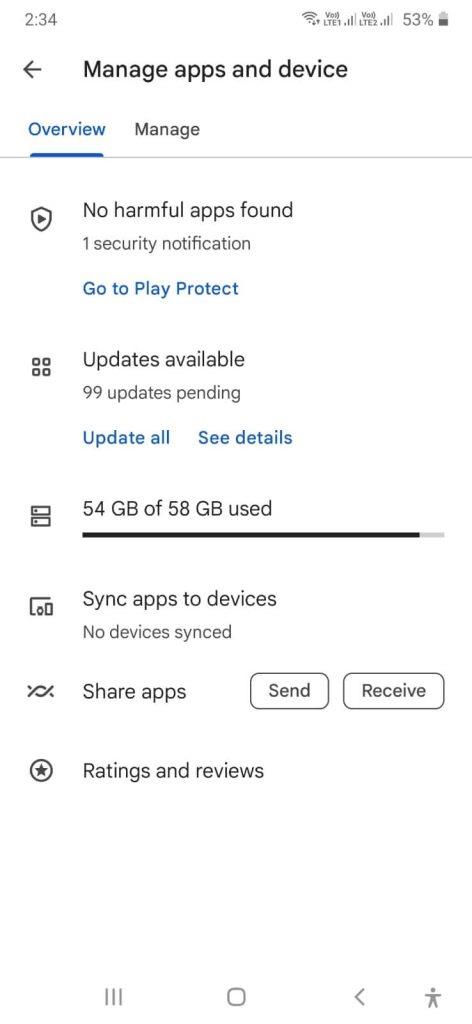
Čas oživit kopírování a vkládání na Android
Pomocí výše uvedených opravných prostředků byste měli být schopni opravit problémy, které brání správnému fungování funkce kopírování a vkládání na vašem zařízení Android. Dejte nám vědět, která z výše uvedených oprav se vám osvědčila. Také bychom vás chtěli požádat, abyste tyto informace sdíleli s přítelem, který čelí podobnému problému. Pro více takového obsahu pokračujte ve čtení BlogWebTech360.