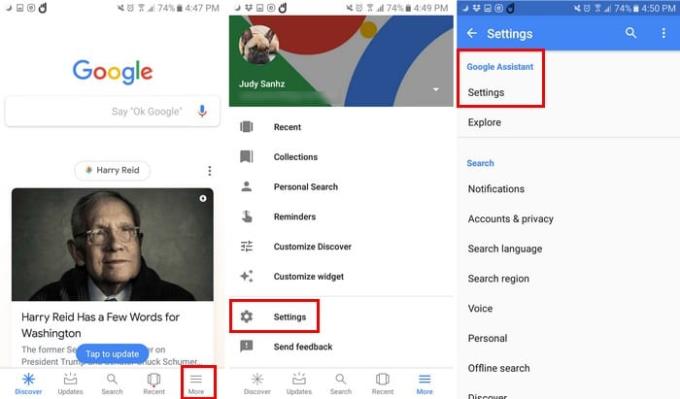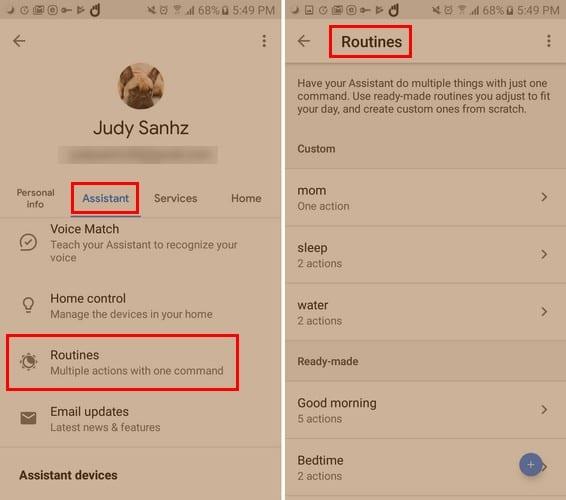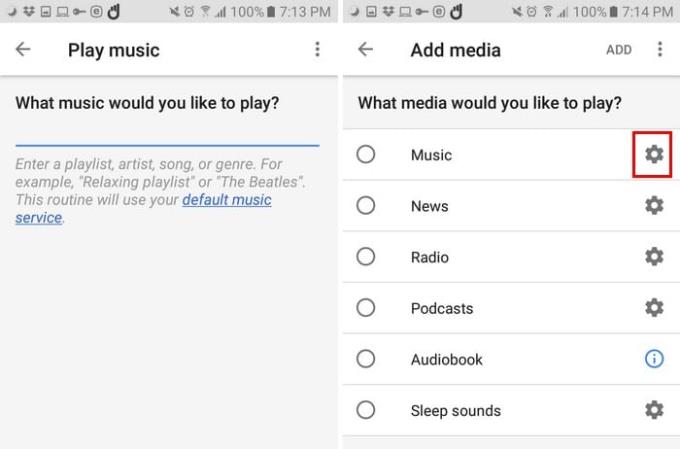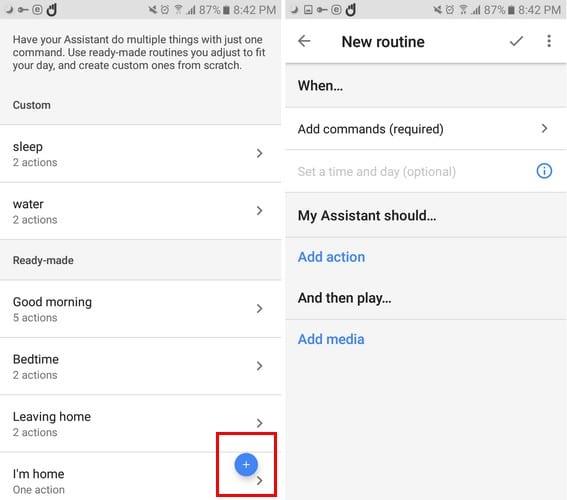Google o vás ví hodně, možná i víc, než se můžete cítit dobře. Nyní s Asistentem Google můžete nechat dělat, co chcete, a v požadovaném pořadí. Například vyslovením jednoho nebo několika slov dokáže Asistent Google hodně.
Nastavením rutiny Google Assistant si ušetříte čas a energii. Namísto toho, abyste každou aplikaci otevírali sami, proč nenechat Google, aby to udělal za vás. Budete muset věnovat nějaký čas jejich nastavení, ale jakmile budete hotovi, uvidíte, že to byl dobře strávený čas.
Co jsou sledy činností Asistenta Google?
Rutiny Google Assistant jsou příkazy, které si nastavíte a které vám umožňují pomocí několika slov vyvolat různé akce. Když přejdete do nastavení a vytvoříte si vlastní rutiny, uvidíte, že několik z nich je již vytvořeno. Můžete je buď ponechat tak, jak jsou, nebo je můžete upravit podle svého.
Jak upravit/vymazat dříve existující rutiny
Chcete-li vytvořit vlastní postupy, otevřete aplikaci Google a klepněte na ikonu hamburgeru vpravo dole. Klepněte na Nastavení a poté na Nastavení v části Asistent Google.
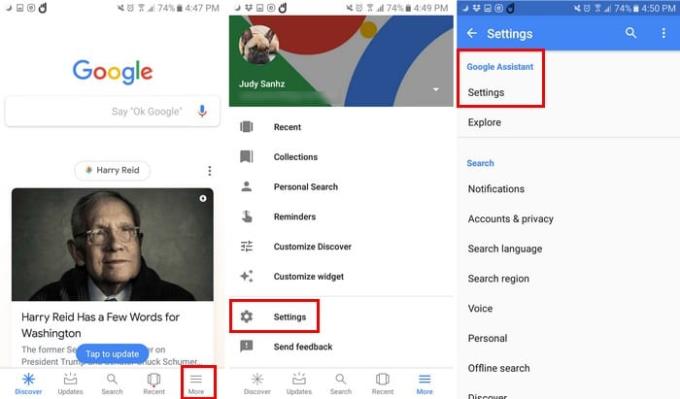
Jakmile budete v Nastavení, uvidíte různé karty, jako jsou Osobní informace, Asistent, Služby a Domov. Klepněte na kartu Asistent a přejeďte prstem, dokud nenarazíte na možnost Rutiny.
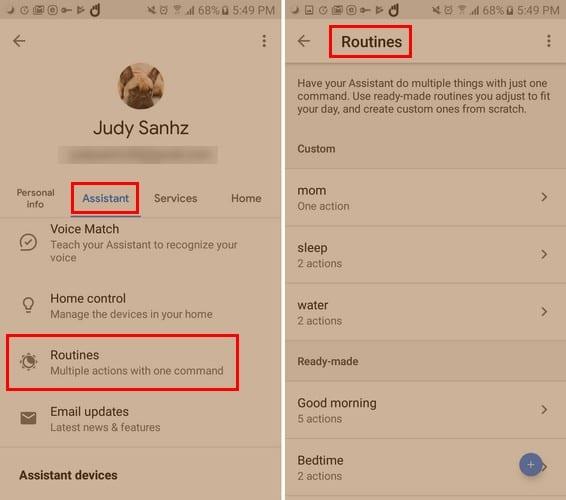
Ve rutinách již některé z nich máte vytvořené. Je na vás, zda je chcete pouze upravovat nebo mazat. Pokud je chcete odstranit, klepněte na šipku směřující doprava a ikona koše se zobrazí vpravo nahoře. Google vám zobrazí zprávu s dotazem, zda jste si jisti, že chcete rutinu vymazat.
Pokud chcete zachovat rutinu a trochu ji upravit, klepněte na šipku směřující doprava. Chcete-li změnit spouštěcí slova, klepněte na již vytvořená slova v části Kdy a klepněte na x napravo od slova. Tím se odstraní slova, která tam již byla.
Klepnutím na modrý kruh přidáte nová spouštěcí slova. V části Můj asistent by měl vidět modře možnost Přidat akci. Můžete přidat konkrétní akci, kterou máte na mysli, nebo si můžete vybrat ze seznamu oblíbených možností.

Na straně Můj asistent by se měla zobrazit také možnost změnit pořadí akcí. Pokud se rozhodnete změnit pořadí, dlouze stiskněte možnost, kterou chcete přesunout, a posuňte ji nahoru a uvolněte, jakmile ji umístíte tam, kam chcete.
Některé akce budou mít další možnosti, například vám umožní přidat média, jakmile byla provedena předchozí. Pokud přidáte mediální akci, můžete přidat možnosti médií, jako je hudba, zvuky spánku, zprávy, audiokniha, podcasty a rádio.
Rutiny Google vám také umožňují být konkrétnější. Pokud přidáte hudbu, klepněte na ozubené kolečko a zadejte druh hudby, kterou chcete přidat.
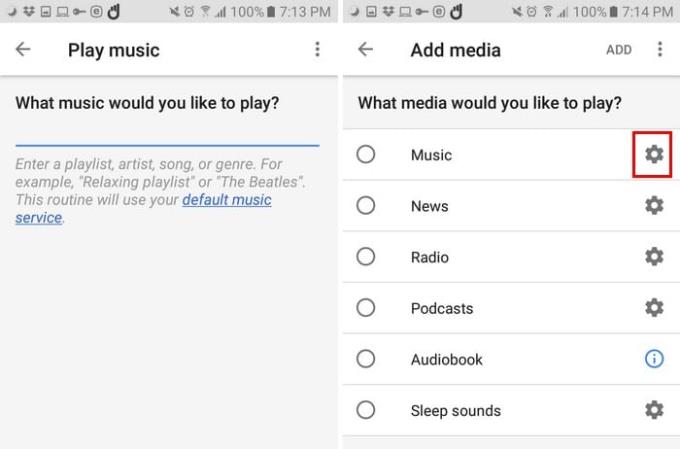
Jak vytvořit novou rutinu Google
Chcete-li vytvořit nové rutiny, klepněte přímo na modrý kruh vpravo dole. Nyní přidejte všechny informace, které jste přidali do rutin, které jste upravili, protože všechny kroky jsou stejné.
Jediný rozdíl, který uvidíte, pokud nebudete mít žádné informace k úpravě, budete muset zadat vše sami. Chcete-li uložit své výtvory, klepněte na zaškrtnutí nahoře.
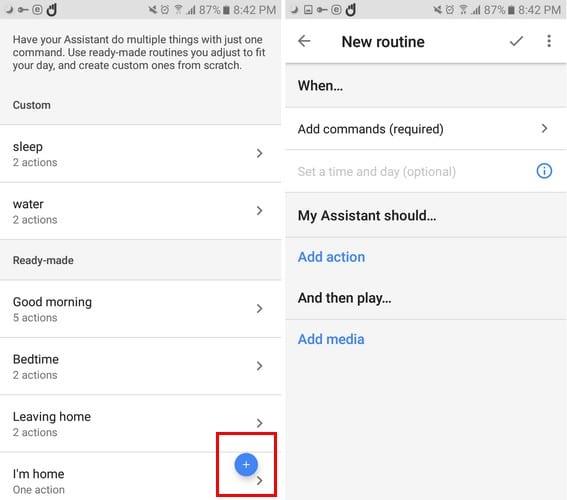
Závěr
Rutiny Google mohou být velmi užitečné, protože vám mohou pomoci dělat věci mnohem rychleji. Po těžké práci, čím méně toho musíte udělat, tím lépe, že?