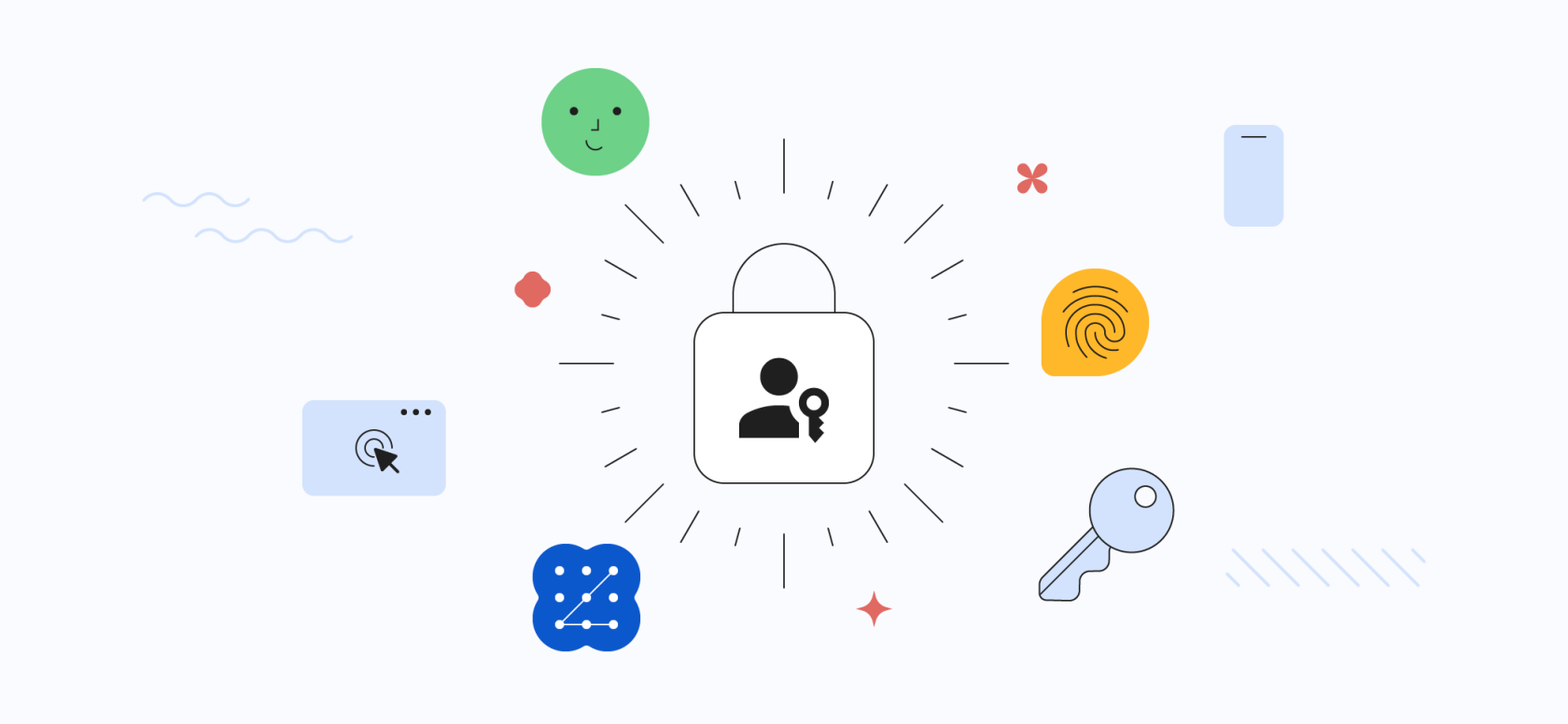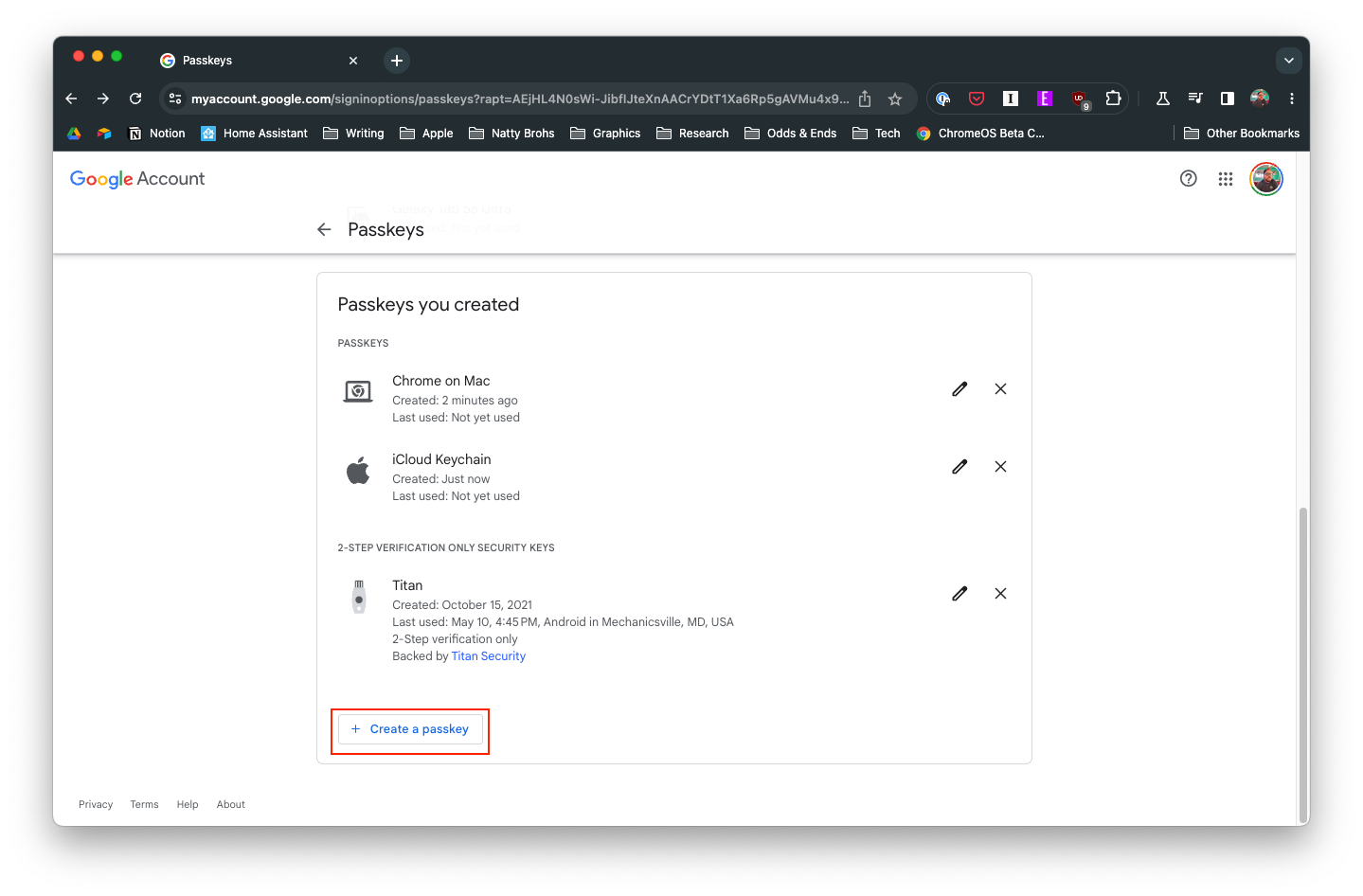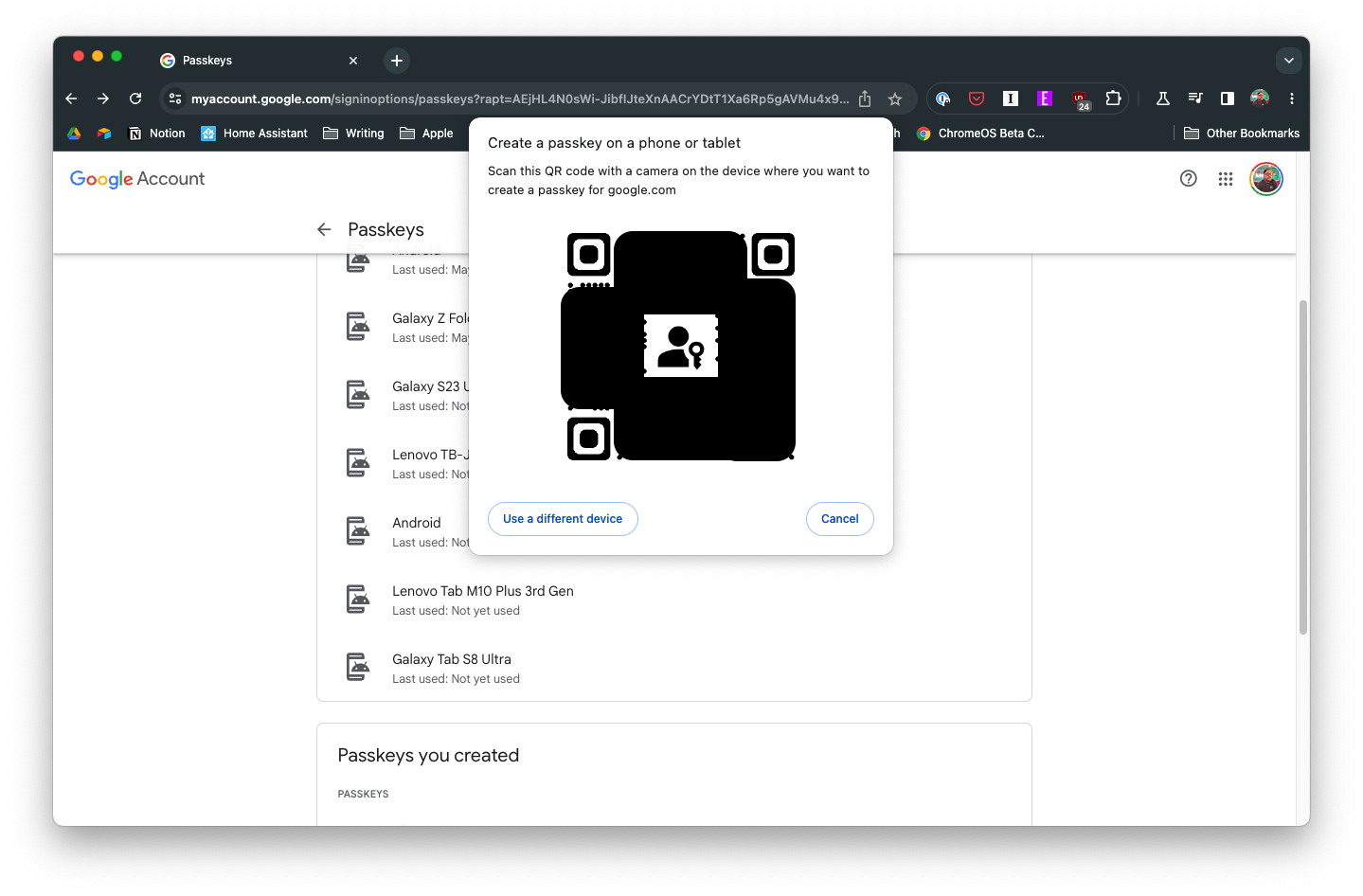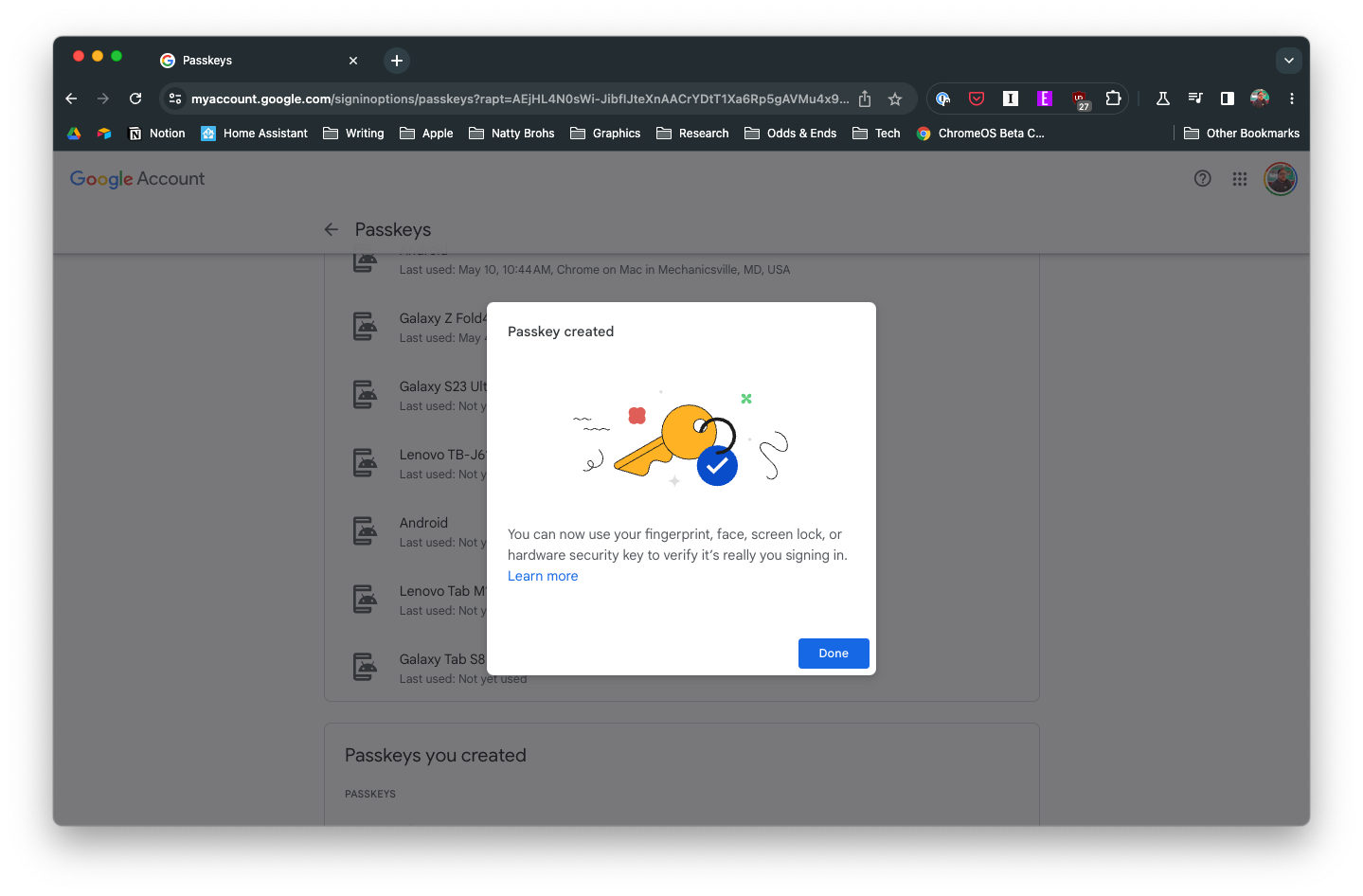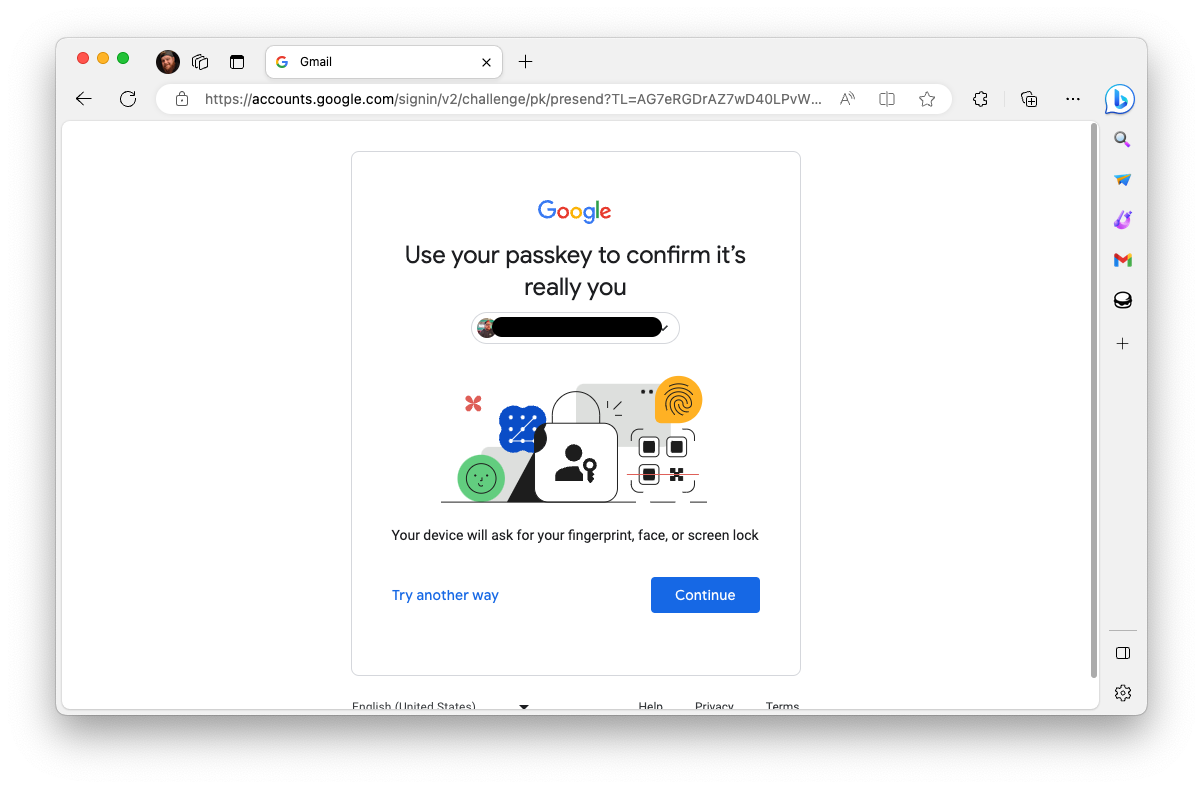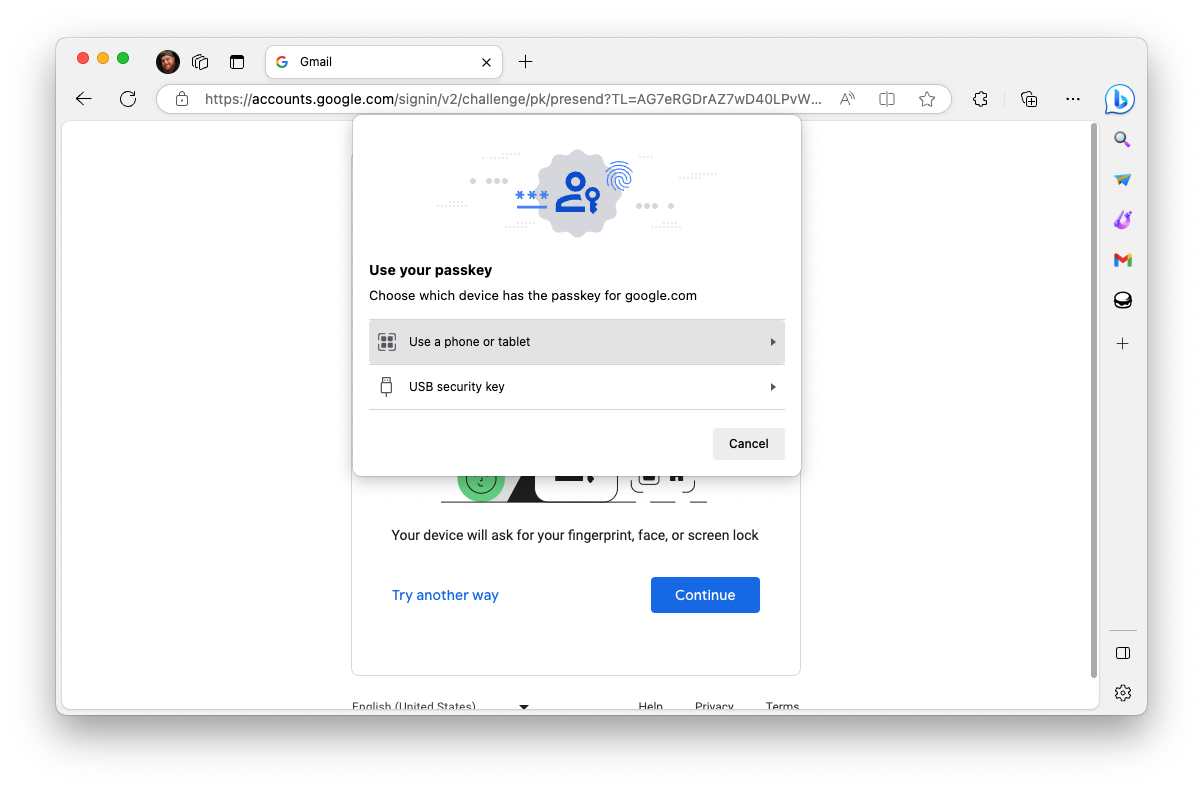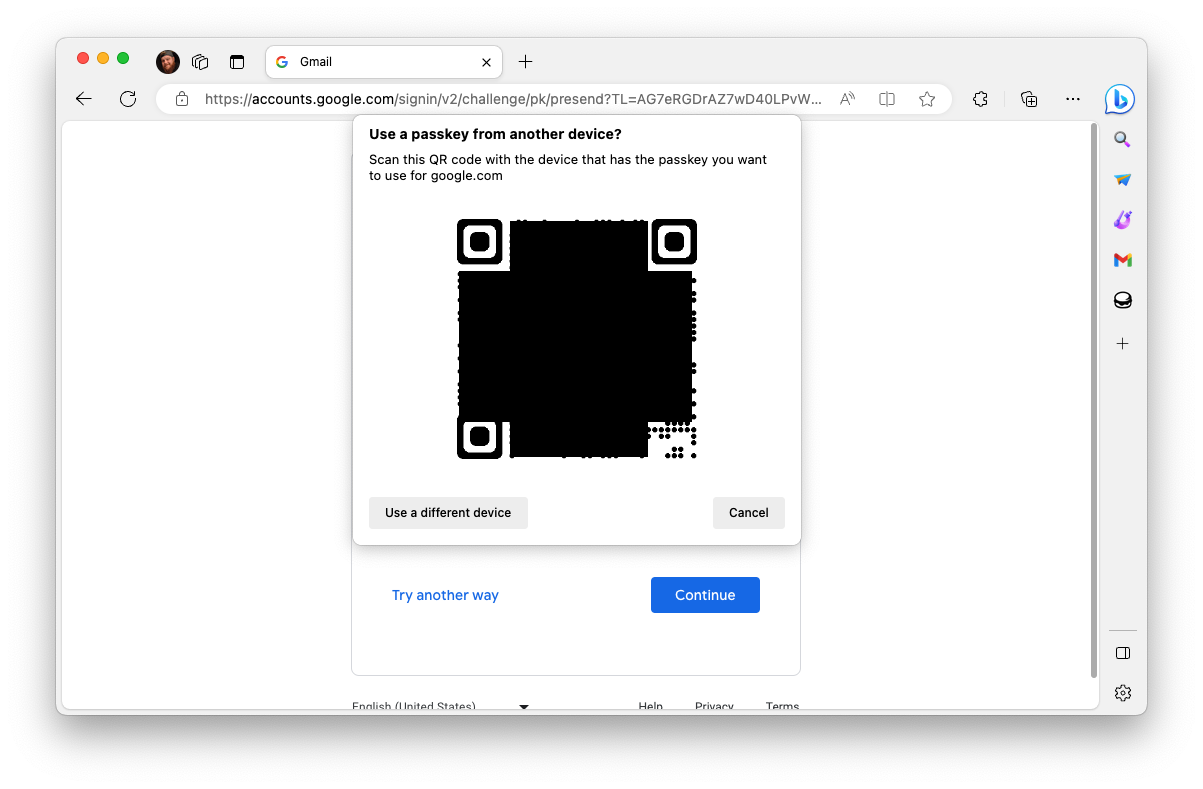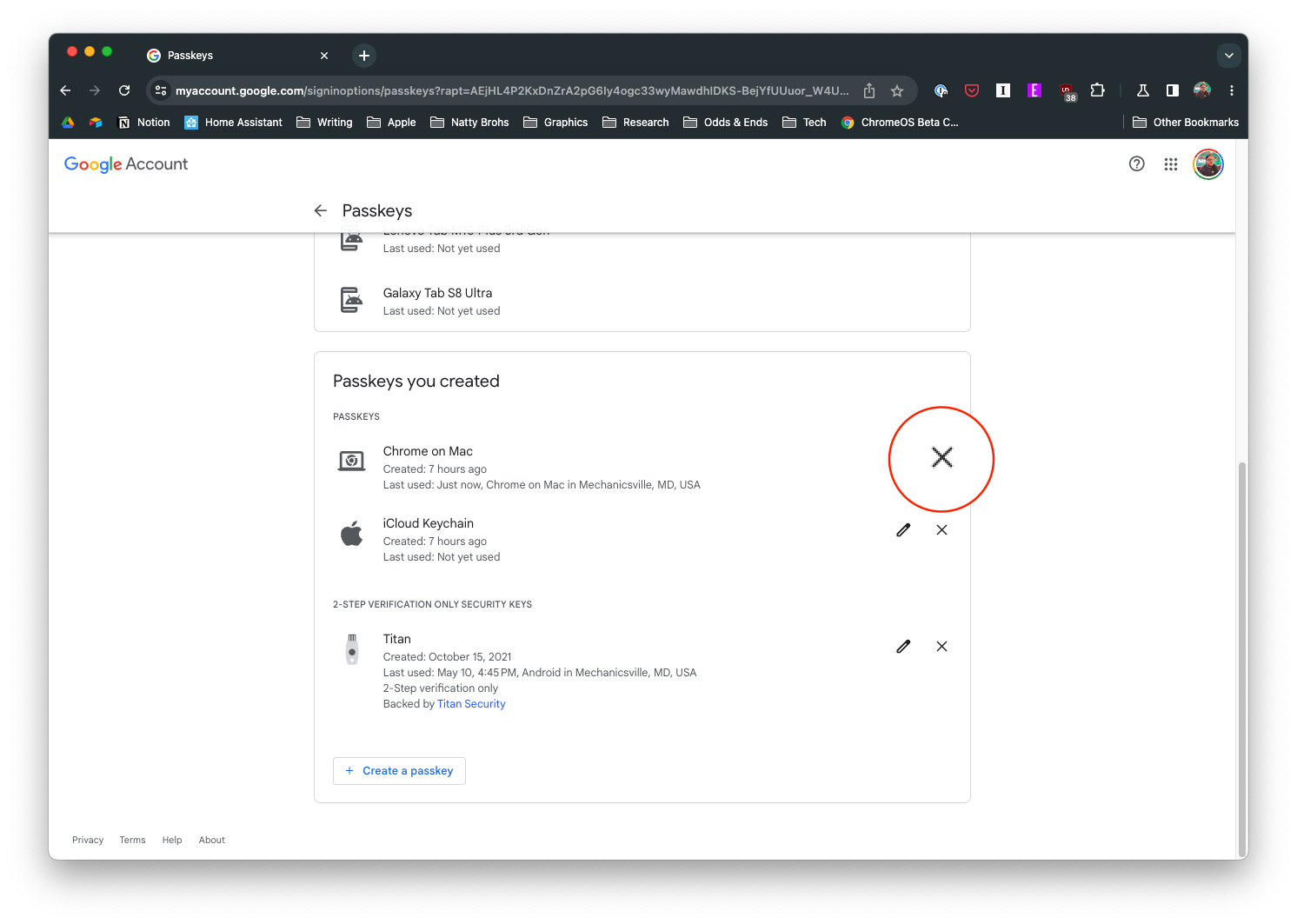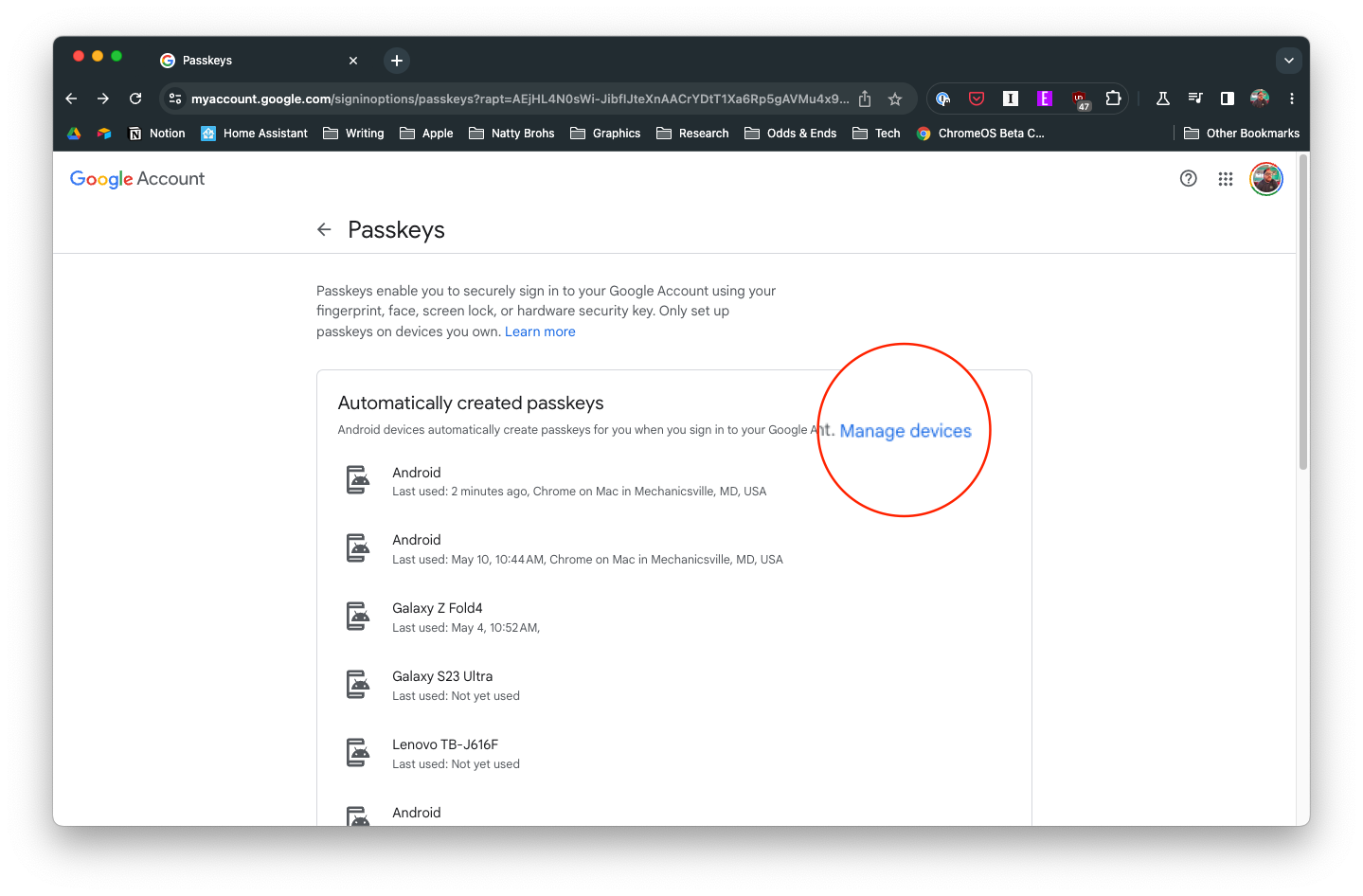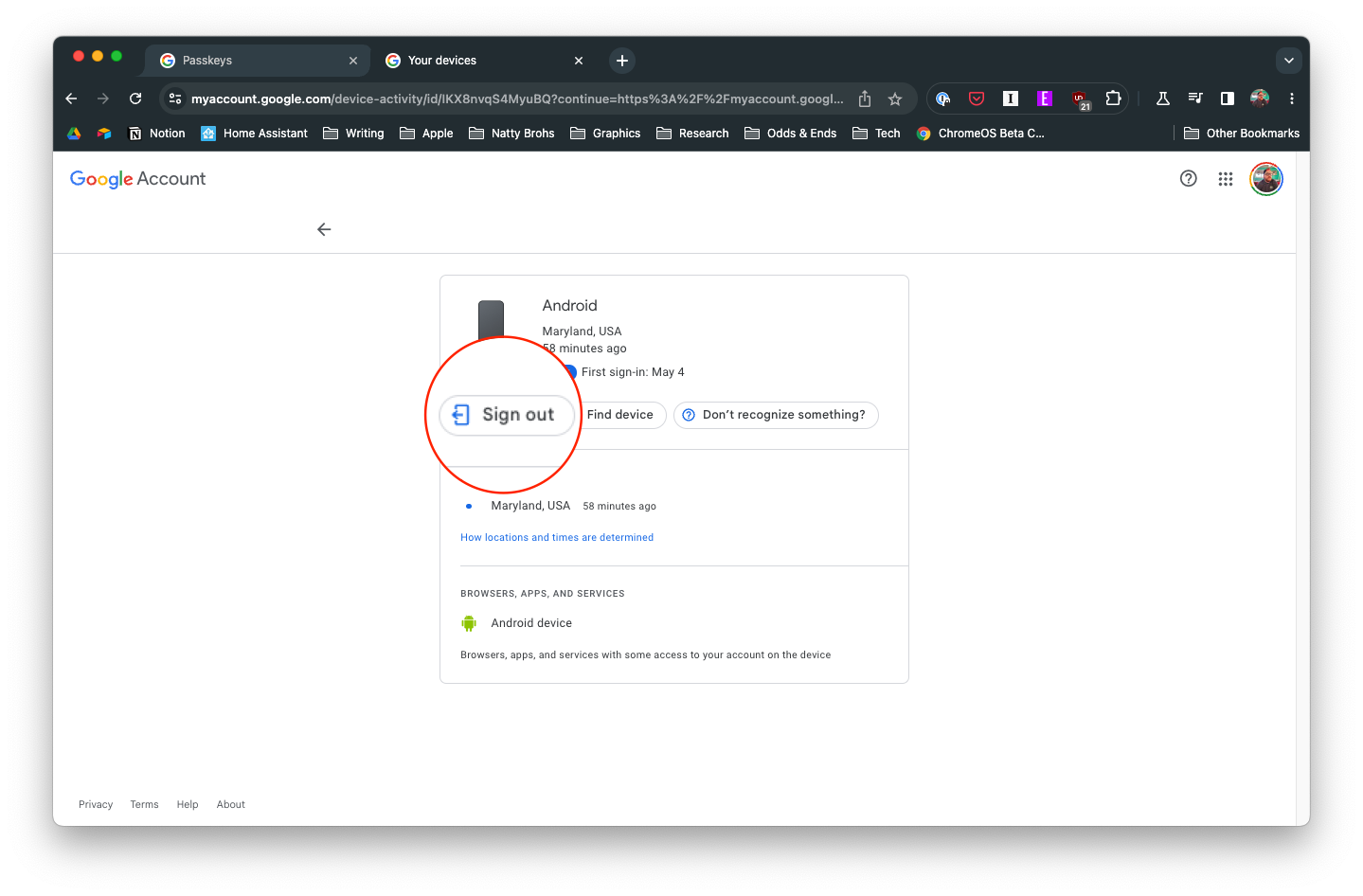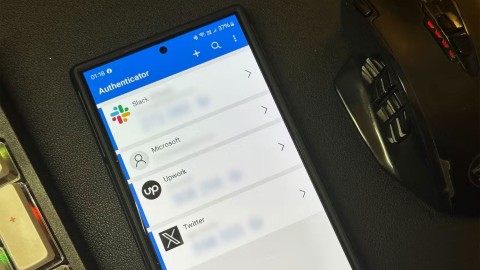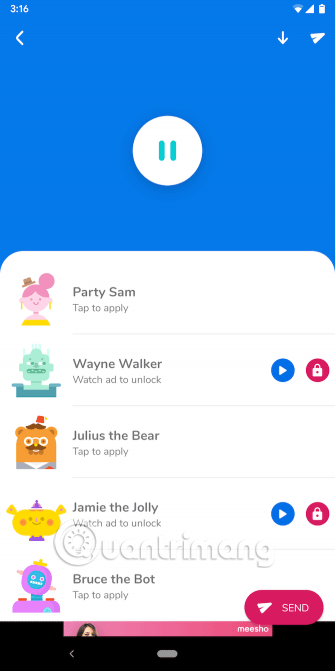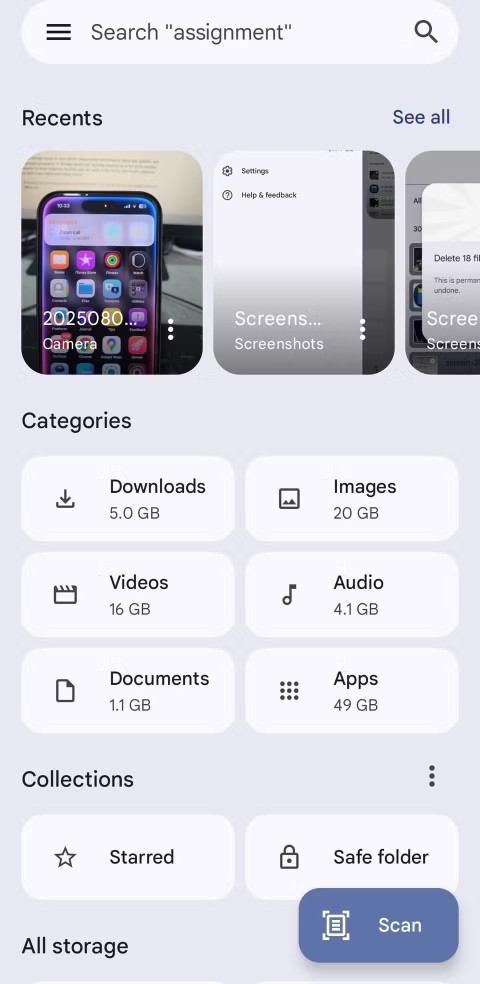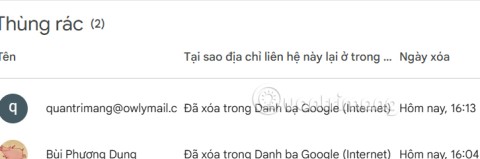Přístupové klíče, které se často používají jako součást vícefaktorové autentizace (MFA) nebo dvoufaktorové autentizace (2FA), jsou důležité, protože poskytují další vrstvu zabezpečení vašich online účtů, takže je pro neoprávněné uživatele mnohem obtížnější získat přístup. I kdyby se někdo dozvěděl vaše heslo, potřeboval by také přístup k vašemu přístupovému klíči, aby se mohl přihlásit k vašemu účtu. Tento přístupový klíč je obvykle něco, k čemu máte přístup pouze vy, jako je kód odeslaný do vašeho telefonu, ověřovací aplikace nebo fyzický bezpečnostní klíč.
Pokud jde o nahrazování hesel, přístupové klíče získávají na popularitě jako součást autentizačních systémů bez hesel. V takových systémech místo hesla používáte k ověření své identity něco, co máte ( například telefon nebo hardwarový token ) nebo něco, čím jste ( biometrická data, jako je otisk prstu nebo rozpoznávání obličeje ). Při pokusu o přihlášení je do vašeho zařízení odeslán přístupový klíč nebo jsou zkontrolovány vaše biometrické údaje a až po tomto ověření vám bude udělen přístup.
Co je přístupový klíč?
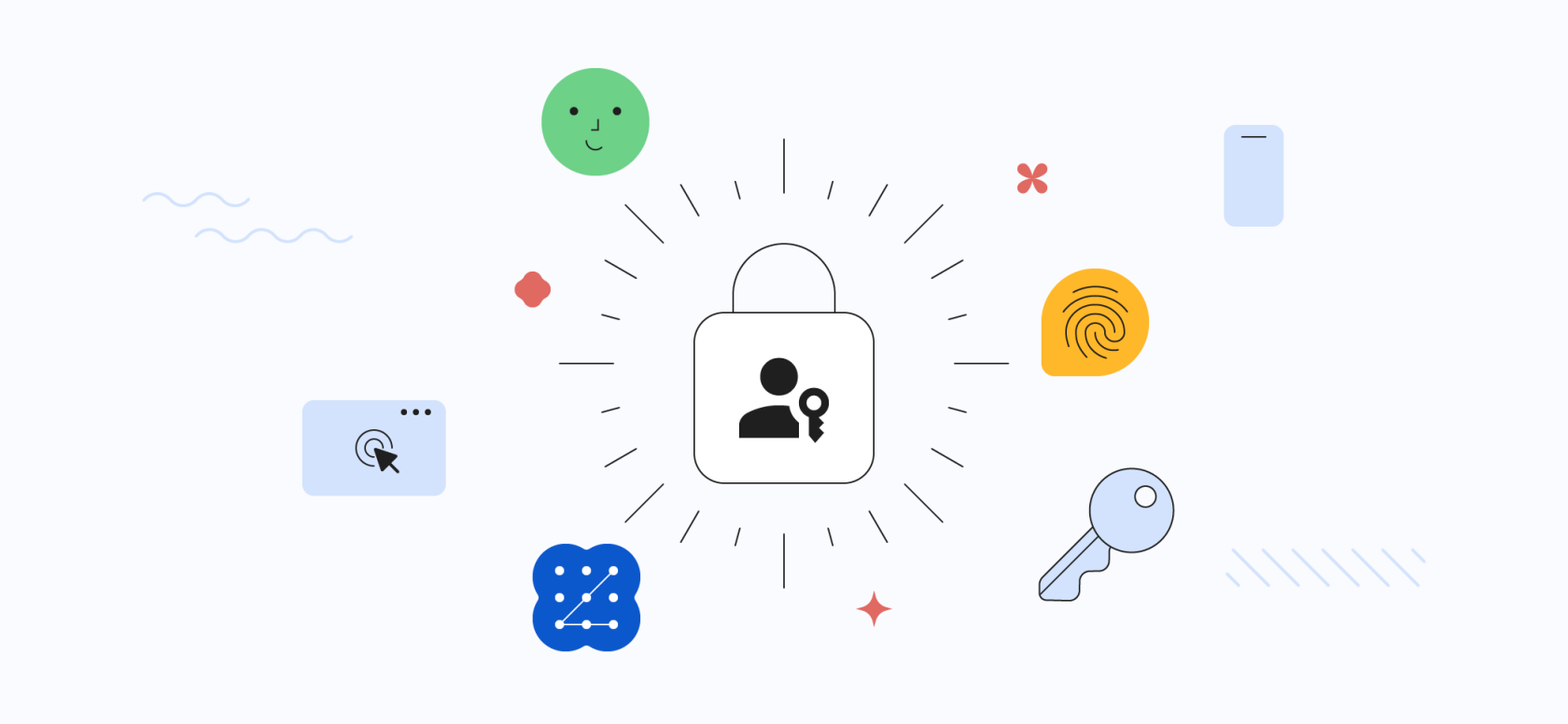
Přístupový klíč je nový typ přihlašovacích údajů, který odstraňuje potřebu hesel. Je to pár kryptografických klíčů uložený v zařízení uživatele a používaný k ověření uživatele na webu nebo aplikaci. Přístupové klíče jsou bezpečnější než hesla, protože je nelze phishingem nebo krádeží. Jsou také pohodlnější, protože si je uživatelé nemusí pamatovat.
Přístupové klíče fungují pomocí procesu zvaného kryptografie veřejného klíče. Zařízení uživatele vygeneruje veřejný klíč a soukromý klíč. Veřejný klíč je odeslán na webovou stránku nebo do aplikace, zatímco soukromý klíč je na zařízení uživatele uchováván v tajnosti. Když se uživatel pokusí přihlásit, webová stránka nebo aplikace odešle výzvu do zařízení uživatele. Zařízení používá soukromý klíč ke generování odpovědi na výzvu. Pokud je odpověď správná, uživatel je přihlášen.
- Přístupové klíče jsou bezpečnější než hesla. Nejsou náchylné k phishingovým útokům nebo keyloggerům.
- Přístupové klíče jsou pohodlnější než hesla. Uživatelé si je nemusí pamatovat.
- Přístupové klíče se používají snadněji než hesla. Lze je vytvořit a spravovat jediným kliknutím.
- Nejnovější prohlížeče a operační systémy podporují přístupové klíče.
Pokud chcete bezpečnější a pohodlnější způsob přihlašování k webovým stránkám a aplikacím, měli byste zvážit použití přístupových klíčů.
Požadavky na nastavení a používání přístupového klíče
Přístupové klíče představují bezpečnější a pohodlnější způsob přihlašování k webovým stránkám a aplikacím. Nahrazují hesla a jsou navrženy tak, aby uživatelům usnadnily vytváření a správu jejich přihlašovacích údajů. Pokud se snažíte dostat náskok a chcete nastavit a používat přístupový klíč na svém účtu Google, musíte si být vědomi některých požadavků.
- Požadavky na zařízení: Přístupové klíče jsou podporovány nejnovějšími verzemi Apple iOS, iPadOS, macOS a tvOS a také zařízeními s nejnovějšími verzemi prohlížečů Google Chrome, Edge a Firefox.
- Požadavky na webové stránky nebo aplikace: Mnoho webových stránek a aplikací již podporuje přístupové klíče a očekává se, že další podporu přidají v nadcházejících měsících.
- Požadavky na biometrické ověření: Přístupové klíče vyžadují kompatibilní metodu biometrického ověření, jako je snímač otisků prstů, rozpoznávání obličeje nebo PIN kód.
- Další požadavky: Chcete-li použít přístupový klíč na telefonu k přihlášení k jinému počítači ( nebo jinému zařízení ), musíte mít na obou zařízeních povoleno Bluetooth.
Jak nastavit přístupový klíč pro váš účet Google
Chcete-li nastavit přístupový klíč pro svůj účet Google, společnost Google vám celý proces mimořádně usnadnila. Přístupový klíč je ve výchozím nastavení k dispozici na jakémkoli zařízení Android přihlášeném ke stejnému účtu Google. Můžete však ručně vytvořit přístupový klíč na jiných zařízeních, jako je bezpečnostní klíč s podporou FIDO2 nebo iPhone.
- Otevřete v počítači prohlížeč Chrome , Safari nebo Microsoft Edge .
- Přejděte na adresu g.co/passkeys .
- Ujistěte se, že jste přihlášeni ke správnému účtu Google.
- Po zobrazení výzvy klikněte na tlačítko Pokračovat a vytvořte přístupový klíč.
- Pokud jste již dříve vytvořili přístupový klíč, přejděte dolů a klikněte na tlačítko Vytvořit přístupový klíč .
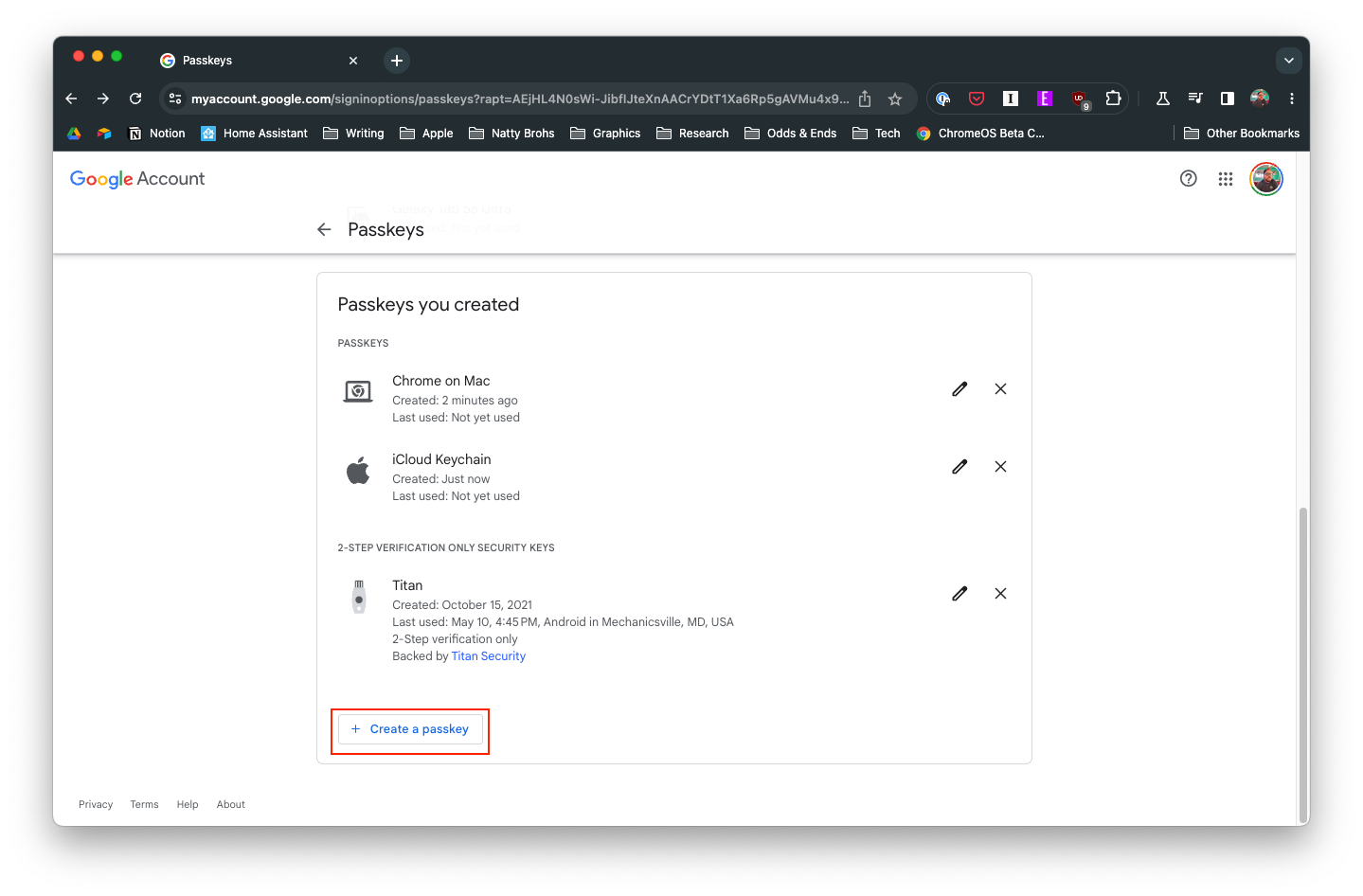
- Pokud vytváříte přístupový klíč pro smartphone, otevřete aplikaci fotoaparátu .
- Naskenujte zobrazený QR kód .
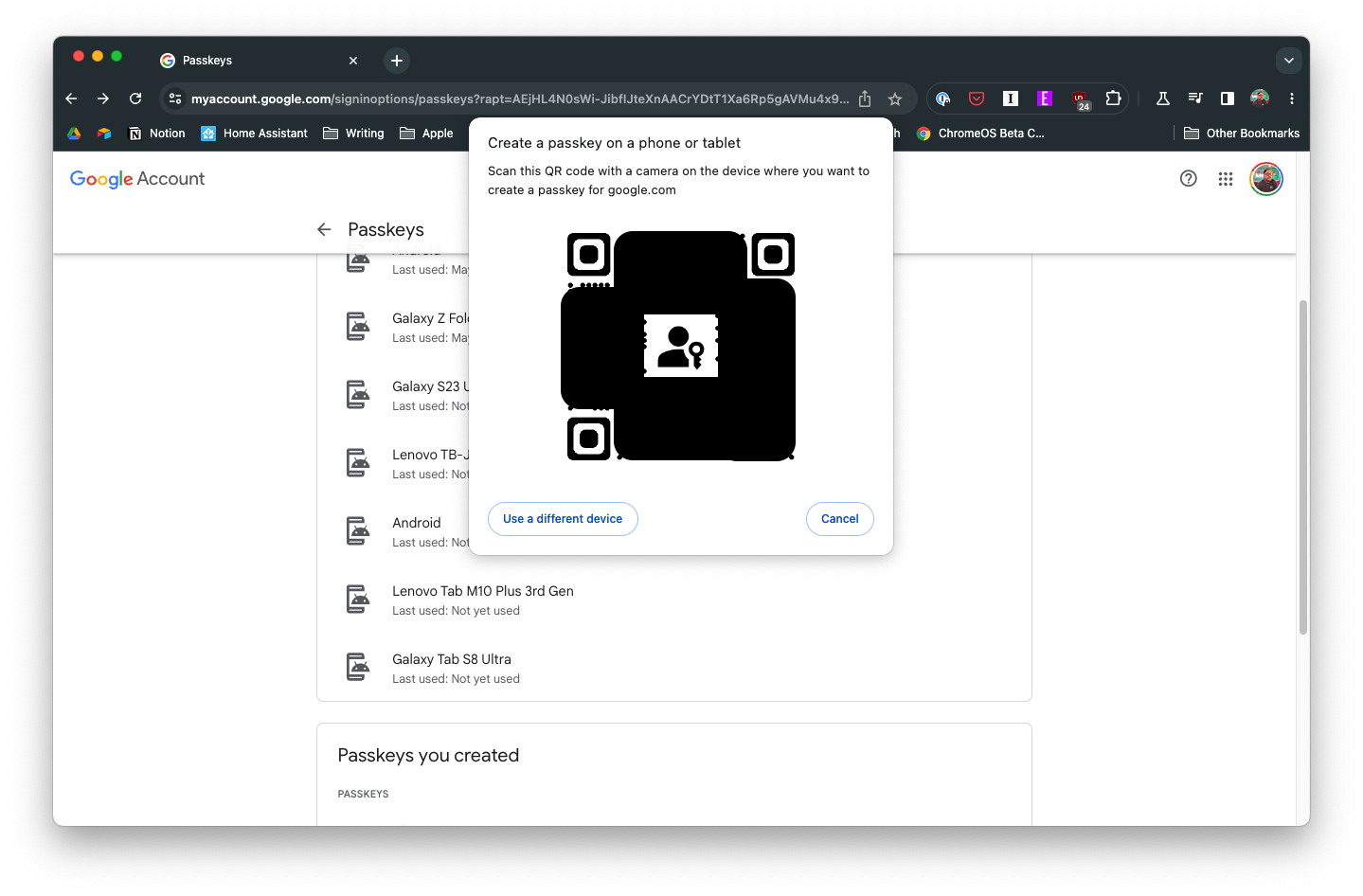
- Dokončete proces nastavení podle pokynů na obrazovce .
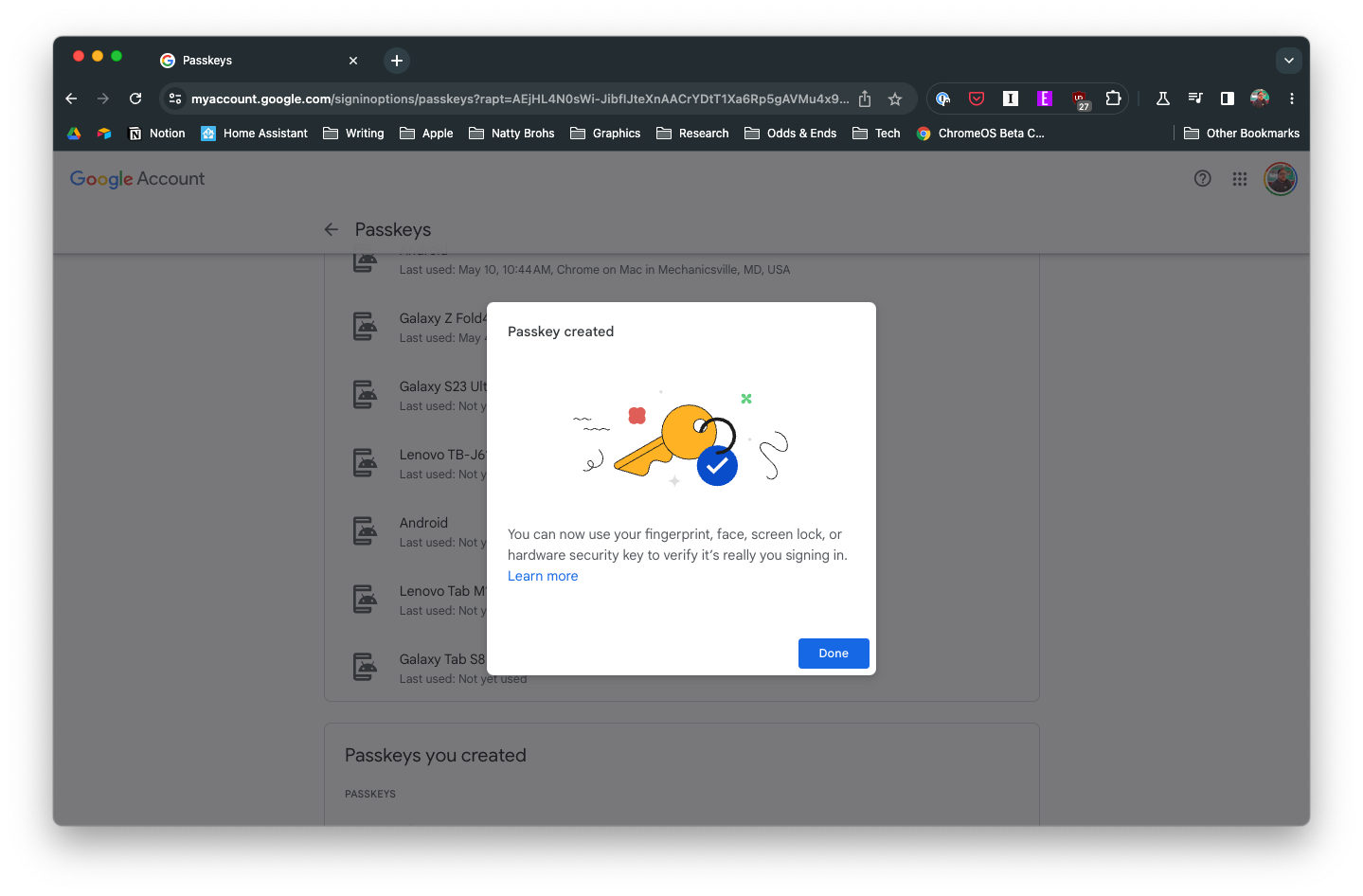
Poté, co potvrdíte vytvoření přístupového klíče pomocí biometrických údajů na zařízení, budete přesměrováni zpět na vstupní stránku přístupového klíče v nastavení vašeho účtu Google. Odtud uvidíte všechna zařízení, která lze použít s přístupovými klíči.
Jak používat přístupové klíče
Nyní, když jste vytvořili přístupový klíč pro svůj účet Google, budete pravděpodobně chtít vědět, jak jej používat. Google tento proces zjednodušil, protože nemusíte zadávat heslo . Namísto toho zde jsou kroky, které budete muset provést, pokud chcete na svém účtu Google používat přístupové klíče.
- Přejděte na web , ke kterému se chcete přihlásit.
- Zadejte e-mail svého účtu Google .
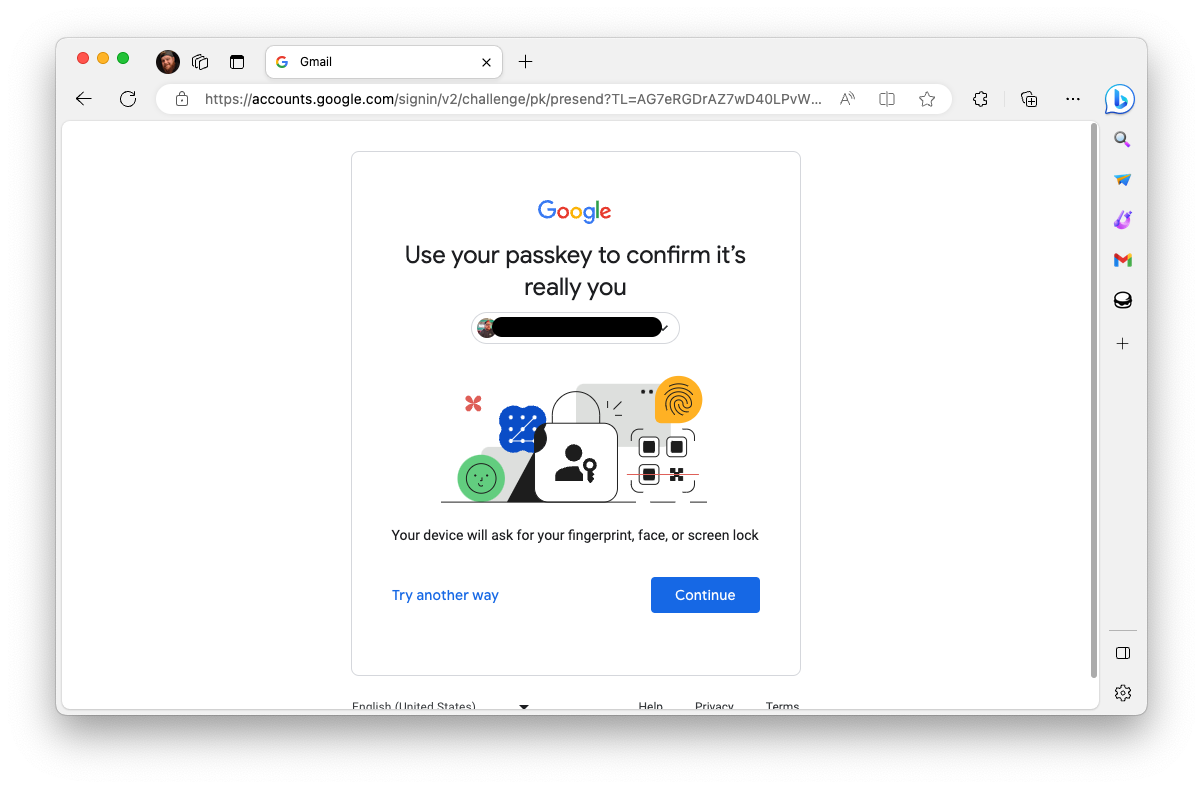
- Na stránce Use your passkey… klikněte na tlačítko Continue .
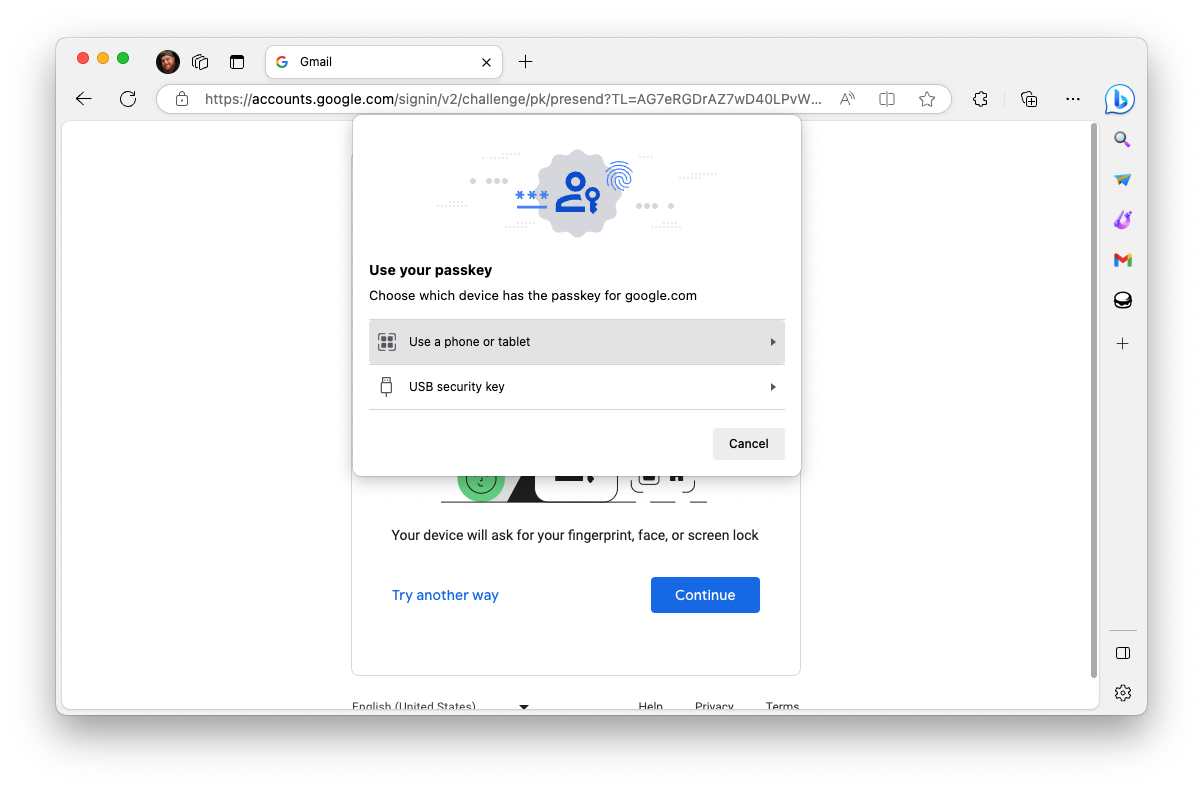
- Vyberte buď Použít telefon nebo tablet nebo bezpečnostní klíč USB , v závislosti na přístupovém klíči, který plánujete použít.
- Pokud používáte telefon nebo tablet, po zobrazení výzvy naskenujte QR kód .
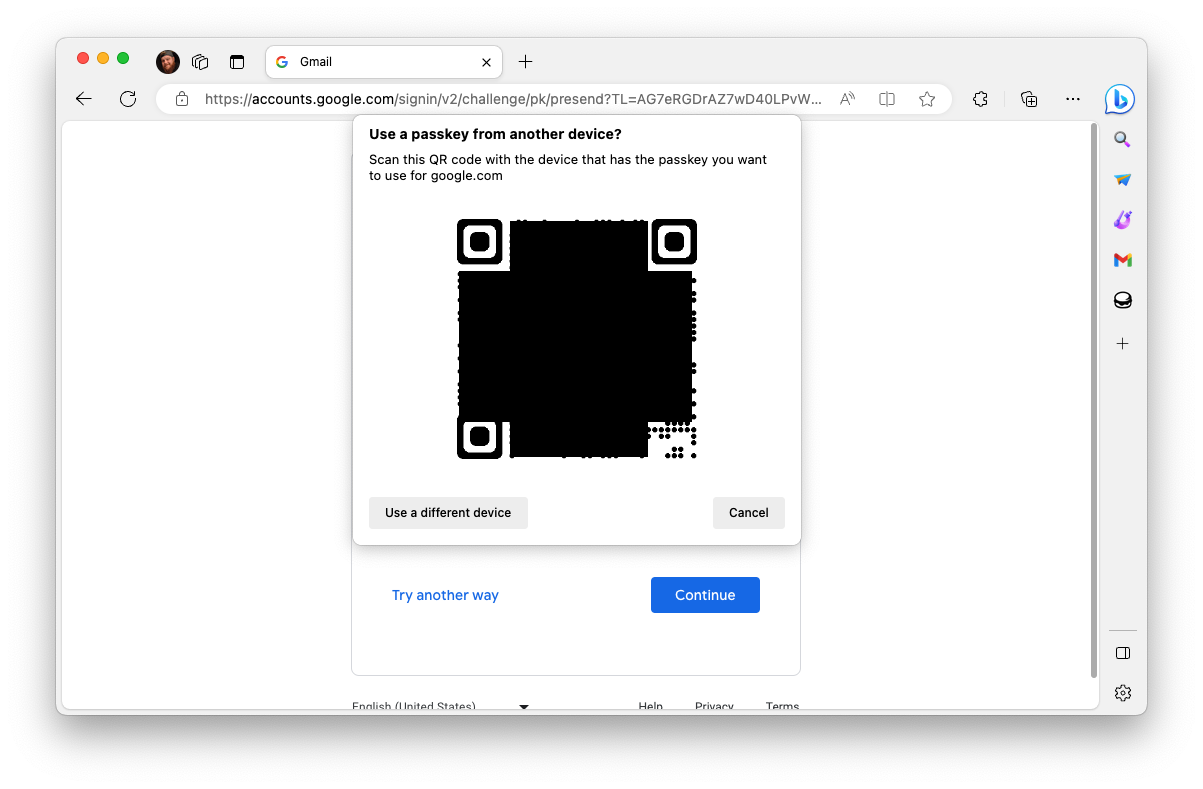
A po chvíli nebo dvou budete přihlášeni ke svému účtu Google! Několik různých webových stránek a služeb již nabízí podporu pro přístupové klíče. Kromě Google a Apple patří mezi další weby, které mohou využívat přístupové klíče, například Best Buy, eBay, Cloudflare, PayPal a další.
Jak odebrat přístupový klíč
Čas od času se můžete rozhodnout, že chcete odebrat přístupový klíč ze svého účtu Google. Může to být způsobeno tím, že nechcete, aby starší telefon nebo tablet mohl být použit jako přístupový klíč, pokud jste upgradovali na novější model. Naštěstí Google usnadňuje odstranění přístupového klíče z vašeho účtu Google.
- Otevřete v počítači prohlížeč Chrome , Safari nebo Microsoft Edge .
- Přejděte na adresu g.co/passkeys .
- Ujistěte se, že jste přihlášeni ke správnému účtu Google.
- Posouvejte se dolů, dokud se nedostanete do sekce Přístupové klíče, které jste vytvořili .
- Klikněte na ikonu X na pravé straně zařízení, které chcete odebrat.
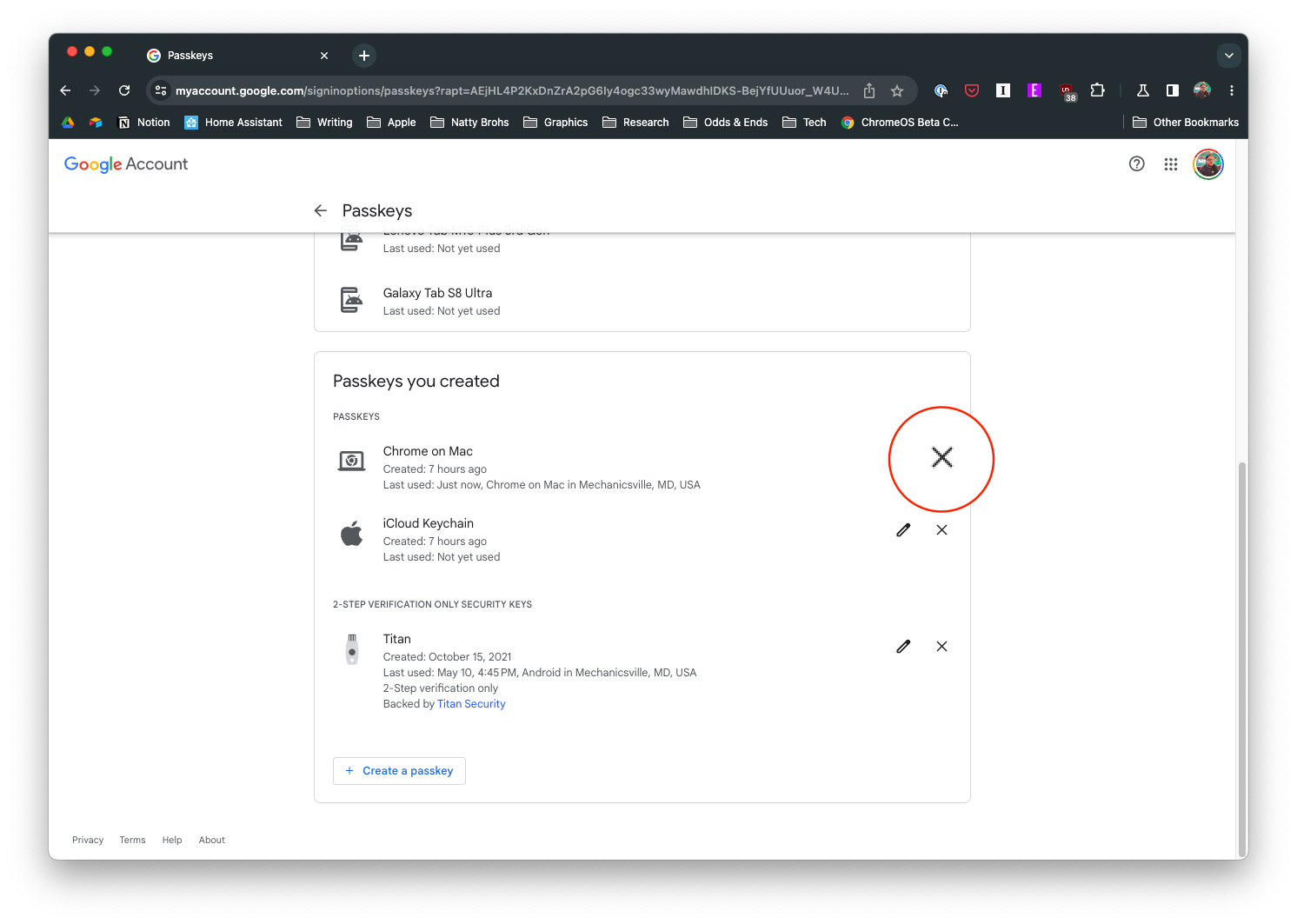
Kroky k odebrání přístupového klíče se mírně liší, pokud se pokusíte odebrat zařízení Android. Zařízení Android automaticky generují a vytvářejí přístupové klíče, které můžete použít, když se přihlásíte pomocí účtu Google. Zde je návod, jak tyto přístupové klíče odstranit:
- Otevřete v počítači prohlížeč Chrome , Safari nebo Microsoft Edge .
- Přejděte na adresu g.co/passkeys .
- Ujistěte se, že jste přihlášeni ke správnému účtu Google.
- V části Automaticky vytvořené přístupové klíče klikněte na tlačítko Spravovat zařízení .
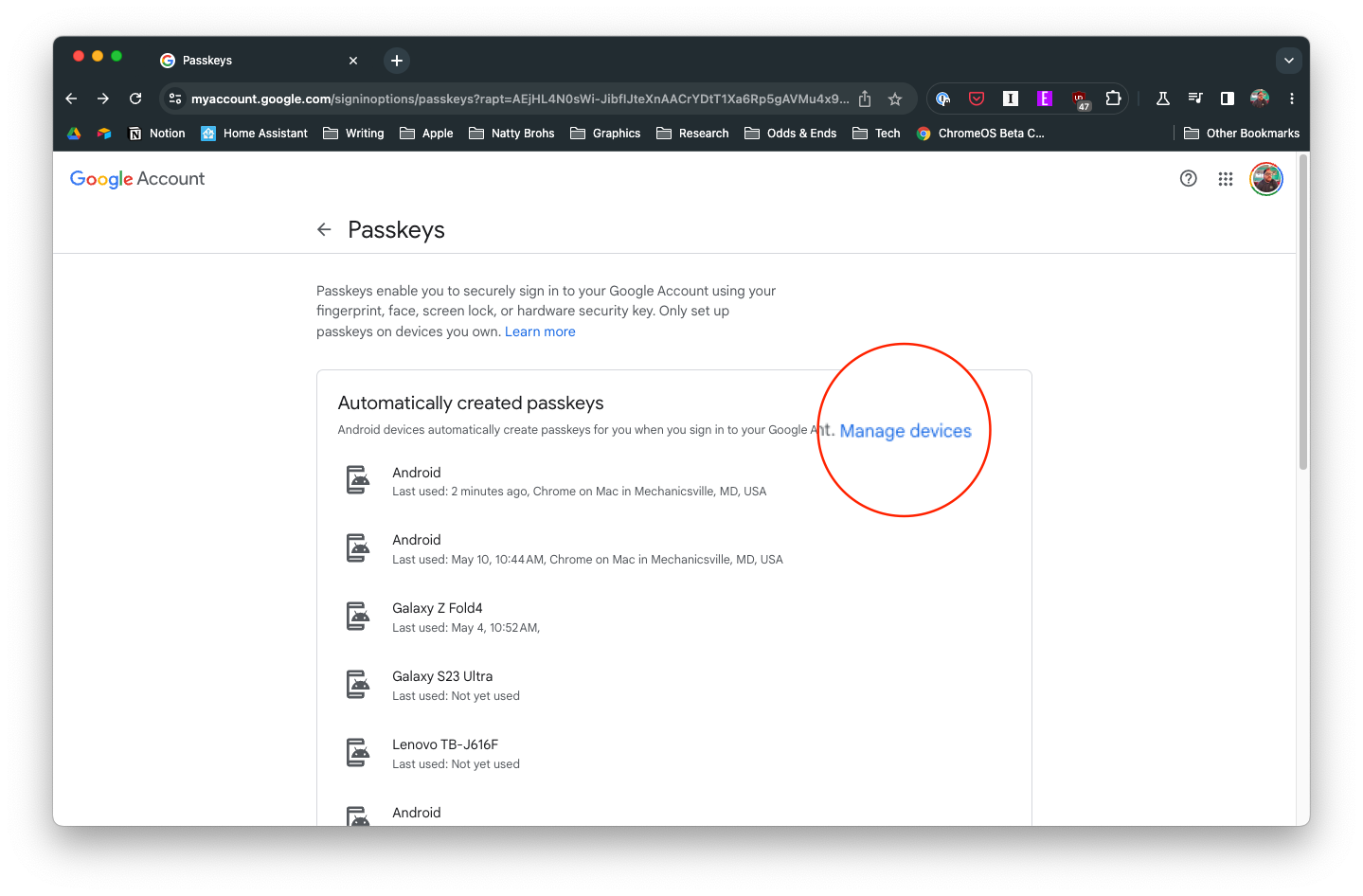
- Na stránce Vaše zařízení vyhledejte a vyberte zařízení, které chcete odebrat.
- Klikněte na tlačítko Odhlásit se .
- Pro potvrzení klikněte znovu na Odhlásit.
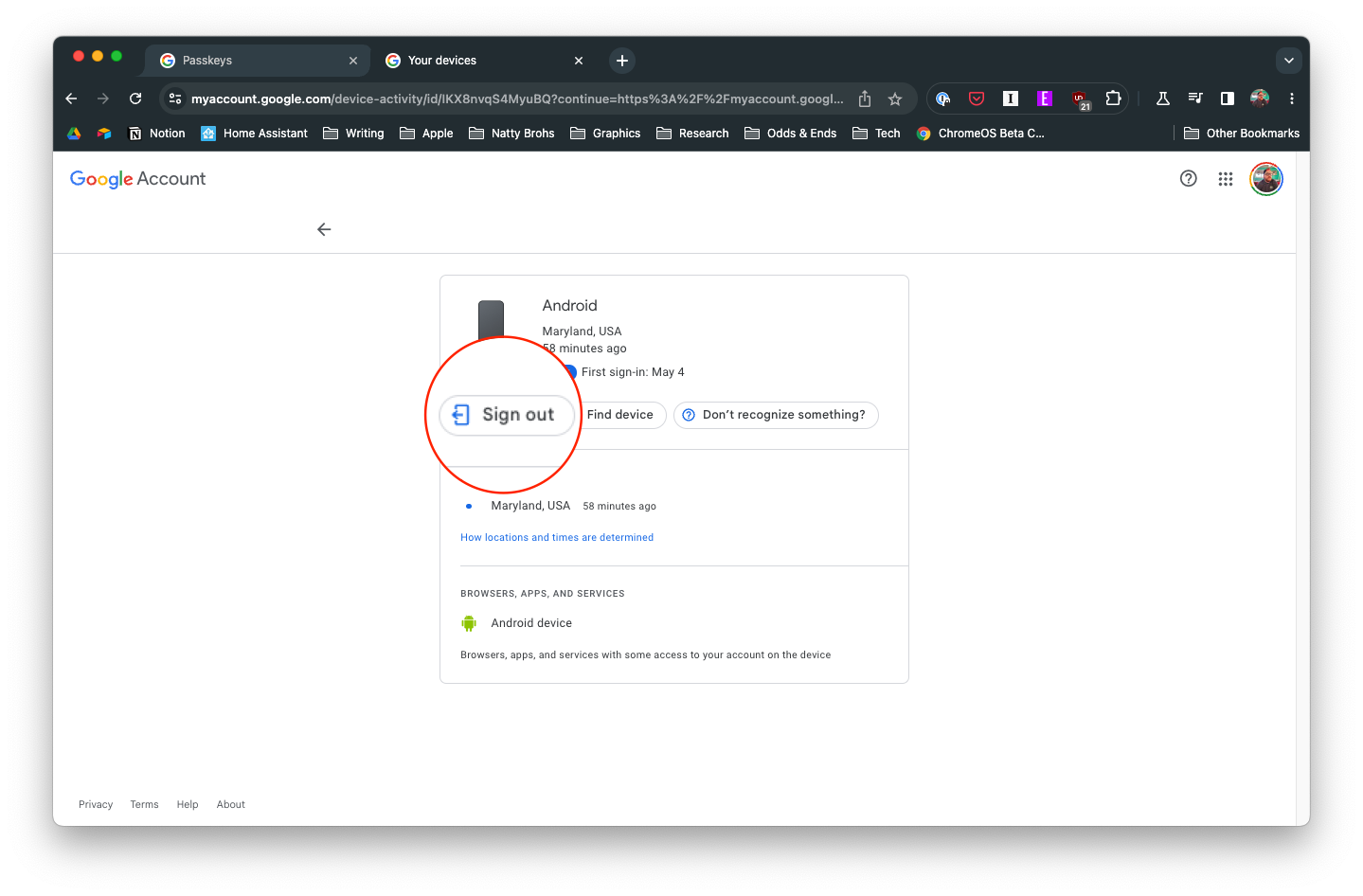
Jediný způsob, jak budete moci v budoucnu používat stejné zařízení jako přístupový klíč, je přihlásit se zpět ke svému účtu Google.