Snadný a rychlý průvodce rootnutím systému Android

Po rootnutí telefonu s Androidem máte plný přístup k systému a můžete spouštět mnoho typů aplikací, které vyžadují root přístup.
Cíl : Proměňte svůj telefon se systémem Android/iOS na dálkové ovládání, které dokáže ovládat všechny multimediální akce přehrávače VLC Player na vašem počítači.
Jedním z nejlepších multimediálních přehrávačů je multimediální přehrávač VLC. Operační systém Windows není dodáván s vestavěným multimediálním přehrávačem (Windows Media Player by neměl být klasifikován jako přehrávač médií, protože většinu času nefunguje). Všichni uživatelé Windows tedy musí hledat přehrávač třetí strany. Jedním z nejpoužívanějších multimediálních přehrávačů je VLC player, který má nespočet možností, které zůstávají neprozkoumané. Teprve nedávno jsem zjistil, že můžete opravit převrácená videa a opravit je pomocí přehrávače VLC .

Poděkování za obrázky: YouTube
Když mám svůj notebook připojený k televizi pomocí kabelu HDMI, jediný problém, musím vstát a jít k notebooku, abych změnil film nebo klip na přehrávači VLC. A řešením je ovládat VLC přehrávač na dálku přes můj smartphone. Tato příručka vysvětlí, jak proměnit váš smartphone na dálkové ovládání VLC.
Přečtěte si také: Jak zaznamenat obrazovku pomocí VLC Media Player ve Windows 10, 8 a 7
Jak nakonfigurovat svůj chytrý telefon na dálkové ovládání Vlc pomocí aplikace Vlc Mobile Remote?
Aby váš smartphone fungoval jako dálkové ovládání VLC, musíme si nejprve stáhnout aplikaci VLC Mobile Remote z obchodu Google Play. Nebojte se; je to zdarma a bezpečné. Stačí kliknout na odkaz níže:
Stáhněte si aplikaci VLC Mobile Remote pro Android || iOS (zdarma).
Poznámka : Toto je aplikace třetí strany, která není oficiální od VLC, ale je dobře navržená, kompatibilní a funguje dobře.
Jakmile si jej stáhnete a nainstalujete, musíte nejprve nakonfigurovat multimediální přehrávač VLC nainstalovaný ve vašem počítači. Postupujte podle těchto rychlých a jednoduchých kroků:
Krok 1 . Otevřete multimediální přehrávač VLC v počítači a aktualizujte jej, pokud vás výzva upozorní na novou aktualizaci.
Krok 2 . Poté klikněte na kartu Nástroje a z rozevírací nabídky vyberte Předvolby. Alternativně můžete stisknout Control + P na klávesnici po otevření přehrávače VLC.
Krok 3 . Otevře se nové okno, přesuňte kurzor myši do levého dolního rohu tohoto okna a klikněte na kroužek vedle VŠE v části Zobrazit nastavení.
Krok 4 . Změnu uvidíte v okně Předvolby a ze zobrazeného seznamu vyhledejte sekci Rozhraní a Hlavní rozhraní pod ní a jednou na ni klikněte.
Krok 5 . Nyní se podívejte na pravou stranu okna a najdete několik možností. Vyhledejte web a zaškrtněte políčko vedle něj.
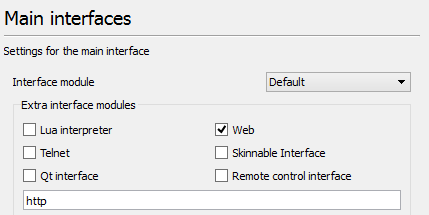
Krok 6 . Vraťte se do hlavního rozhraní a kliknutím na trojúhelník vedle něj jej rozbalte. Klikněte na první možnost v rozbaleném seznamu označené jako „LUA“.
Krok 7 . Nyní se podívejte na pravou stranu okna Předvolby a zadejte heslo do textového pole pod sekcí LUA HTTP.
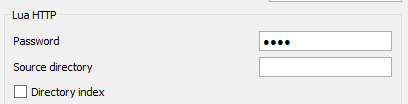
Krok 8 . Klikněte na tlačítko Uložit v pravém dolním rohu a zavřete VLC.
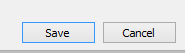
Krok 9 . Opětovným dvojitým kliknutím na ikonu VLC jej spustíte. Zobrazí se okno s výzvou, že upozornění zabezpečení systému Windows zablokovalo některé funkce přehrávače VLC Player. Zaškrtněte políčko Soukromé sítě a klikněte na tlačítko Povolit přístup.
Krok 10 . Ponechejte přehrávač VLC spuštěný ve vašem systému a stisknutím kláves Windows + R otevřete okno RUN. Zadejte CMD a klikněte na OK. Tím se spustí černobílé okno příkazového řádku.
Krok 11 . Napište IPCONFIG a stiskněte Enter. Poznamenejte si svou adresu IPV4 v části Bezdrátové připojení.
Všechny kroky požadované v počítači jsou hotové a nyní musíme nakonfigurovat aplikaci VLC Mobile Remote na vašem smartphonu.
Přečtěte si také: Prozkoumejte všechny nové funkce přehrávače VLC Media Player verze 3.0 Vetinari
Krok 12 . Připojte svůj smartphone ke stejné WiFi síti jako váš počítač a spusťte aplikaci na svém mobilu.
Krok 13 . Klepněte na tlačítko Přidat ručně v pravém dolním rohu obrazovky vašeho mobilního telefonu.
Krok 14 . Přidejte svou adresu IPV4 (stejnou, jakou jste zkopírovali v kroku 11) a zadejte heslo, které jste nastavili v předvolbách přehrávače VLC vašeho počítače (krok 7). Ponechte název a port počítače tak, jak jsou, a klepněte na tlačítko Uložit.
Krok 15 . Tím se dostanete na hlavní obrazovku aplikace VLC Mobile Remote. Vyberte ze seznamu název svého počítače a klikněte na Automatické připojení ve spodní části mobilní obrazovky. Tím vytvoříte spojení mezi počítačem a vaším mobilem.
Poznámka : Klepnutím na ikonu + můžete z domovské obrazovky aplikace připojit více než jeden počítač.
Přečtěte si také: 7 skrytých funkcí přehrávače médií VLC, o kterých jsme se vsadili, že jste nevěděli!
Jak používat aplikaci Vlc Mobile Remote a převést svůj smartphone na dálkové ovládání Vlc?
Jakmile se aplikace VLC Mobile Remote připojí k počítači, zobrazí jednotky na vašem počítači. Můžete klepnout na libovolnou jednotku a poté se ponořit do příslušné složky, kde najdete své mediální soubory a přehrajete je ze smartphonu.
Můžeš:
Přečtěte si také: Jak převést audio nebo video soubory do libovolného formátu pomocí VLC
Poslední slovo o tom, jak nakonfigurovat svůj chytrý telefon Android/iOS na dálkové ovládání Vlc
Tímto způsobem můžete ovládat přehrávač VLC na počítači, když sedíte na pohovce nebo ležíte na posteli, aniž byste museli vstávat a měnit film, klip nebo skladbu ve svém přehrávači VLC. Můžete však získat několik reklam, které lze odstranit, pokud si zakoupíte prémiovou verzi. Upřímně řečeno, nikdy jsem se neobtěžoval to udělat a používám bezplatnou verzi již nějakou dobu bez problémů. Verze Premium však má několik dalších funkcí, jako je ovládání gesty a ovládání hlasitosti VLC pomocí tlačítek hlasitosti telefonu.
Sledujte nás na sociálních sítích – Facebook a YouTube . Máte-li jakékoli dotazy nebo návrhy, dejte nám vědět v sekci komentářů níže. Rádi se vám ozveme s řešením. Pravidelně zveřejňujeme tipy a triky spolu s řešeními běžných problémů souvisejících s technologií. Přihlaste se k odběru našeho newsletteru a získejte pravidelné aktualizace ze světa technologií.
Po rootnutí telefonu s Androidem máte plný přístup k systému a můžete spouštět mnoho typů aplikací, které vyžadují root přístup.
Tlačítka na vašem telefonu s Androidem neslouží jen k nastavení hlasitosti nebo probuzení obrazovky. S několika jednoduchými úpravami se z nich mohou stát zkratky pro rychlé pořízení fotografie, přeskakování skladeb, spouštění aplikací nebo dokonce aktivaci nouzových funkcí.
Pokud jste si v práci nechali notebook a musíte poslat šéfovi naléhavou zprávu, co byste měli dělat? Použijte svůj chytrý telefon. Ještě sofistikovanější je proměnit telefon v počítač pro snazší multitasking.
Android 16 má widgety pro zamykací obrazovku, které vám umožňují měnit zamykací obrazovku dle libosti, díky čemuž je zamykací obrazovka mnohem užitečnější.
Režim Obraz v obraze v systému Android vám pomůže zmenšit video a sledovat ho v režimu obraz v obraze, takže video budete moci sledovat v jiném rozhraní, abyste mohli dělat i jiné věci.
Úprava videí na Androidu bude snadná díky nejlepším aplikacím a softwaru pro úpravu videa, které uvádíme v tomto článku. Ujistěte se, že budete mít krásné, kouzelné a elegantní fotografie, které můžete sdílet s přáteli na Facebooku nebo Instagramu.
Android Debug Bridge (ADB) je výkonný a všestranný nástroj, který vám umožňuje dělat mnoho věcí, jako je vyhledávání protokolů, instalace a odinstalace aplikací, přenos souborů, rootování a flashování vlastních ROM, vytváření záloh zařízení.
S aplikacemi s automatickým klikáním. Při hraní her, používání aplikací nebo úkolů dostupných na zařízení nebudete muset dělat mnoho.
I když neexistuje žádné magické řešení, malé změny ve způsobu nabíjení, používání a skladování zařízení mohou výrazně zpomalit opotřebení baterie.
Telefon, který si mnoho lidí v současnosti oblíbilo, je OnePlus 13, protože kromě špičkového hardwaru disponuje také funkcí, která existuje již desítky let: infračerveným senzorem (IR Blaster).







