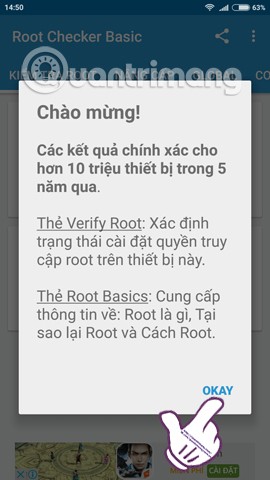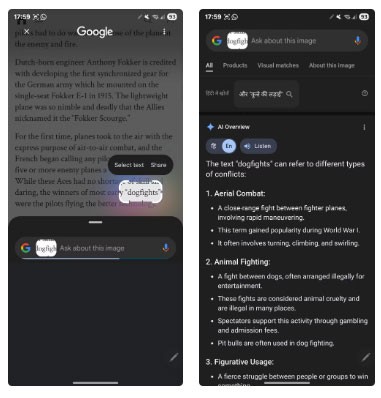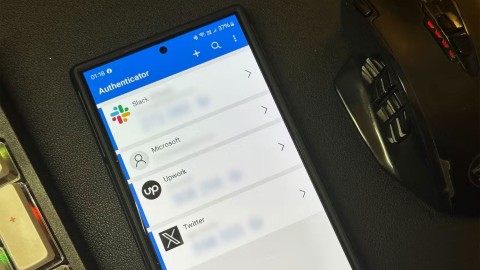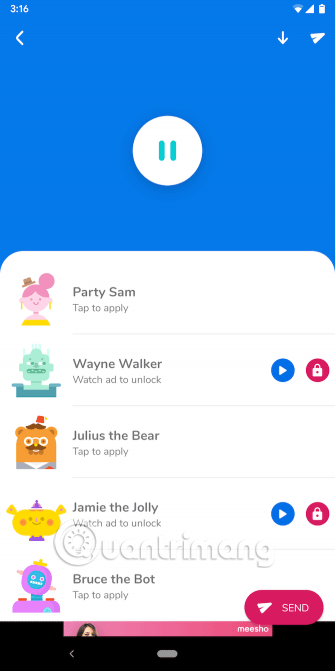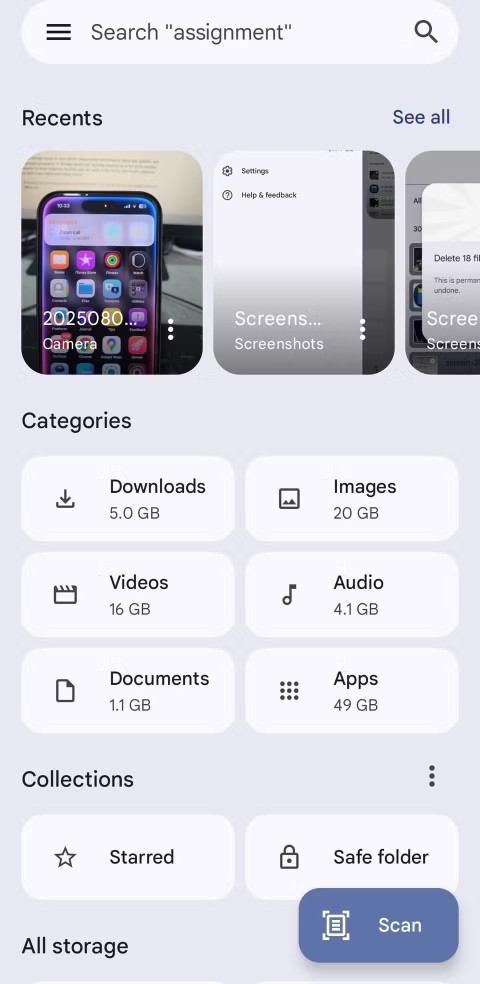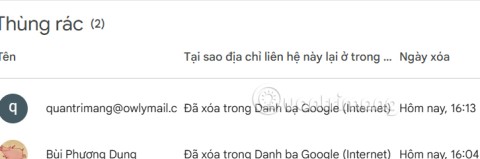S vydáním Fitbit Versa 4 a Fitbit Sense 2 společnost představila zcela nové rozložení, které vypadá spíše jako Wear OS na Pixel Watch. A kromě změn designu a uživatelského rozhraní Fitbit také oznámil, že poprvé umožňuje nainstalovat a používat Peněženku Google.
Až dosud bylo jediným způsobem, jak používat mobilní platby na vybraných modelech Fitbit, spoléhat se na Fitbit Pay. Není to však něco, co by opravdu chtěl používat každý, zvláště pokud již spoléháte na Peněženku Google. Díky nedávné aktualizaci Versa 4 a Sense 2 můžete konečně používat a instalovat Peněženku Google na Fitbit Versa 4 a Fitbit Sense 2.
Jak nainstalovat Peněženku Google na Fitbit Versa 4 a Fitbit Sense 2
- Otevřete aplikaci Fitbit na telefonu spárovaném s Fitbit Versa 4 nebo Fitbit Sense 2.
- Na spodním panelu nástrojů klepněte na Dnes .
- Klepněte na svůj profilový obrázek v levém horním rohu aplikace.
- Vyberte svůj Fitbit Versa 4 nebo Sense 2 ze seznamu zařízení v horní části stránky.
- Klepněte na Peněženku Google .
- Pokud se zobrazí výzva, přihlaste se ke svému účtu Google.
- Podle pokynů na obrazovce nastavte čtyřmístný kód PIN, který chcete používat s Peněženkou Google.
Stejně jako při používání Peněženky Google na chytrých hodinkách Android nebo telefonu se systémem Android musíte mít nastaven čtyřmístný kód PIN. Děje se tak jako bezpečnostní opatření, aby se zabránilo nechtěným nákupům v případě, že se vám někdo zmocní vašeho telefonu nebo chytrých hodinek.
Přidejte platební kartu do Peněženky Google
Pokud již používáte Peněženku Google, je pravděpodobné, že vaše nejčastěji používané karty jsou již k dispozici. Pokud si však pořídíte novou kreditní kartu nebo potřebujete vyměnit kartu, jejíž platnost vypršela, můžete si do Peněženky Google přidat platební kartu, kterou pak můžete použít na svém zvoleném Fitbitu. Platební kartu můžete do Peněženky Google přidat takto:
- Otevřete aplikaci Fitbit na telefonu spárovaném s Fitbit Versa 4 nebo Fitbit Sense 2.
- Klepněte na Peněženku Google .
- Vyberte možnost Nová kreditní nebo debetní karta .
- Odtud můžete buď naskenovat kartu fotoaparátem telefonu, nebo zadat podrobnosti ručně.
- Po zobrazení výzvy zadejte třímístný bezpečnostní kód své karty.
- Vyberte způsob ověření identity. U některých bank to můžete udělat přímo z mobilní aplikace v telefonu. Jiné banky však mohou vyžadovat ověření prostřednictvím telefonního hovoru, SMS, e-mailu nebo jiného způsobu.
- Zadejte ověřovací kód.
Po zadání ověřovacího kódu bude nová karta přidána do Peněženky Google. Poté ji lze použít, kdykoli potřebujete provést nákup, a dokonce můžete svou novou kartu nastavit jako „výchozí“ při použití funkce „Platit klepnutím“. Fitbit a Google také usnadnily odstranění jakýchkoli karet z Peněženky Google, aniž by bylo nutné otevřít aplikaci Peněženka Google v telefonu.
- Na zařízení Fitbit Versa 4 nebo Sense 2 otevřete aplikaci Peněženka Google.
- Procházejte seznamem karet, dokud nenajdete kartu, kterou chcete odstranit.
- Klepněte na kartu.
- V pravém horním rohu klepněte na Více .
- Klepněte na Odebrat platební kartu .
Díky tomu je opravdu snadné a pohodlné organizovat karty, které chcete používat pro mobilní platby z vašeho Fitbit. Jak můžete očekávat, můžete také přidávat nebo odebírat karty ze speciální aplikace Peněženka Google v telefonu.